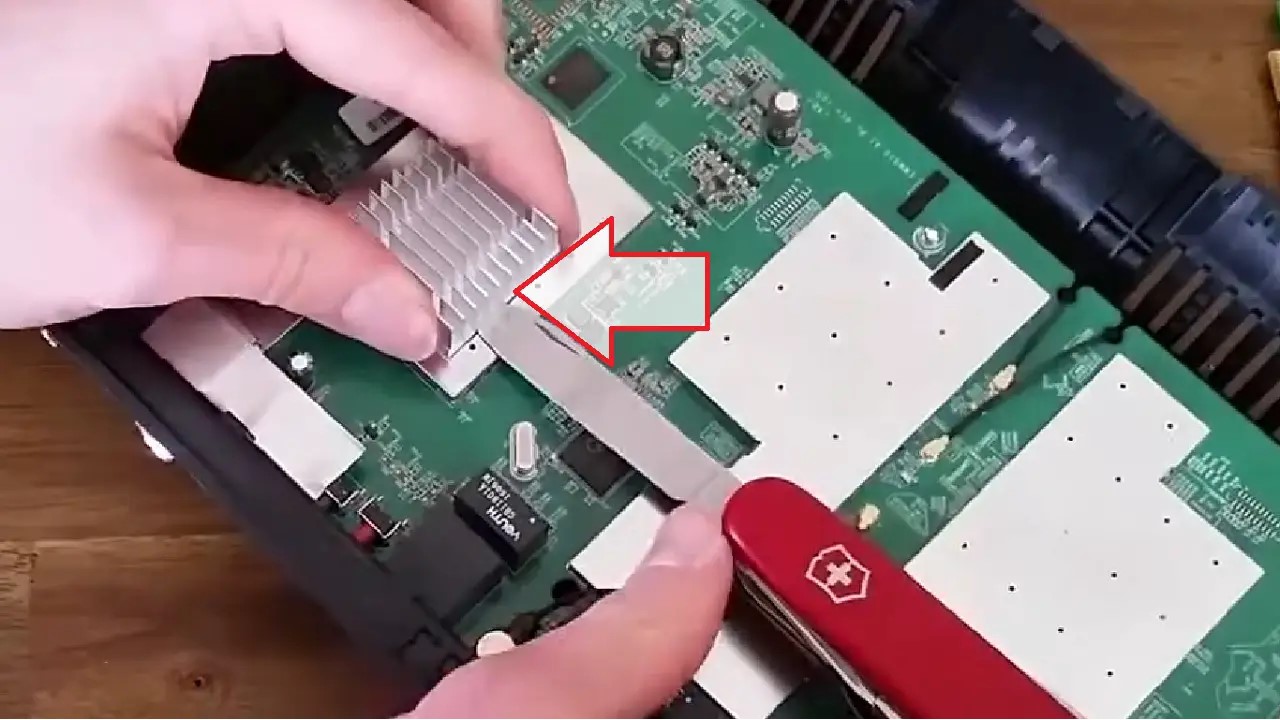Is your Wi-Fi router overheating and causing issues in connectivity? Don’t worry; you are not alone.
Overheating of routers is a common event because these devices operate continuously.
Fortunately, there are simple and effective solutions to fix this issue.
In this article, you will learn about the practical steps to avoid and fix Wi-Fi router overheating to enjoy reliable and stable internet connectivity.
In This Article
KEY TAKEAWAYS
- Ensure proper placement of the router on a flat and open space.
- Use a cooling fan, stand, or other accessories to dissipate heat.
- Limit the number of devices connected to your router.
- Clean the router vents and interior components regularly.
- Update the firmware of the router to improve efficiency.
Why is the Wi-Fi Router Overheating?
There are a variety of reasons for a router to become hot, such as high workload and different hardware issues.
Some other specific reasons could be:
- Insufficient airflow or cooling
- Improper placement, such as inside a closet
- Dust accumulation
- A lot of internet traffic making it run at high capacity for a long time
- Old hardware making it work too hard
- Too many devices connected to it
- Outdated firmware or it is doing a firmware update
- Hot climate or other heat-generating electronic devices close to it
- Bad design with fewer air vents and inferior chips or circuitry
- Faulty or non-standard Power Supply Unit supplying more than 12 volts
Here are the effective and simple solutions.
Ways to Fix Wi-Fi Router Overheating
To prevent your router from overheating, you must essentially place it in the right place. It should be an open, hard, and flat space with adequate space around it for proper airflow.
Do not place it inside the closet to hide it and do not cover the router with a piece of cloth or plastic.
In addition, you may also try:
- Placing the router on a cooling stand with a USB fan
- Removing it from the vicinity of other heat-generating devices
- Keeping the vents and interior components dust-free
- Reducing the number of connected devices
Also, if you have to change the original adapter, use a compatible one. If the adapter has issues, it will overheat, and, as a result, the router will overheat. Check the label for current and voltage specifications and stick to it.
Method 1: Restart the Router after a Cool-Off Period
You may restart the router to allow it to cool off after a long stretch of operation.
STEPS TO FOLLOW:
- Press the power button, if any, usually located at the back to turn the router off.
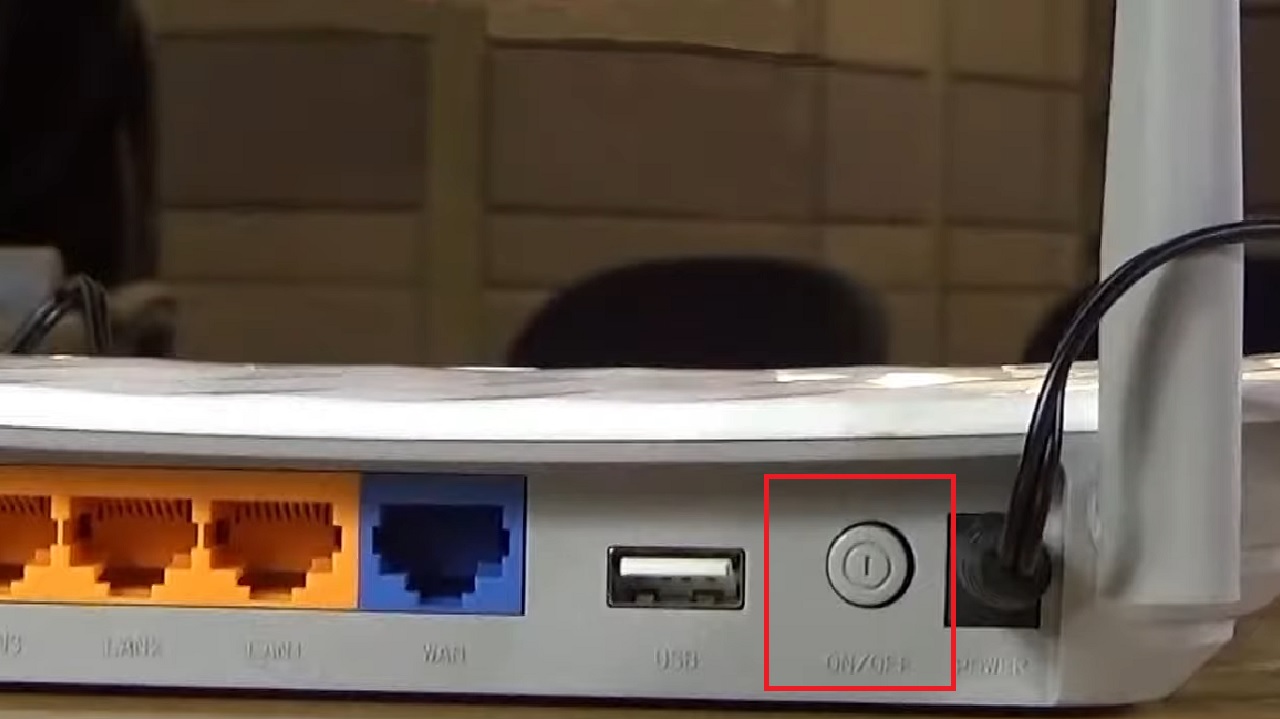
- Then, unplug the power cord from the wall outlet.
- Plug the power cord back after some time.
- Press the power button to turn the device on.
- Let it reboot.
Method 2: Keep Your Router Clean
You must keep the air vents of the router clean to prevent dust accumulation. And, if you are confident, you may also remove the router cover and clean the interior components.
STEPS TO FOLLOW:
- Take a soft brush.
- Clean the vents at the back and sides of the device.

Now, to clean the interior, follow these steps:
- Remove the antenna/antennas, if allowed.
- Take off the rubber caps on the screws, if any.

- Remove the screws.
- Remove the enclosure using a Swiss knife or a flathead screwdriver.
- Check the interior components on the Printed Circuit Board for dust accumulation. (Layout and parts may vary depending on the model).

- Clean properly using a soft brush or a compressed air can.
- Replace the router cover.
- Fix the screws and screw caps.
- Reattach the antenna/antennas.
Method 3: Place it at the Right Spot
The placement of the router will determine the airflow. Place it at the right spot for adequate ventilation.
Here are a few dos and don’ts.
STEPS TO FOLLOW:
- DO: Always place your router above the ground on a flat surface, such as on a table.
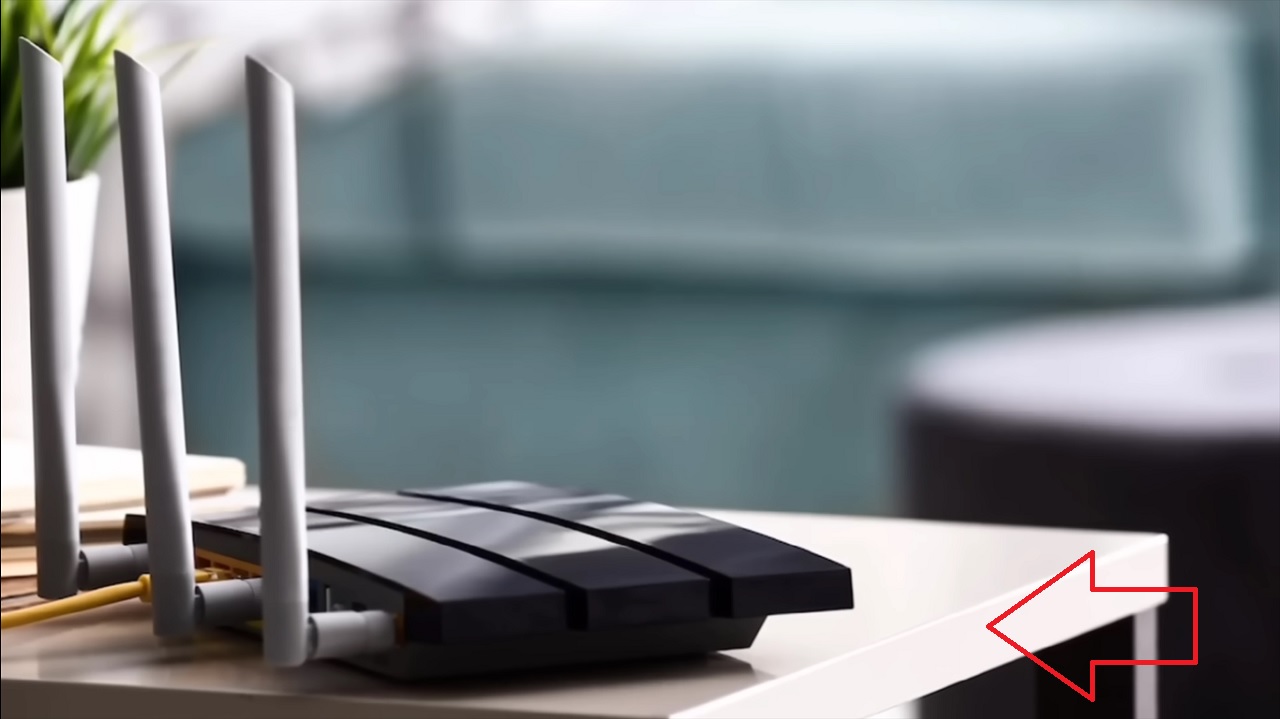
- DO NOT place your router in front of the TV other heat-generating devices.

- DO NOT put your router near or on the window under direct sunlight.

Method 4: Use Cooling Accessories
Most routers do not come with any sort of fan but just with a small heat sink. Using a fan or other cooling accessories will prevent the router from overheating.
You can place a standard table fan behind the router or place it on one of the many cooling stands with USB fans available in the market.
However, for a cleaner look, if you have some technical knowledge and if the design and space inside the router allows, you can remove the heatsink and place a GPU fan from an old video card in its place. Follow these steps:
Note: Be cautious not to damage any other component in the process.
STEPS TO FOLLOW:
- Remove the router enclosure as explained before.
- Pry out the heatsink carefully with a Swiss knife.
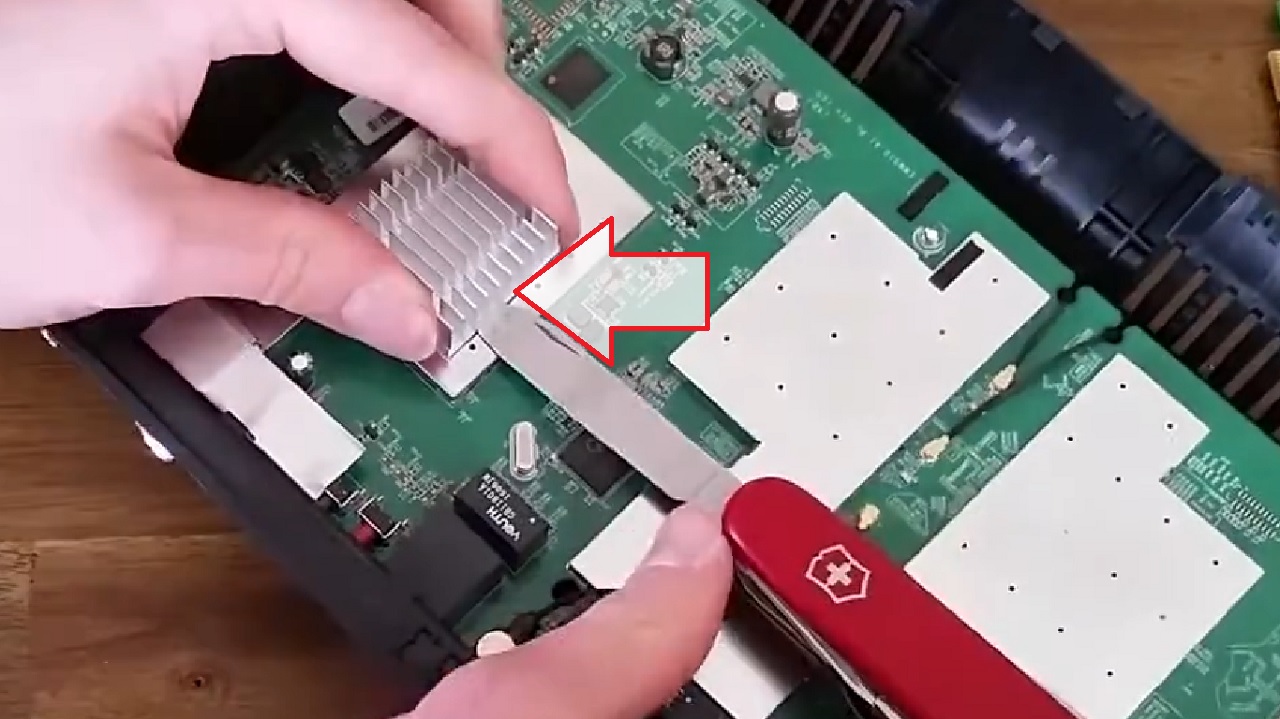
- Clean the old thermal paste from the surface to ensure a good contact.
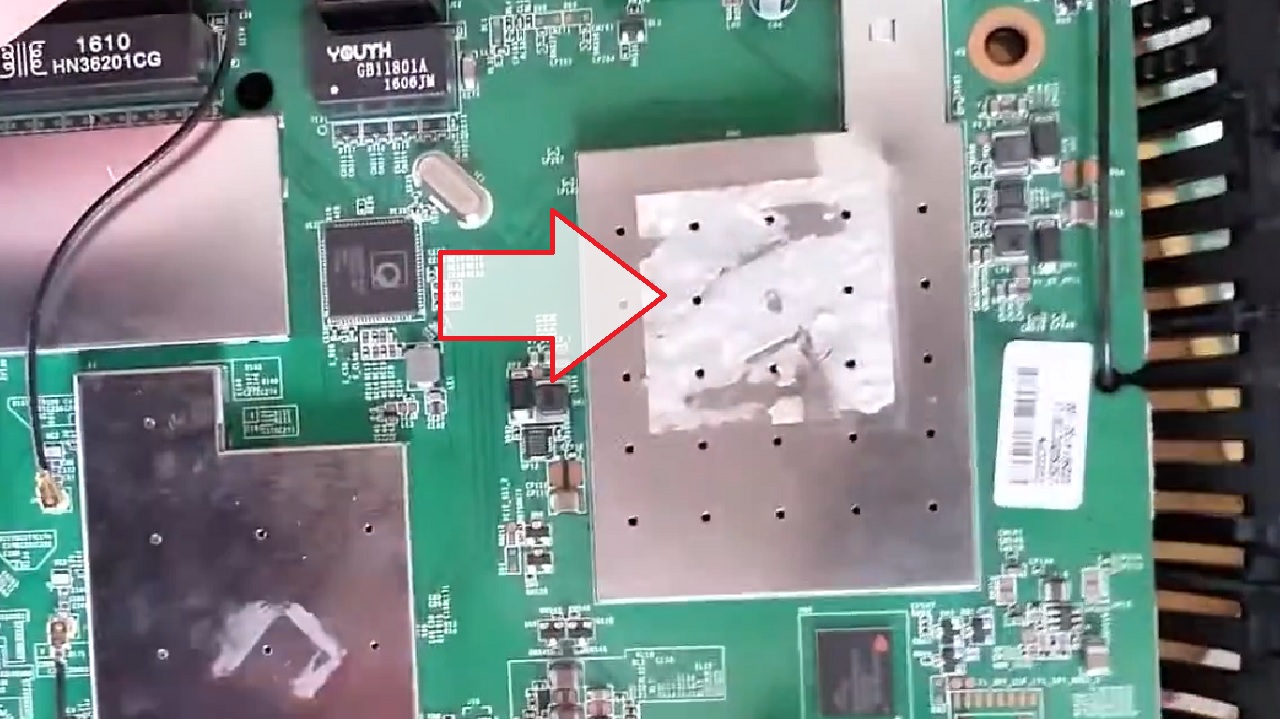
- Apply fresh thermal paste and adhesive generously on the surface.
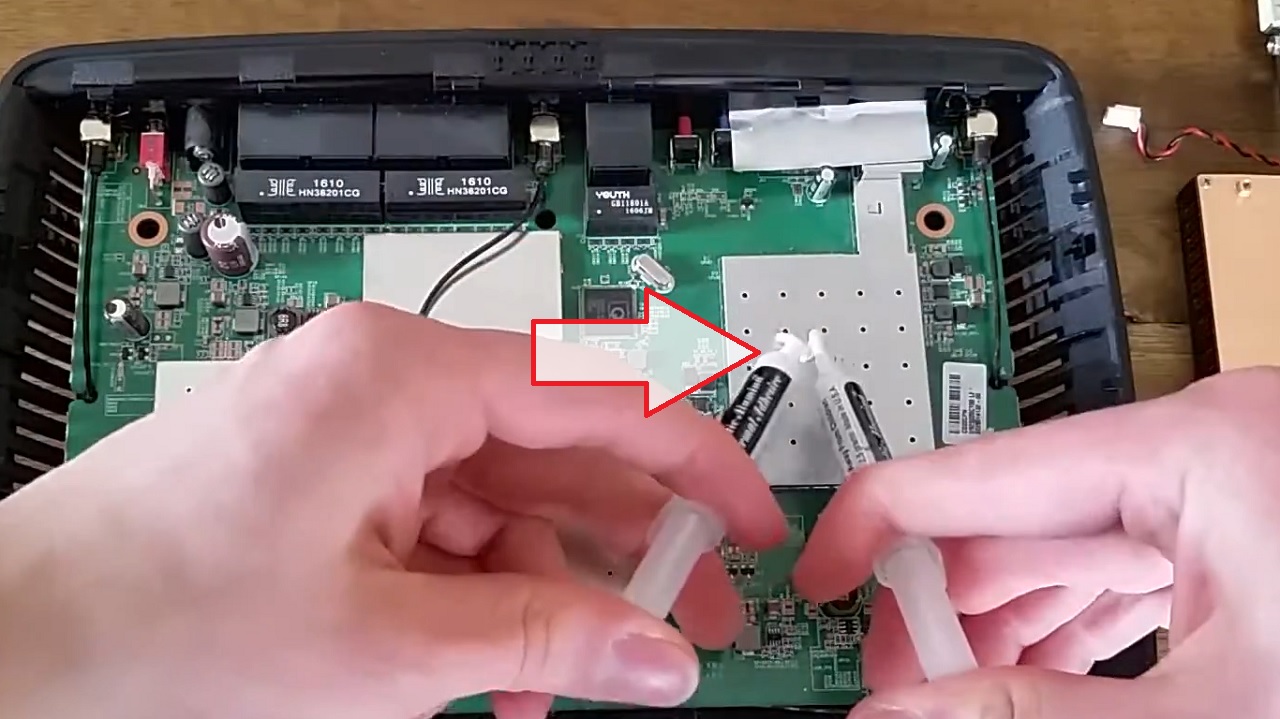
- Take the fan unit off from the old video card.
- Place the fan unit precisely on the place of the heat sink.
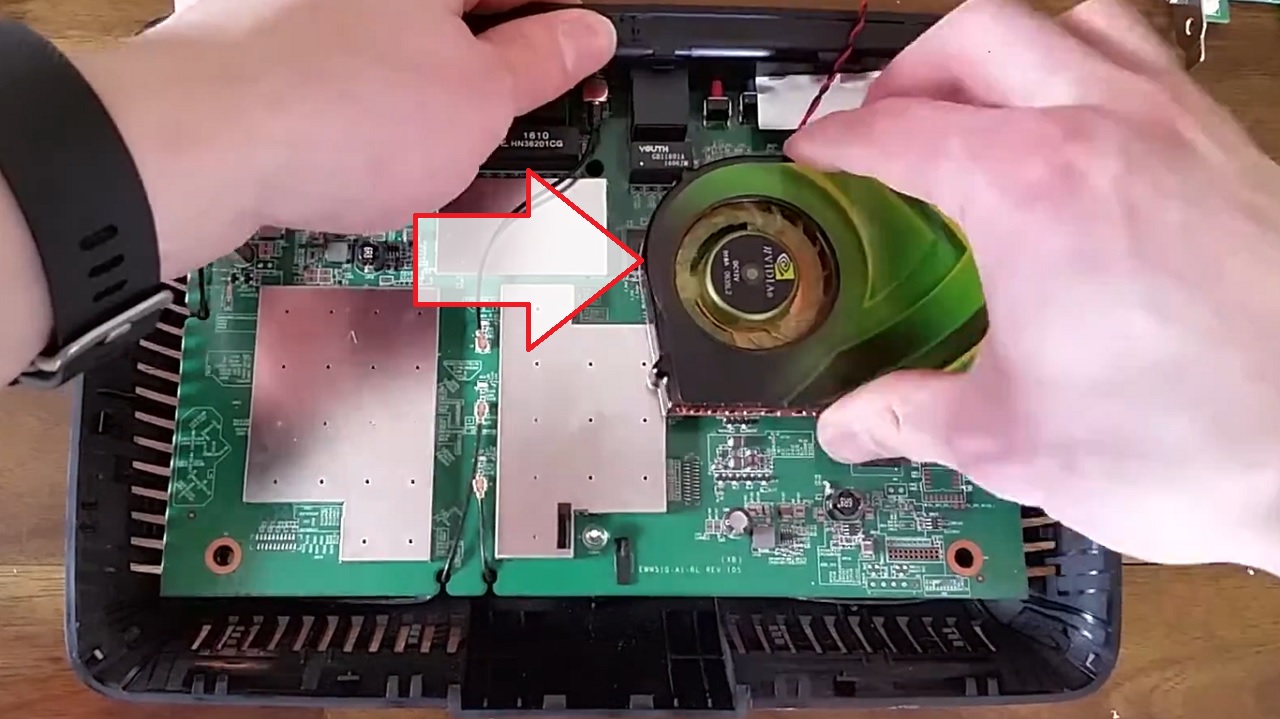
- Cut an old USB cable and connect it to the fan unit.

- Make a small passage with an angle grinder to let the connector wire pass through to connect to the USB.

- Replace the cover and fix the screws.
Method 5: Update Firmware
Make sure the router firmware is up-to-date. This will reduce stress on the hardware, especially when it is old, and prevent quick heat buildup.
Note: A TP-Link router is used in this demonstration. The interface may differ from one router brand to another but the process is the same.
STEPS TO FOLLOW:
- Find the login or Default Access details of your router, usually printed on the label at the back.

- Open a web browser.
- Type the URL.
- Enter your login details, usually ‘admin’ for both Username and Password.
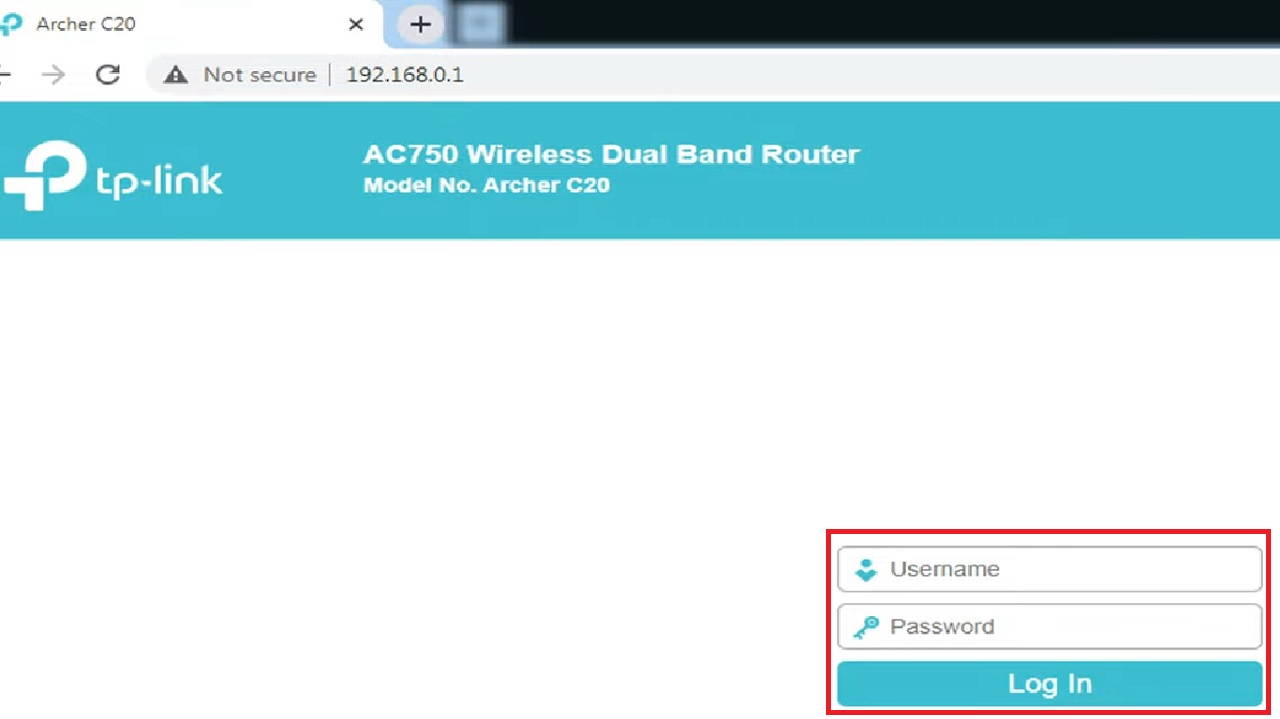
- Go to Firmware Upgrade under System Tools.
- Click on Check for upgrade if you want to Online Upgrade, or on Upgrade if you want to do a Manual Upgrade.

- Follow the on-screen instructions to complete the process.
Note: Updating may need some time. So, be patient and do not turn off the router until the process is complete.
Conclusion
In conclusion, proper placement, keeping the router clean, and utilizing cooling accessories will significantly reduce the risk of router overheating and enjoy uninterrupted internet connectivity.
Additionally, keeping the router firmware up-to-date is a good practice.