There are quite a few ways in which you can open the Control Panel on your computer system. Some of these are the most commonly followed methods, while the others are preferred by a handful of users.
In this article, however, you will learn about all the possible ways so that you can access the Control Panel as and when you need it, in different ways as you prefer.
In This Article
KEY TAKEAWAYS
- You can open the Control Panel from the Start Menu by simply typing it in the Search box.
- Opening the Settings panel and then choosing Control Panel from its search option is also another easy way to go ahead.
- Typing the Control Panel in the Run box and hitting Enter will also open this interface.
- You can even create a desktop icon of the app if you want quicker access.
- You may also use voice command if you have Cortana to access the interface, perhaps in the quickest possible way.
Ways to Open Control Panel
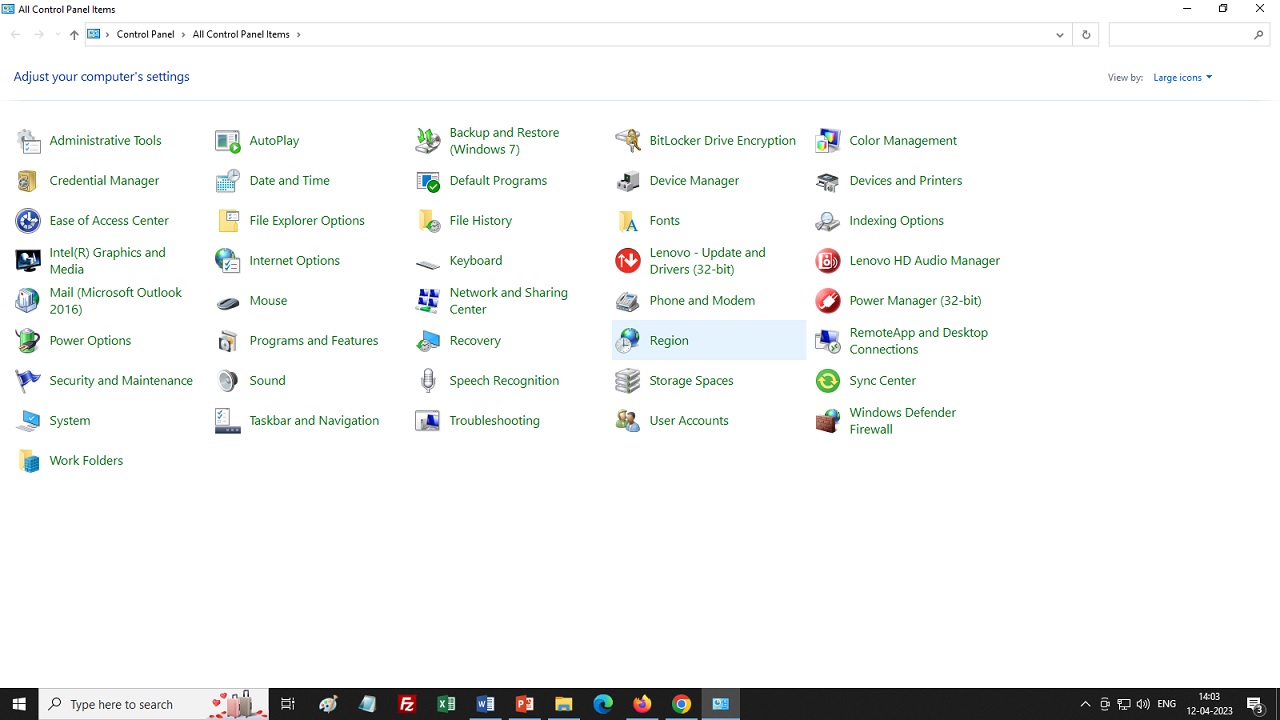
You can access the Control Panel with only a few steps by using the Start menu, a Run command, or the Command Prompt.
You can also open it by following other long-drawn processes, such as from the Settings or by using the File Explorer, taskbar, and more.
Here are all the ways to open the Control Panel on your computer described for you.
Method 1: Open the Control Panel from the Search Box
One of the most common ways to open the Control Panel is by using the Windows search feature.
- Click on the Search box beside the Start button at the bottom-left corner of your screen.
- Type control panel in the box.
- Press Enter.
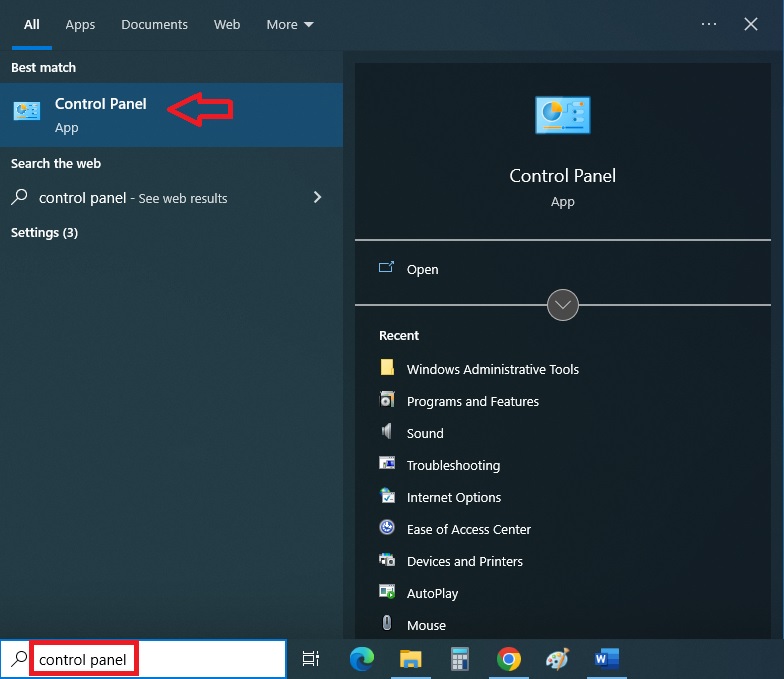
Finally, select the Control Panel from the results and click on it to open it.
Method 2: Access Control Panel By Using the Start Menu
The Start menu in Windows allows access to almost every app and program installed or stored on your PC, including the Control Panel. If you do not know how to, here are the steps to follow:
- Click on the Start menu button.
- Scroll down to go to the Windows System folder and click on the small arrow next to it.
- Click on the Control Panel option.
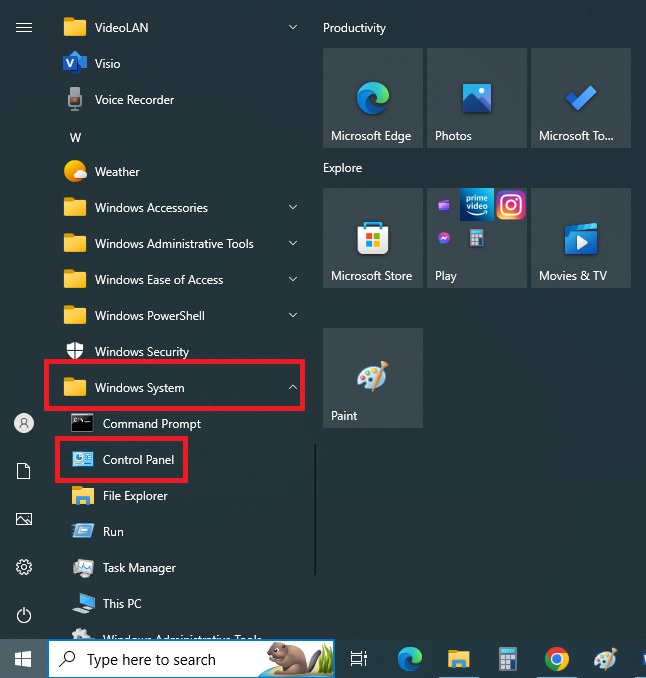
Method 3: Access Control Panel Using Pin to Start or Taskbar
Pinning the Control Panel to the taskbar or Start menu will allow quick access with a couple of clicks at the most.
For this, you will need to follow the first two steps of the above method and then follow these steps:
- Right-click on the Control Panel option.
- Click on Pin to Start.
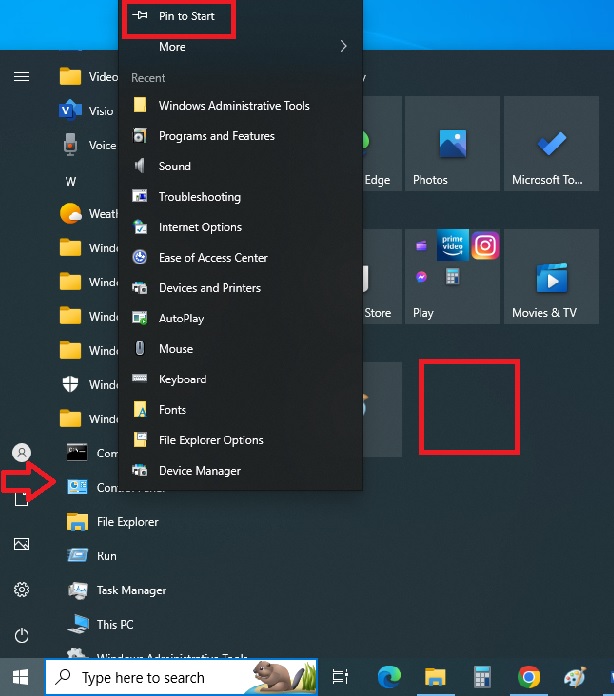
This will pin the Control Panel icon in the tile section, as shown in the image above, by a red box.
You can even pin it to the taskbar, but for that, you will need to first click on the More option and then the Pin to taskbar option. You will now find the Control Panel icon on a blank space (marked in red) on the taskbar, as shown below:
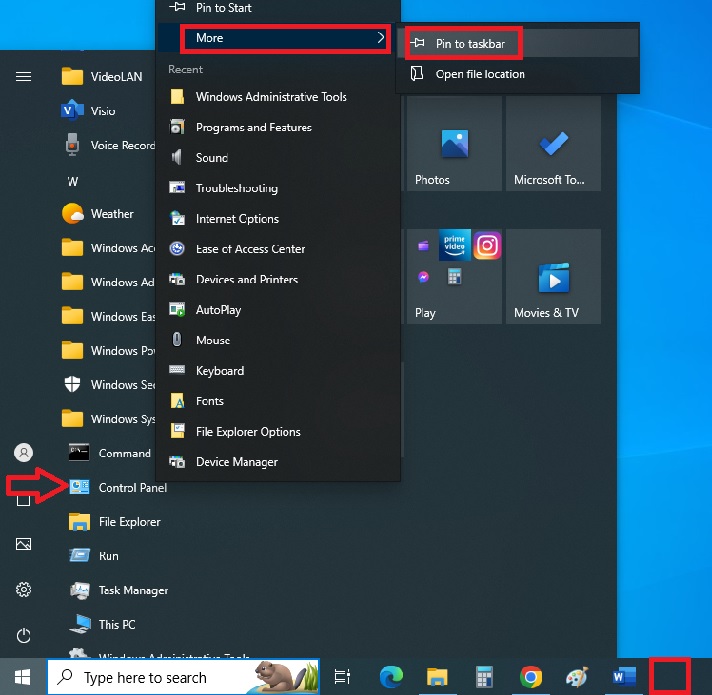
Method 4: Open the Control Panel via Run
Using the Run command is one of the easiest, quickest, and most common ways to open the Control Panel.
For this, press the Windows and R keys on your keyboard together to open the Run box.
(Alternatively, you can open it from the Search box as in Method 1, but typing run in the box this time.)
- Now, type control panel in the box.
- Press Enter or click on the OK button.
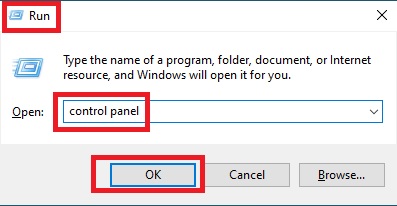
Method 5: Open the Control Panel Using the Command Prompt
Using the Command Prompt will open a lot of apps, including Control Panel, pretty quickly as well.
- Go to the Search box on your screen next to the Start button as before and open the Command Prompt by typing cmd in it.
- When the prompt appears, type control panel.
- Press Enter.
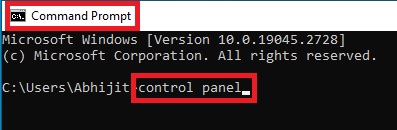
Method 6: Access Control Panel from PowerShell
Almost similar to the Command Prompt, you can use the PowerShell feature on your PC, if you have it, to open the Control Panel as well.
- Right-click on the Start menu button.
- Select PowerShell from the options displayed.
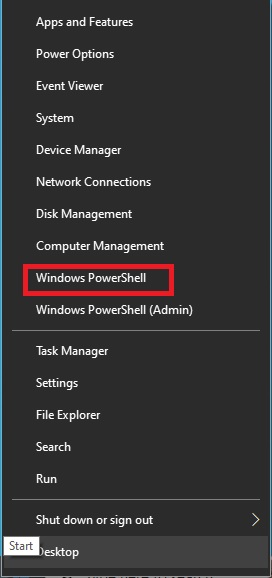
(You can also type powershell in the Search box and press Enter for the same.)
- In the prompt, type control panel as you did in Method 4 above.
- Hit Enter.
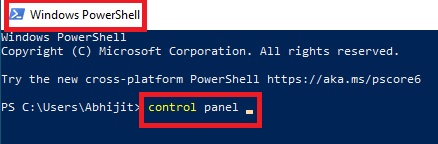
Method 7: Access Control Panel Using Ask Cortana
Assuming that your PC has a microphone, you can ask Cortana to open the Control Panel. However, the voice command for it is a bit different from other voice commands.
First, open Cortana.
You can open it in three different ways, such as:
- By typing Cortana in the Search box
- By clicking on the small circle, the Cortana icon, on the taskbar
- By clicking on the Start menu and selecting Cortana from the options displayed, as shown in the image below:
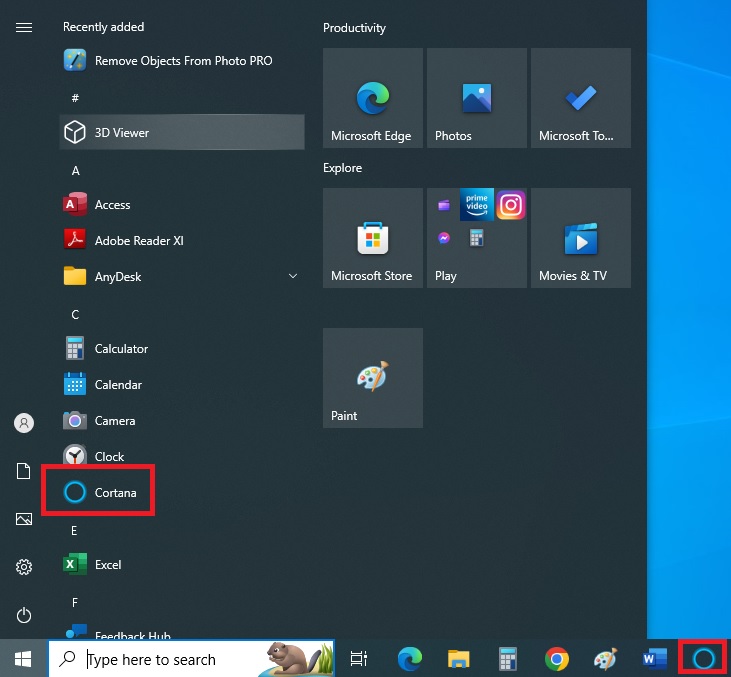
Now, click on the microphone icon and say ‘Control panel,’ and Cortana will open it for you.
Remember, you should not say ‘Open control panel,’ or else you will get an error message. Instead, only say ‘Control panel.’
All of these are clearly shown in the image below:
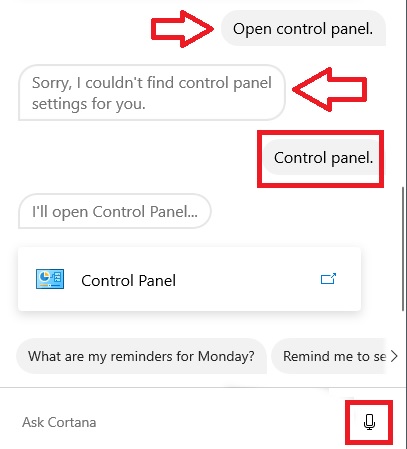
If you do not see the microphone option, marked by the red box above in the window, then you cannot give the voice command. In such a scenario, you will have to type control panel in its text box.
Method 8: Open Control Panel from Settings Search
The Settings feature in Windows can do a lot more than what it ‘shows,’ literally. You can search for items that are not displayed in the Settings window, such as the Control Panel, by typing them in the search box, as described below:
- Go to the Start menu and click on it.
- Click on Settings or the gear icon option displayed in the window.
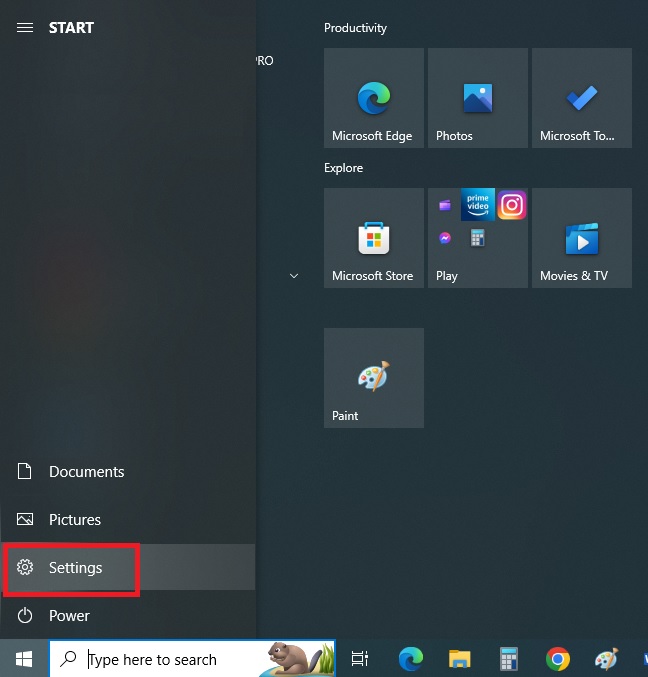
- In the search box, type control panel.
- Click on the Control Panel option from the drop-down menu.
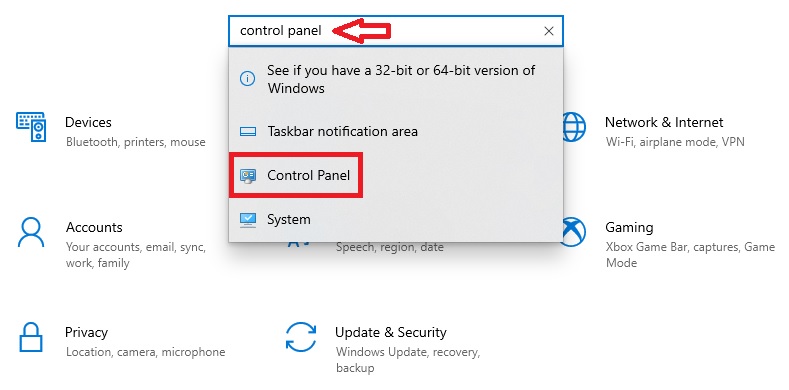
Method 9: Access Control Panel from File Explorer
If you did not know, the File Explorer feature of Windows literally lets you explore and open different files, one of which is the Control Panel. If you do not know it, follow these steps:
- Press the Windows and E keys on your keyboard together to launch the File Explorer window.
- Click on the small arrow on the left side of anything that is written on the address bar at the top of the window that appears.
- Look for and click on the Control Panel option from the drop-down menu.
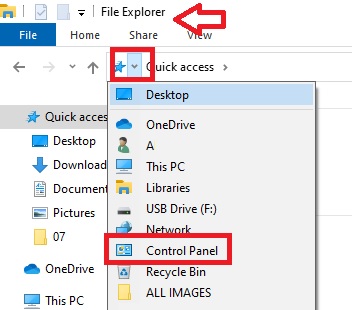
Method 10: Access Control Panel From the Folder Options in File Explorer
Another way to use the File Explorer feature to open the Control Panel is from the Folder Options.
Typically, for that, you will first need to open the Folder Options. It is a bit different in Windows 10 and Windows 11, however.
In Windows 10, you can open the Folder Options in the following two ways:
- Go to File Explorer as before.
- Click on the View tab.
- Then click on the Options tab on the far right-hand side.

Alternatively,
- Click on the File tab.
- Click on Change folder and search options on the drop-down menu.
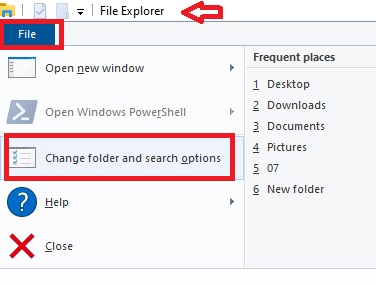
On the other hand, in Windows 11, there is only one way to open the Folder Options, which involves the following:
- Clicking on the three-dot icon in the far-right corner
- Clicking on Options from the menu that appears
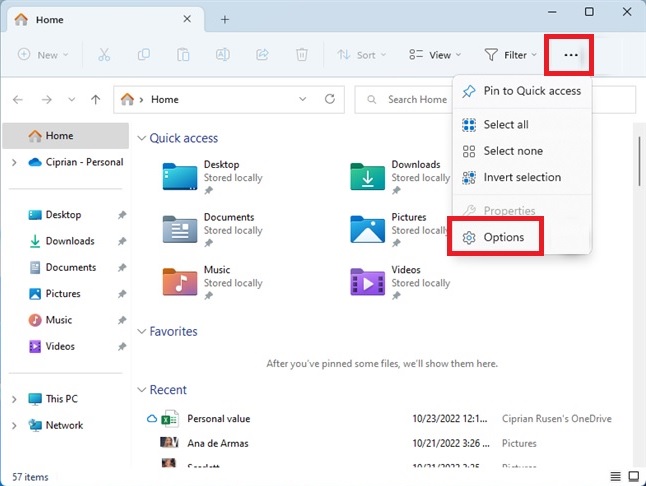
Now, when the Folder Options window opens, you must follow these particular steps:
- Go to the View tab.
- Scroll down to the bottom to go to the Navigation pane.
- Click on the small square box next to Show all folders.
- Click on the OK button.
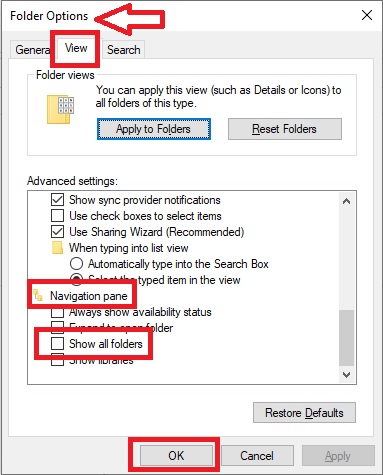
This will reveal the Control Panel on the left pane under This PC in the new window, as shown in the image below:
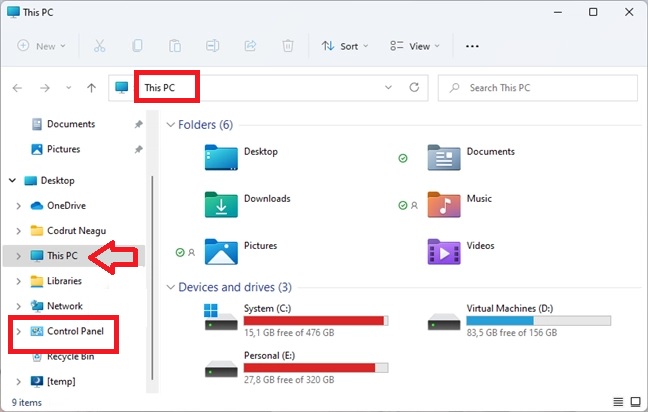
Click on it to open it.
Method 11: Access Control Panel From the Toolbar on the Taskbar
With a few distinct steps followed, you can even open the Control Panel from the taskbar, which usually does not show it, in the first instance. So, you will first have to bring it up on the taskbar. Here is the workaround:
- Right-click on a blank space on the taskbar.
- Go to Toolbars (usually located at the top of the pop-up menu) and click on the small arrow next to it.
- Click on Desktop from the submenu.
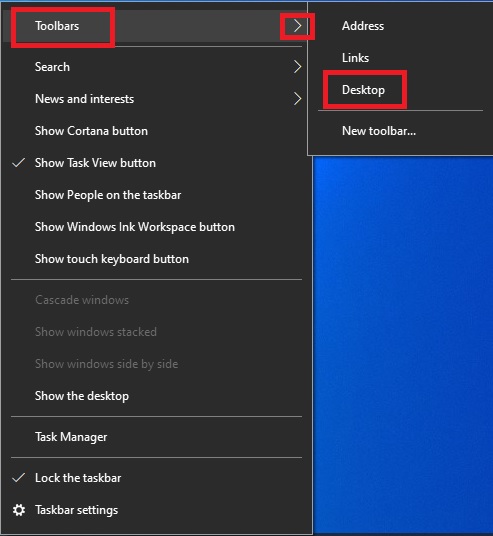
The Desktop toolbar will now show on the taskbar. Now, the remaining steps to follow include:
- Clicking on the two arrows
- Looking for Control Panel from the list of options that pops up
- Clicking on it to open it
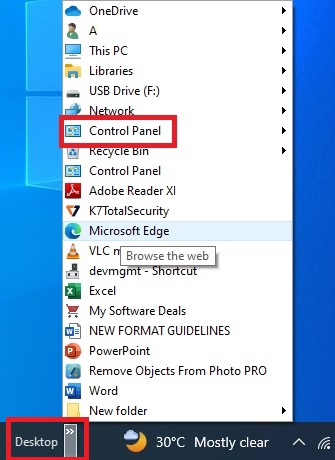
Method 12: Access Control Panel by Clicking on the Exe file in the System32 Folder
You can use the Control.exe file in the System32 folder directly to open the Control Panel as well.
- Go to This PC.
- Double-click on Drive C:
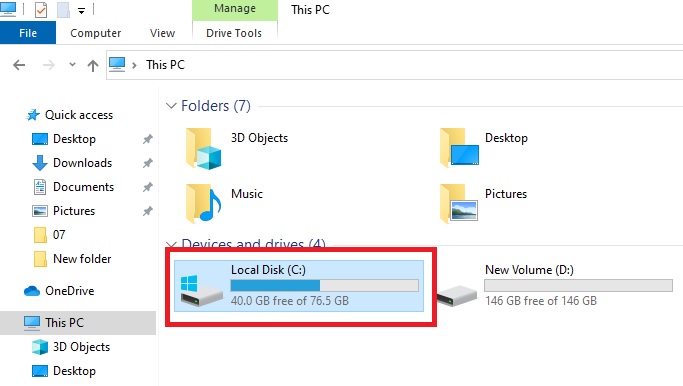
- Double-click on the Windows folder.
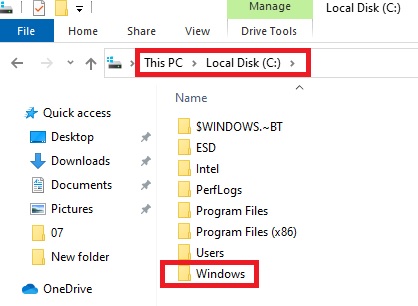
- Scroll down to find and double-click on the System32 folder.
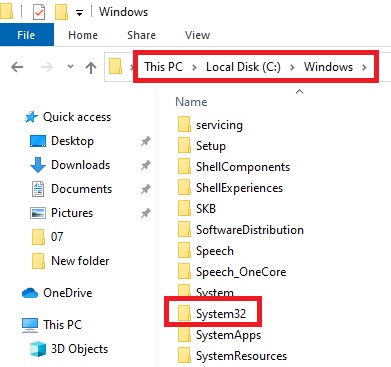
- Scroll down, looking for control in the right pane of the window.
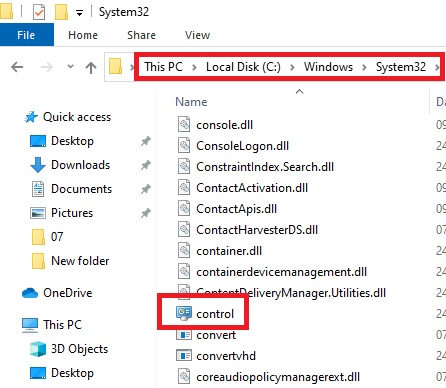
Finally, double-click on it to open it.
Method 13: Access Control Panel From the Task Manager
No matter how surprising it may sound to you, you can also open the Control Panel from the Task Manager by following these specific steps:
- Right-click on the blank space on the taskbar.
(You may also press the CTRL + SHIFT + ESC keys on your keyboard together for the same.)
- Select Task Manager and click on it.
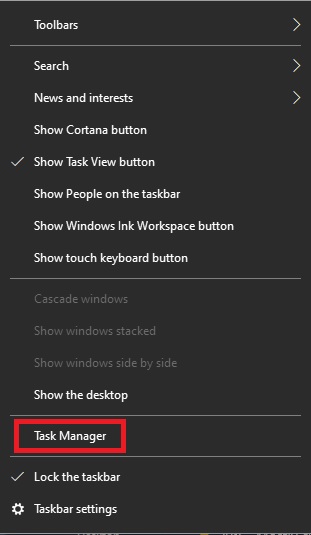
- Go to the File at the top and click on it.
- Select Run new task.
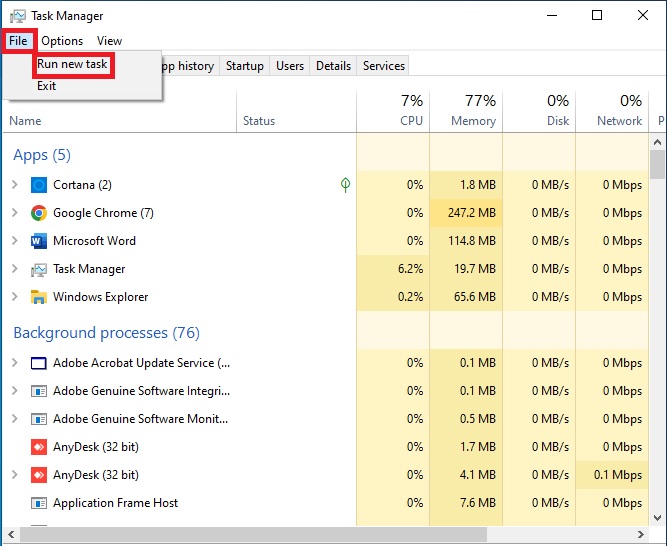
- Type control panel in the Create new task window.
- Click on the OK button.
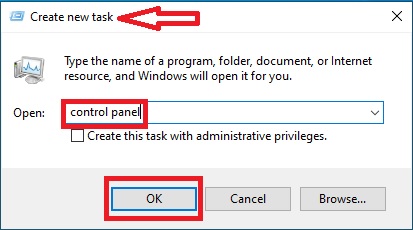
Method 14: Create a Desktop Icon to Access Control Panel
You can access the Control Panel quite easily and quickly if you have it on your desktop. If you do not have it already, here are the steps to follow to create a new Control Panel icon on the desktop:
- Go to the Settings as you did in Method 8 before.
- Click on Personalization.
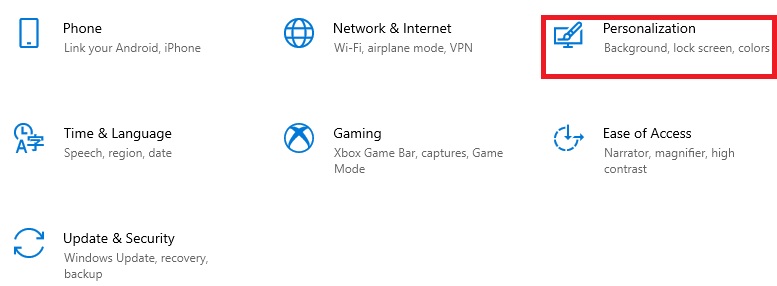
In an alternate way, if you want to skip a couple of steps, you can right-click on any blank space on the desktop and choose Personalize from the drop-down menu, as shown in the image below:
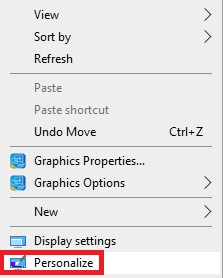
Nevertheless, in both ways you will get to see the Personalization page directly.
- Select Themes from the left panel.
- Look for Desktop icon settings under Related Settings, usually located on the far-right side if not at the bottom of the window, and click on it.
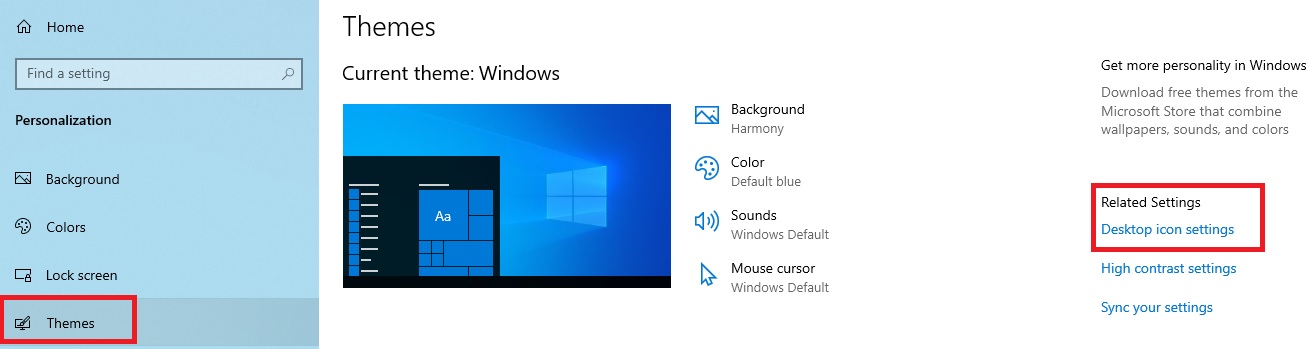
- In the new window, check the small square box next to the Control Panel at the top.
- Click on Apply.
- Then click on the OK button.
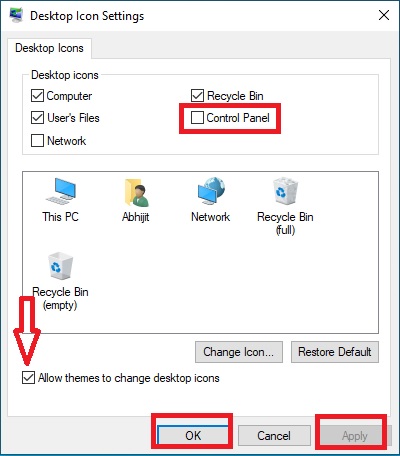
You may or may not check the box beside ‘Allow themes to change desktop icons’ marked by a red arrow in the above image.
This will create a desktop icon, and you can access the Control Panel now by double-clicking on it.
You can do it in another way, provided you have the icon already created in the tile section of the start menu. (Follow the steps of Method 3 if you have not.)
Simply click and drag the icon on the tile section by using your mouse and leave it on a blank space on the desktop.
Run Control Panel as an Administrator
If you want to have the administrator rights and enjoy the privileges, you can even run the Control Panel as an administrator.
If you are not aware of the ways to do so, here are all of them with reference to this specific aspect described for you.
Method 15: Access Control Panel Through the Run Command
Perhaps the easiest of all ways to run the Control Panel as an administrator is by using the Run command.
- Open the Run dialog box by pressing the Windows and R keys on your keyboard together as you did in Method 4 or from the Search box by typing run in it.
- Type control panel in it as before.
- Press CTRL + SHIFT + ENTER this time instead of pressing the Enter key or clicking on the OK button.
- If and when the User Account Control (UAC) window pops up on the screen, simply click on the Yes option.
This will allow access to the Control Panel with elevated privileges. You can then use it to make any changes to it safely and most effectively.
Method 16: Access Control Panel From the Control.exe File
Apart from opening the Control Panel, you may also use the control.exe file to run it as an administrator.
- Select the file by following the steps described in Method 12 above.
- Now, instead of double-clicking on it, left-click on it once to select it.
- Then right-click on it.
- Select Run as administrator from the options displayed in the pop-up window.
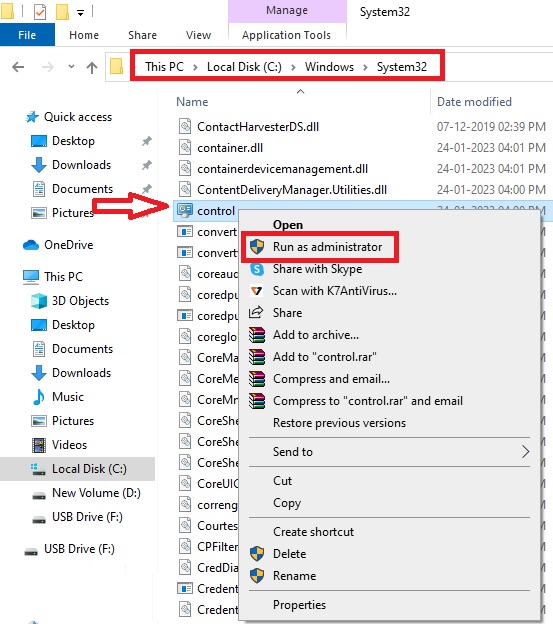
Method 17: Access Control Panel From the Shortcut After Creating It
This process will tell you both about creating a desktop shortcut for the Control Panel and running it as an administrator.
First, here is how you can create the desktop shortcut:
- Right-click on the blank space on your desktop.
- Click on New.
- Choose Shortcut.
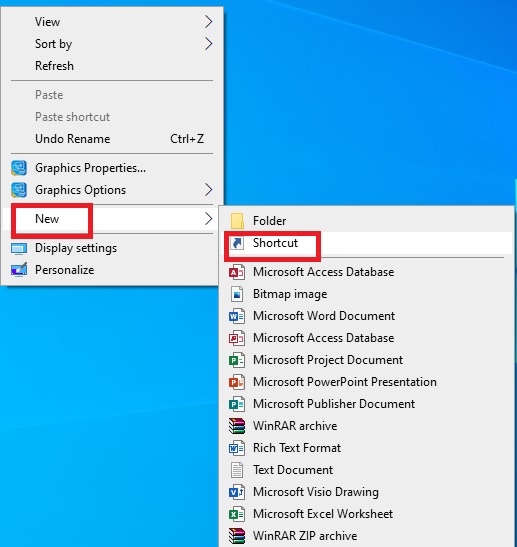
- Type this command C:\Windows\System32\control.exe in the text field of the Create Shortcut window.
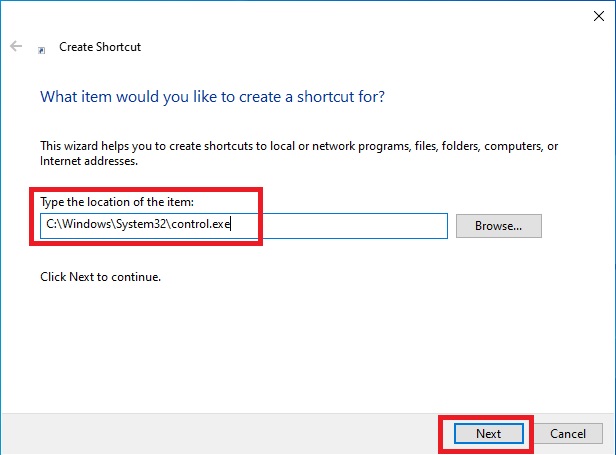
- Type the name of the shortcut in the relevant field in the next window. You can give any name to it, say ‘control panel as admin,’ for example.
- Click on the Finish button.
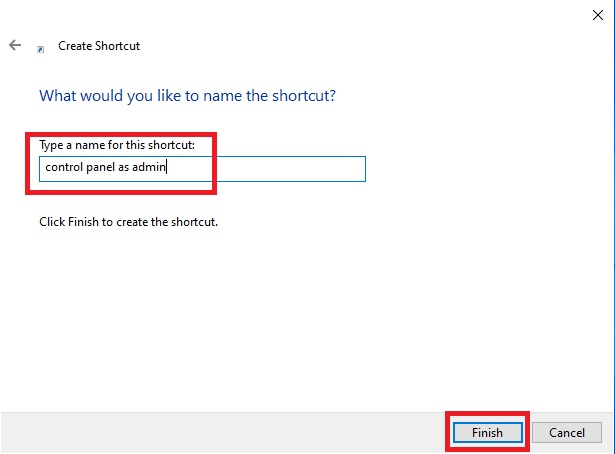
This will create the shortcut with the name that you have given to it.
- Next, right-click on the newly created Control Panel shortcut.
- From the drop-down context menu, select the Run as administrator option.
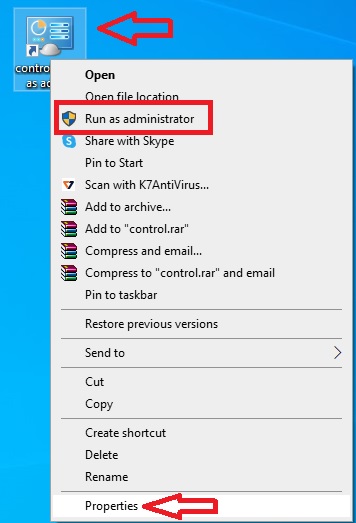
Alternatively, you may also click on the Properties option, as shown in the image above by a red arrow. After that, follow these steps:
- Select the Shortcut tab in the next window.
- Click on the Advanced button.
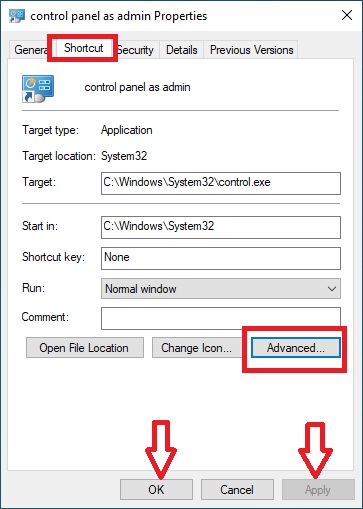
- Now, check the small square box next to Run as administrator in the Advanced Properties window.
- Click on the OK button.
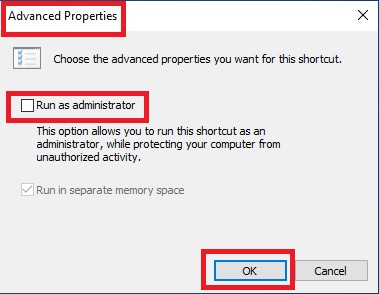
- Finally, click on the Apply button and then on the OK button, which are indicated by the two red arrows on the image of the Properties window above, to complete the process.
This will enable you to run the Control Panel as an administrator.
However, as mentioned earlier, here too you may see a UAC prompt when you do so. Simply click on the Yes button to confirm that you want administrative rights and privileges to run the Control Panel.
Method 18: Access Control Panel by Using the ‘Run As’ Cmdlet in the Command Prompt
For this scenario, you will need to make sure that the local administrator account is enabled and that you have the password for it for authentication. Assuming that these two conditions are fulfilled, follow these steps:
- Open the Command Prompt.
(You may not run it as an administrator.)
- Type the command runas /user:ComputerName\Administrator “Control.exe” when the prompt appears.
(Replace ‘ComputerName’ with the name of your computer.)
- Next, type in the password for the built-in Administrator account.
(You may not see it being typed, but it will be.)
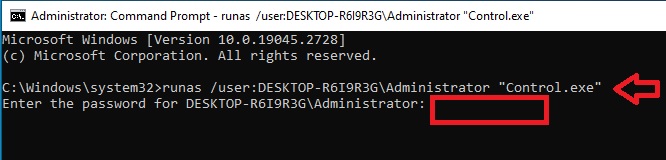
Finally, press Enter, and now you will be able to run the Control Panel as an administrator.
Opening Control Panel in Mac Computer Systems
To start with, on the Mac computer systems, however, you will not be able to find a Control Panel as such. This is because the Control Panel in Mac is called System Preferences, and it looks like this:
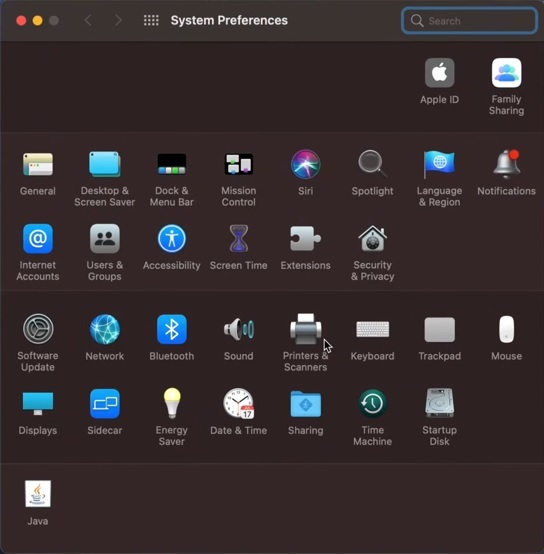
And the icon for System Preferences on Mac looks like this:
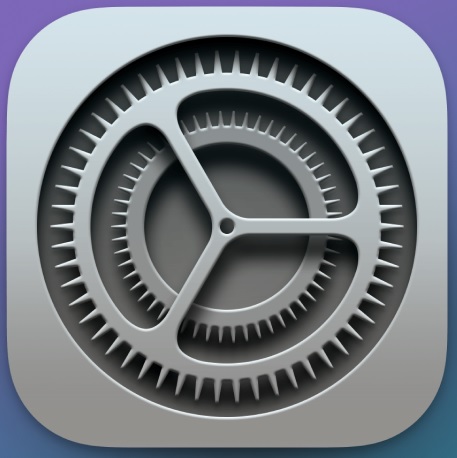
Method 19: Access Control Panel From the Dock
Now, to open it, you will typically find the icon of the System Preferences in Mac on the Dock, which is the same as the taskbar in Windows computers, and is located at the bottom of the screen. Click on it to launch the app.

Method 20: Access Control Panel From the Apple Logo
You can launch System Preferences from the Apple logo as well, which is usually located at the left-top corner. This is the process to follow if, in any case, the System Preferences icon is not present in the Dock.
There are only two steps to follow in here, and they are:
- Clicking on the logo
- Clicking on System Preferences
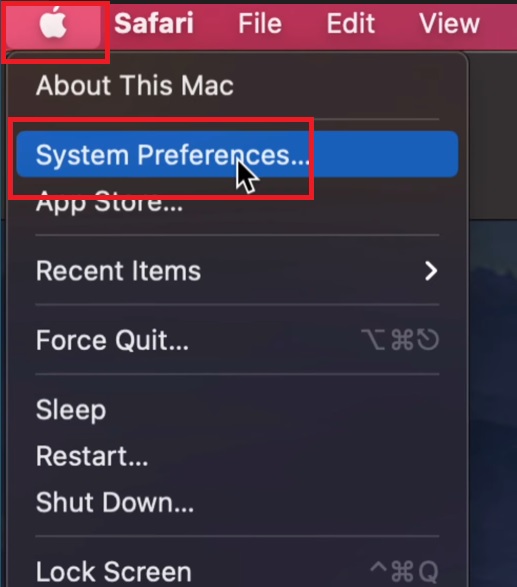
Method 21: Access Control Panel Through Spotlight Search
Just like Windows Search, using Spotlight Search on Mac to find and launch System Preferences is another way to go about it.
- Look for the small magnifying glass icon among several icons on the top right-hand corner of your screen.

- It will open the Spotlight Search.
- Simply type System Preferences in the box.
- Click on it to open it.
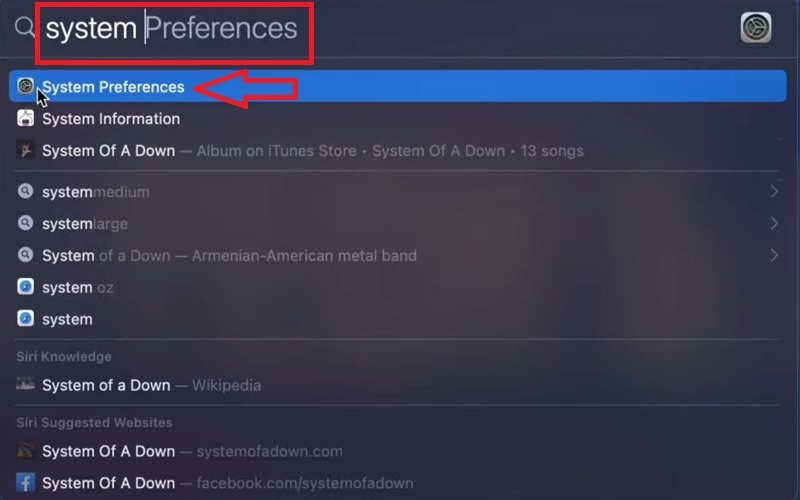
Conclusion
So, with all that said, you will now surely be able to launch the Control Panel interface on your computer system, whether it is a Windows or a Mac PC, in the way you prefer the most, now that more than one way is known to you.
You can run it simply or even as an administrator to enjoy additional rights and privileges.