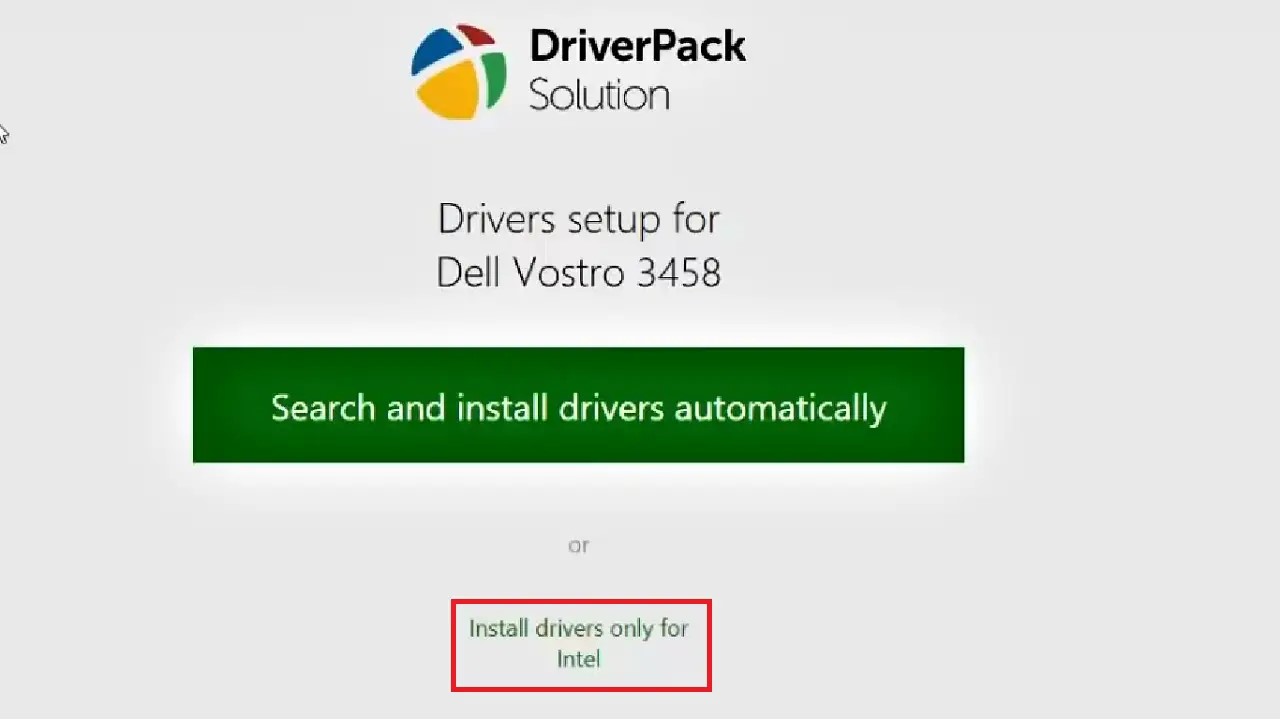Windows typically downloads and installs necessary drivers automatically to ensure your PC’s functionality.
However, this relies on an active internet or Wi-Fi connection.
But, what if you’re without an internet connection? Fortunately, there are methods that allow you to update drivers without relying on Wi-Fi connectivity.
Interested to learn more? Read on.
In This Article
KEY TAKEAWAYS
- Use the CD/DVD supplied by manufacturers to install drivers offline.
- Utilize a system with an internet connection to download the driver and transfer it using removable storage.
- Certain third-party driver update utility programs can also facilitate offline driver installation.
Why Do You Need to Install Driver without Internet?
Lack of internet access prevents downloading essential drivers and updates, leading to potential hardware malfunctions.
Installing drivers offline helps prevent system damage and errors like the Blue Screen of Death.
Some users choose offline installation for reasons including:
- Privacy Fortification: Offline systems are less susceptible to attacks, safeguarding sensitive information.
- Automatic Information Transfer: Offline driver updates prevent automatic data transmission during online updates, enhancing privacy.
- Clean Install: After virus infections, performing a clean install might be necessary; however, network card drivers might not be available, requiring offline installation.
- Virus and Malware Prevention: Installing drivers online can expose systems to viruses and malware, making offline installation a safer choice.
- Outdated Hardware: Some outdated hardware might not support internet connection, necessitating offline driver updates.
How to Install Driver without Internet?
Using CD/DVD is one way to install driver without internet. Insert the manufacturer-provided CD/DVD with the drivers and follow instructions to install.
A couple of other ways to follow in install a driver without internet are:
- Transferring from Another System: Download the driver on a system with an internet connection, transfer it via removable storage, and install on the target PC.
- Third-Party Software: Certain third-party tools offer offline installation of drivers.
Method 1: Download and Transfer Setup File from Another System
You can use a different system with an internet connection to download the driver setup file and then transfer it to the target PC with no internet connection.
This method involves two stages – finding the correct Wi-Fi hardware you are using and downloading the driver setup file and transferring it.
For demonstration purposes, the DriverPack Solution software is used. You can use any of your choice. The basic process will be the same, though the interface may vary. So, check before you click anything.
STEPS TO FOLLOW:
- To identify the hardware ID, right-click on the This PC icon on your desktop.
- Click on Manage from the dropdown options.
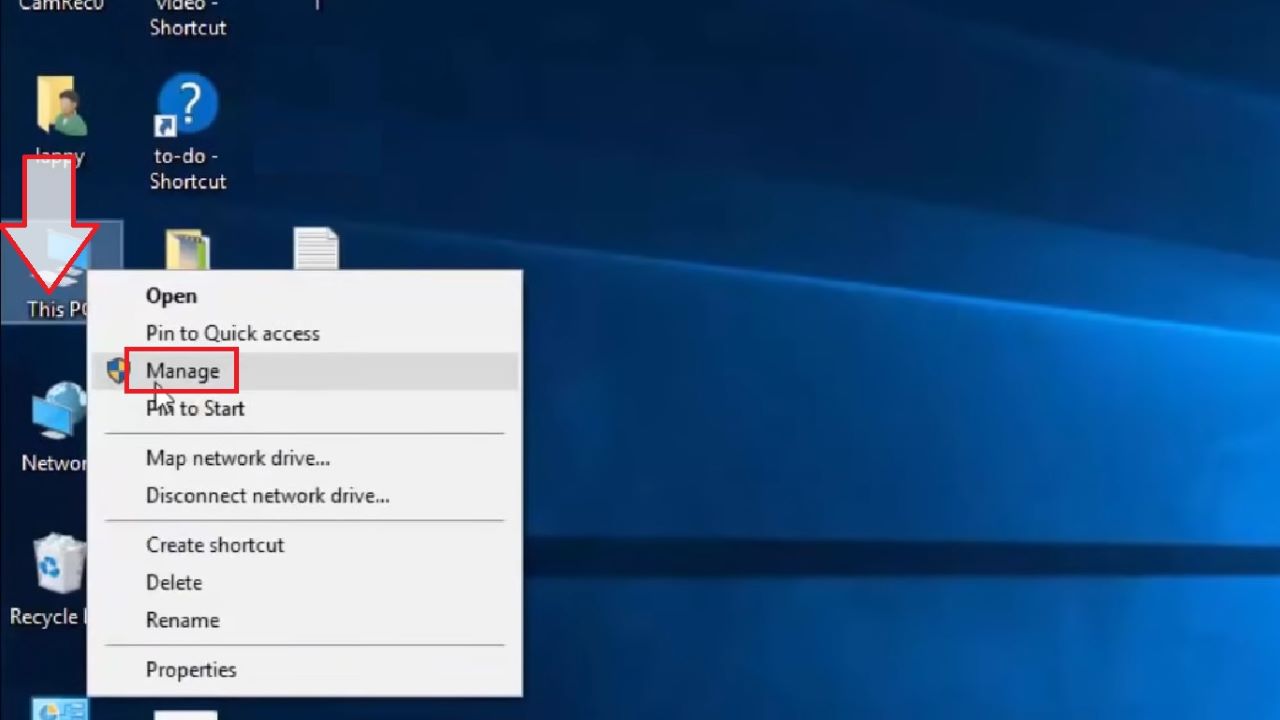
- Select Device Manager from the left pane of the Computer Management window.
- Expand Network adapters by clicking on the small arrow next to it.
- Select and right-click on your network adapter.
- Select Properties from the dropdown options.
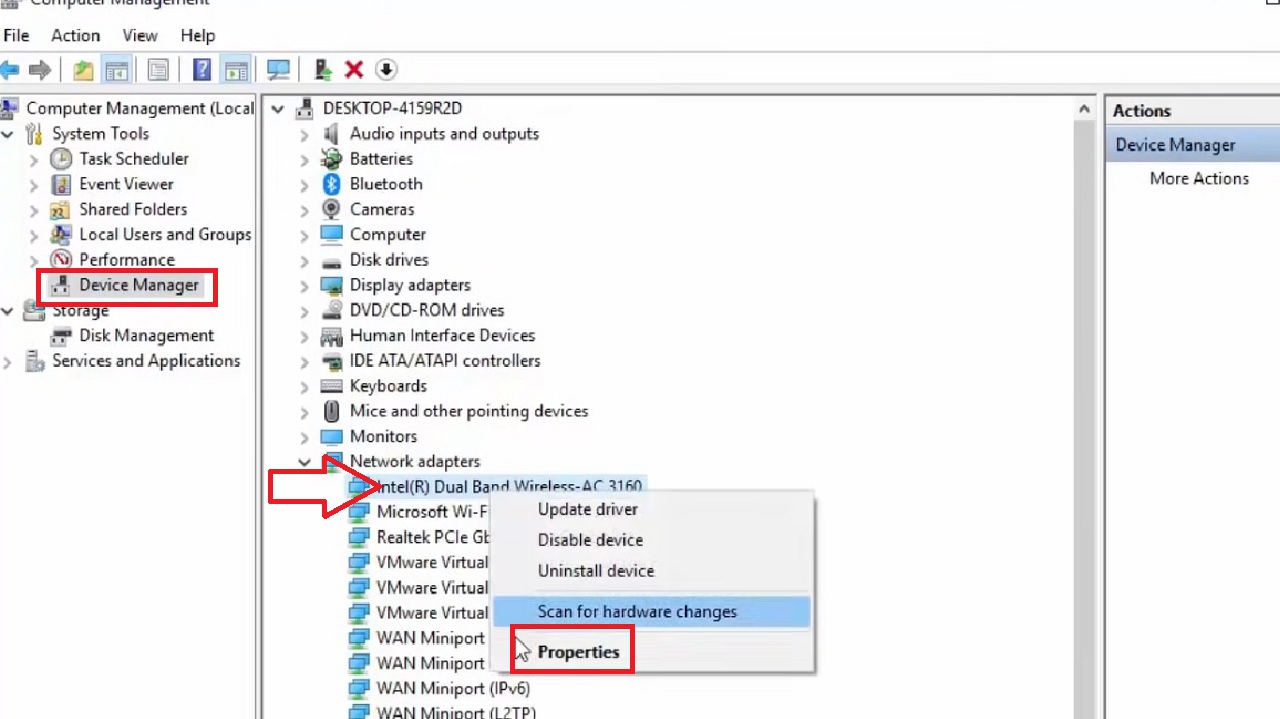
- In the following window, go to the Details tab.
- Click on the arrow in the box under Property and select Hardware Ids.

- Note down the driver Value of the hardware. (Assume it is the first one in the list).
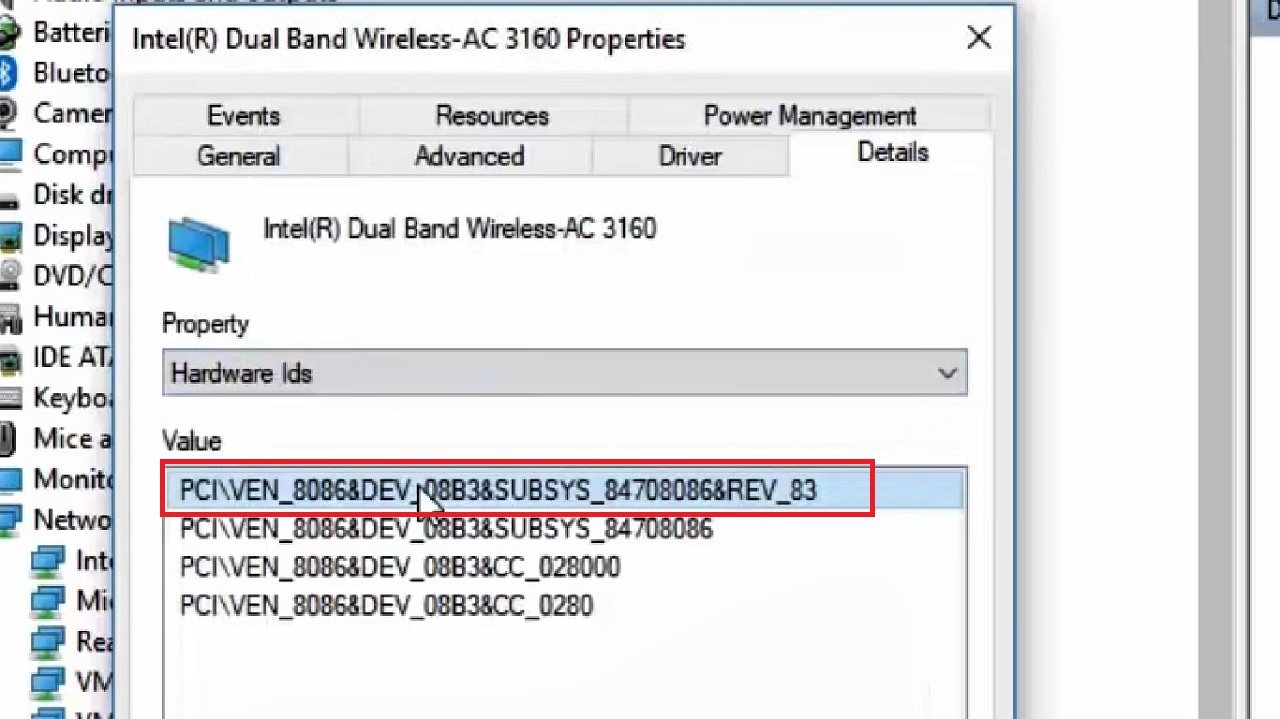
Now to download the driver setup file, open a web browser from a different system with an internet connection. It can be another PC, laptop, or your mobile phone.
- Type driverpack solution in the search box.
- Click to open it from the search results.
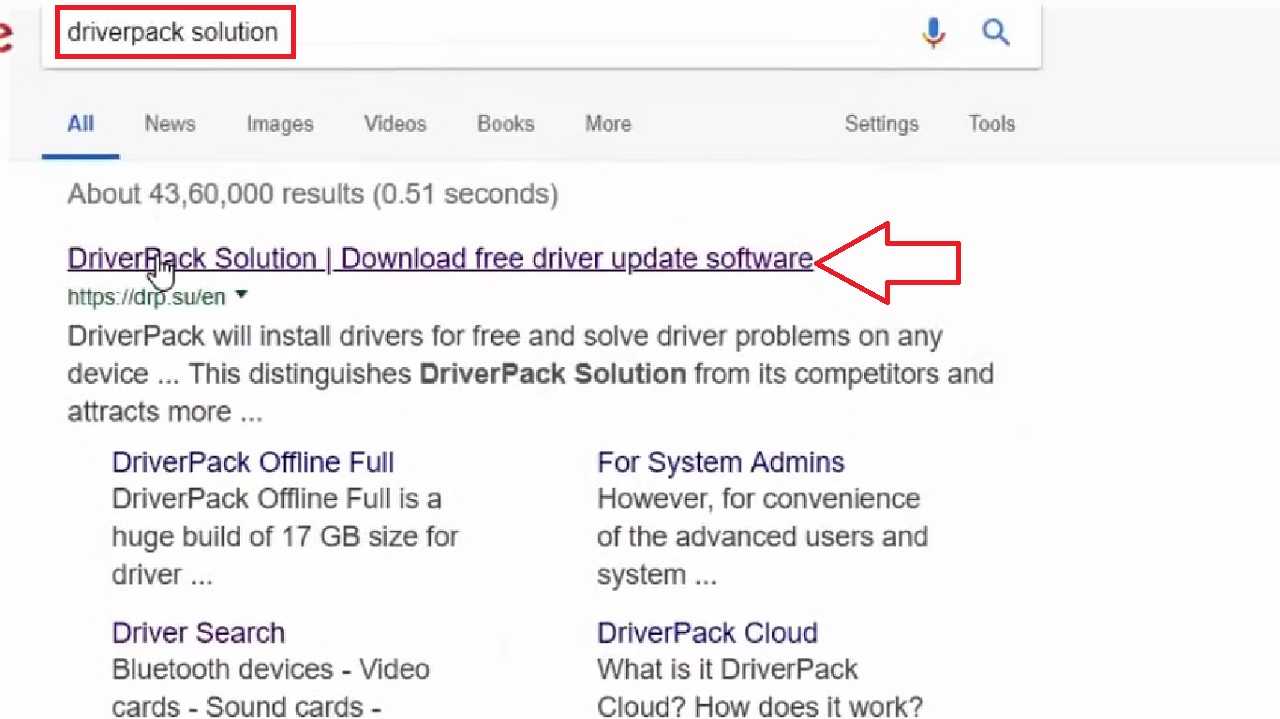
- When the webpage opens, click on Driver Search.
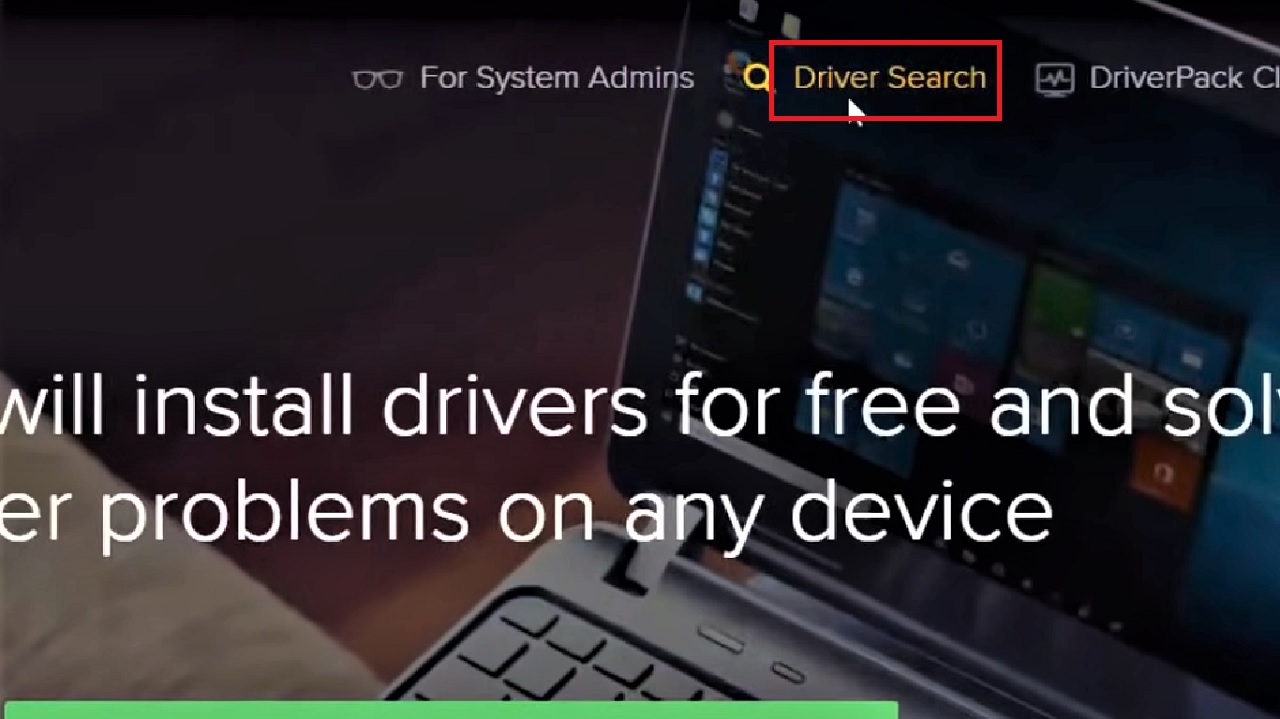
- Type the hardware driver ID you have noted down before.
- Click on Find.
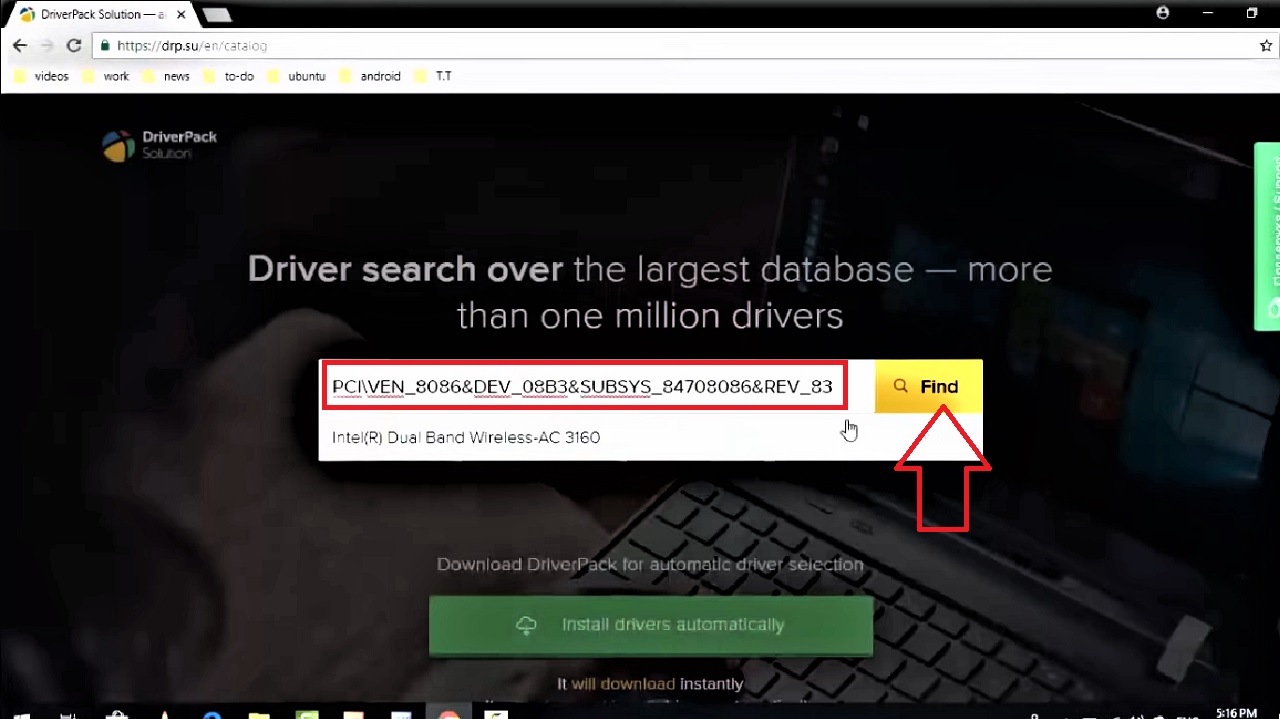
- Save the file after download is complete, copy it in a pen drive and transfer it to your original PC without any internet.
- Once it is transferred, right-click on it and select Run as administrator.
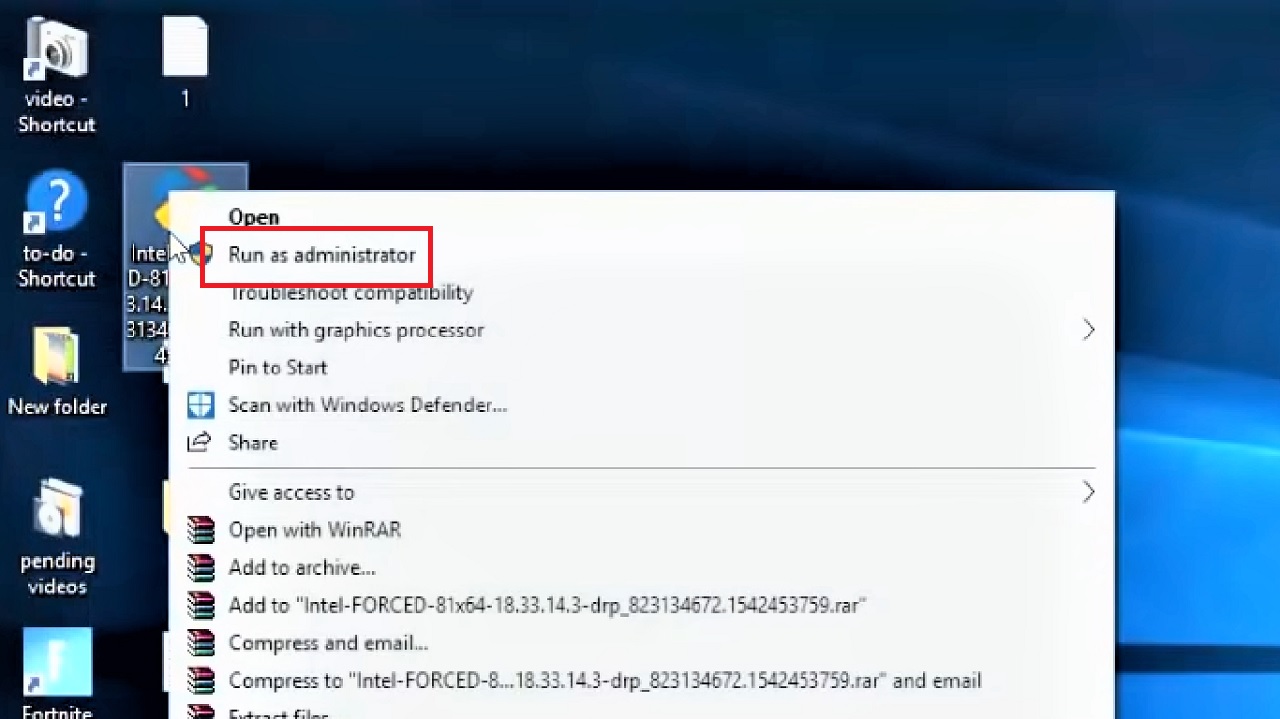
- Click on ‘Install drivers only for Intel.’
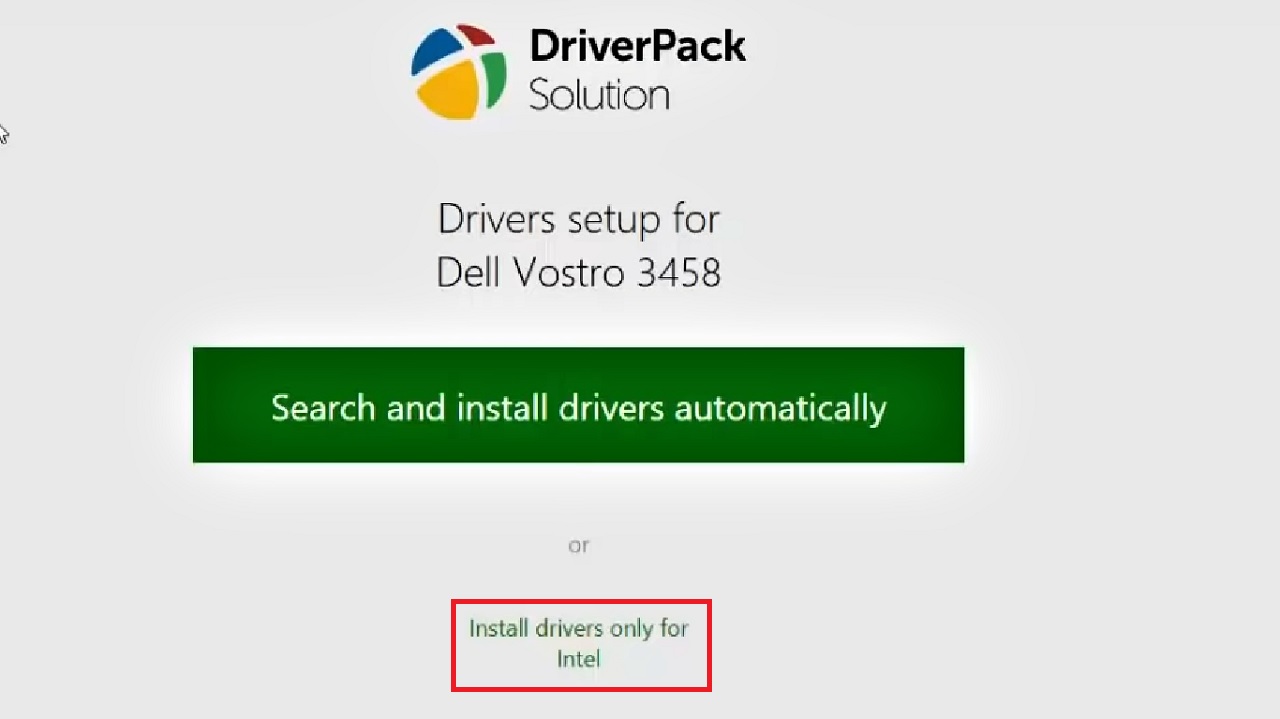
- Click on the Next button on the following Device Driver Installation Wizard and then on Finish.
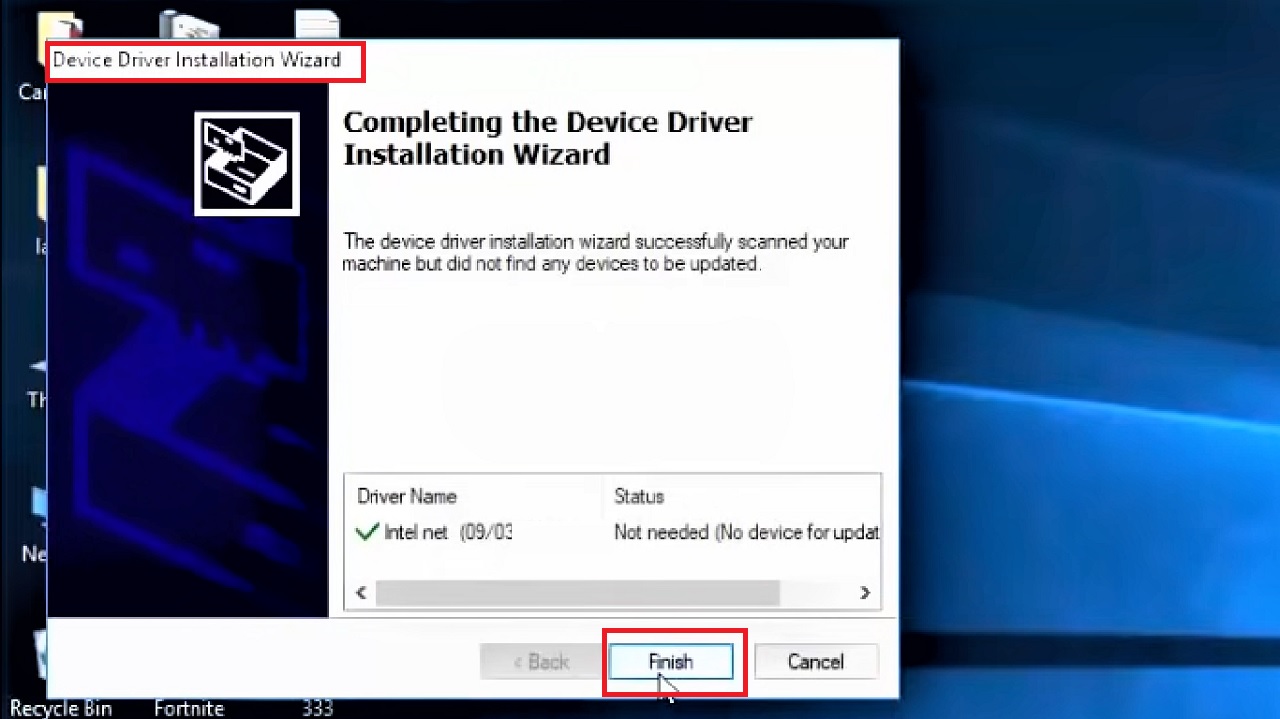
The driver will be installed now. Restart your PC.
Note: You may install any other compatible driver for your Wi-Fi.
Conclusion
Installing drivers without an internet connection is necessary to ensure the proper functionality of the system.
As mentioned above, using CDs/DVDs, transferring files, or third-party tools can ensure your system’s performance even when offline.