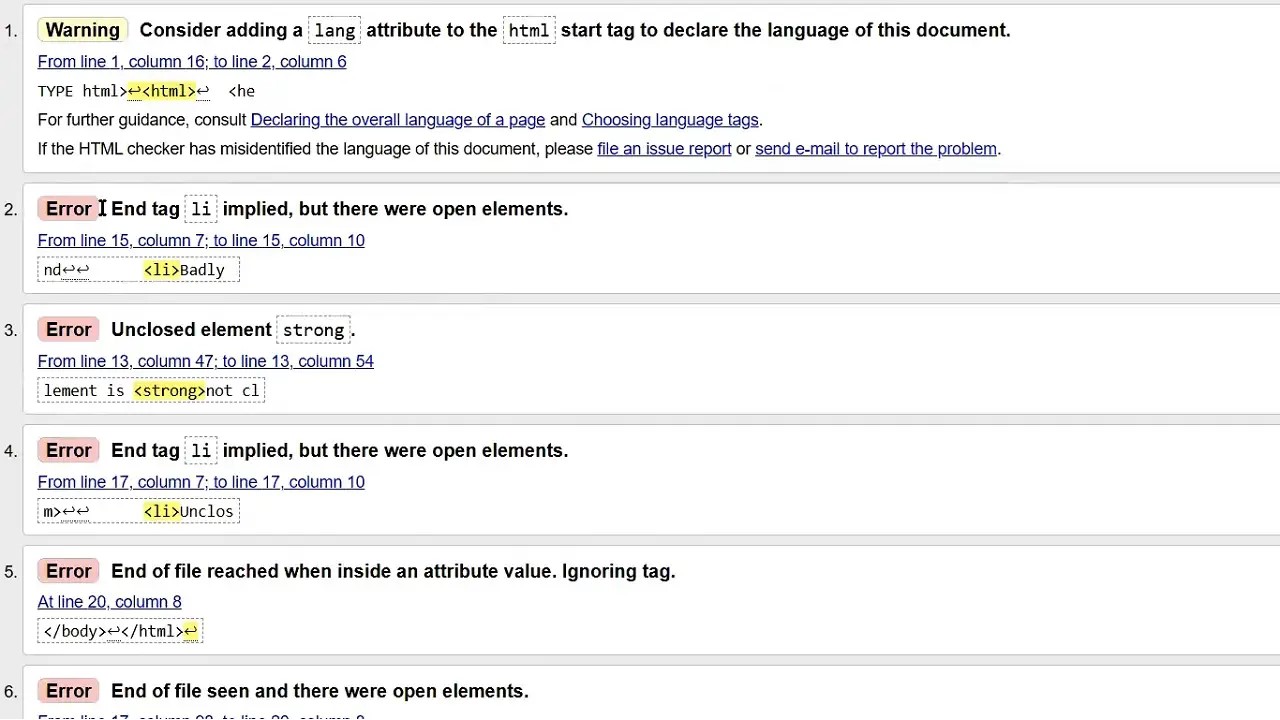Encountering the “Web Page Element Not Found” error results in broken links and missing elements. This eventually disrupts smooth internet usage.
This article guides you through the resolution process, addressing common causes and effective troubleshooting when you encounter this error.
In This Article
KEY TAKEAWAYS
- Verify URL paths to ensure accurate file locations. It will enable correct element display.
- Check HTML code for errors such as improper tags that hinder element finding and display.
- Inspect server configuration for accurate settings, including the file paths and permissions.
- Clear browser cache to remove outdated data causing missing elements.
- For JavaScript-dependent systems, inspect the browser console to resolve this error.
Why Does Web Page Element Not Found Error Occur?
There are several reasons for the “Web Page Element Not Found” error to occur and deter the proper display and rendering of web page elements, such as incorrect URL paths mentioned in the HTML code for the different elements such as scripts, images, or stylesheets.
In addition, some other noteworthy causes for this error are:
- HTML Code Errors: This includes incorrect or missing tags, distorted HTML with wrong attributes and syntax errors that prevents rendering proper elements.
- Content Delivery Problems: Issues with the external servers or Content Delivery Network’s downtime can also prevent the browser from finding the essential resources.
- JavaScript Errors: Flaws in the JavaScript code may prevent dynamic element loading and any manipulation may disrupt accurate rendering.
- Browser Incompatibility: If the browsers or versions are not compatible with each other, it will result in incorrect display of elements.
- Server Configuration Issues: Incorrect server settings along with content delivery complications, file paths and permissions can also impede retrieval of elements.
- Outdated Browser Data: the browser cache may be full with outdated data resulting in loading old or missing elements, causing the error.
- Security Restrictions: Security policies may prevent cross-origin loading of resources and block them from being loaded from external domains to cause this error.
- User Interaction: Impatience among users and clicking on buttons and links before the page is loaded completely may also lead to missing elements.
- Missing Resources: The outdated references in HTML to moved, renamed, or deleted resources may prevent the browser from finding the right elements.
- Network Issues: Unsteady or slow network connections may cause this issue due to incomplete loading of the elements.
Here are a few solutions that might help you resolve the “Web Page Element Not Found” error.
How to Fix Web Page Element Not Found Error?
Checking the accuracy of the URL path is one effective way to resolve the “Web Page Element Not Found” error. You may also try fixing the problem by clearing the browsing data.
There are quite a few basic workarounds to resolve this issue and bring your web pages back. These are:
- Checking whether the devices are connected properly to the internet
- Switching to an Ethernet cable from Wi-Fi
- Ensuring other devices are not overloading your router
- Refreshing the page
- Checking for browser updates and installing them
- Check your internet connection
- Check website across different types and version of browsers for compatibility
- Trying a mobile hotspot as an alternative if the network connection of the ISP provider is unstable or intermittent
Now, once you are done with the basics troubleshooting, try these fundamental checks before moving on to the more advanced troubleshooting steps:
- Check server configuration and settings
- Check for the accuracy of the permissions
- Check for any issues in the content delivery
- Debug JavaScript code for errors
- Update all references in HTML
- Check the configuration and status of CDN
- Check case sensitivity of file names in URLs and HTML code which should match
- Check by reverting to an earlier backup
- Check error logs in server for failed requests or missing resources for insights to fix the issue
- Check the functionality of the APIs or external services if the webpage depends on third-party content
- Check for redundant and unnecessary codes, scripts, and plugins
- Check for issues and updates in the Content Management System (CMS) to resolve compatibility issues
Note: You may need professional assistance in most of these methods.
Now, if you fail to resolve the issue by the above methods, try the ones mentioned below.
Method 1: Clear Outdated Data from the Browser Cache
Clearing outdated data from the browser cache will prevent loading old or missing elements.
Note: Google Chrome is used for demonstration purposes. There may be slight differences in the interfaces of your web browser if it is different. So, check and follow yours carefully. However, the basic process is the same.
STEPS TO FOLLOW:
- Launch your web browser.
- Click on the three vertical dots.
- Select Settings from the dropdown list of options.
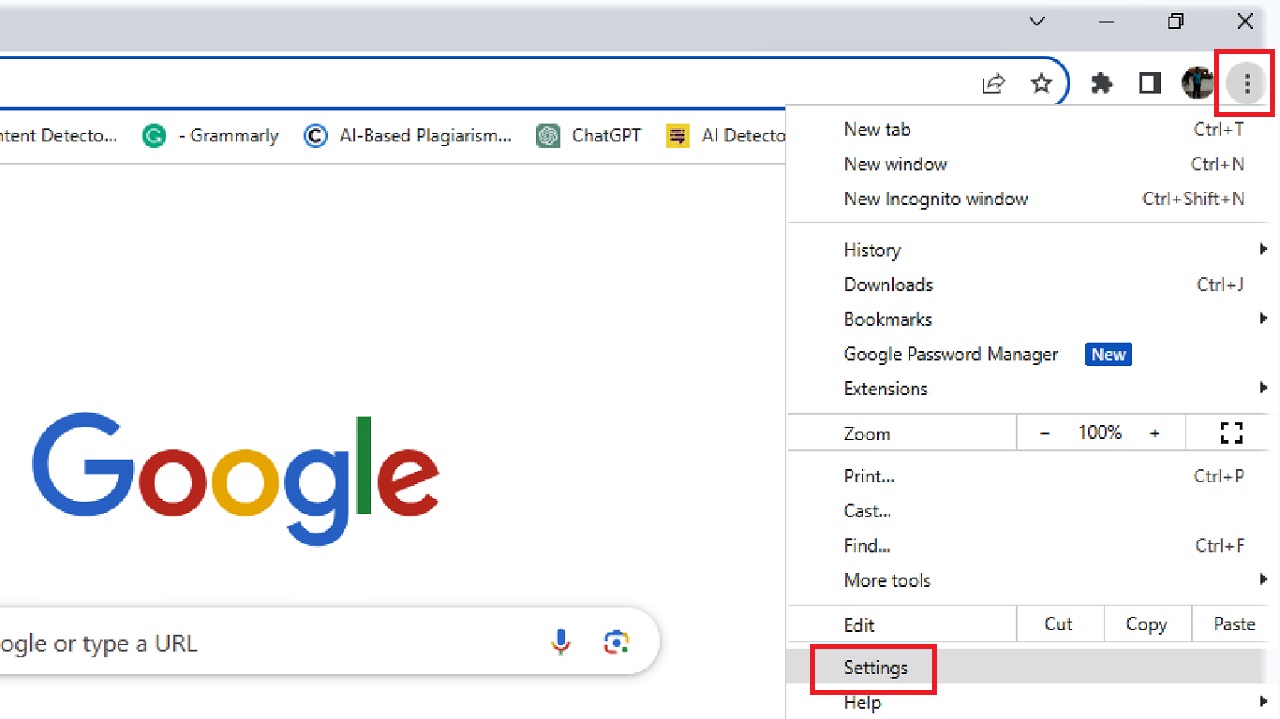
- Select Privacy and security on the left pane in the following Settings window.
- Click on Clear browsing data on the right side of the window.

- In the following Clear browsing data window under the Basic tab, select the Time range by clicking on the small arrow on the right and selecting All time.
Now, check the square boxes next to each of the following:
- Browsing history
- Cookies and other site data
- Cached images and files
- Finally Click on Clear data.
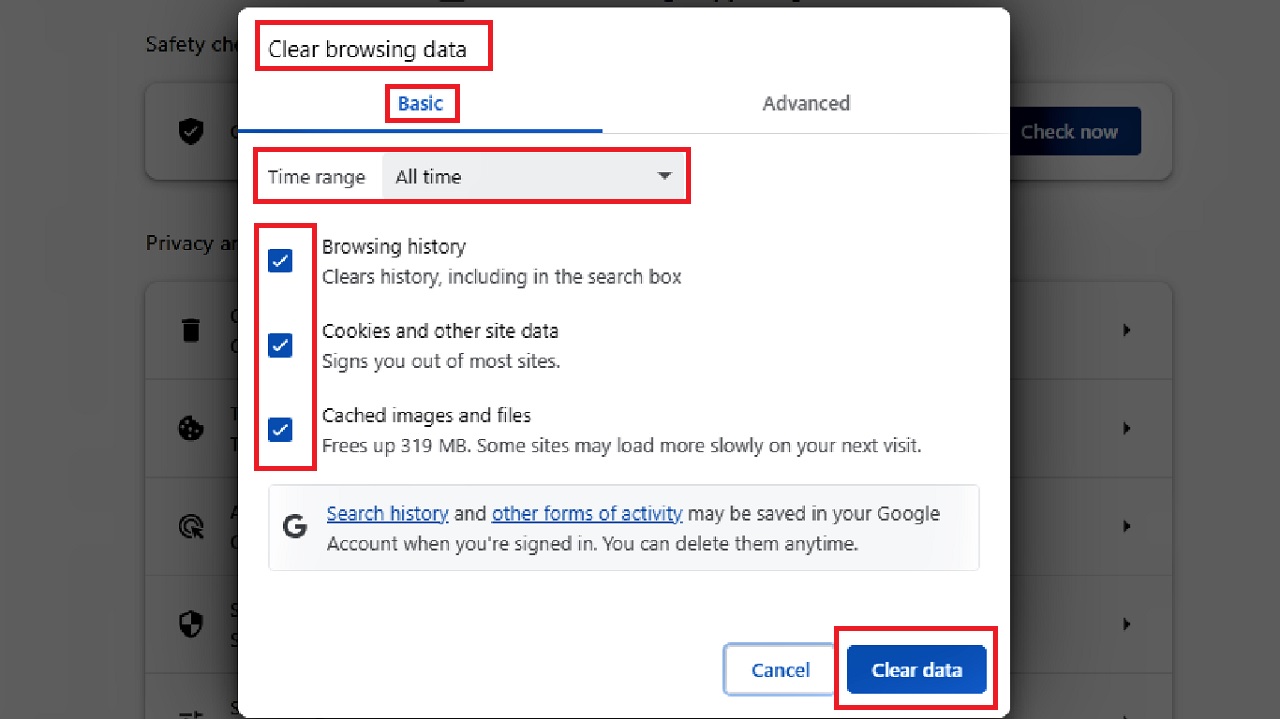
Close all windows and check whether or not the issue is resolved. If it persists, move on to the next step.
Method 2: Disable Browser Extensions
In some cases, disabling browser extensions can potentially fix the “Web Page Element Not Found” error, especially if they interfere with the rendering and loading of the elements of the web page due to unintended modifications and conflicts.
When you disable the extensions, you can determine which one of them is causing the issue and then update the extensions or contact support for a more feasible solution.
STEPS TO FOLLOW:
- Launch your browser.
- Type in the address, chrome://extensions/ and hit Enter.
- Look for suspicious extensions one by one that may cause the issue. (Assume it is Adobe Acrobat for example).
- Toggle the Disable button.

- Repeat the steps until you find the extension causing the issue and leave it disabled.
- Now, reload the webpage.
- Check specific extension permissions.
- Update outdated or buggy extensions.
Note: Though it is a valid method, it may not work for every situation. This is because other factors such as HTML code errors, incorrect URL paths, issues with server configuration, or network problems may also cause the error.
So, if disabling extensions could not resolve the issue, consider exploring the troubleshooting steps mentioned before and below.
Method 3: Reset your Browser
You may try resolving this error by resetting your browser. Sometimes this might help, though success is not guaranteed for any and every situation. As said earlier, the error is dependent on several other factors.
STEPS TO FOLLOW:
- Open your browser and go to Settings as before.
- Go to Reset Settings or Reset and cleanup in the left pane of the Settings window.
- Select Restore settings to their original defaults on the right.
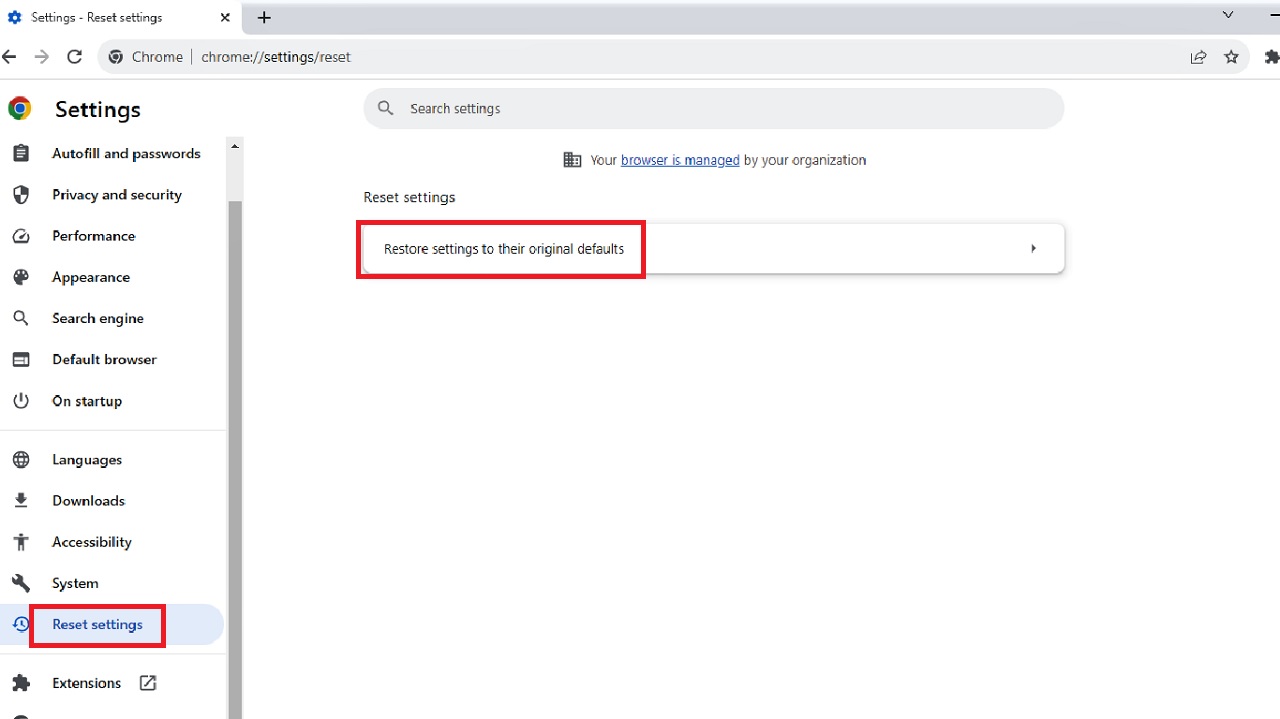
- Click on the Reset settings button in the next window to confirm.
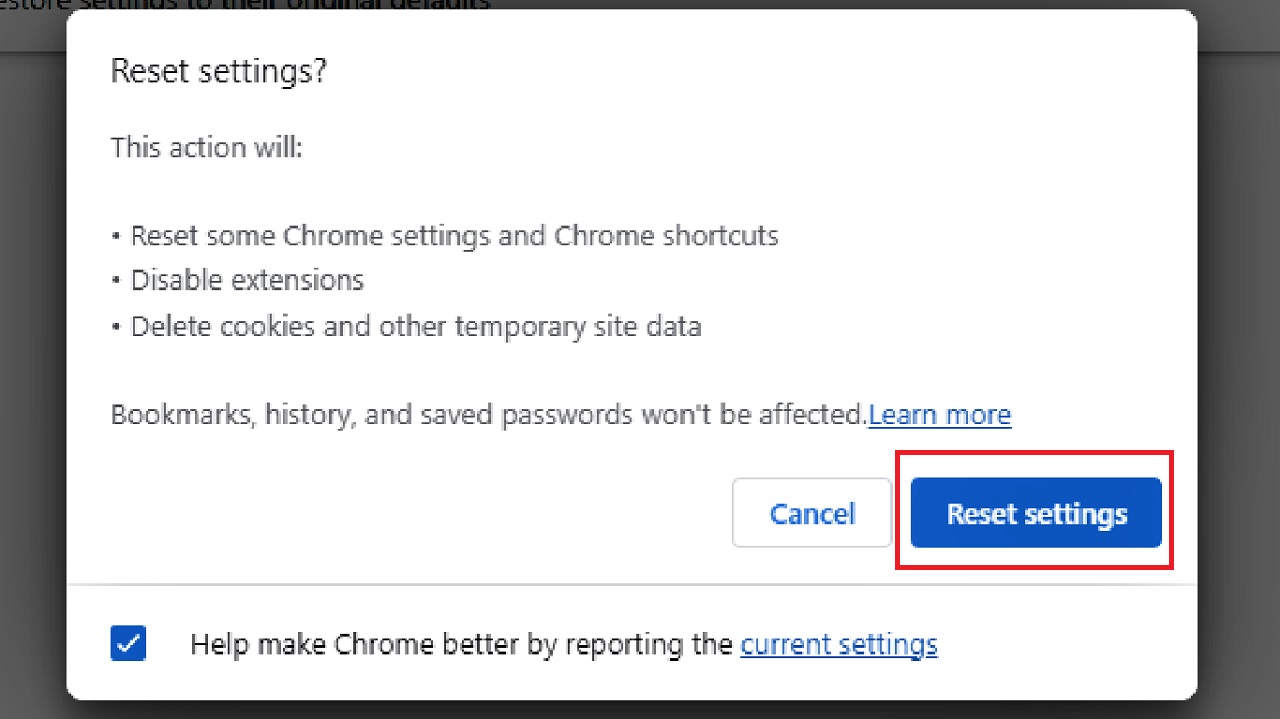
If this method does not resolve the issue, try the next.
Method 4: Disable Your Antivirus Temporarily
In a few instances, disabling your antivirus software temporarily might help fix the “Web Page Element Not Found” error, if it causes the issue due to content filtering, false positives, and security measures.
Note: This is not a guaranteed fix and depends on the specific situation. And, exercise extreme caution while performing this step and do not leave it disabled for a long time. It will make your system susceptible to potential threats.
STEPS TO FOLLOW:
- Go to the Start Menu.
- Type windows security in the search bar and hit Enter to open it.
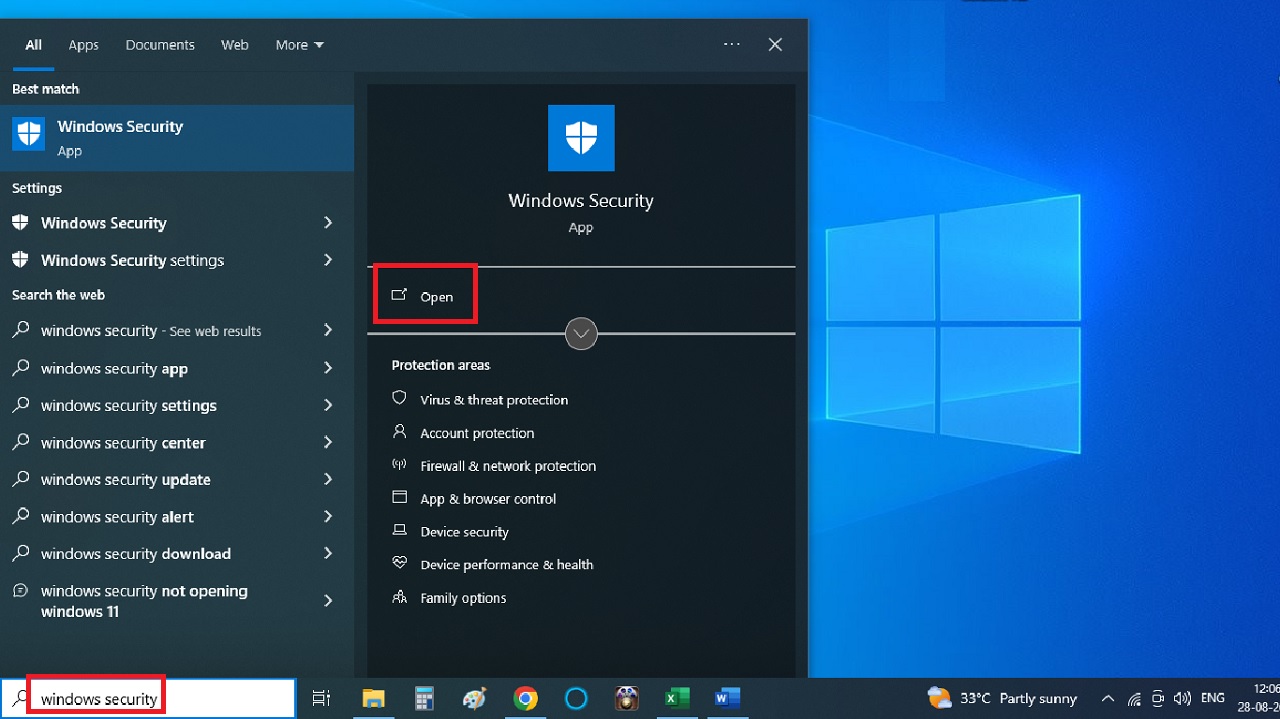
- Click on Firewall & network protection.
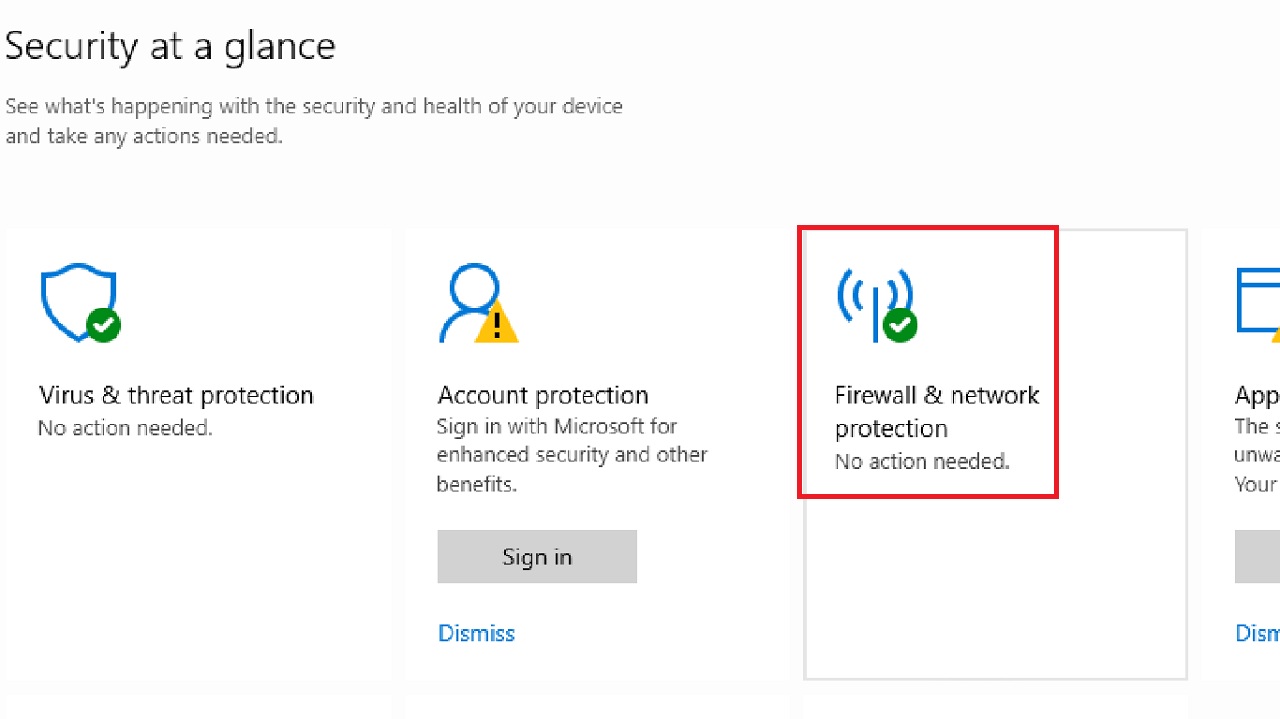
- Select Public network.

- Locate Microsoft Defender Firewall.
- Toggle the sliding switch to Off position.
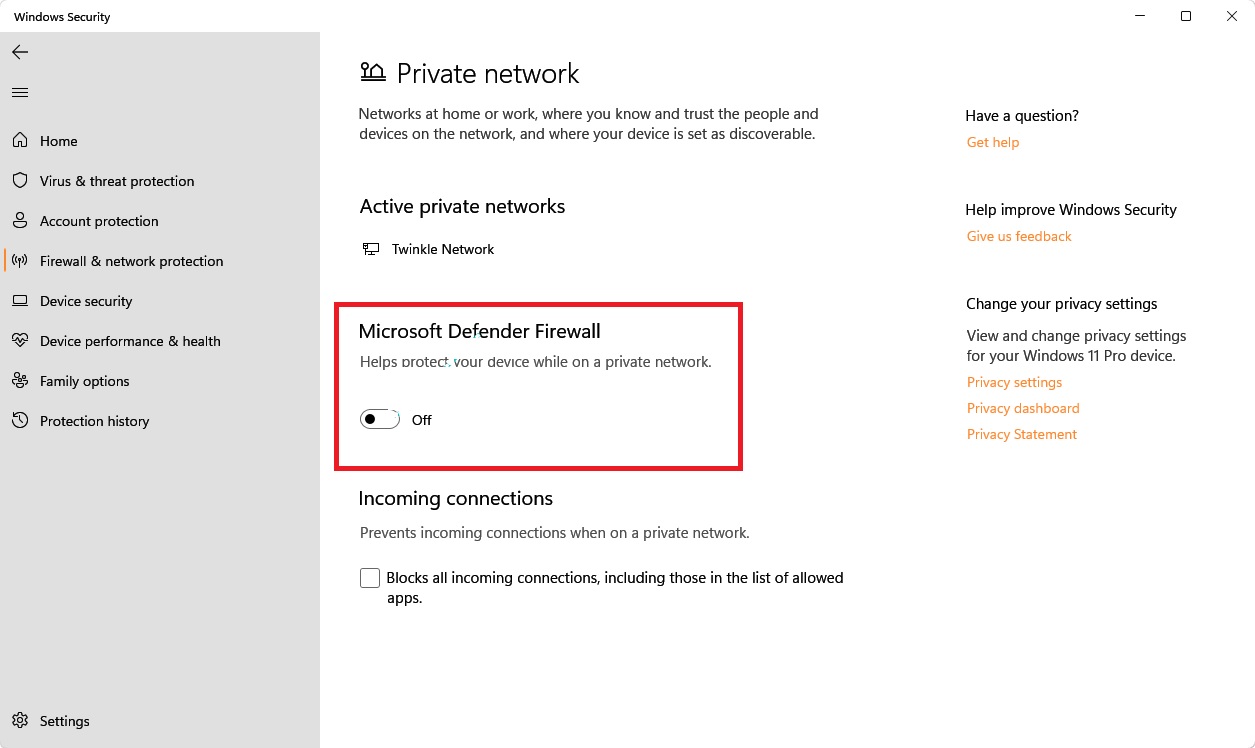
If this resolves the issue, it is better to update your antivirus software to the latest version.
Method 5: Check the HTML Code
You may check for any incomplete, improperly closed, or missing tags as well as the correctness of the settings of the attribute values, such as href for links and src for images in the HTML code.
If you find any, rectifying them may resolve the issue.
Note: This method needs some knowledge about HTML. If you do not have it, seek professional help or skip this step.
STEPS TO FOLLOW:
- Go to the webpage of which you want to check the HTML code.
- Right-click on anywhere on the page after it finishes loading.
- Click on View page source to open the HTML code.

The HTML code will look like the following:
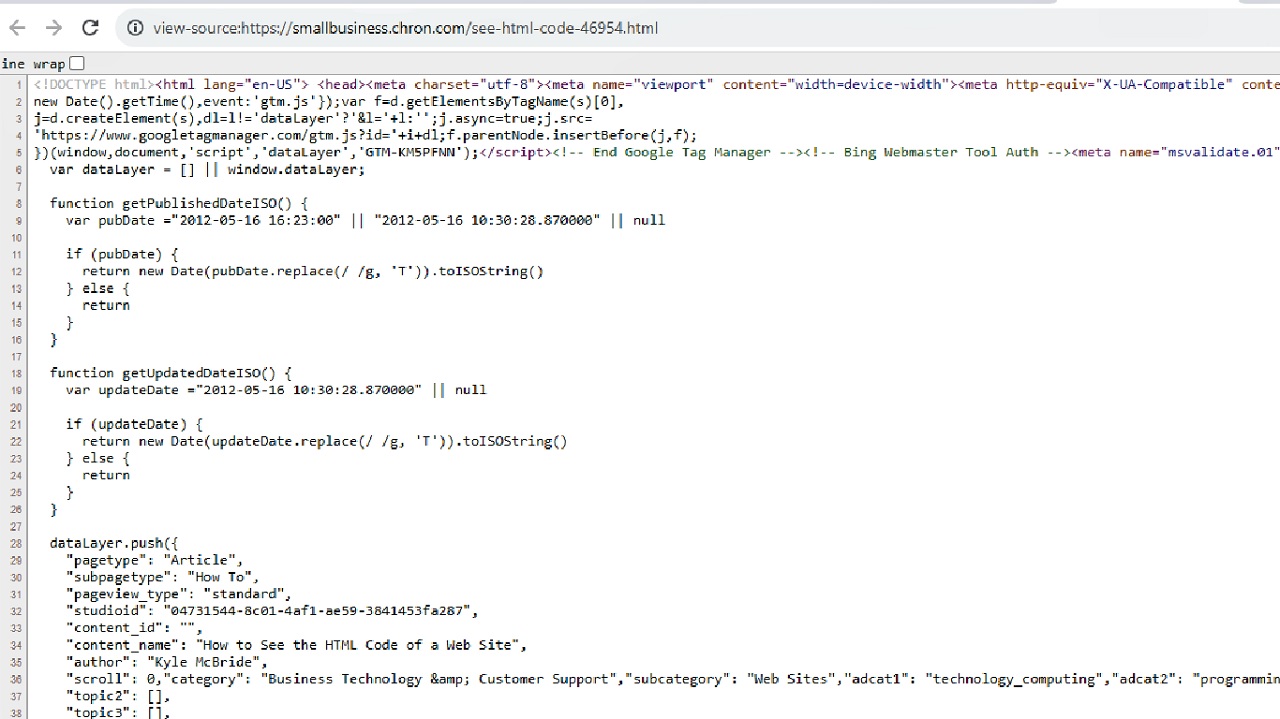
- Copy the code.
- Go to your web browser.
- Type validators html in the address bar.
- Hit Enter on your keyboard.
- Click open W3C Markup Validation Service. You may choose others but this is what usually comes first in the SERP.
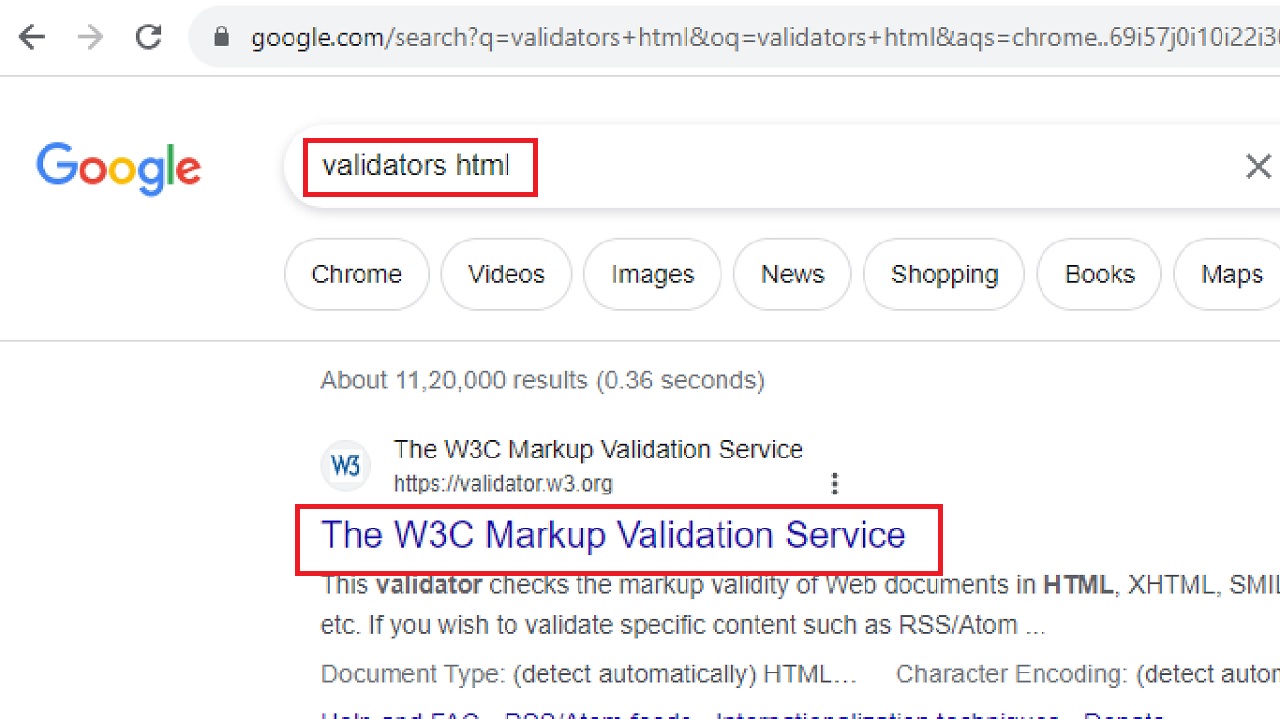
This will open the home page of the validator tool with three options as follows:
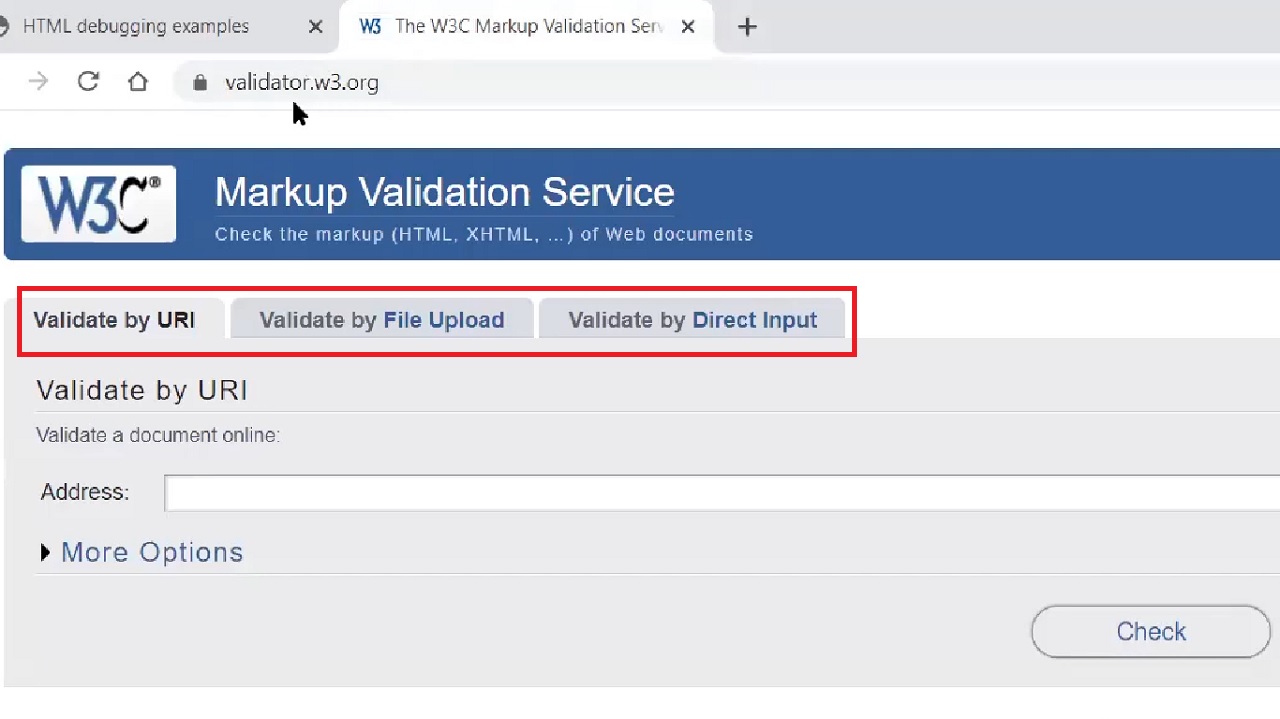
- Choose the third option.
- Paste the HTML code in the box.
- Click on the Check button.
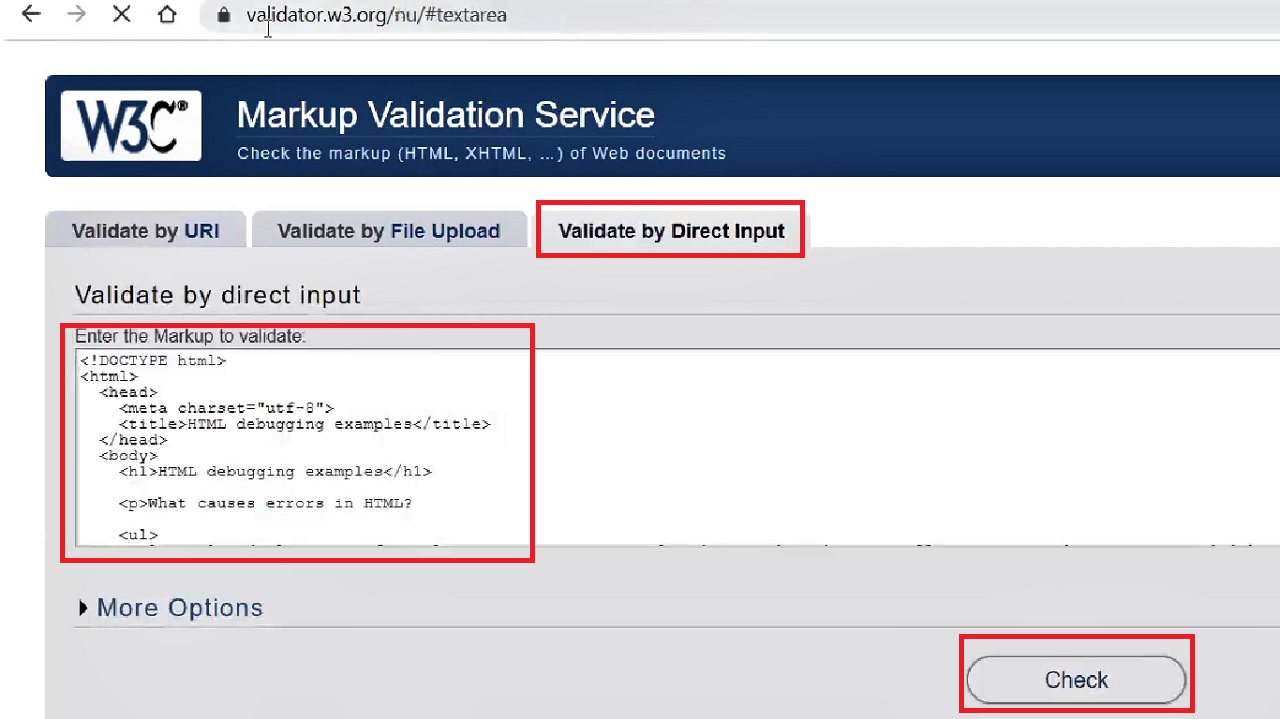
This will give warning and errors line by line as shown in the image below:
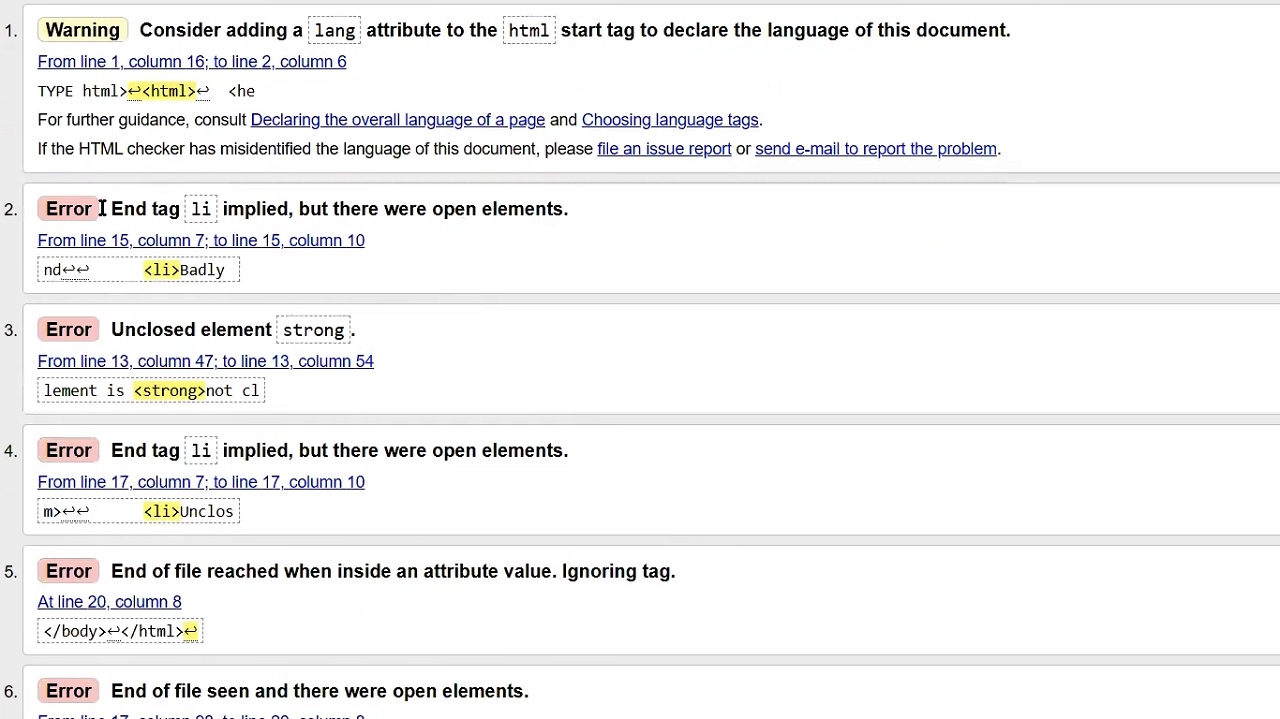
Ignore the warning and check and rectify the errors one by one. Finally, check whether the issue is resolved.
Conclusion
In conclusion, addressing the “Web Page Element Not Found” error is crucial, whether you are a casual user or a web developer.
Employ the provided solutions to resolve the issue quickly and ensure optimal functionality of the webpage, a smoother and an enhanced online journey and user experience.