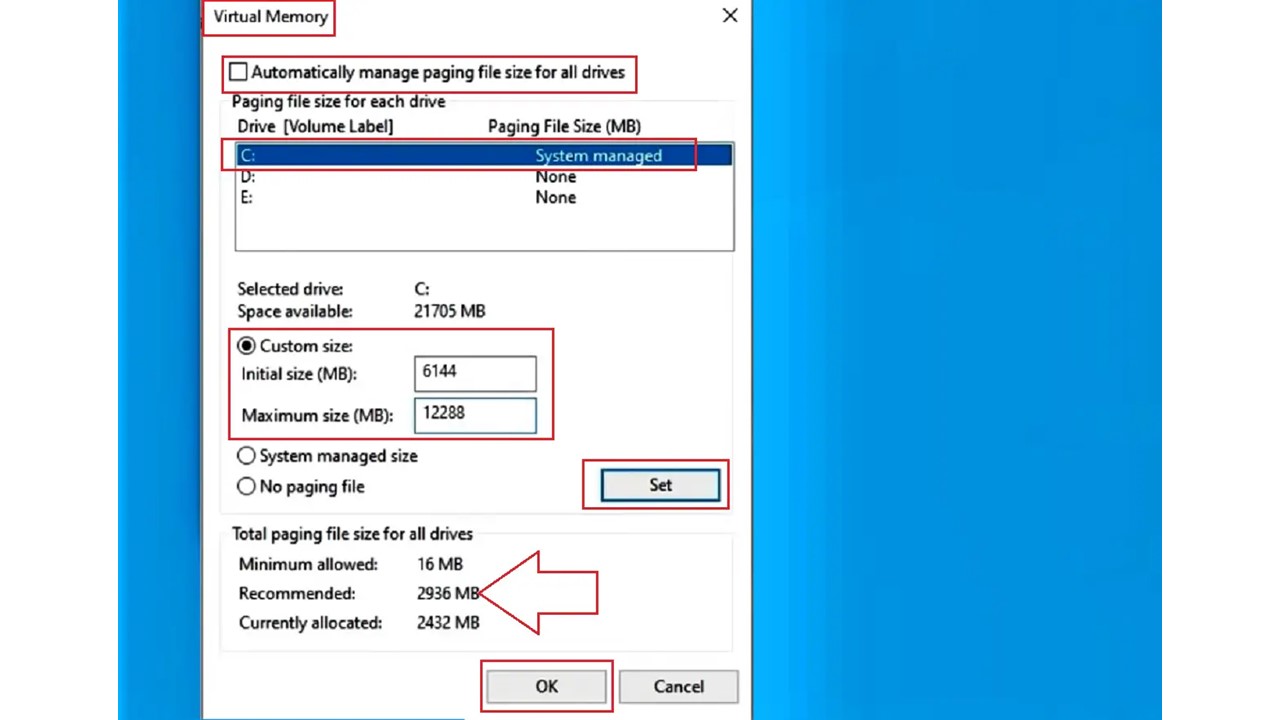When you run too many software programs and applications while multitasking on your system, it will slow down and cause some issues. This can be quite frustrating but it can be avoided very easily.
In such situations, you can use a free hard drive as your RAM. This will actually increase the virtual memory.
Most users do not know about this trick and you may be one of them. Well, do not fret because this article will guide you through the process if you intend to use your hard drive as your RAM.
In This Article
KEY TAKEAWAYS
- You want better performance of your system when you multitask using different software programs but low RAM may not allow it.
- Increasing the virtual memory of the system is one easy and effective way to do that.
- You can increase the virtual memory traditionally up to 1.5 times of your RAM amount.
- You can also use your hard drive as RAM if you change the settings of managing paging file size from automatic to manual and set your desired size.
Why Do You Need to Use a Hard Drive as RAM?
If you use the hard drive of your computer system as RAM, it will enhance the performance of the system as a whole. It will also speed up things quite significantly.
It is very useful for users who have a very low memory in their computer system. When they have enough virtual memory they can multitask easily on their PC and run programs that did not run smoothly before.
Apart from that, people using older systems that do not support a memory upgrade, or users who do not want to spend money on any memory upgrade will also find this move to be quite helpful to continue their work with low RAM.
Ways to Use Hard Drive as RAM
It is all about increasing the virtual memory in your system. You can change the file settings from automatic to manual and the paging files size traditionally.
However, the best way to go about it is to use one of the hard drives in your PC with enough free space as virtual memory.
Method: From Advanced System Settings
Windows automatically determines the paging file size for all drives. Using a free hard drive can serve your purpose. Make changes in the Advanced System Settings in order to use your hard drive as RAM.
STEPS TO FOLLOW:
First check the particular drive on This PC that you want to use as RAM. For example, Drive F is selected in this case because it has about 8 GB of free space, as shown in the image below:
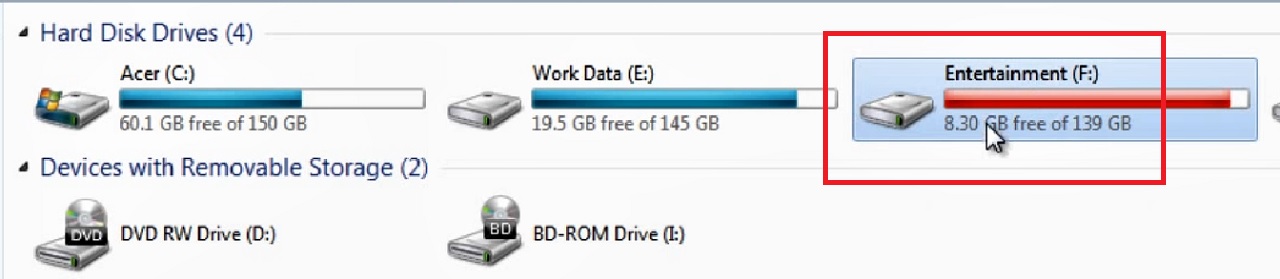
- Right-click on This PC on your desktop.
- Select Properties.
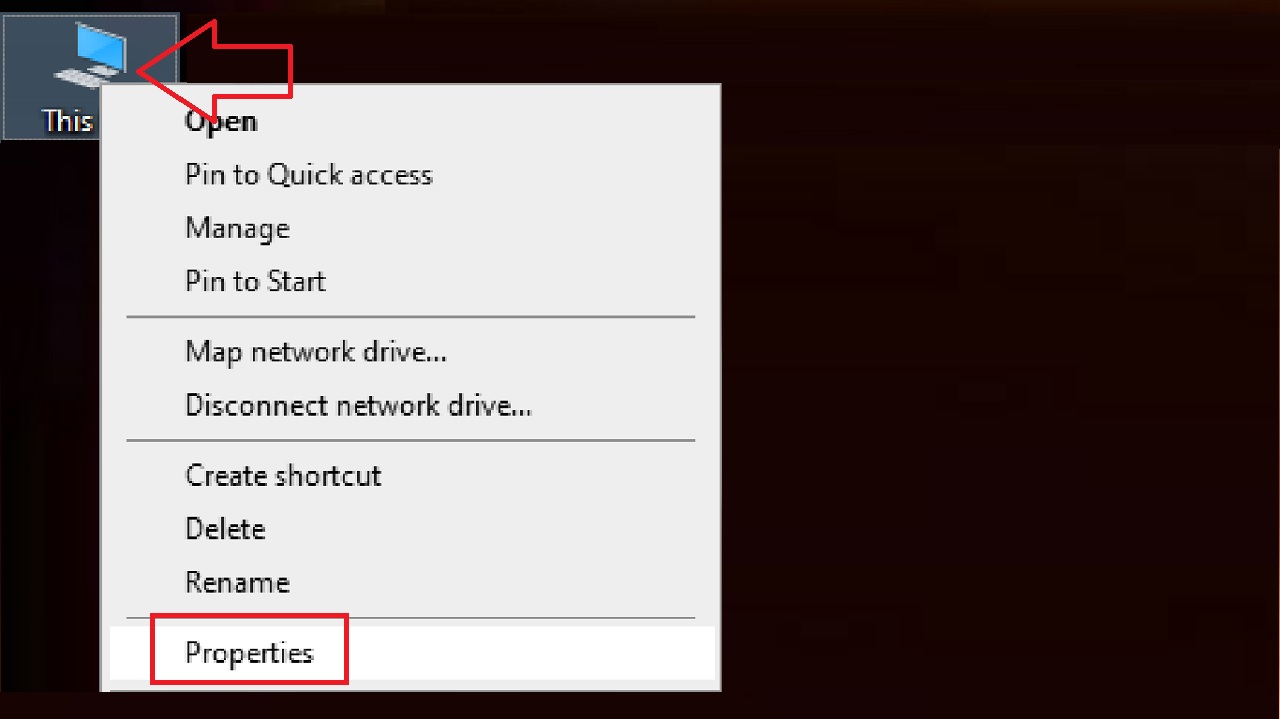
Alternatively, you can open the Control Panel from the search box > Select Large icons category > Click on System.
- Click on the Advanced system settings on the right side of the new window.
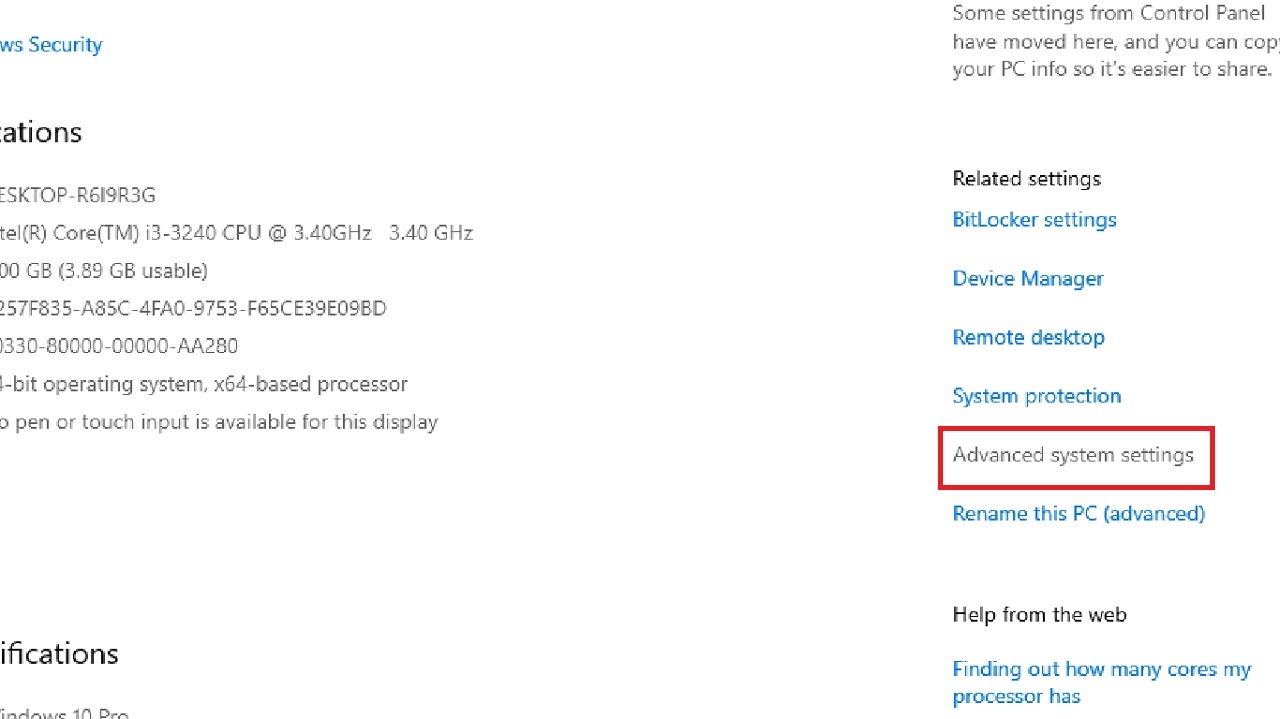
- Go to the Advanced tab in the System Properties window.
- Click on the Settings button under the Performance section.
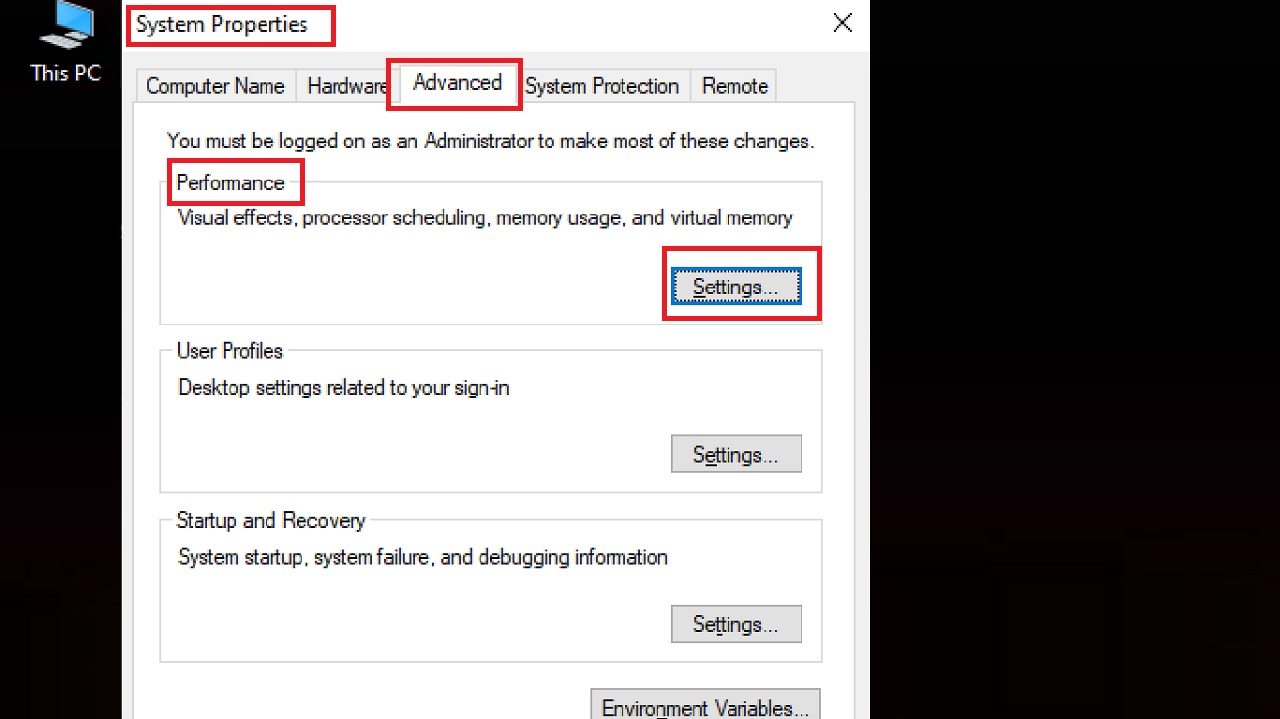
- Click on the Advanced tab in the following Performance Options window.
- Click on the Change button.
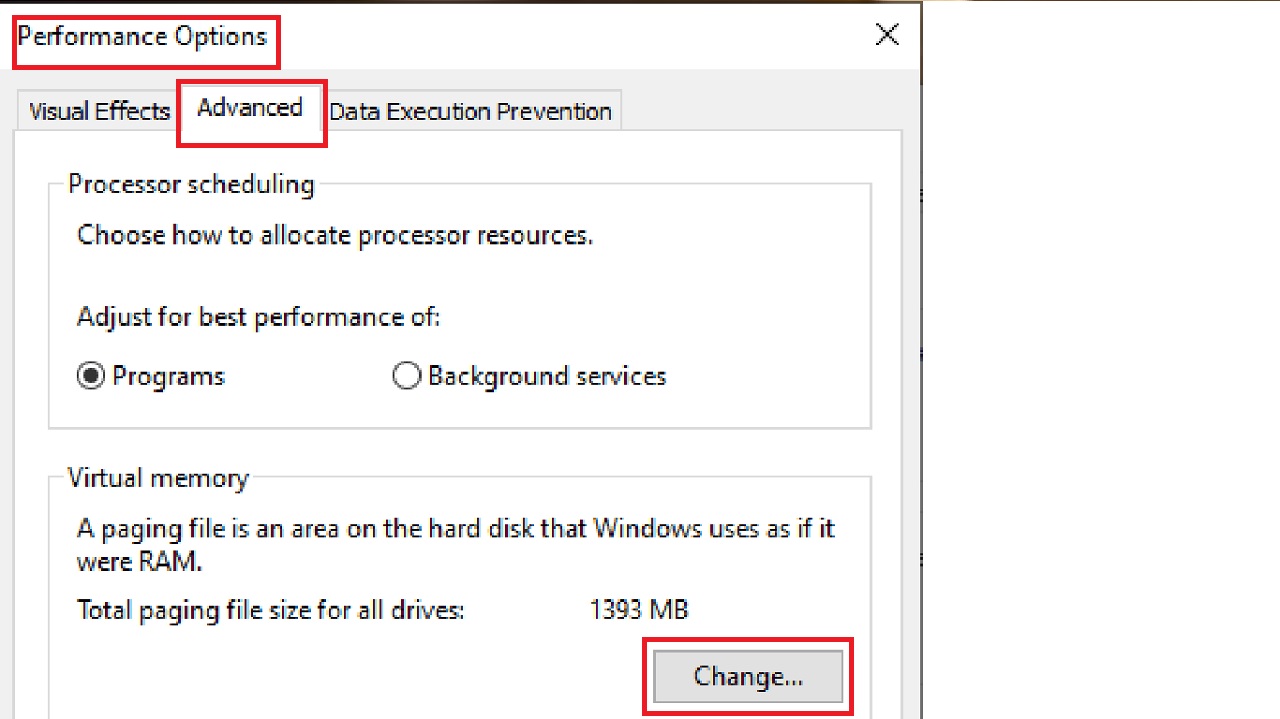
This will open the Virtual Memory window.
Note that, under the ‘Total paging file size for all drives’ below, the currently allocated size is lower than the recommended size, indicated by a red arrow in the image below.
This is because normally, Windows allocates 1.5 times more space than your RAM capacity. If it allocates more than that, the system will run slow.
- To increase this size, first uncheck the small box next to ‘Automatically manage paging file size for all drives. (As shown by a red box in the image below).
- Click on the radio button next to Custom size.
- Enter the Initial size and Maximum size, in MB, in the respective boxes.
Now, here, you will have to do a little bit of Math.
The amount of physical RAM installed in your PC will determine how much you can use as virtual memory. If it is 4 GB, the amount in MB would be: 4 x 1024 x 1.5 = 6144 MB. You should put this value or lower.
Both can be same or different in the initial and maximum size boxes however. If you choose different values, then multiply your RAM in MB by 3.
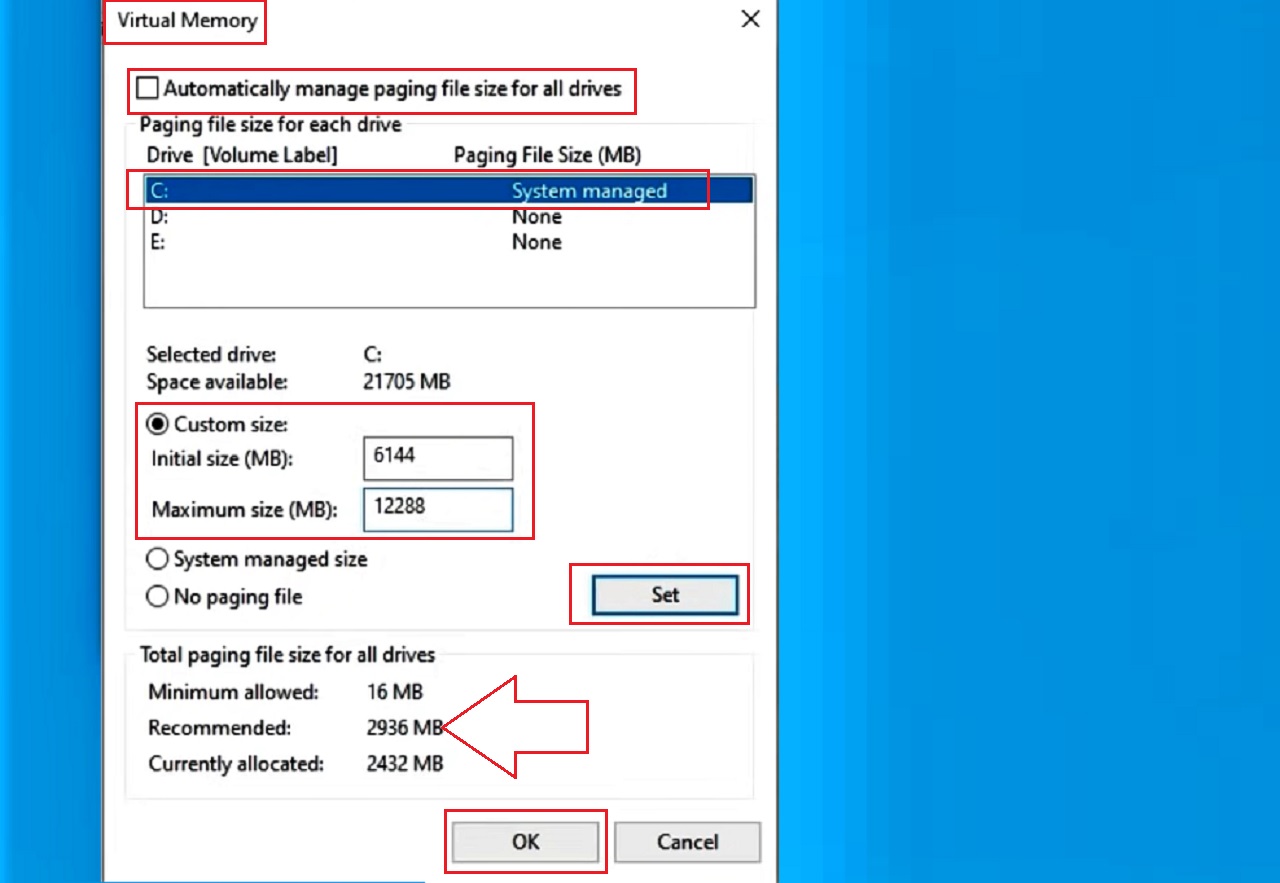
This is the traditional way to increase virtual memory of Drive C, which has all the program files and Windows operating system in it.
However, since you want more RAM and use your hard drive for it, here is the trick. This method can be followed only when you have multiple drives or drive partitions in your system.
- Select the drive from the box below that has enough free space and you want to use it as virtual memory. (Drive F, as intended).
Note the recommended and currently allocated file sizes here, as marked by the red arrow in the image below.
- Set the initial and maximum file size value as 7000 in this case because free space available is 8 GB, as shown in an earlier image.
- Click on the Set button and then on the OK button to save the changes.
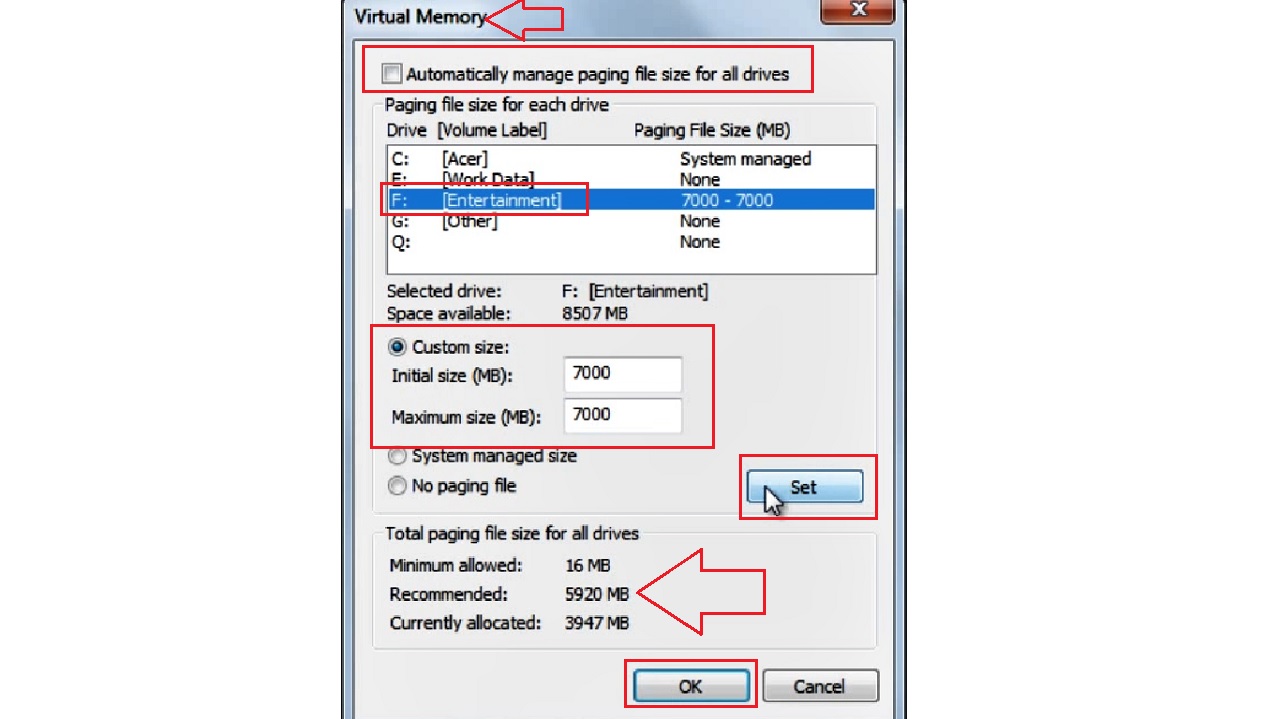
The changes will take effect after you restart your PC, so make sure to click on the OK button in the confirmation window when it appears.
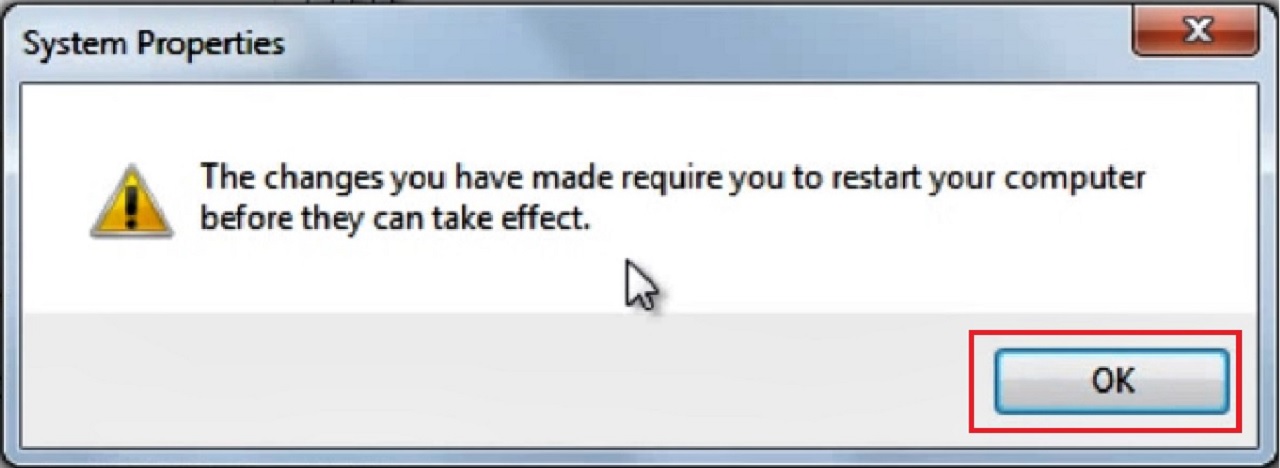
When the system restarts, go to the Virtual Memory window as before and you will see that the currently allocated size have become much larger as shown in the image below:
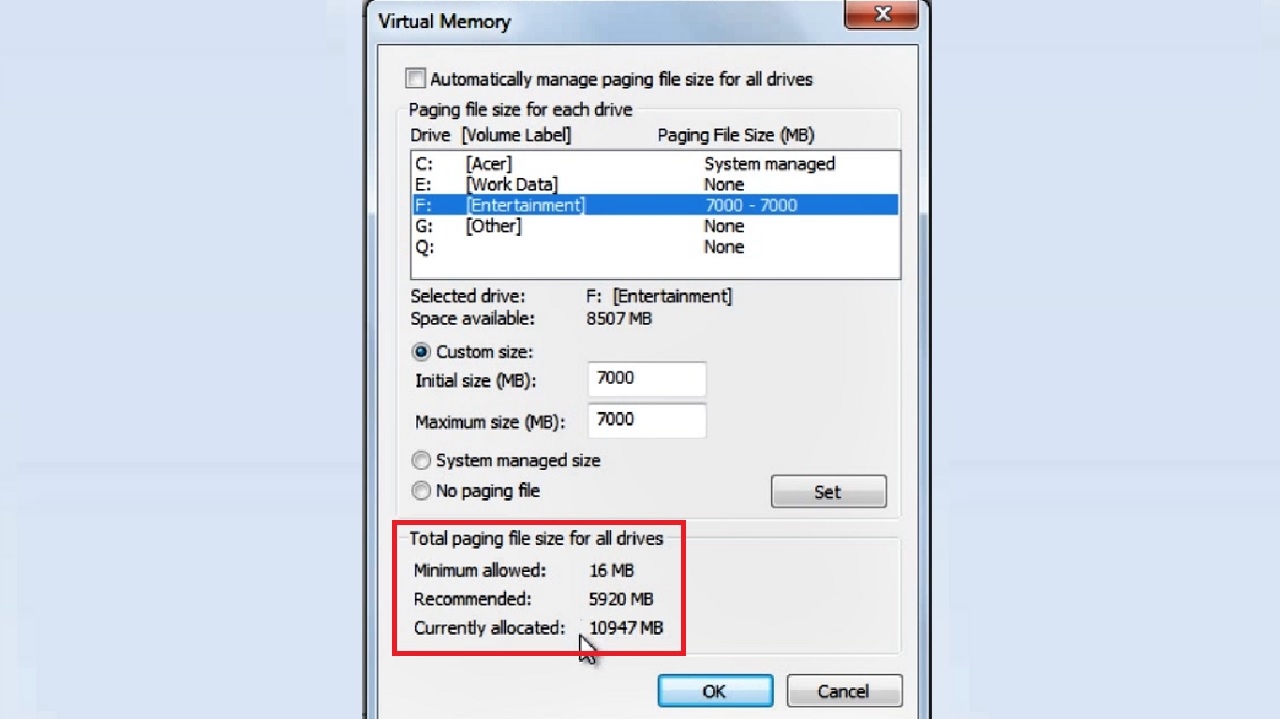
This will allow you to open and run different software and programs without affecting the speed of the PC despite having a low amount of RAM.
Conclusion
Using your hard drive as RAM is not at all difficult and can be accomplished in a few simple steps, as demonstrated in this article.
So, now you do not need to go and buy a new and higher RAM module for your advanced computing needs.