In This Article
What is Disk Usage?
Disk usage, or used space, refers to the percentage of the space currently being used or the overall used space of a drive.
KEY TAKEAWAYS
- Disk usage refers to the part of the drive that is being used currently by the applications and programs running and the files and folders stored on the disk.
- Used space is usually a percentage of the total space on the drive and is therefore completely different from the storage capacity of the hard drive.
- Disk usage is typically measured in kilobytes, megabytes, gigabytes, and/or terabytes, in the order of the space volume.
- Though disk usage normally refers to the hard disk of the computer, it is also applicable to SSDs and external storage systems such as CDs and USB flash drives.
- Knowing the used space on a drive is very important for any computing system, not only for storage but also for overall operation and software requirements.
Understanding Disk Usage
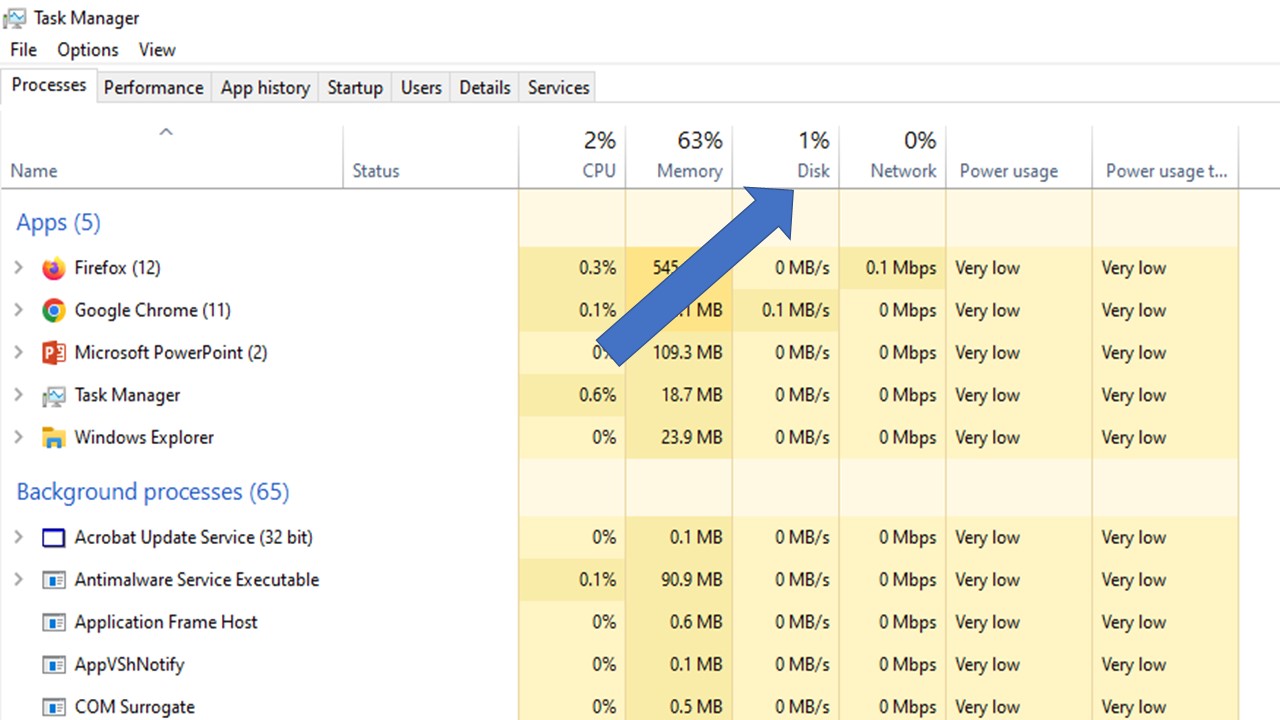
Disk usage typically refers to the space usage of the Hard Disk Drives (HDDs) in a computer.
However, it is also used for external storage devices such as Universal Serial Bus (USB) flash drives and Compact Discs (CDs), or even Solid State Drives (SSDs).
It is a decisive metric for any computing system because it provides crucial information for a lot of different and vital aspects of the computer operation and its performance, such as:
- About the storage
- About the software requirements
- About the overall operation
A constant high disk usage means that your hard drive has to overwork, and often continuously. This can cause a lot of issues and consequences, such as:
- It will slow down your computer.
- It may make your system unresponsive.
- It may result in a system crash.
- It may damage the hard drive in the long run.
Therefore, it is important that you know about your disk usage and keep a check on it.
Normally, disk usage is measured in different units, such as:
- Kilobytes (KB)
- Megabytes (MB)
- Gigabytes (GB)
- Terabytes (TB)
You can detect it easily and quickly by following these steps:
- Right click on the Taskbar
- Select Task Manager
- Click on the Processes tab
- Look for the Disk column
It will show your disk usage. If you find it is high, it may be due to overloading it with several programs.
There are also quite a few significant symptoms that indicate high disk usage such as:
- Files and games taking longer than usual to load or open
- The green bar on top of Windows Explorer moves slowly
- Constant buffering and disrupted playback of video or audio
- Audible noises of rattling, clicking and others emitted from the hard disk
There are lots of ways to ensure your hard drive does not reach the 100% usage mark, as you will come to know in the later sections of this article.
How to Clear Disk Usage on Your PC?
The best ways to clear disk usage are to clean it, delete unnecessary files, move files to another drive, uninstall apps that are not used, and more.
However, following a proper process for all will help a lot to clear disk usage on your computer. Here they are all summarized for you.
Check the existing space by:
- Going to Settings
- Selecting Change PC settings
- Selecting PC and devices
- Selecting Disk space
- Taking note of the total and free space under Free up space on this PC
Use Disk Cleanup by:
- Clicking Start
- Typing Disk Cleanup in the search box
- Selecting Disk Cleanup
- Selecting the drive to clean up
- Selecting OK
- Selecting Clean up system files under Description section
- Selecting the check boxes for files to be deleted
- Selecting OK
- Selecting Delete files from the message
- Going back to Computer in File Explorer
- Selecting the drive cleaned up
- Selecting Refresh
Uninstall unnecessary apps by:
- Clicking Start
- Clicking Control Panel
- Clicking Programs
- Clicking Programs and Features
- Selecting a program
- Clicking Uninstall
Uninstall unnecessary Windows Store apps from the user account by:
- Going to Settings
- Clicking Change PC settings
- Selecting Search and apps
- Selecting App sizes
- Locating the app to uninstall
- Select the app
- Selecting Uninstall
Delete or archive less-used files to removable media, such as an USB drive, external drive, DVD, or cloud storage by:
- Tapping Search
- Typing This PC
- Clicking This PC
- Entering size ‘Huge’ in the Search This PC box usually located in the upper-right corner
- Selecting View menu
- Selecting Sort by
- Selecting Size
- Locating files to delete or archive
- Pressing and holding or right-clicking the file
- Selecting Delete
Reduce the WinSxS folder (C:\Windows\WinSxS) in the Windows folder by:
- Going to Search
- Typing Control Panel in the search box
- Selecting Control Panel
- Selecting System and Security
- Going to Administrative Tools
- Selecting Schedule tasks
- Selecting the arrow next to the Task Scheduler Library
- Selecting Microsoft
- Selecting Windows
- Selecting Servicing
- Select StartComponentCleanup
- Choosing Selected Item
- Selecting Run
Make OneDrive files online-only using the OneDrive app by:
- Going to Start
- Selecting OneDrive
- Browsing the particular file you want to make online-only
- Right-clicking on it
- Selecting Make online-only
You can also use File Explorer for the same by:
- Clicking Search
- Entering File Explorer in the search box
- Clicking File Explorer
- Browsing the file you want to make online-only
- Right-clicking on the file
- Choosing Make available online-only.
Move OneDrive files to a particular folder on a removable drive by:
- Going to File Explorer
- Right-clicking OneDrive
- Selecting Properties
- Selecting Location tab
- Selecting Move
- Browsing to the removable drive
- Choosing Select Folder
- Going to the OneDrive Properties dialog box
- Selecting OK
- Selecting Yes in the Move Folder dialog box
- Deleting the old OneDrive location
Also, using different removable storage options such as Secure Digital (SD) cards, CDs, DVDs, USB flash drives, or cloud storage will also free up the hard drive space and improve disk usage.
How to Increase Disk Usage?
You can improve disk usage by keeping things in check and ensuring that it does not amass too much clutter.
Therefore, you should scan your hard drive and keep it clean, partition and defrag it, convert to NTFS from Fat 32, upgrade your operating systems, disable and enable a few features.
The performance of a hard drive falls due to several reasons such as:
- Too many bad sectors
- Small versions of the same file stored in it
- Existence of malware and viruses
- File fragments
To reduce these and improve disk usage, you can try the following:
Delete temporary files
These files that take up a lot of hard drive space can be cleaned in the following ways:
- Click Windows
- Enter the Computer folder
- Look for the right hard drive and select it
- Right-click on it
- Select Properties from the menu
- Press the Disk Cleanup button
- Select Files from All Users on this computer option
- Check the boxes for the files to be deleted
- Click the OK button
Scan the hard drive
You can find the bad sectors in your hard drive by scanning by following these steps:
- Click Windows
- Enter the Computer folder
- Select the hard drive
- Right-click on it
- Select Properties from the menu
- Enter the Tools tab
- Press Check Now
- Check the boxes ‘Automatically fix file system errors’ and ‘Scan for and attempt recovery of bad sectors’
- Click Start button
Defrag
These following steps are to be followed to defrag your hard drive to remove the file fragments and enhance disk usage:
- Click Windows
- Enter the Computer folder
- Select the hard drive
- Right-click on it
- Select Properties form the menu
- Enter the Tools tab
- Press Defragment Now
- Click the Defragment button to start the process
Enable write caching
To make the cache perform faster, enable write caching by following these steps:
- Click Start
- Go to Windows Search bar
- Type Device Manager
- Select the hard drive
- Right-click on it
- Click on Properties
- Click on the Policies tab
- Check the box to enable write caching
- Click OK
Partition the hard drive
More partitions on a hard drive will make it more organized and improve disk usage. These steps will help with partitioning your hard drive:
- Click Start
- Go to Windows Search bar
- Type Computer Management
- Choose Disk Management
- Right-click on one of the existing partitions
- Click Shrink Volume
- Enter the size value to which it is to be shrunk
- Click Shrink
- Right-click on the unpartitioned disk space
- Choose New Simple Volume
- Assign the amount of memory for the new partition
- Select a drive letter
- Choose the file system
- Format it
- Click Finish
Maintenance
Upgrading an older hard drive with a new one can boost disk usage but you will also have to maintain it on a regular basis. A few simple ways to do so are:
- Scan and clean it regularly
- Defrag from time to time
- Reinstall or upgrade the Windows Operating System after a couple of months
- Disable hibernation feature
- Convert it to New Technology File System or NTFS from File Allocation Table or FAT 32
- Empty your Recycle Bin regularly
Does Disk Usage Affect Computer Speed?
Yes, disk usage affects the overall performance and speed of the system. If the disk usage value is very high and constant, it will slow down your computer.
You may even get error messages like “System not responding.” So, you should keep a check on the disk usage and fix it as soon as possible to improve the performance of the system and prevent it from crashing at a severe stage.
Typically, whether it is Hard Disk Drive (HDD) or a Solid State Drive (SSD), high disk usage will influence the performance of the computer system overall.
Yes, the drive may not have a direct effect on the download speed, but the way your drive is being used while downloading surely can.
It can slow things down, especially if you are multitasking, such as using other programs or transferring files during the download.
This is because the hard drive has to do too many things at the same time.
Does More RAM Improve Disk Usage?
Yes, increasing the amount of RAM in your computer will improve disk usage, though it may not really decrease it.
However, it is good to have anything between 4 GB and 8 GB of RAM in a computer, especially in laptops, for improved disk usage.
What actually happens in a computer is that the programs take the necessary data from the hard drive for processing and, after processing, stores them in the RAM.
Now, to process more data, it needs to take new data from the drive but cannot store them in the RAM because it is already full with earlier processed data.
Therefore, it has to delete some of them from the amount of RAM you have in your computer system to free up some space, and then collect it from the hard drive. This additional work reduces the performance speed and output.
Moreover, most computer systems come with a 5400 RPM hard drive.
This means that it will be used excessively every time you run a heavy program on your system or copy-paste some operations for large files, along with a few other applications running in the background.
Adding more RAM to your system will reduce disk usage and even make your computer faster. Buying a 7200 RPM external HDD or SSD will be more beneficial in that regard.
Is 100% Disk Usage Normal While Gaming?
Yes, when you play games on your computer, it is quite normal for the hard drive to be used at 100%, especially at the time of loading a large game that requires a lot of resources initially as well as while changing the level.
It is designed to happen that way, and therefore there is nothing to worry about.
However, once again, things should not happen that way for a long time, say for hours.
If that is the case, then there are surely some problems in the hard drive. It may get corrupted or even die due to heat-related issues and other factors.
If the hard disk is used to its maximum capacity for a long time, there will be no room left for storing additional data.
This will result in slower performance of the computer system, and may also cause the game to freeze, stutter, or crash.
When you see high usage of the Hard Disk Drive while playing games on your computer, you may try a few different things to keep things to normal. These are:
- Close all of the applications and programs that may be running in the background but that you do not need. These apps and programs will be using up unnecessary resources resulting in high hard drive usage. Closing them will free up resources and space.
- Add more Random Access Memory (RAM) to your computer if it is low. Low amounts of RAM make the hard drive work harder while storing data and reduce the performance level.
- Defrag the hard drive to rearrange the scattered data on it and store it in one single contiguous block. This will improve the performance of the system as a whole because it can be accessed more easily, quickly, and efficiently.
- Upgrade the hard drive if it is older and has a small storage capacity. If it is larger and faster, it will reduce high hard disk usage and improve overall performance.
If the problem still persists, consider consulting a qualified technician to get things rectified and back to normal.
Why is Your Disc Usage 100%?
Disk usage can reach 100% when you run a lot of applications and programs on your computer at the same time.
It also increases when you save more information and data on the drive.
Also, fragmented files, older hard drives, existence of bugs and malware in your system, older operating systems may also cause high disk usage.
What Disk Usage is Normal?
Normally, 10% disk usage is preferable in any given situation.
However, at times it may go up to 100% or close to it, depending on the application or program, but that should be for a few seconds or a couple of minutes.
Usually, settling down to 10% is reasonable. If it does not, then rest assured that something else is going on in your hard drive, which is certainly not right.
Conclusion
As you can see, disk usage is a very important aspect to look into if you want your hard drive to function properly and last long.
High usage of the hard drive will not only damage the drive but will also affect the overall performance of the computer.
Thanks to this article, now you know how to keep things in check.