It can be quite frustrating when your router keeps resetting automatically. This disruption can affect internet connectivity, productivity, and cause inconvenience.
In this guide, you can explore practical solutions to this issue, along with the causes and steps to follow for each solution.
Continue reading to learn how to maintain an uninterrupted internet experience.
In This Article
KEY TAKEAWAYS
- Replace the router’s adapter if it is outdated or faulty.
- Update your router’s firmware to the latest version.
- Check and secure all power supply and cable connections.
- Remove incompatible or conflicting third-party software programs.
- Properly configure the modem.
Why Does Your Router Keep Resetting Automatically?
If your router resets automatically after a few minutes, and you’ve checked everything else without finding any issues, it is highly likely that the router’s adapter has problems or is broken.
Depending on the circumstances, the issue may also occur due to common and less common reasons, such as:
- A faulty reset switch
- Router overheating
- Outdated router firmware
- Failed firmware update
- Power supply issues
- Faulty or damaged cables
- Loose connections to the ports
- Minor technical glitches
- Hardware issues or incompatibility
- Conflicting software or third-party apps
- Overly aggressive firewall or antivirus programs
- Viruses or malware in the system
- Too many devices connected to the router
- ISP maintenance or service issues
- Unclean router clogged with dust and dirt
- Congestion in channels
- Change in IP address or Static IP by the ISP
- Incorrect modem configuration
So, it is evident that there are numerous reasons for a router to keep resetting automatically. The good news is that this non-fatal issue can often be resolved with some simple solutions.
Ways to Fix a Router That Keeps Resetting Automatically
More often than not, repairing or replacing the old router adapter with a new one may resolve the issue of the device resetting automatically.
Some other useful solutions to this issue include:
- Replacing the reset switch if it’s faulty
- Placing the router in a well-ventilated and open space, possibly with a cooling fan
- Updating the firmware of your router
- Addressing power supply issues using the original adapter connected to a stable power source, preferably with a UPS
- Checking for damaged or faulty cables
- Ensuring connections are firm and proper
- Performing a standard factory reset
- Performing a hard factory reset
- Repairing or removing faulty hardware
- Removing incompatible or conflicting software programs and third-party apps
- Temporarily disabling overaggressive firewall or antivirus programs
- Performing network troubleshooting to resolve minor internal technical glitches
- Removing unnecessary devices connected to the router
- Conducting a virus scan on your system
- Ensuring your modem is correctly configured
If none of the solutions mentioned above work in your case, seek professional assistance or contact your Internet Service Provider (ISP) for a replacement.
Method 1: Check, Repair or Replace Adapter
There may be issues in the adapter of the router that may disrupt the power supply and cause this particular issue. Check it and either replace or repair it.
STEPS TO FOLLOW:
- Check the voltage of the router adapter connector with a multimeter.
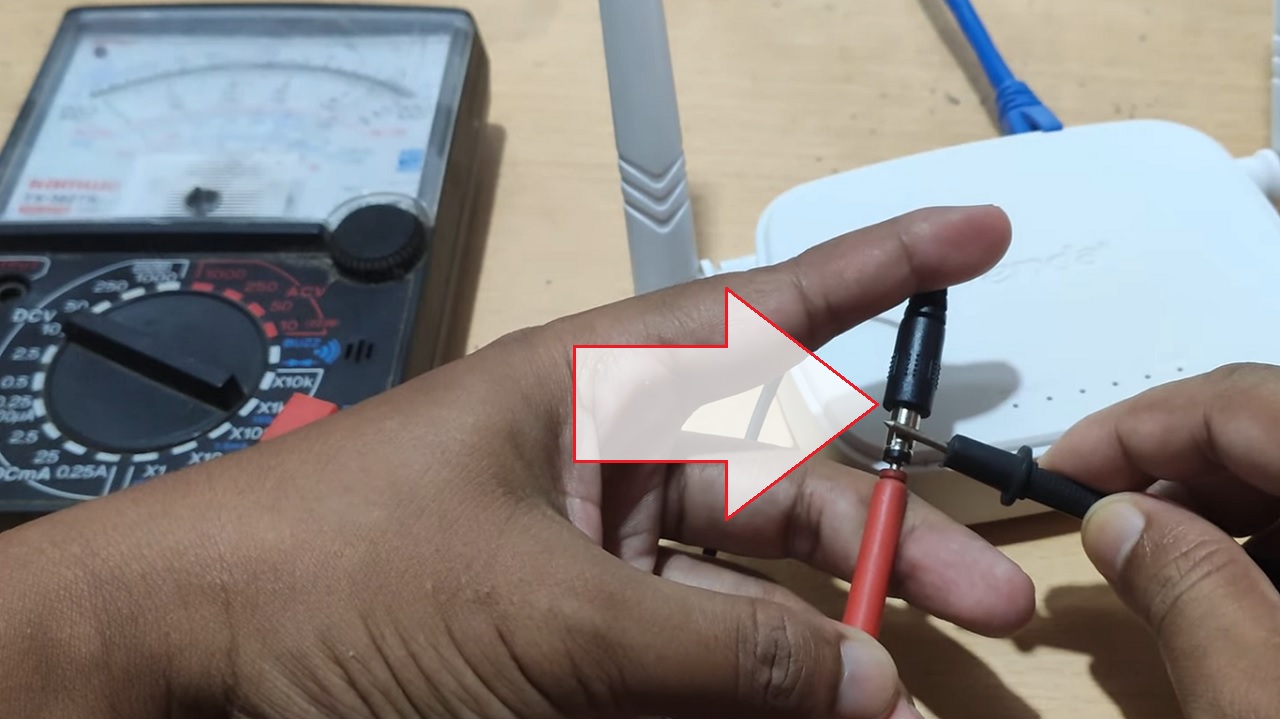
- Tally the reading, if any, with the label of the router adapter.

If it is less, it is damaged. You may replace the power adapter with a new one.
However, you can also repair it.
Note: Do not proceed with the following steps if you do not have the requisite technical knowledge or the necessary tools.
- Now, you will first have to test the wire. So, cut the wire.
- Plug the adapter into the power outlet.
- Check the voltage in the wires with your multimeter.

- Now, remove the adapter from the power outlet and check the continuity in the wires.

- If you hear a long beeping sound, the wires are short from the inside.
- Open the enclosure carefully.
- Remove the Printed Circuit Board.
- Check the internal components physically for damage, rust and Sulphur deposits, swollen capacitors, and others.

- Use your multimeter again to check for shorts in each of the internal components.

- Assume that a diode is found faulty. Remove the faulty diode from the PCB and check once again with your multimeter.

- Discard the old one. Take a compatible new diode.

- Test it and fix the new diode on the PCB.

- Replace the PCB in the enclosure.

- Refix the adapter cover.
Now, test your adapter and it will work again properly and probably resolve the router keeps resetting issue.
If repairing the router adapter does not help, replace it with a new one and your problem will be resolved.
Method 2: Replace the Reset Switch
Sometimes, the reset switch may be faulty and get stuck in the ‘pressed’ position to cause this issue and may need a replacement.
Note: Once again, skip this step if you do not have the technical know-how.
STEPS TO FOLLOW:
- Remove all cables from the back of the router.
- Remove the screws.

- Carefully open the enclosure.
- Remove the PCB.
- Remove (unsolder) the reset switch.

- Take a new compatible reset switch.
- Fix the reset switch in place.

- Clean the area with a toothbrush.
- Replace the PCB.

- Straighten the LED lights.
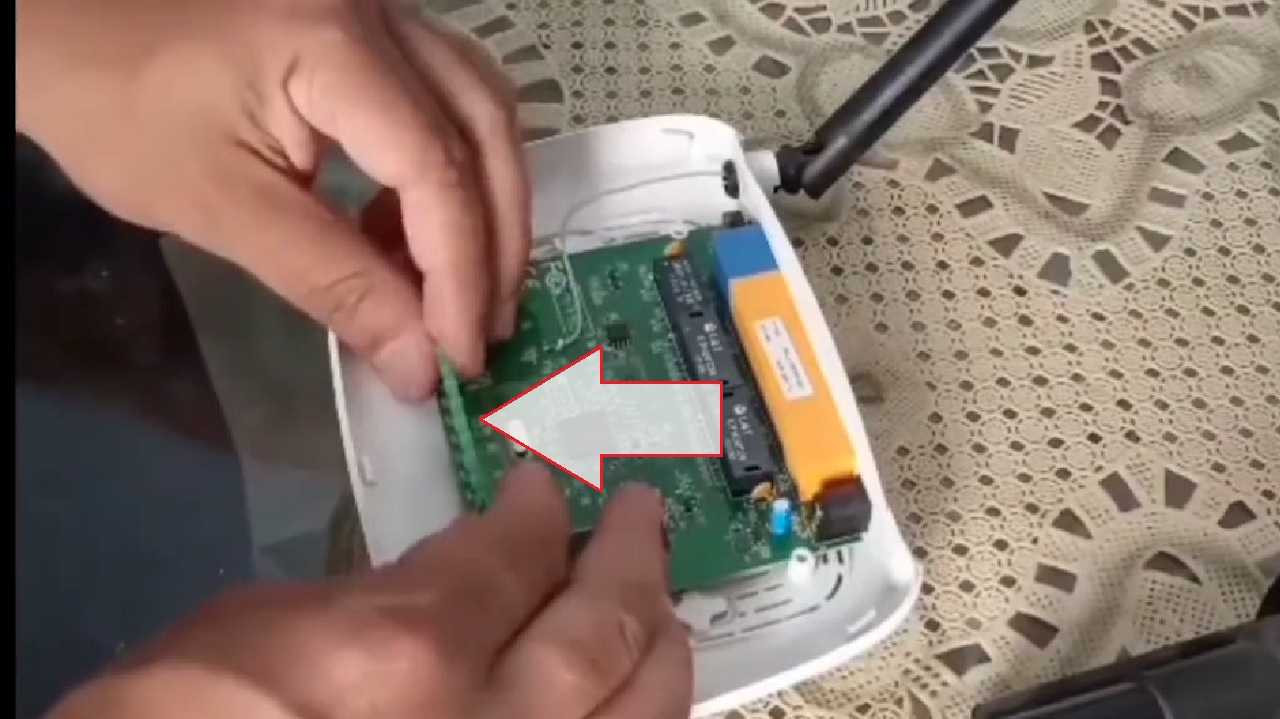
- Replace the enclosure and test your router.
If this does not resolve the issue, try the next method.
Method 3: Check and Fix the Power Supply Issue
An unstable power supply can cause this issue. Checking and fixing it, both externally and internally, may bring things back to normal.
Check the cables are secure and fitted properly. You may even try using a different power outlet.
If that does not resolve the issue, you may check for internal issues with the router and repair or replace them.
Note: Do not embark on it if you do not have proper expertise.
STEPS TO FOLLOW:
- Open the router enclosure as above.
- Check the power connector with your multimeter.

- Check the diode, which is faulty in this case.

- Remove it from the PCB.
- Find a new diode matching the old one and the router specifications.
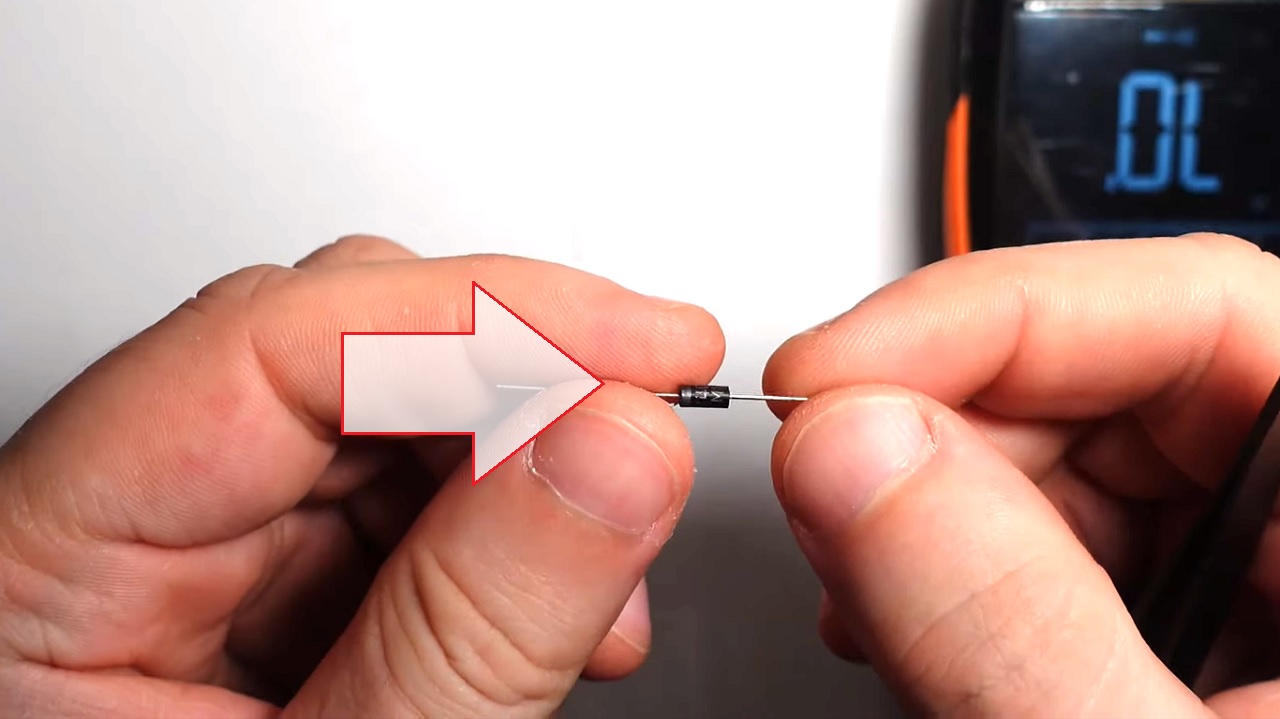
- Fix it to the PCB.
- Test it with the multimeter again.
- Replace the enclosure.
Check the router whether the issue is resolved or not. If it persists, try the next method.
Method 4: Make Changes in the Wi-Fi Channels
You can switch between Wi-Fi channels or make changes in their settings both for dual-band or single-band routers. This can resolve the issue.
Note: For demonstration purposes, a TP-Link router is used here. Your router may be different and therefore the interface may differ. Refer to your router documentation for the necessary details.
STEPS TO FOLLOW:
- Open your web browser.
- Type in the IP address of your router. It is usually 192.168.0.1 and is printed on the label of your router at the back.
- Type the Username and Password to Log In to the web interface of your router.

- Select Wireless 2.4GHz from the left pane of the following window.
- Click on the small arrow in the box next to Channel.
- Select any number from the dropdown options. For example, 6 in this case.
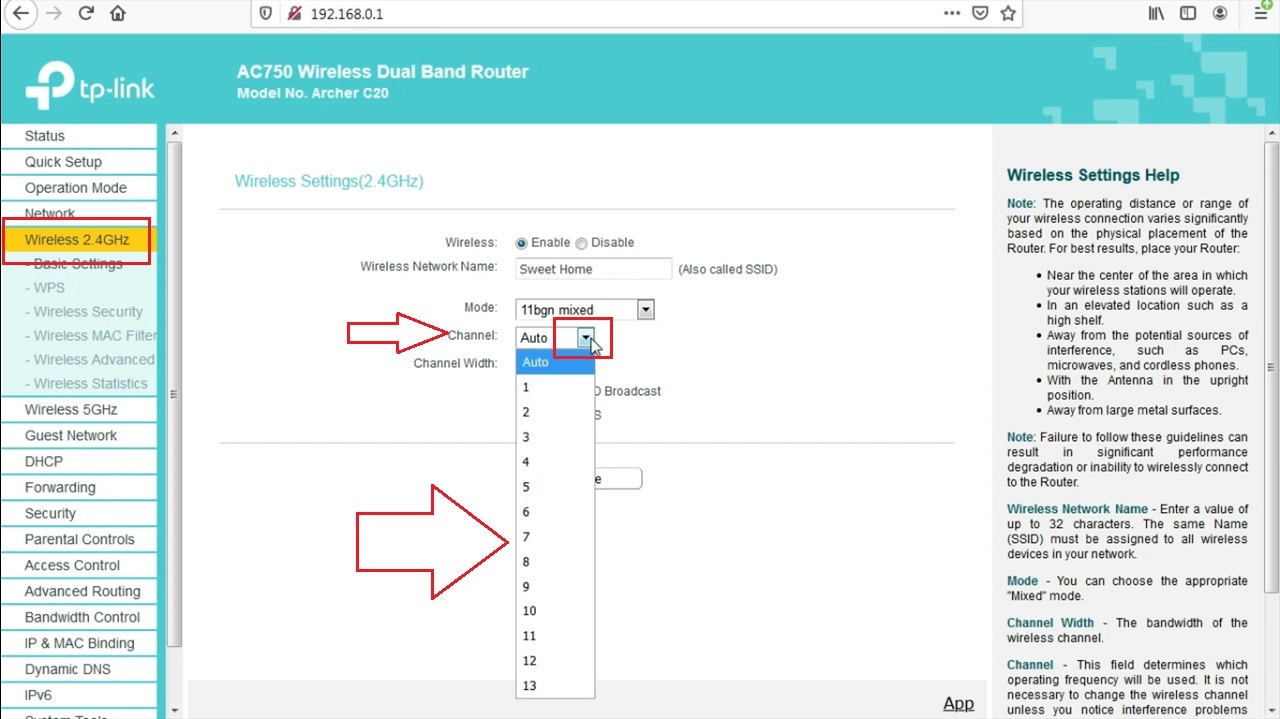
- Now, click on the small arrow in the box next to Channel Width under it.
- Select any option from 20MHz and 40MHz from the dropdown list. Assume it is changed to 20MHz.
- Click on the Save button below.
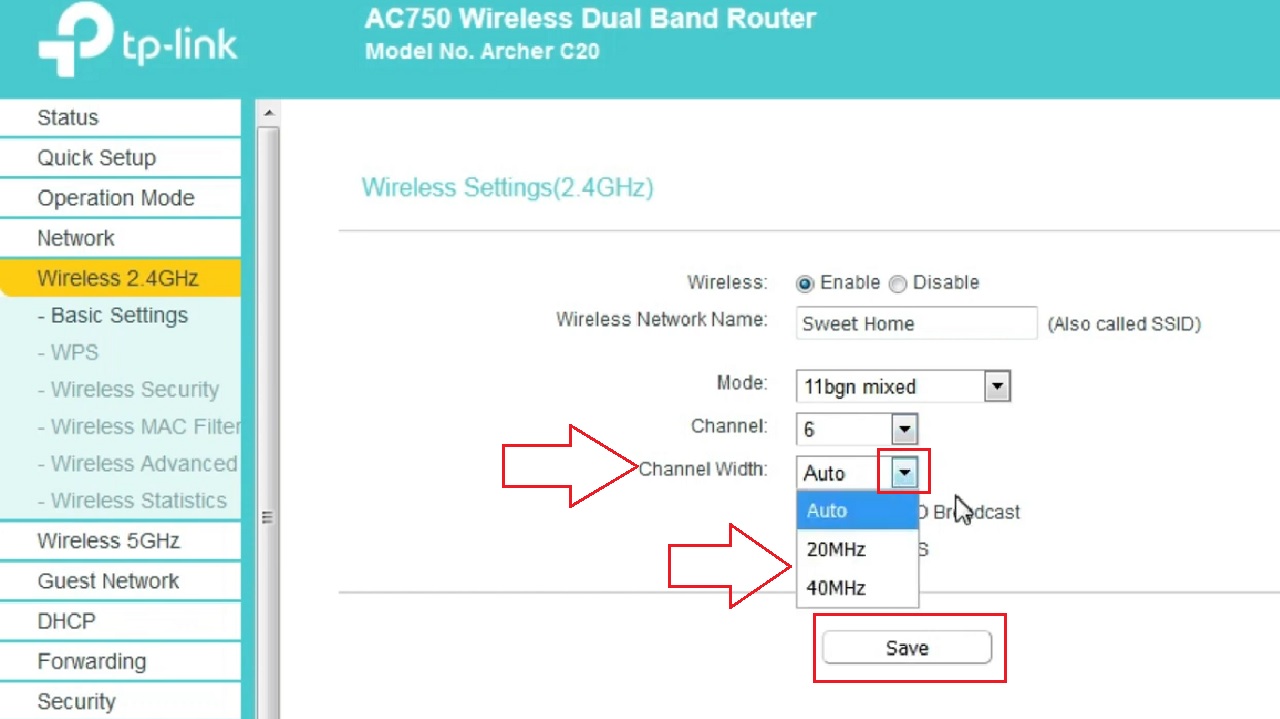
Repeat the same steps to make changes in the Wireless 5GHz under Wireless 2.4GHz. Assume that it is changed to 44 Channels and 80MHz Channel Width.
You can check the changes from the Status page, as shown in the image below:
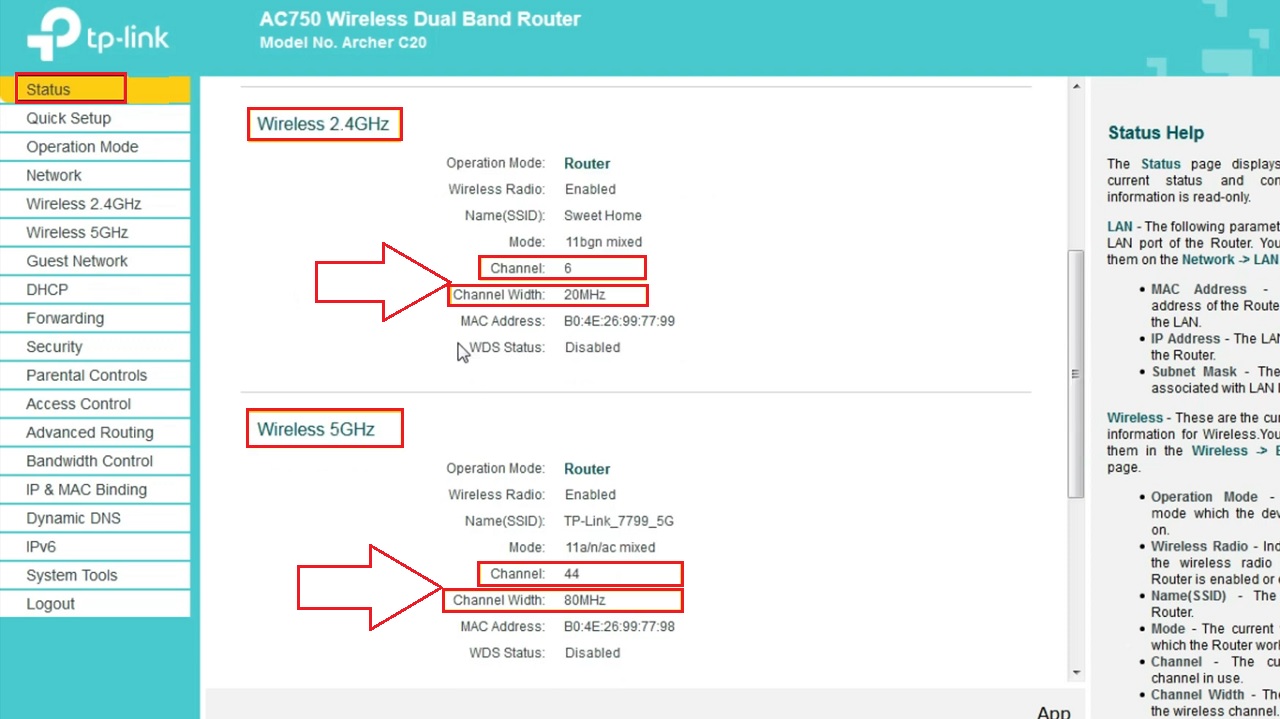
If you are using a single-band router, you will have to go to the Wireless page to access Wireless Settings, make the necessary changes in the Channel and Channel Width boxes, and click on the Save button to apply them and exit, as shown in the image below:
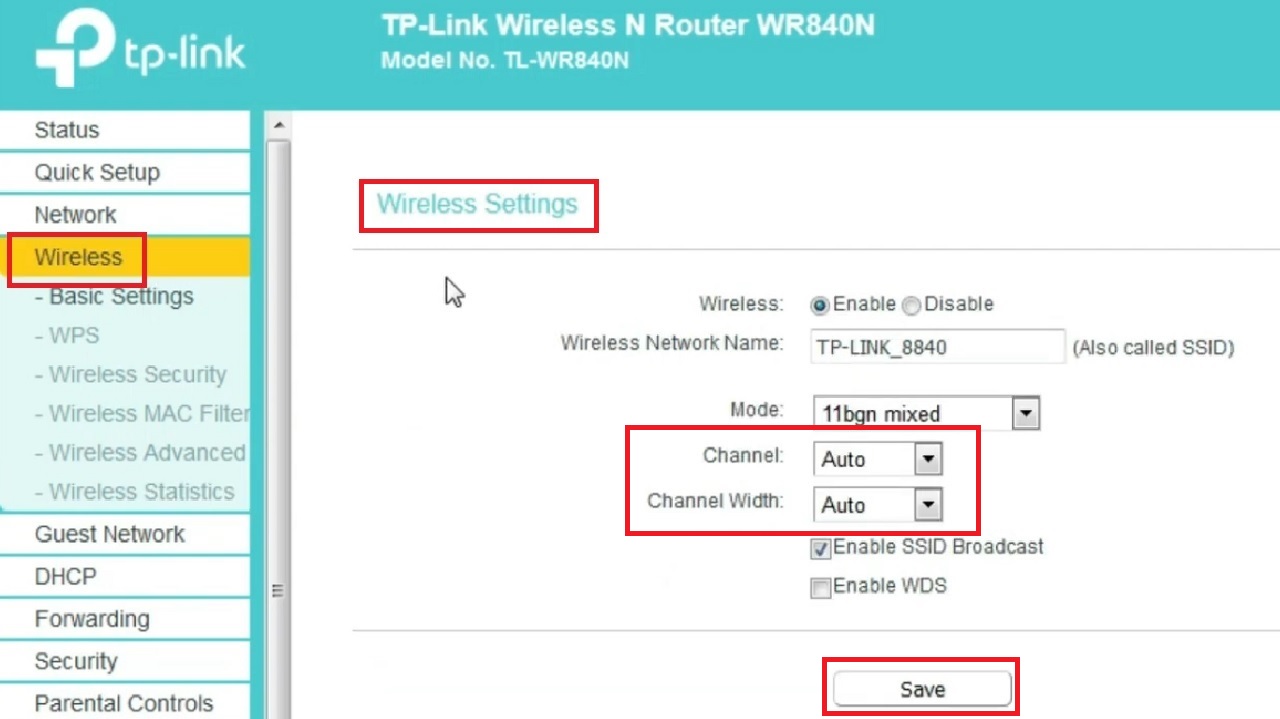
Now, check whether the issue is resolved. If it fails to do so, move to the next method.
Method 5: Change the Configuration of the Router
Sometimes, the default settings of the router may cause several issues including resetting automatically. So, you may try resolving the issue by changing the default settings.
STEPS TO FOLLOW:
- Log in to the web interface of your router as above.
- Go to Network on the left side of the window.
- If the default setting is chosen as Dynamic IP for the Connection Type, change it to Static IP by choosing it from the dropdown options you get after clicking on the small arrow on the right side of the box.
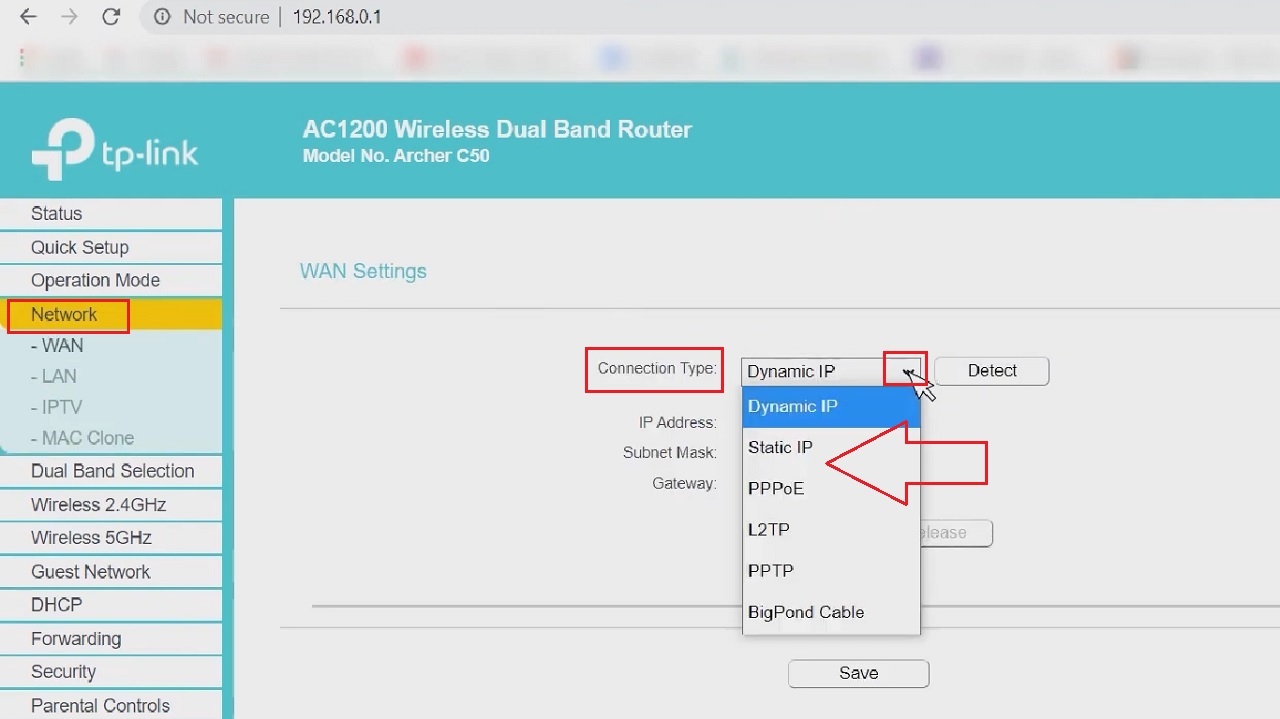
- Check that the other details are not changed. If they are, change them to what your ISP provider had provided initially.
- Finally, click on the Save button.
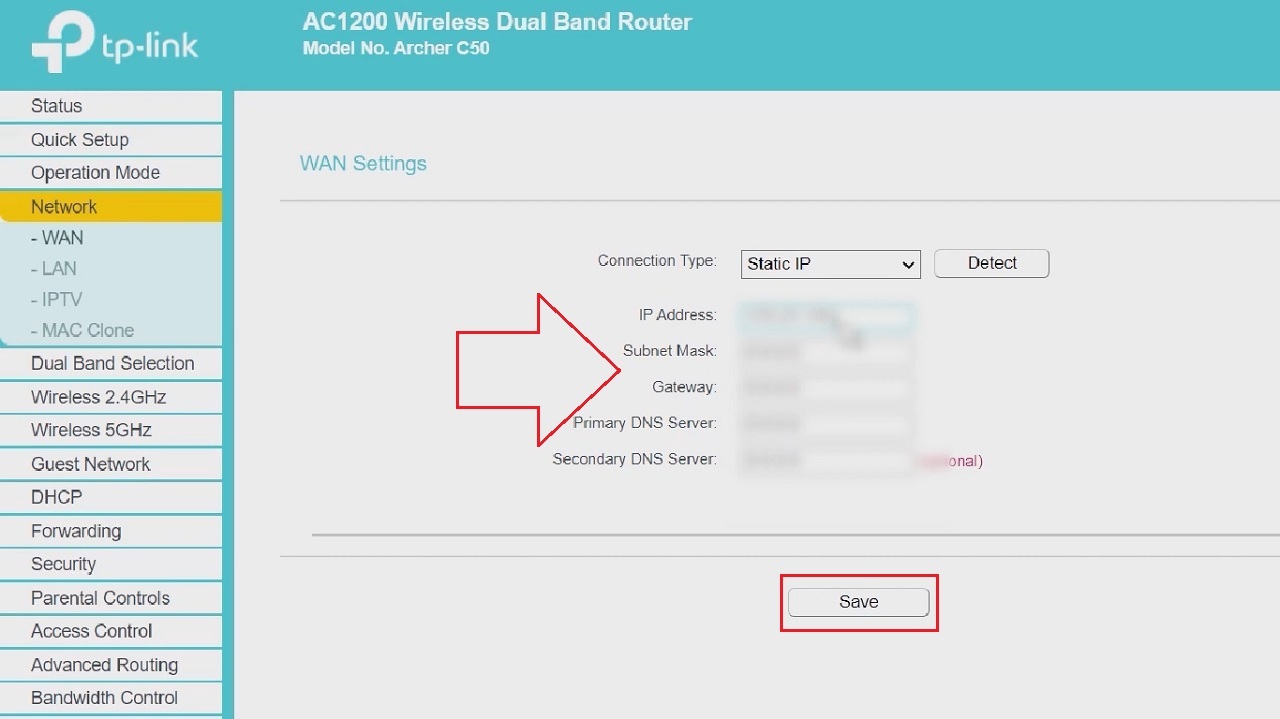
When you check and find that this has not resolved the issue, follow the next method.
Method 6: Update Router Firmware
An outdated router firmware may also cause this and a lot of other issues. So, keeping your router updated is the best possible fix to eliminate different problems with router functionality, including its automatic resetting.
STEPS TO FOLLOW:
- Log in to the web interface of your router.
- Click on the Update notification button on the top-right corner of the window.
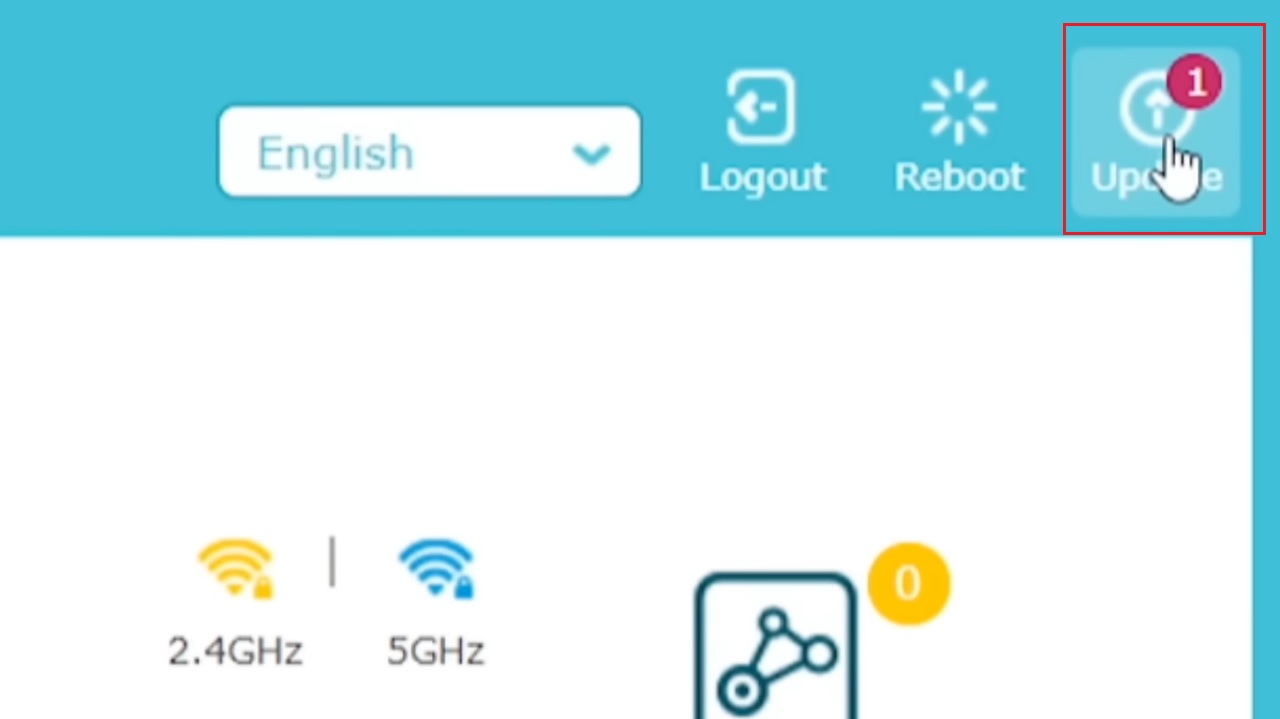
Alternatively, you can reach this page in a roundabout way.
- Go to the Advanced tab.
- Scroll down to find System Tools on the left side of the window.
- Click on it.
- Then, click on Firmware Upgrade in the expanded list under it.
- Now, click on the Upgrade button if you want an Online Upgrade.
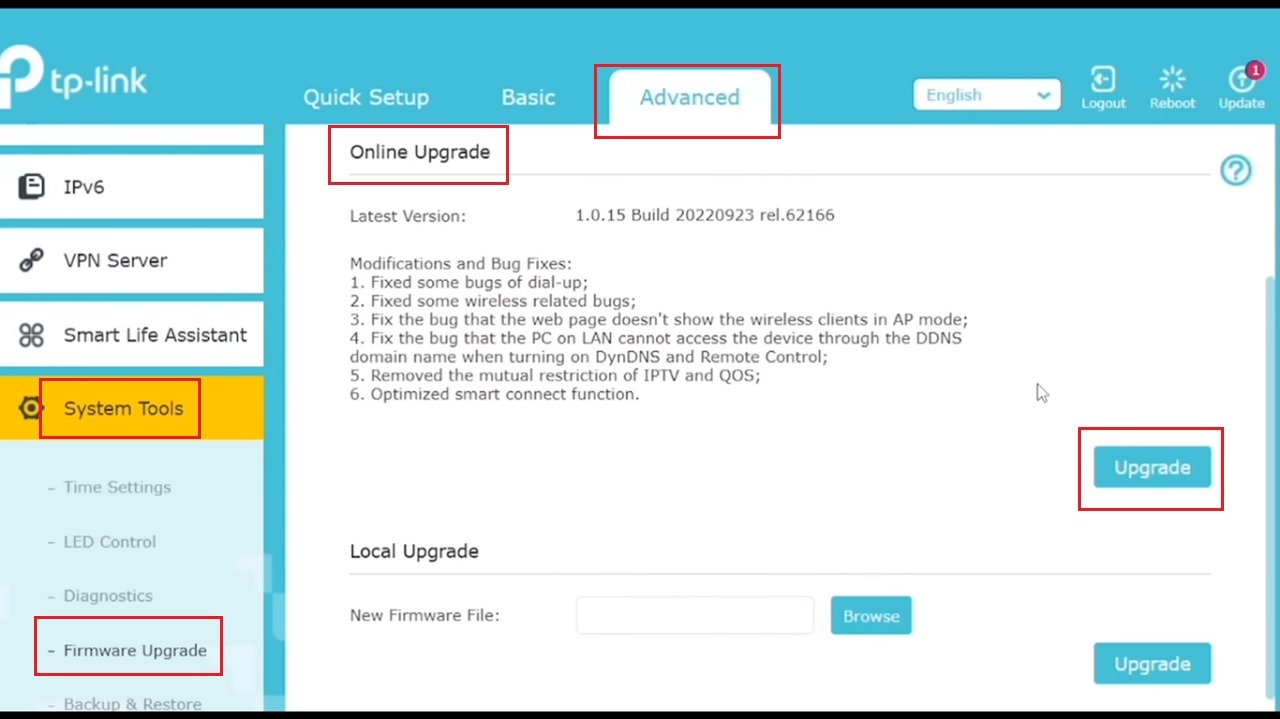
Wait until the upgrading process is complete and the system reboots successfully. After the system reboots, you will see the page shown below to Log In to your network:
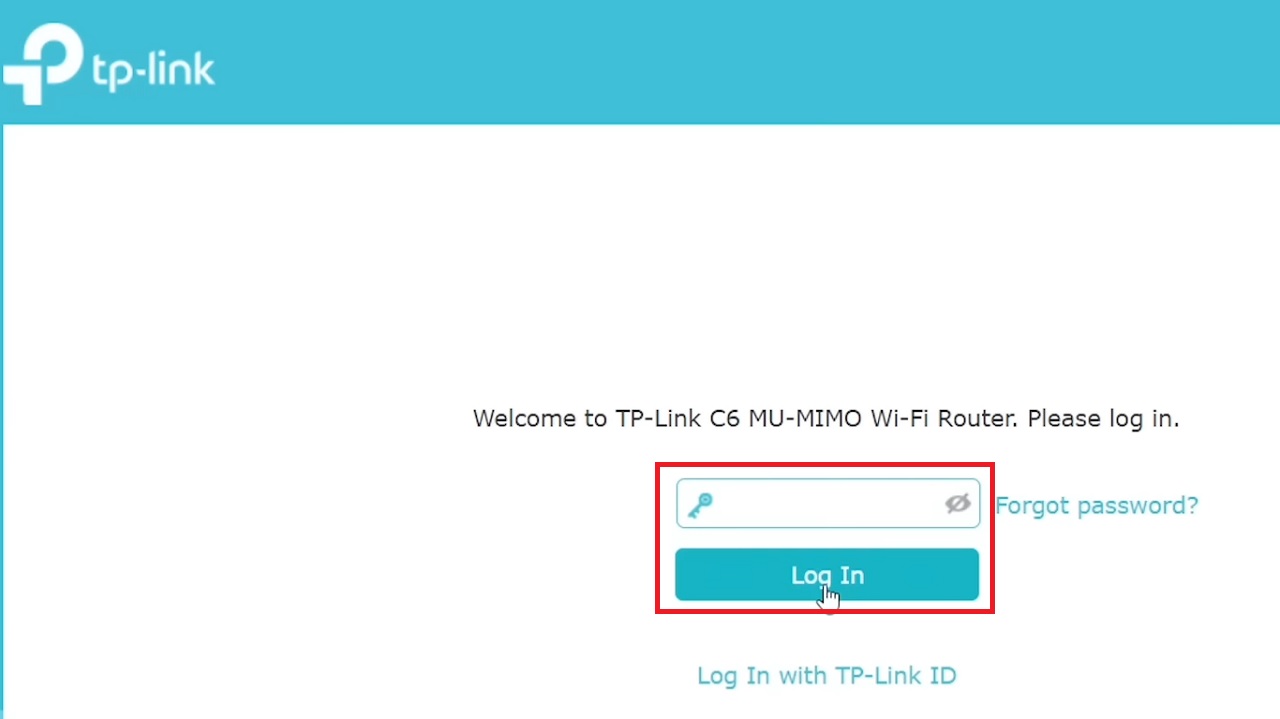
Alternatively, if you want to do it manually, you can do a Local Upgrade as well by following these steps:
- Open the web browser > Visit your manufacturer’s website > Download the latest firmware version of your particular router from the website.
- Save the file on your hard drive.
- Click on the Browse button in the router interface.
- Select the downloaded file from the window that appears.
- Click on Open.
- Finally, click on the Upgrade button.
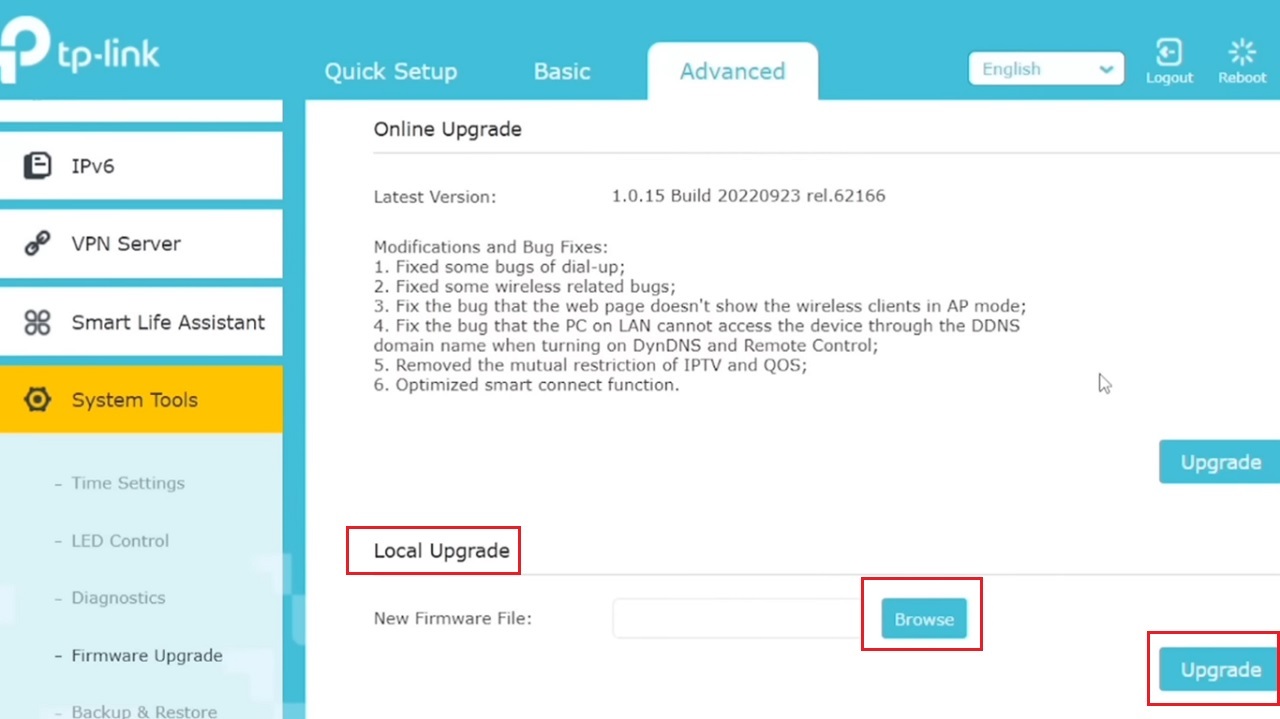
If this does not resolve the issue, try the following method.
Method 7: Perform a Factory Reset
You can perform a factory reset to restore the router to its default settings and try to resolve the issue.
Note: A factory reset will erase all passwords and custom configurations. So, consider this method as your last resort before seeking technical assistance from a professional.
Also, make sure you have the required information to reconfigure your router after the reset.
STEPS TO FOLLOW:
- Locate the Reset button, which is a small, recessed button located at the back of your router. It is usually marked ‘Reset’ but may also be marked as ‘Restore Factory Settings’ in some models.
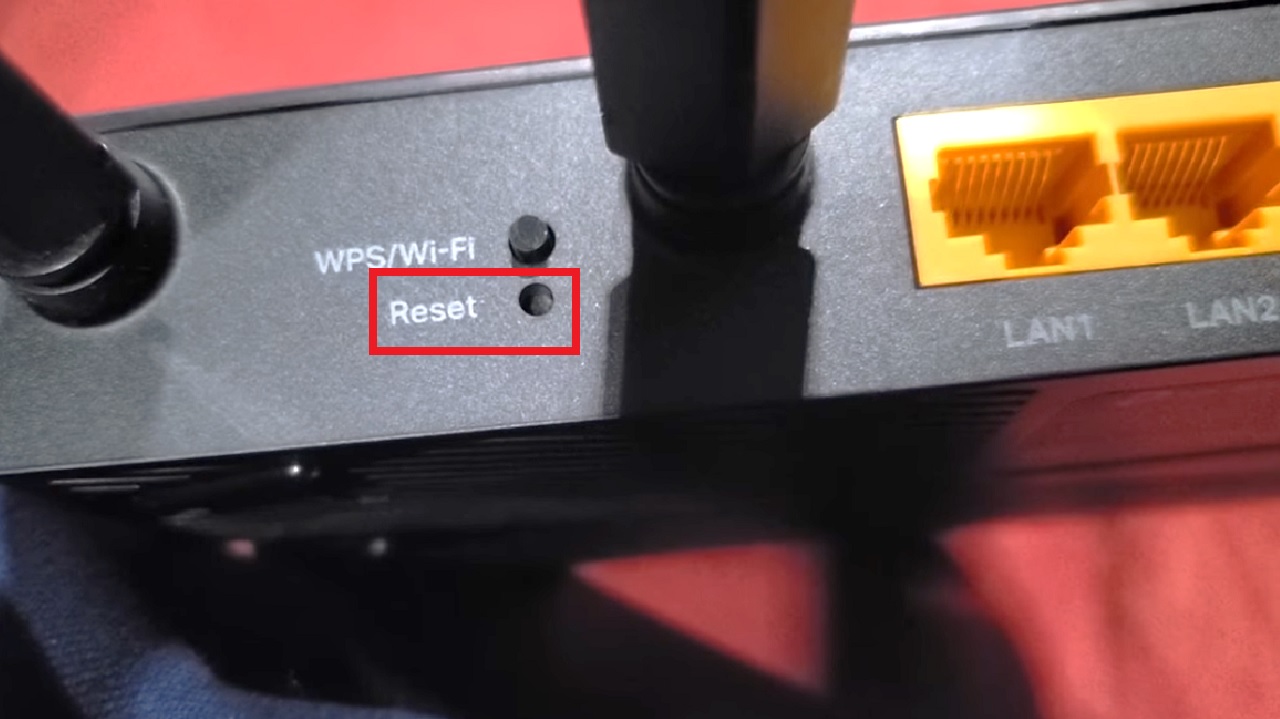
- Press and hold the Reset button using a paperclip or a pointed object for at least 10 to 15 seconds.

(The duration may vary according to the router model. So, refer to your router manual for exact instructions).
- Look at the LED indicators while holding the reset button.
- Release the button after the specified duration when the power LED light flashes.
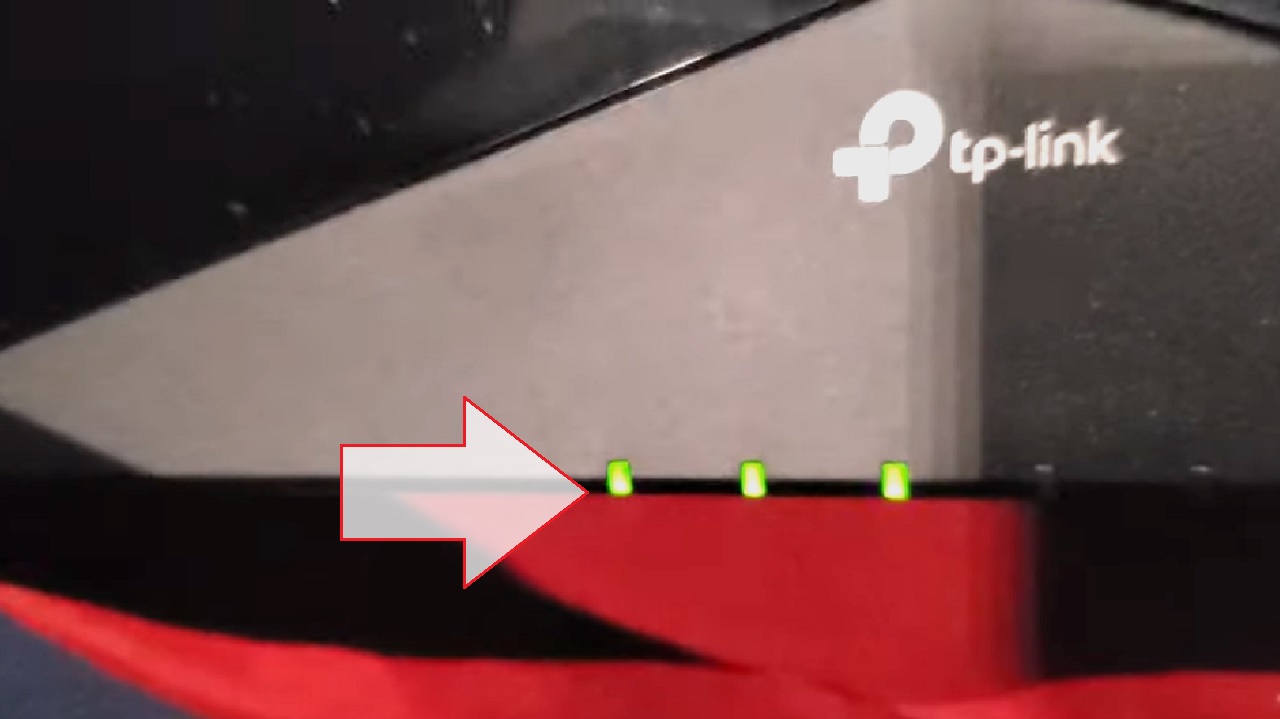
Now, wait for the router to reboot or restart. It may take a couple of minutes while the light continues to blink. Once it has finished rebooting, you will need to configure it with new settings in the following way:
- Connect your router to your PC preferably with an Ethernet cable.
- Open a web browser.
- Go to the router’s web interface.
- Now, reconfigure it with your desired network name (SSID) and password.
In some cases, if a factory reset does not work, you can try performing a hard reset. Follow the steps below for this:
- Turn off the router.
- Press the WPS/Wi-Fi button instead of the Reset button.
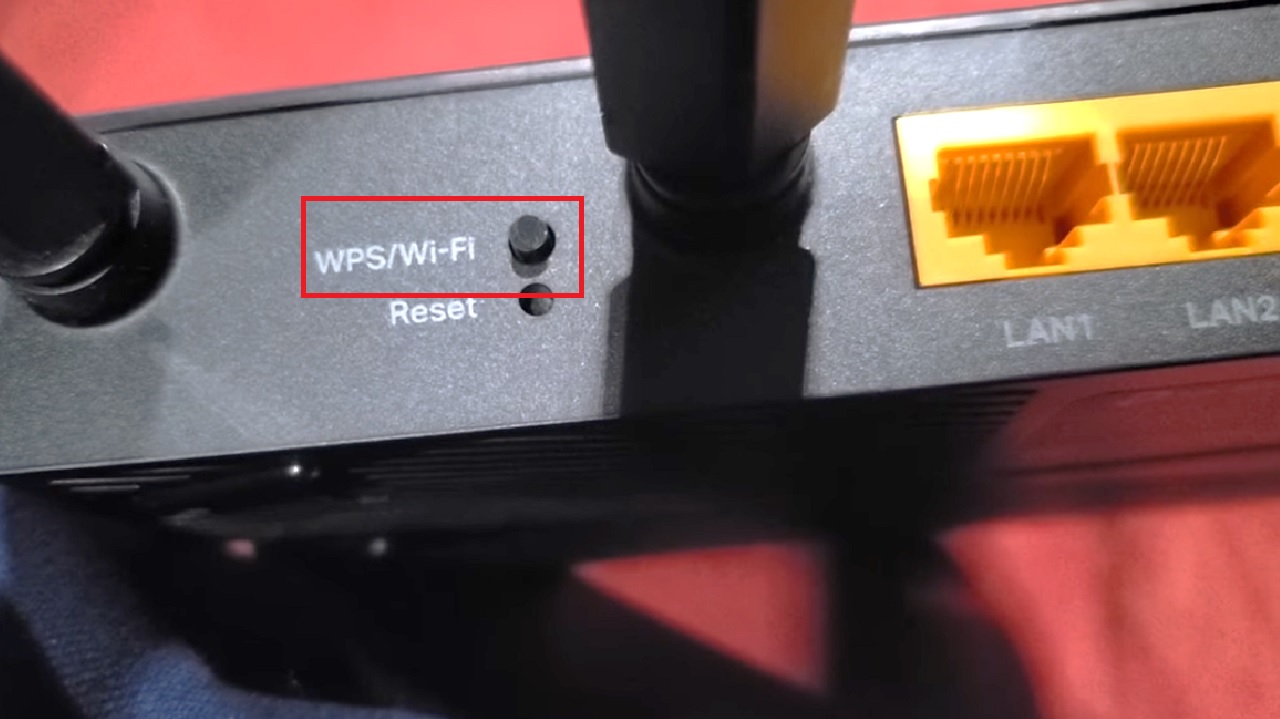
- While pressing the WPS button, switch on the router.
- Wait for the LED lights to start flashing.
- Release the button.
Now, reconfigure the settings of your router as before.
Conclusion
The solutions provided in this post can often resolve the issue of a router that keeps resetting automatically.
However, the success of each solution depends on the specific situation.
Therefore, it is recommended to try a combination of these solutions, and if none work, seek professional assistance.
