If you’ve forgotten your Windows Administrator password, you may feel locked out of your own computer. Fortunately, resetting the password is not as difficult as you might think.
In this guide, we will take you through the step-by-step process of resetting the Administrator password on Windows. Whether you’re a novice user or an IT professional, our guide will help you gain access to your system again without losing any important data.
So, let’s get started and regain access to your Windows computer.
KEY TAKEAWAYS
- Resetting the admin password can be done by using the Command Prompt or via the control panel.
- You may also reset the password by making some changes in the Windows settings or by using the computer management utility.
- A little more work is however needed to reset the password of a local account, where you will need to use a bootable flash drive and Command Prompt both.
- Using another admin account may also enable resetting your password in Windows 10.
- Using the Microsoft Account Online, if set before, may also help in resolving the issue with your administrator password.
In This Article
Why Do You Need to Reset Administrator Password?
One of the most significant reasons for you to reset your admin password or avoid getting frequent messages to change it is that someone may be using malicious software to get into your account.
Another major reason to reset the admin password is forgetting it.
However, apart from the above, there may be some other situations where you will want to reset the administrator password. These are:
- Expiry of a password
- Anticipation of a system breach
- According to the directives of the organization when there is a change in the policies
- Simply wanting to reset it voluntarily
Irrespective of the reason, here are the solutions.
Potential Risks Associated with Resetting Administrator Passwords in Windows
Resetting Administrator passwords in Windows can be a useful troubleshooting step or a security measure, but it also comes with potential risks that should be considered:
- Sensitive data loss: If the Administrator account is used to store sensitive information or encrypted data, resetting the password can result in data loss or unauthorized access.
- Disruption of services: Changing the Administrator password can potentially disrupt services or applications that rely on it for authentication or authorization.
- System stability: If the Administrator account is used to run critical system processes or services, resetting the password can affect system stability and cause unexpected behavior.
- Security implications: Resetting the Administrator password can open up security vulnerabilities if not done properly, as attackers can potentially exploit the changed credentials to gain unauthorized access.
- Administrative access: Once the Administrator password is reset, anyone with access to the new password can gain complete administrative access to the system. This can be a security risk if the new password falls into the wrong hands.
How to Reset the Administrator Password on Windows?
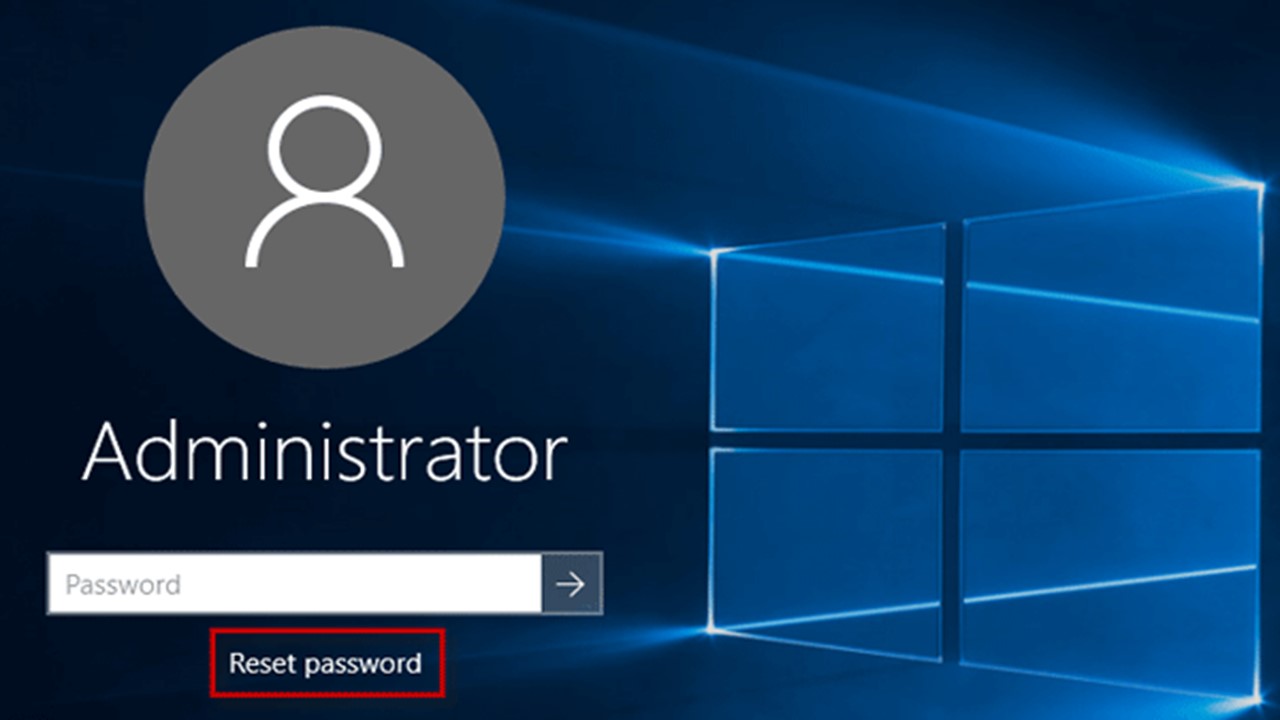
In simple words, a complete system reinstall is not the only way to get access back to a locked admin account, which might result in the loss of documents, data, and other files and pictures.
Some simple ways to resolve the issue without the fear of losing data are to remove the admin password through Settings or by logging into the system by using another admin account if you forgot the current account password.
Using the Command Prompt in different ways can also fix the issue very easily and quickly.
There are several different ways to reset the admin password, whether it is a local account or a Microsoft account. Here they are, all explained one by one for you.
Method 1: Removing Admin Password Using Command Prompt
You may not be able to start your Windows 10, 11, or 8 PC if there is a password given in the admin account and you have forgotten it.
The best way to resolve this issue is to remove the password and start the computer without one and then reassign a fresh password.
STEPS TO FIX:
- Restart your PC while holding the Shift key down.
- Choose Troubleshoot from the new window.
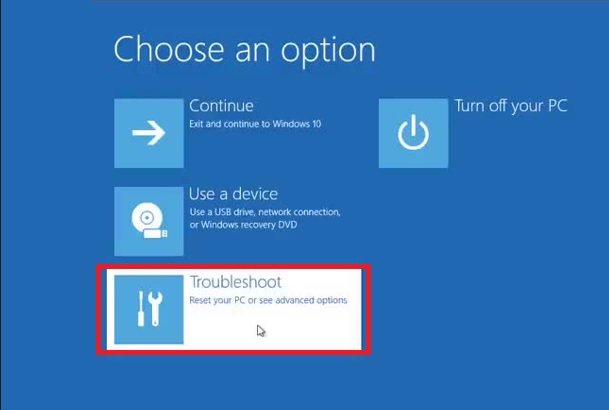
- Click on Advanced options in the new window.
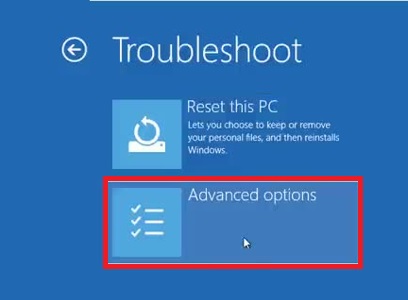
- Select Command Prompt.
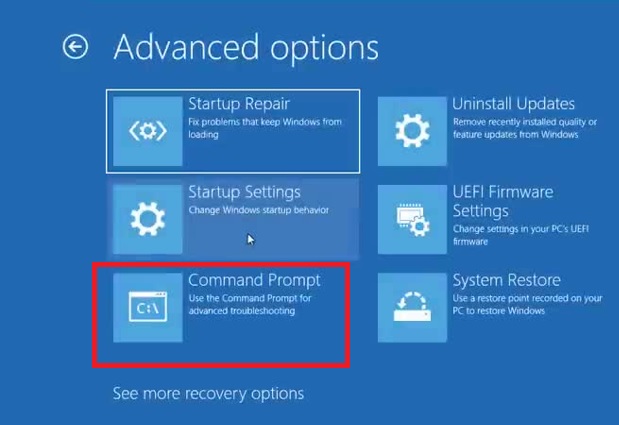
- Connect a bootable USB.
- Restart your PC and press the F9/F10/F12/Del key at the same time to go to the Boot device.
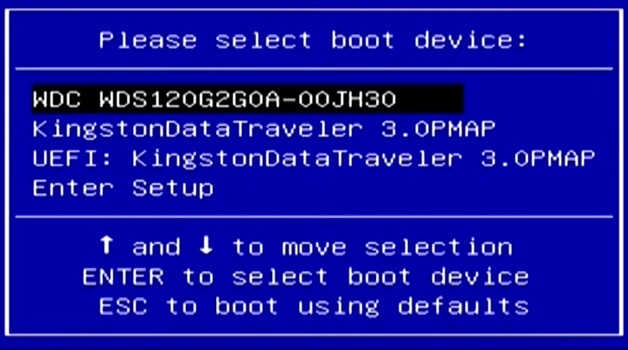
- Use the arrow keys on your keyboard to select your drive.
- Press Enter.
- Select your Language to install.
- Click on the Next button.
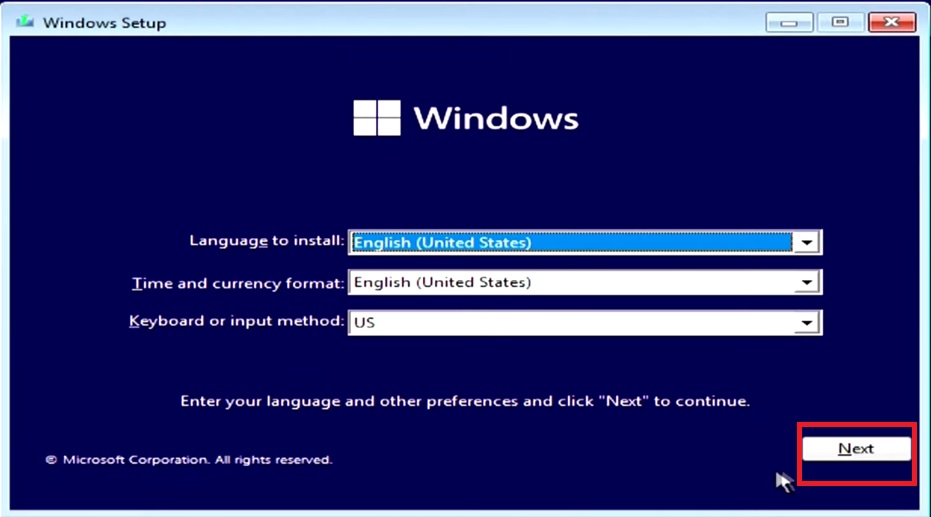
- Press the Shift and F10 keys together to go to the Command Prompt.
- Type regedit.
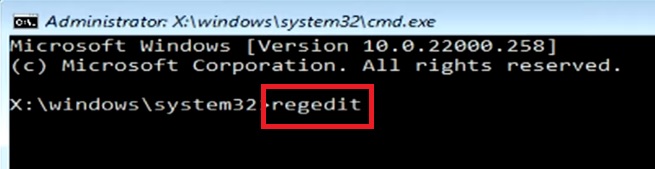
- Press Enter.
- Select HKEY_LOCAL_MACHINE.
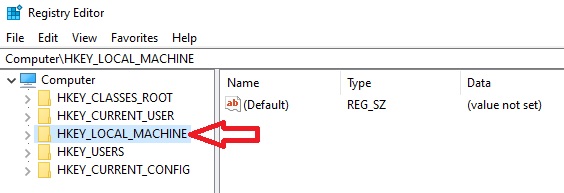
- Go to the File option.
- Click on it.
- Select Load Hive.
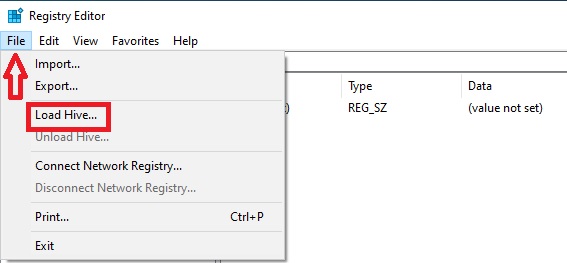
- From the new window, search every drive to find the Windows folder and click on it. (In this case, Drive C:)
- Click on Open.
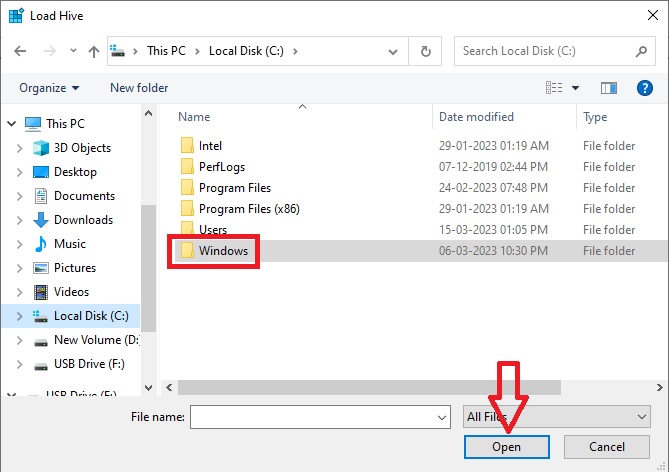
- Scroll down to find System32.
- Click on it or click on the Open button.
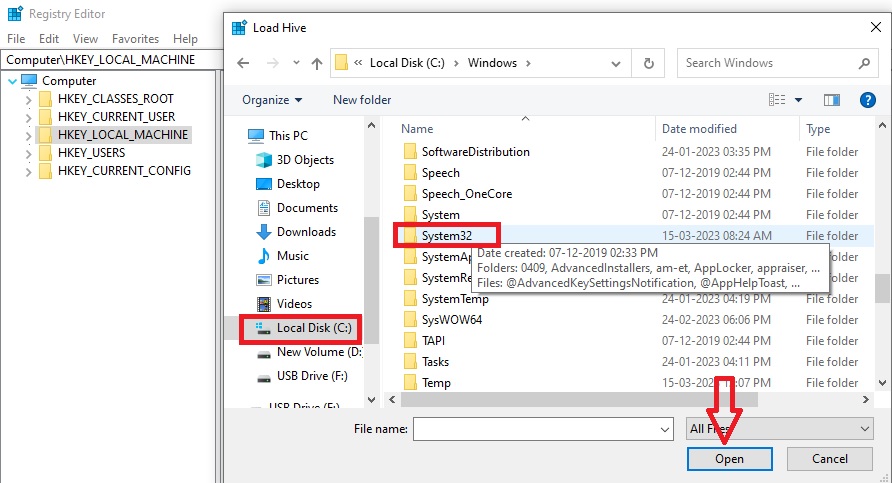
- Locate the config folder and click on the Open button.
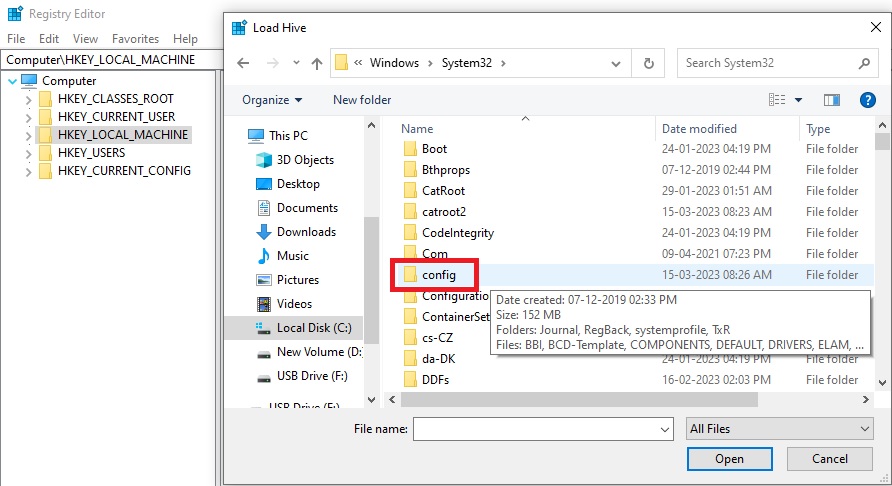
- Go to System and click on Open.
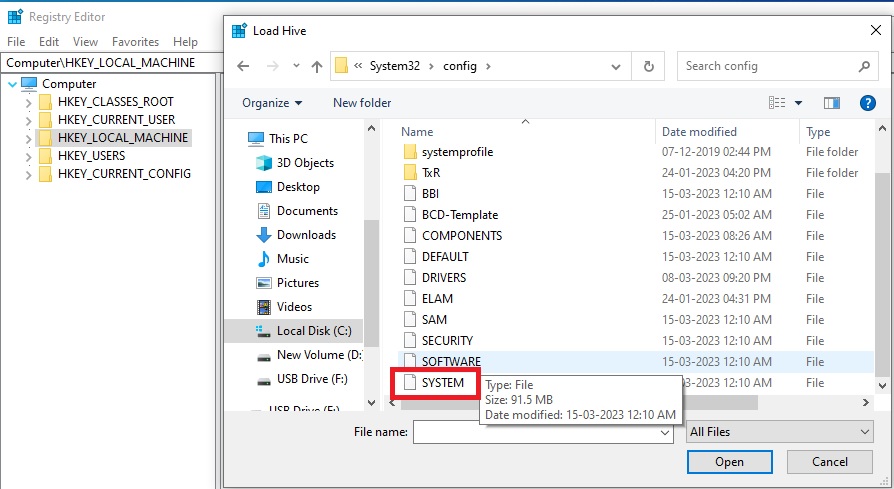
- Give it a key name when the Load Hive window pops up.
- Press OK.
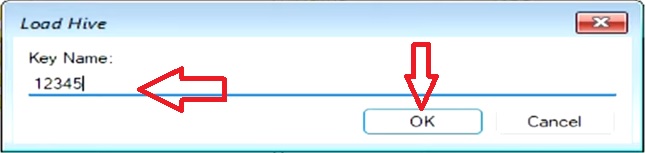
- Go back to HKEY_LOCAL_MACHINE and click on the arrow at its left.
- You will see the folder you just created.
- Click on the arrow beside it to expand it.
- Go to Setup and click on it.
- Look for the option CmdLine in the Registry Editor window and click on it.
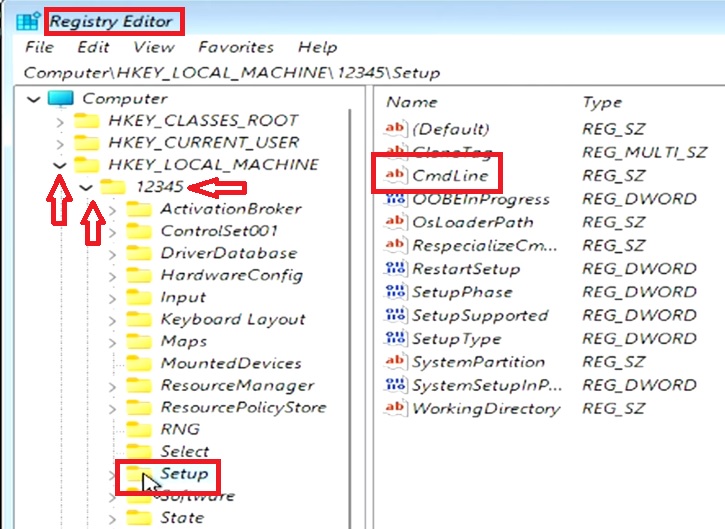
- Type in cmd.exe in the Value data box in the Edit String window that pops up.
- Click on OK.
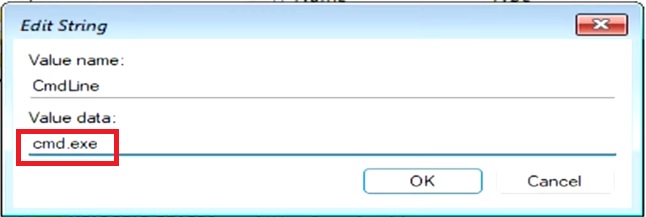
- Then look for Setup Type on the same Registry Editor window.
- Click on it.
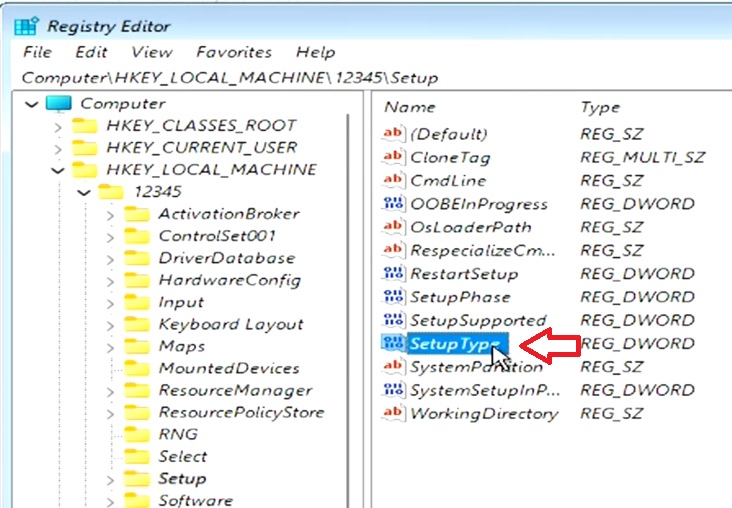
- Change the Value data in the new window Edit DWORD (32-bit) Value.
- Click on the OK button.
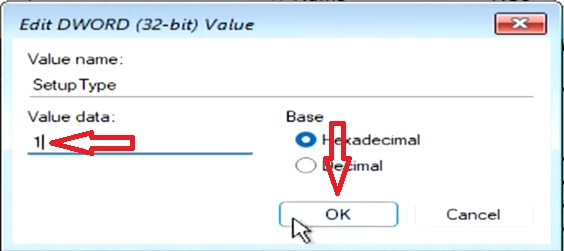
- Select your folder.
- Go to File at the top and click on it.
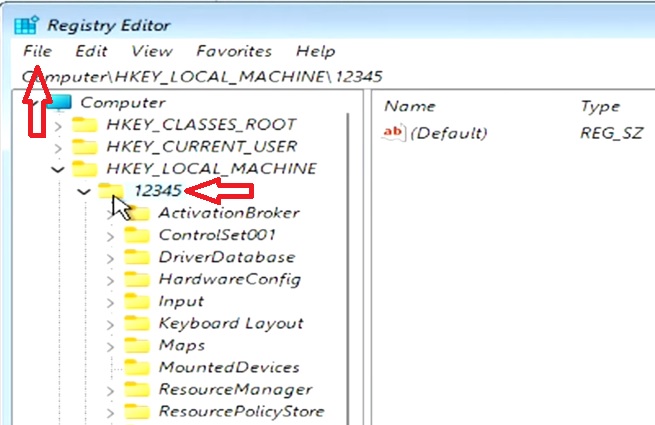
- Select Unload Hive.
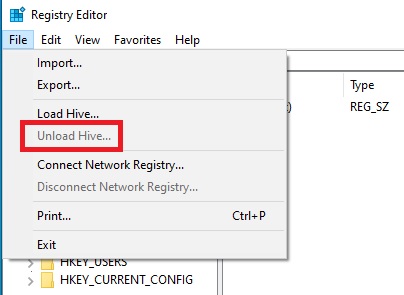
- Click on the Yes button on the confirmation window.
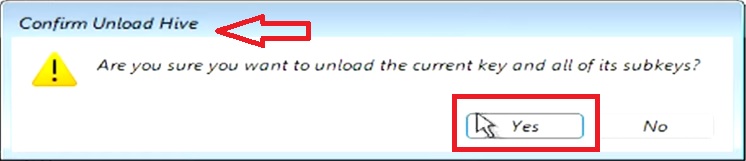
- Close the Windows.
- Click on Continue in the next window.
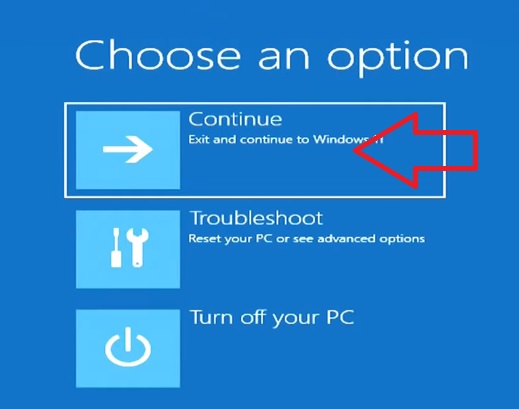
- Close the remaining windows and on the Yes button on the confirmation box.
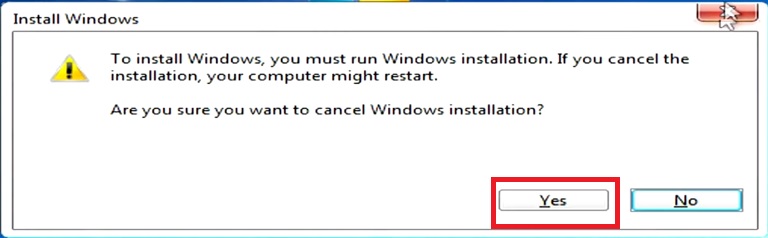
- This will take you to the Command Prompt you opened before.
- Type in net user.
- Press Enter.
- You will see both the Administrator and Guest account.
- Type in net user once again, followed by the name given to the account and the star (*) sign by pressing Shift and the F8 key.
- Press Enter.
- You will be asked to provide a password. You may or may not give one.
- Press Enter.
- Retype the password if you have given one in the last step, or simply press enter once again.
- Finally, type exit and Press Enter.
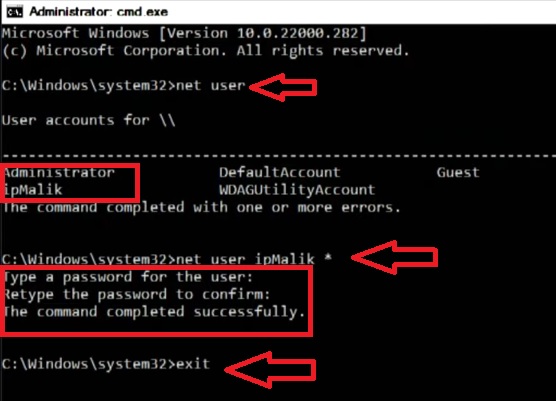
This will start your PC without a password and solve the issue. Simply click on ‘Sign in’ and your PC will be good to start working on.
However, now you are logged into an unprotected system. In order to reinforce security, you should assign a new password to it. The steps to follow for this are:
- Go to Settings.
- Choose Accounts.
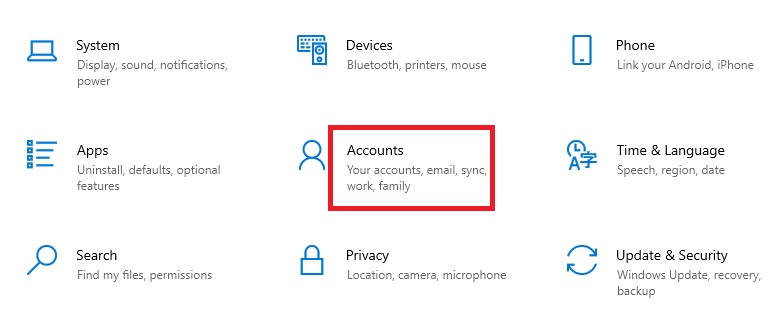
- Select Sign-in options.
- Click on Password.
- Click on Add.
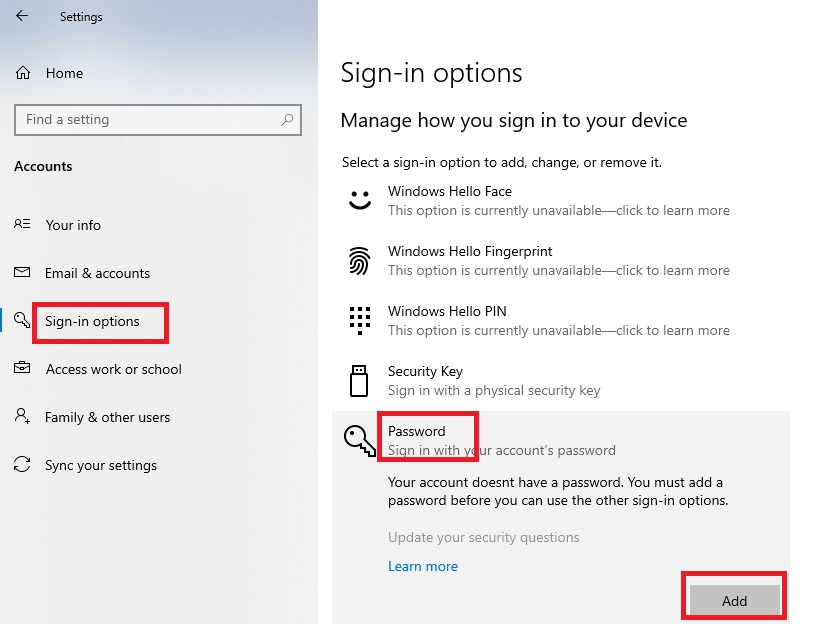
- In the new Create a password window, type in your new password.
- Retype the password in the next box.
- Give a Password hint.
- Click on the next button.
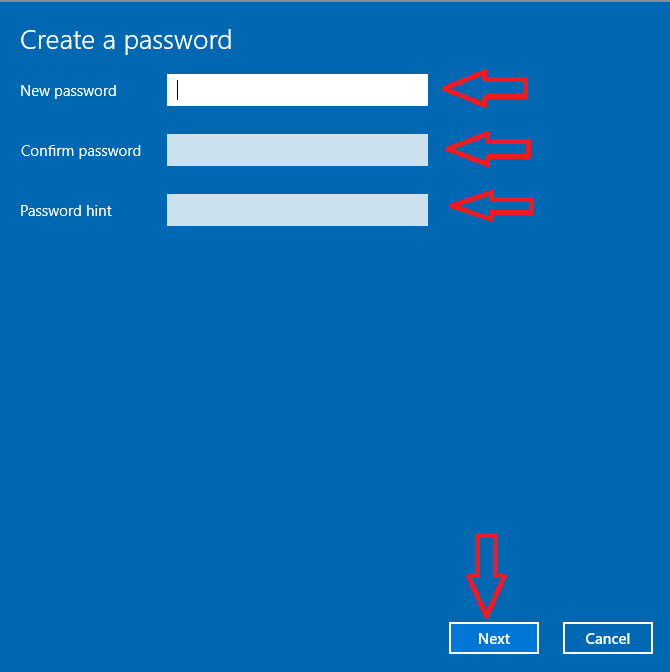
- If everything is right, you will need to click on Finish on the next window displayed.
Now, you have your system well protected with a new password.
Method 2: Changing Password from User Accounts in Control Panel
If you want a shorter and simpler way to reset the Administrator password, you can do it through the Control Panel and Command Prompt.
STEPS TO FIX:
- Go to the Search bar.
- Type in control panel.
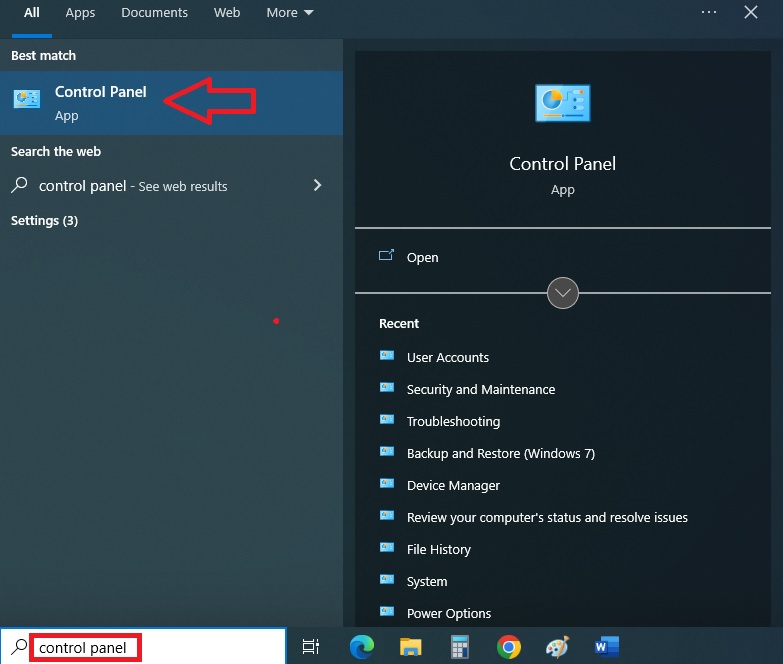
- Click on Large icons in the right-top corner under Category.
- Click on User Accounts.
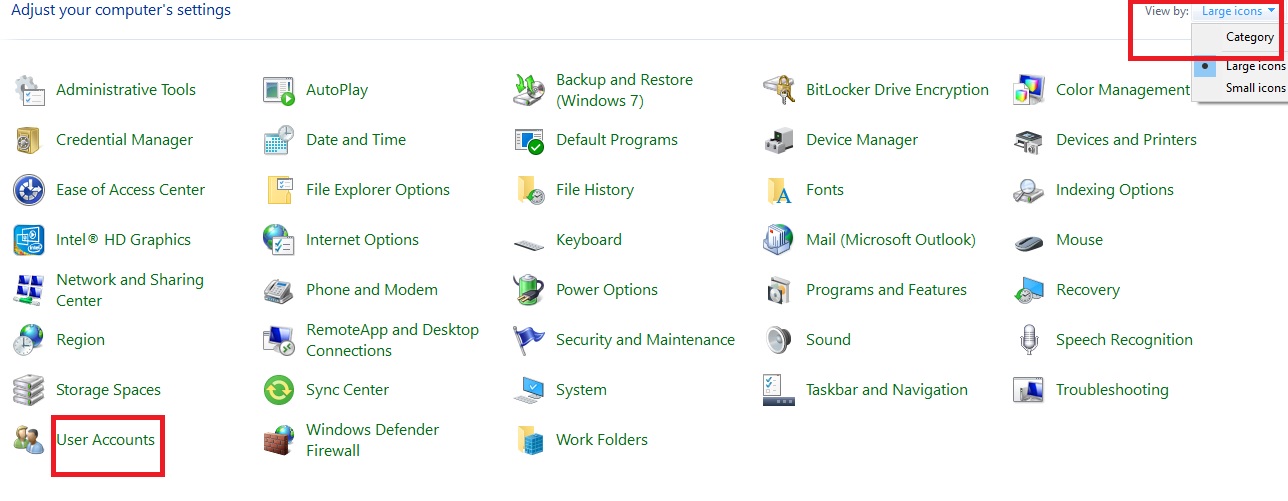
- In the new window, click on Manage another account option.
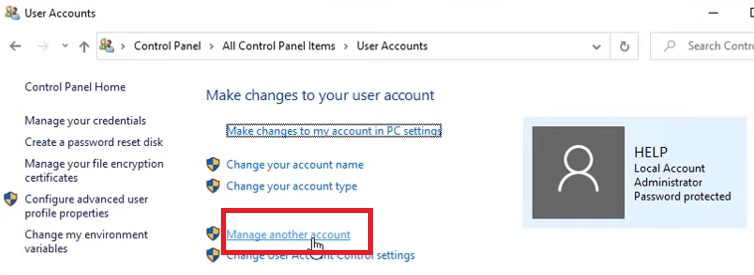
- Double-click on the Local account.
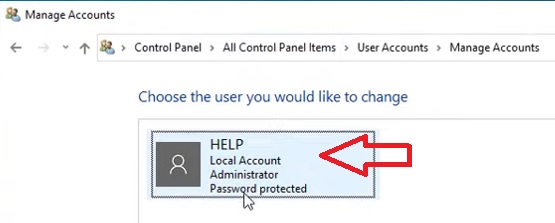
- Click on the option Change the password.
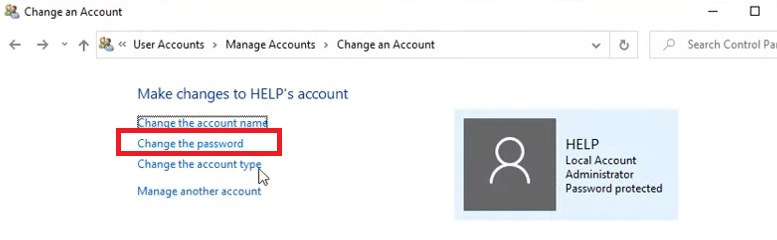
- In the new Change Password window, type in your current password.
- Then type in the new password in the next box.
- Retype the new password in the following box to confirm.
- Type in a password hint in the next box.
- Click on the Change password button.
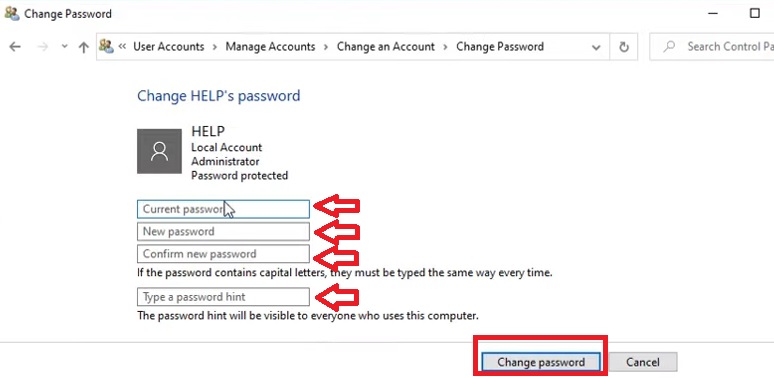
(If you want to remove your current password, leave the last three boxes blank and simply click on the Change password button).
Method 3: Using Run Command
There is another easy way to change the password of your administrator account, which is through the Run command.
STEPS TO FIX:
- Press the Windows and R keys on your keyboard together.
- In the run box, type in lusrmgr.msc
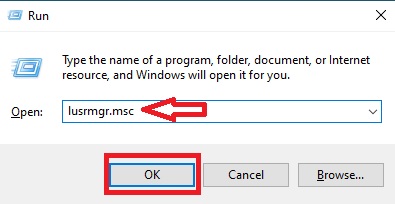
- Click on the OK button.
- In the new window, select and click on the Users folder.
- Right-click on the option with the user name of your computer. (HELP in this case).
- Select and click on Set Password.
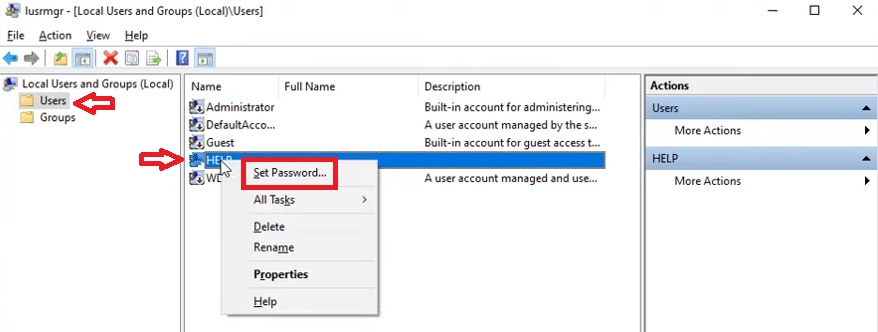
- Click on the Proceed button in the new window.
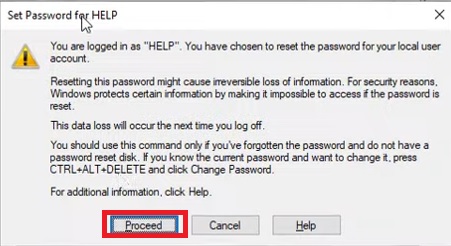
- Type in the New password twice in the two boxes in the new window.
- (Once again, if you want to remove your password, leave the two boxes blank).
- Click on the OK button.
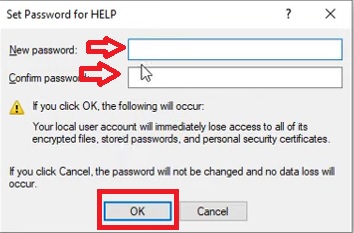
This will set, change or remove the Administrator password.
Method 4: Using System Image Recovery
STEPS TO FIX:
- Turn your system off and then press the power button to turn it on.
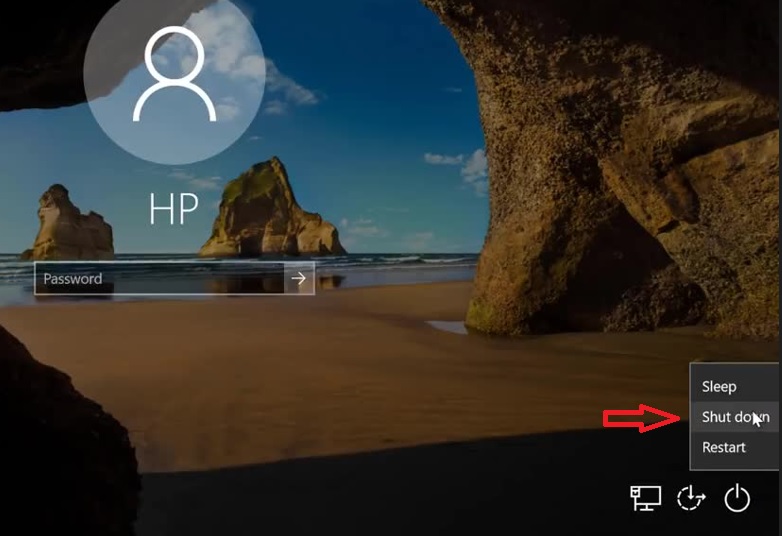
- Press and hold down the power button on your CPU case..
- This will take you to the Automatic Repair Screen.
- Click on Advanced options.
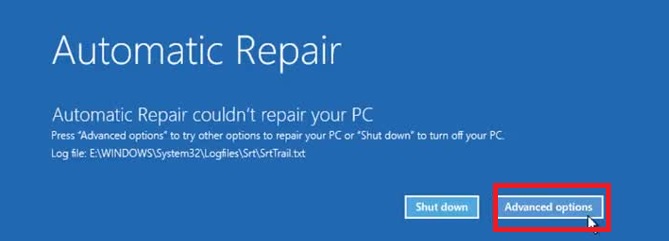
- From there. go to Troubleshoot and then to the advanced option window as you did in Method 1, but this time choose the System Image Recovery option.
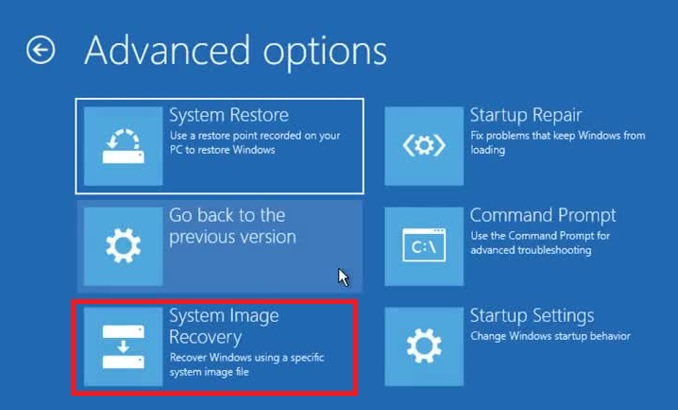
- Click on the Cancel button in the next window.
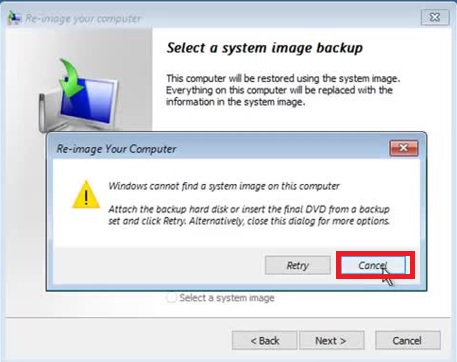
- Click on the Next Button.
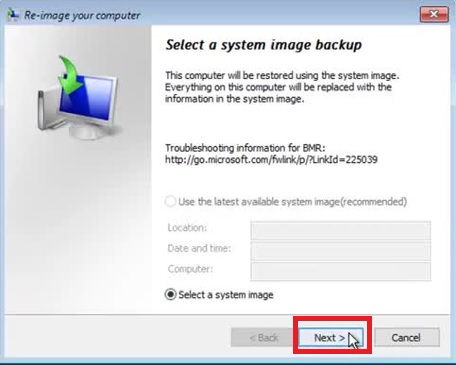
- Click on the Advanced Button.
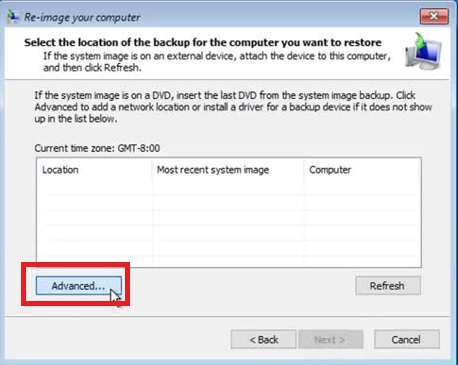
- Click on the Install a driver option in the following window.
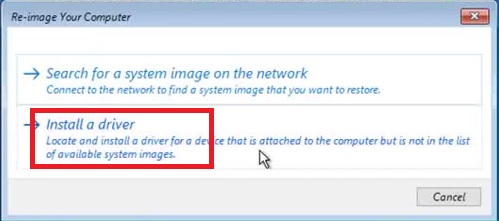
- Click on the OK button in the final window.
- Then go to the System32 folder as before.
- Look for the Utilman file.
- Right-click on it and rename the file to Utilman 1.
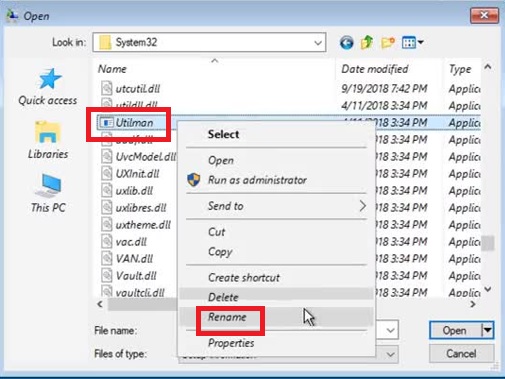
- Click on Refresh.
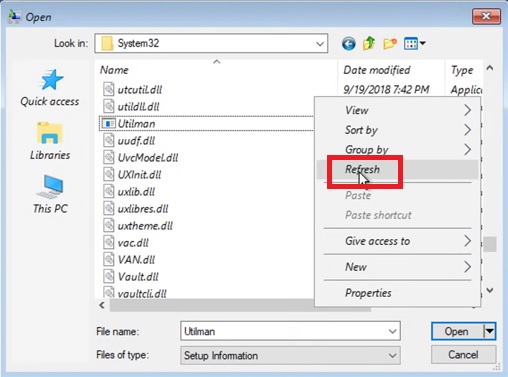
- Now look for the file named cmd with the Command Prompt logo.
- Right-click on it to rename it to Utilman.
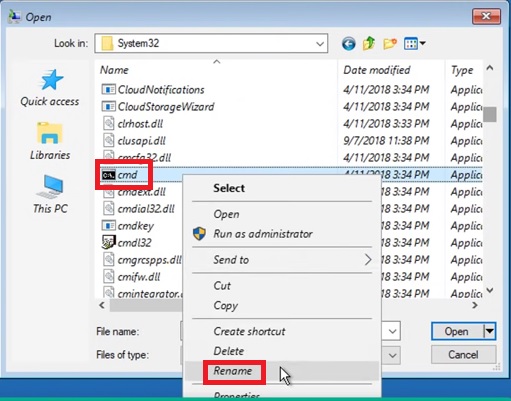
Then, you will need to enter the net user and other commands in the Command Prompt as you did in Method 1 to reset the admin password to your PC.
However, there is another way to proceed in this case. This will save you from performing the previous steps to find the Utilman or Utility Manager file. Here is how:
- Go to the Command Prompt as you did in Method 1.
- To search for the Windows file, enter the following commands, marked by red arrows in the image below.
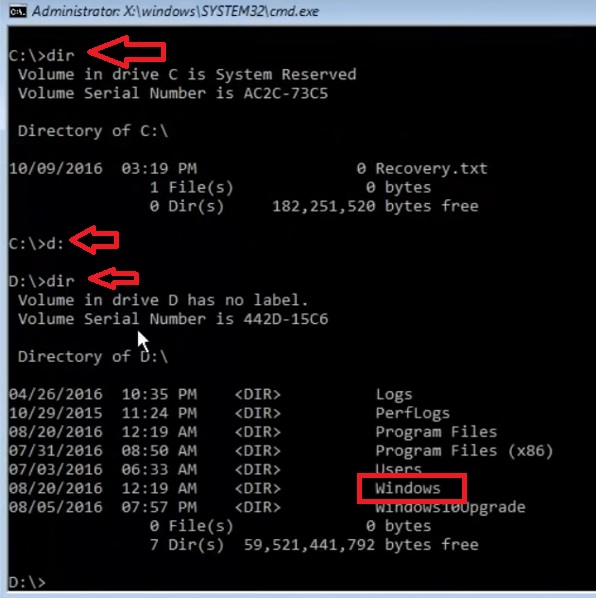
Now, type the following commands and press Enter every time to change the password.
- cd windows
- cd system32
- ren utilman.exe utilman_bak.exe
- copy cmd.exe utilman.exe
- exit
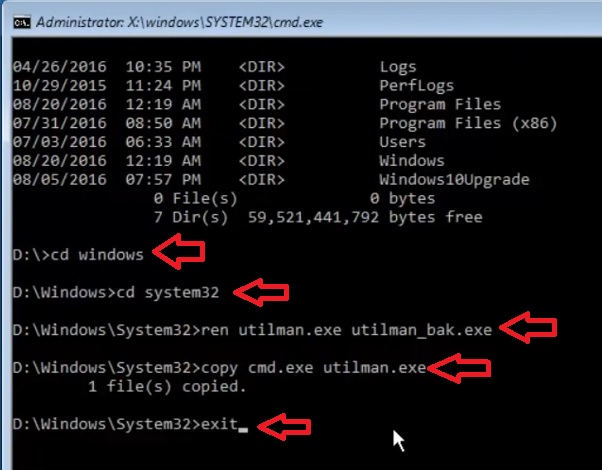
- Now, turn off your computer and then turn it on.
- Use the Ease of access button now to enter into the Command Prompt directly.
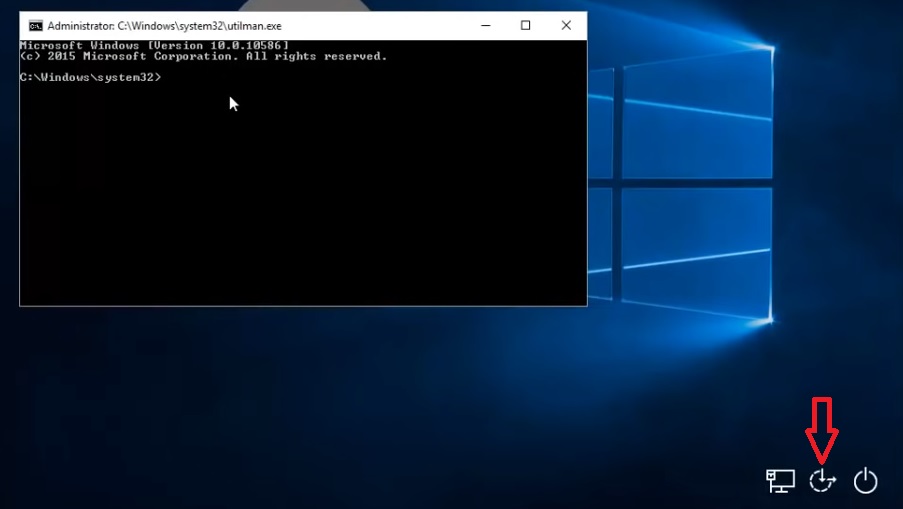
- In the Command prompt, type in the command control userpasswords2
- Press Enter.
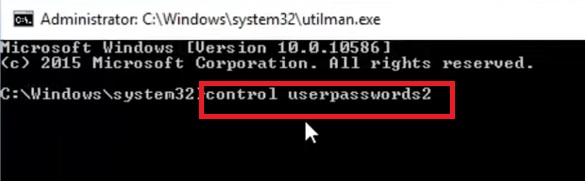
- Click on the Administrators in the new User Accounts window to select your user account.
- Click on the Reset Password button.
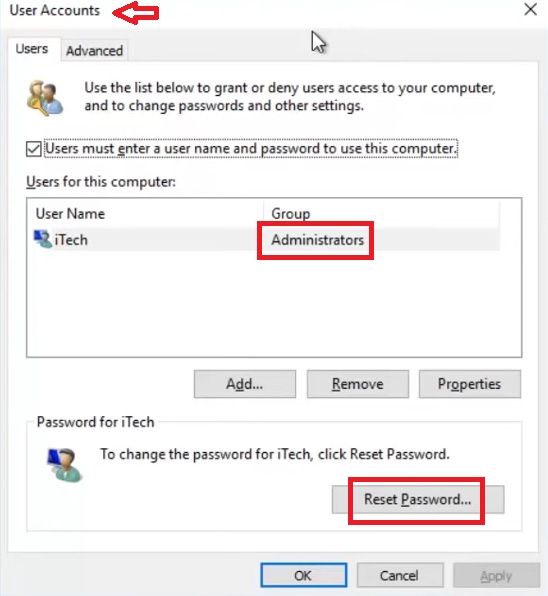
- Type in the new password and confirm it by typing it again in the two boxes if you want, or leave them empty.
- Click on the OK button.
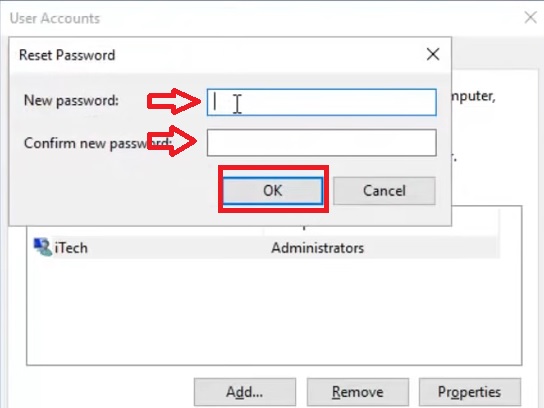
- Click on the OK button in the User Accounts window as well.
- Then, finally, type exit in the Command Prompt to end the process.
Method 5: Using Microsoft Account Online
If you are looking for an easy way to reset your admin password, you can use Microsoft Account Online, provided you already have one set before you forgot your password.
STEPS TO FIX:
- Open Google browser on any PC accessible to you.
- Type in the link https://account.live.com/password/reset
- You can alternatively go to the official website, Microsoft.com.
- Click on the Sign in to your account option at the right hand top corner.

- Enter the phone number or type in the email address that you set on your now-locked computer in the Recover your account section.
- Click on the Next button.
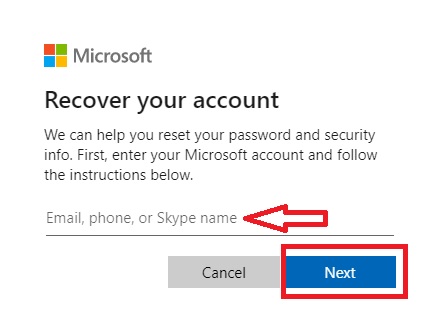
- On the new window, click on Forgot password?
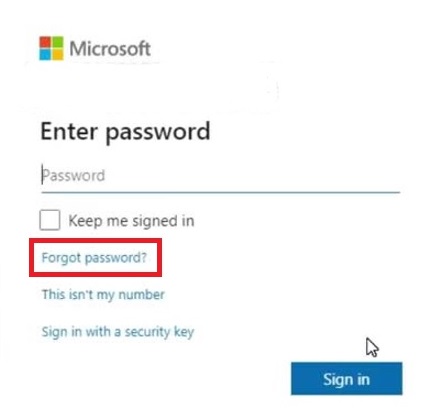
- Verify your details when asked.
- Assuming that you do not have a code, click on the Get code option.
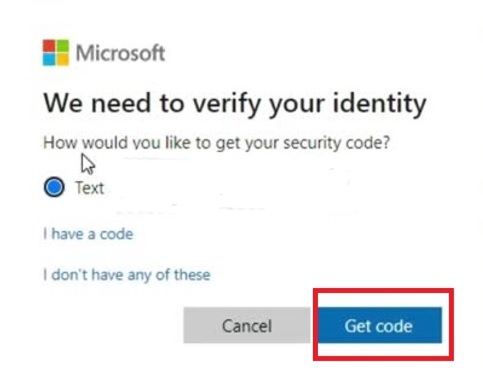
- Enter the code to Verify your identity.
- Click on the Next button.
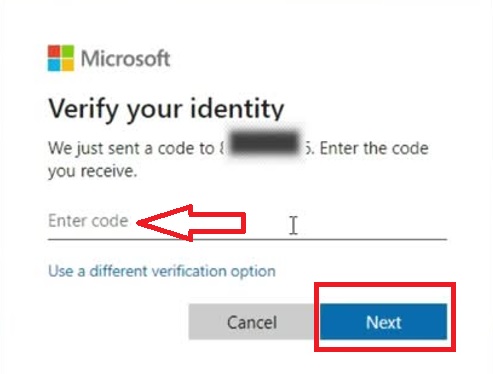
- Enter and retype the new password when asked to Reset your password.
- Click on Next.
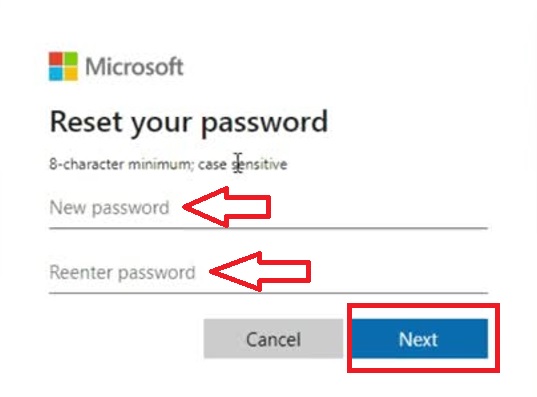
You can see that your password has been changed. You can save this password, or simply click on the Sign in button to log into your account.
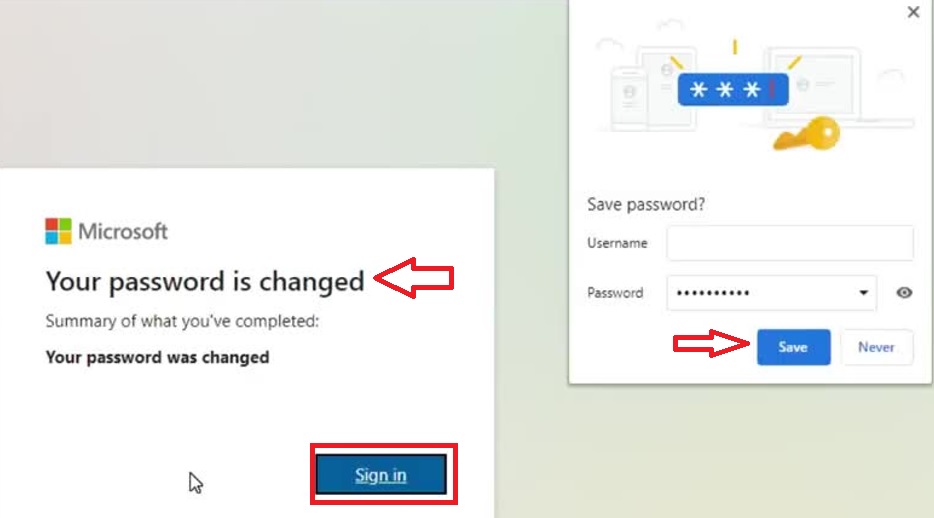
You can now use your own PC with the new password.
How to Prevent the Need to Reset the Administrator Password in the Future?
- Create a strong password: Make sure that the administrator password is strong and complex enough to prevent unauthorized access.
- Regularly change the password: Set a reminder to change the password periodically, so that it’s not compromised over time.
- Use a password manager: A password manager can securely store all your passwords, including the administrator password, and help you generate strong passwords.
- Enable multi-factor authentication: Add an additional layer of security by enabling multi-factor authentication, which requires a second form of authentication (such as a code sent to your phone) to access the administrator account.
- Limit administrator access: Limit the number of people who have access to the administrator account and only grant access to those who truly need it. This reduces the likelihood of the password being compromised.
Questions & Answers:
How Many Times Can an Admin Reset a Password?
Usually, there is no limit to it. You can reset the admin password as a user as many times as you need.
Does Resetting PC Remove the Admin Password?
Typically, resetting your PC means a complete restitution of the operating system. This means that such an action will delete all files and data stored on the PC, including your personal files and user accounts.
You will then have to create a new admin account and user account, and set up everything from scratch.
Can Admin Reset User Password?
Yes, you can reset the user password as an administrator for the sake of the security of your account. However, in order to do so, you will need to have and use an administrator account to sign in, and that account must also have a reset password facility.
Conclusion
To a person with little or no technical knowledge, resetting or removing the admin password may seem like an arduous task, if not risky or impossible.
Well, after going through this article, you should no longer possess that notion. As you can see, the fixes are easy and effective, albeit some of them are a bit long.