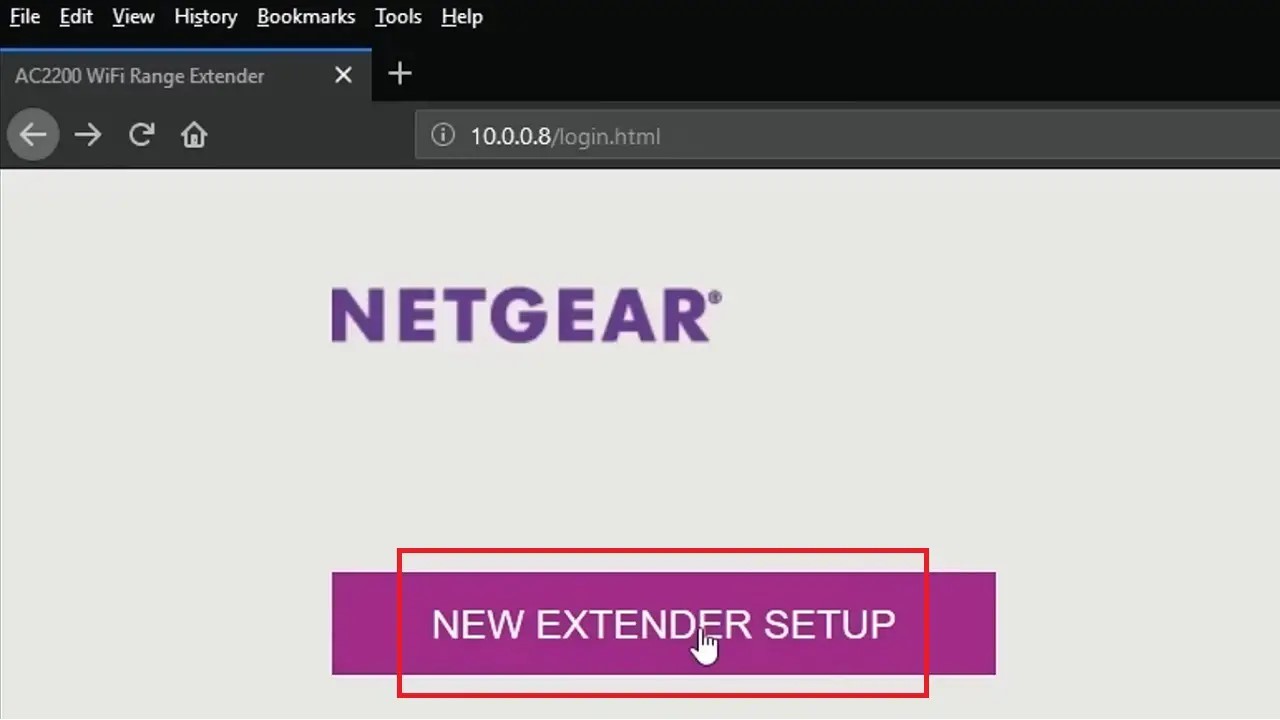To expand your Wi-Fi network’s coverage for a seamless online experience, setting up a Wi-Fi extender is essential.
This guide provides clear, concise instructions for effortless configuration.
In This Article
KEY TAKEAWAYS
- Select the optimal extender location.
- Connect your PC to the extender’s default Wi-Fi network.
- Access the extender’s settings page.
- Follow on-screen instructions to configure the extender.
- Reconnect your devices to the extended Wi-Fi network.
Why Do You Need to Set Up a Wi-Fi Extender?
The primary reason is to extend wireless network coverage, ensuring strong signals throughout your home or office, eliminating dead zones, and enhancing connectivity.
A few additional reasons for such a setup are:
- Strengthening weak signals
- Seamless device usage
- Improved network speed and performance
- Reduced signal interference and congestion
- Support for multiple devices
- Prevention of slowdowns or signal drops
Wi-Fi extenders are cost-effective alternatives to new routers and are user-friendly, making them practical solutions for expanding networks without major infrastructure overhauls.
Ways to Set Up a Wi-Fi Extender
In order to set up your Wi-Fi extender, first you will need to select the best location. It should be preferably in between the router and the areas where you receive poor signal.
Once you have placed the extender in the right place, proceed with the following steps:
- Connect your computer to the extender’s default Wi-Fi network.
- Access the extender’s web interface using its IP address and login credentials.
- Configure settings to match your router’s password and SSID.
- Save the setup and reconnect your devices.
Here are the steps to follow in detail.
Note: Most range extenders will work with most wireless routers. So, you do not need to use the same brand extender as your router.
For demonstration purposes, a Netgear extender is set up here. Your range extender may have some differences, but the process to set it up is essentially the same.
Method: From the Web Interface of the Wi-Fi Extender
You can easily set up your Wi-Fi extender by accessing its web interface.
STEPS TO FOLLOW:
- Plug the Wi-Fi extender into the power outlet.

(Make sure it is in the same room as your wireless router. This is just for setting up the Wi-Fi extender. You can move it later on in the process).
- Wait for the power light to turn green from orange. If it does not press the power button.

Now you will have to connect to the existing wireless network, either with Wi-Fi Protected Setup, otherwise known as WPS, or by a manual set up, if your router does not support WPS.
For WPS Set Up:
- First locate the WPS button, usually located at the side of the extender. Also, find the WPS button on your router.

Some router models may not have a physical WPS button. Instead, it will have a button on its configuration page or software. So, access the configuration page of your router and check it in the following way:
- Open a browser on your computer.
- Type in the IP address of your router.
- Press Enter.
- Log into the router using your admin credentials.
- Navigate to WPS Wizard and click on it.
- Select Setup from the expended list.

- Look for the software button there.

Now, continue with the following steps:
- Press the WPS button on the extender.

- Wait for the WPS light on the extender to start blinking.
- Press the physical WPS button on your router or the software button within two minutes.

Once the router and the extender are connected, the WPS light and the router link light will light up on the extender, as shown in the image below:

If you are using a dual-band router broadcasting a 2.4 gigahertz signal and a 5 gigahertz signal, repeat the process by pressing the WPS button for both the extender and the router. This will connect the extender to both frequency bands of your existing wireless network.
- Now, connect your device to the wireless network created by the extender.
This will be displayed in the list of wireless networks. It will have the same name as the existing wireless network but there will be an extension at the end of the name.
- In order to connect, simply type the existing Wi-Fi password when prompted and click on the Next button.

For Manual Set Up:
- Plug in the extender.
- Connect to the wireless network of the extender.
- After it is connected, open a browser.
- Type in www.mywifiext.net in the address bar.

- Press Enter.
- Click on the NEW EXTENDER SETUP button.

- Create an account when you see the next page by furnishing the necessary details in the relevant boxes.
- Click on the Next button.

Once done, the extender will look for the available wireless networks.
- In the list that appears, find your wireless network or networks.
- Select it and then click on the Next button below.

- Type the password for your existing wireless network. Make sure to select the box at the top if you have 2.4 gigahertz and 5-gigahertz networks with the same password.
- After typing the password in, click on Next.

- In the following screen, type the Network Name (SSID) you want for your extended wireless network.
If you want the same wireless network name and password as your existing router, click on the small box next to Enable one WiFi name.
- Click on Next after you have made your selections.

This might take a few minutes. Wait until the settings are saved to your extender.
- When the following screen appears with the changed settings, connect the necessary devices to the wireless network of your extender.
- After connecting the devices, click the check box next to Click the Continue button after you connect your WiFi devices.
- Click on Continue.

Here, depending on the model of your extender, you may see a screen with some directions to connect back to the configuration page of your extender. Follow the instructions.
- In this demonstration, the link that works for Windows: http://mywifiext is selected.

- On the following page, you will see everything is configured. (The password is not shown in the image deliberately for security reasons. However, it is also displayed).
- Now click on Next.

This will now take you to the configuration page for the extender. Here you may make any advanced settings or fine tweaking that you want by clicking on SMART SETUP.

Now the extender is set up successfully. You may unplug it and relocate it to a new position in your home or office.
Note: Plug it halfway between the router and the dead zones in your home or office for the best results.
- Press the power button on the extender if the power light does not turn on.
- Now wait for about a minute for the extender to boot up after plugging it into an electrical outlet.
Check the color of the router link light to test the connection. A green light indicates the best connection, amber signifies a good connection, red indicates a poor connection, and when it’s off, there is no connection. Change the location accordingly.
Conclusion
In conclusion, a Wi-Fi extender is a practical solution to extend network coverage, eliminate dead zones, and enhance performance.
It’s cost-effective, user-friendly, and adapts to growing network needs without extensive infrastructure changes.