Sometimes, when you insert a removable disk in your PC it may not work and may return a message “Please insert a disk into USB drive.”
It will show zero bytes used and available in its properties and ‘Unallocated’ or ‘No Media’ in Disk Management. It will also not allow formatting the drive.
This is a common error that will disallow accessing or using the drive and the data stored in it.
Luckily there are a couple of easy and quick fixes to it. Read on to know them and follow them to rectify this specific error when you encounter it.
In This Article
KEY TAKEAWAYS
- Simple fixes like running Windows troubleshooter or updating Windows can resolve the “Please insert a disk into USB drive” error.
- Assigning a new or changing the old drive letter and performing a Quick Format can also resolve the issue.
- Using the Windows Registry Editor to change the value data of the Error Mode may also fix the error and make the drive accessible and usable.
- Using a set of diskpart commands in the Command Prompt can fix the errors within the USB drive, if any, and make it usable again.
- If the issue is caused due to malware or virus infection, running a virus scan on your PC may remove the viruses and restore normalcy.
What Causes Please Insert a Disk into USB Drive Error?
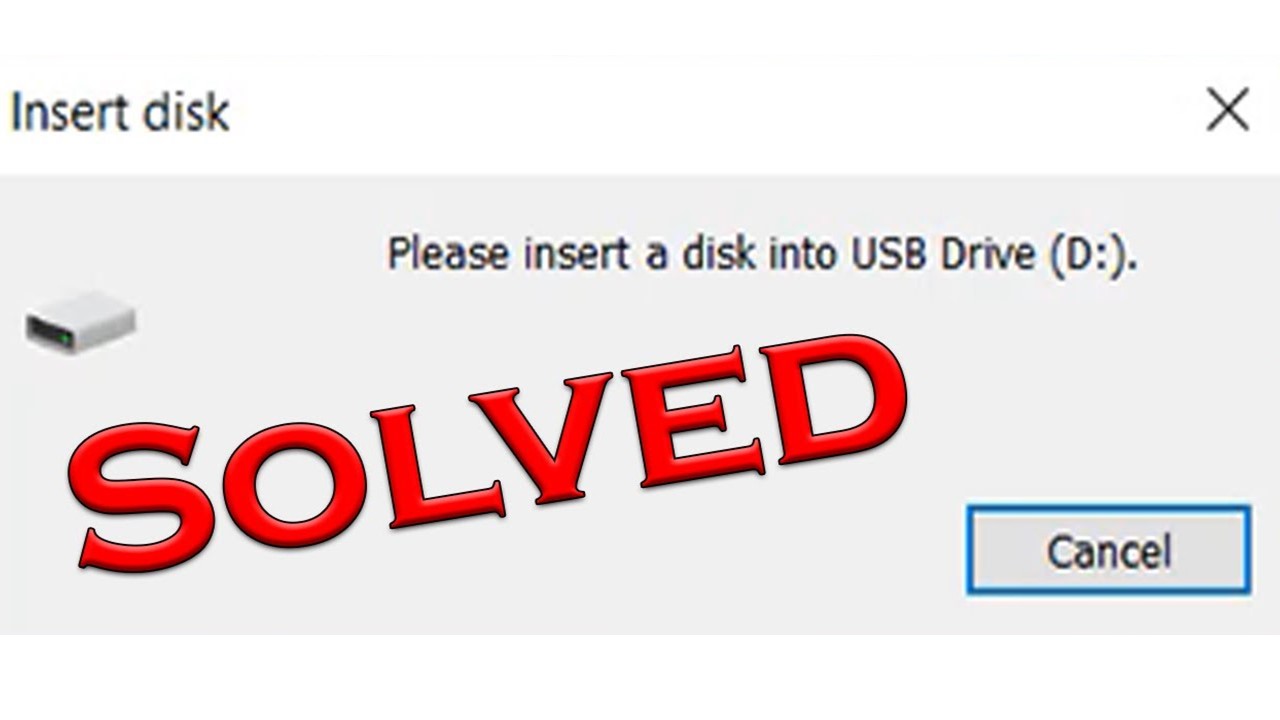
One common reason to encounter the “Please insert a disk into USB drive” error is a drive letter may not be assigned or the old one is assigned to another drive and needs to be changed.
The value data of the Error Mode may also be set incorrectly in the Windows Registry Editor which may cause this error.
The error may also result from any physical damage sustained by the USB drive. In addition, there are a few other reasons for this error to occur. These are:
- Hardware issues in the system
- Loose USB port or improper connection of the drive
- Corrupted USB drive
- Formatting is incorrect in the drive and needs reformatting
- Unsupported file system of the drive
- Outdated drivers that need updating
- Malware and virus infection in the drive
- Improper use, ejection or sudden power failure during operation
- The PC controller unable to load the drive firmware
- Bad sectors in the drive
- Damaged USB disk reader
In short, “Please insert a disk into USB drive” is an error caused when the device is inaccessible or not recognized by the operating system installed in your PC.
There are quite a few simple and advanced solutions to this particular issue, as you will find described in detail in the following section of this article.
Ways to Fix Please Insert a Disk into USB Drive Error
The “Please insert a disk into USB drive” error can be fixed by assigning a new drive letter. Along with it, performing a quick format, identifying and fixing bad sectors on the drive, or running a set of diskpart commands in the Command Prompt may also help.
There are also a few other easy fixes to this issue, such as:
The driver may need updating – Go to Start > Device Manager > Disk drives > Select the drive > Right-click on it > Click on Update driver > Select “Search automatically for updated drivers.”
Running the Windows troubleshooter – Go to the Start Menu > Select Settings > Update & Security > Troubleshoot > Additional troubleshooters > Select Hardware and Devices > Run the troubleshooter > Wait and follow the on-screen instructions > restart your PC.
Scanning for any hardware changes – Use the Device Manager and select the computer monitor icon at the top to Scan for hardware changes to make the system compatible with the changes in hardware. You may also choose the particular drive, right-click on it and choose the same from the drop-down options.
Use another port – Assuming that your drive is okay, you may use a different USB port if there is an issue with the connectivity in the one that you use often.
Heat or cool the drive – Strange as it may sound, heating up or cooling the USB drive manually may also work sometimes. Use a hair dryer or compressed air to heat or cool the drive while it is connected to the PC. Wait for a minute and remove and insert the drive a couple of times. Though not a sure-shot solution, it will work sometimes.
You may also use a reliable third-party tool to fix the issue or the specific repair utility of the manufacturer of the USB drive to fix the issue.
Method 1: Assign a New Drive Letter and Quick Format the Drive
The drive may not be allocated due to the missing drive letter. Assign a new drive letter to it using the Disk Management utility to resolve the “Please insert a disk into USB drive” error.
STEPS TO FOLLOW:
- Go to the Start Menu.
- Right-click on it.
- Select Disk Management from the options.
- In the Disk Management window, you will see an Unallocated space in it somewhere with no drive letter assigned.
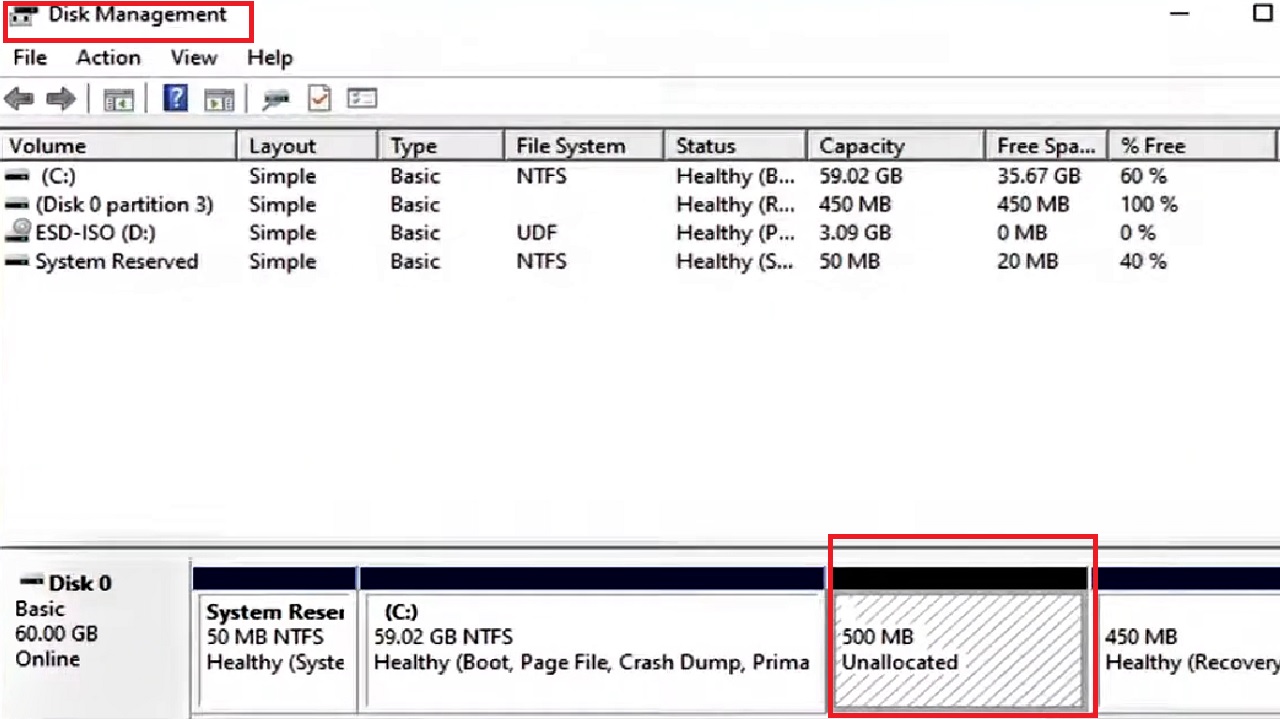
- Right-click on it.
- Select New Simple Volume.
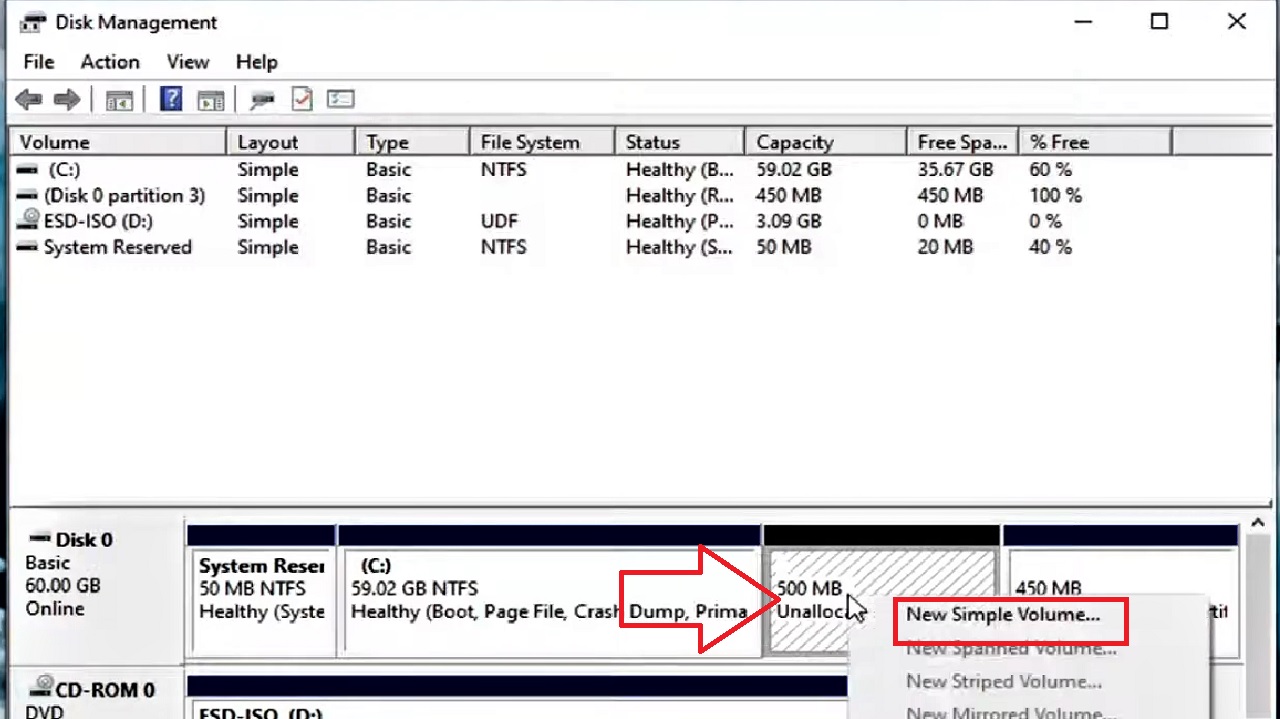
This will open the New Simple Volume wizard.
Click on the Next button > Click again on the Next button in the following window > Select a letter from the drop-down options for the drive > Select Next > Check the box next to Quick Format > Click on the Next button > Click on Finish in the New simple Volume wizard window.
It is quite easy to perform the consecutive steps in the following windows. Just follow the on-screen instructions.
Now you will see that a drive letter is allocated and it shows that the drive is Healthy (Logical Drive).
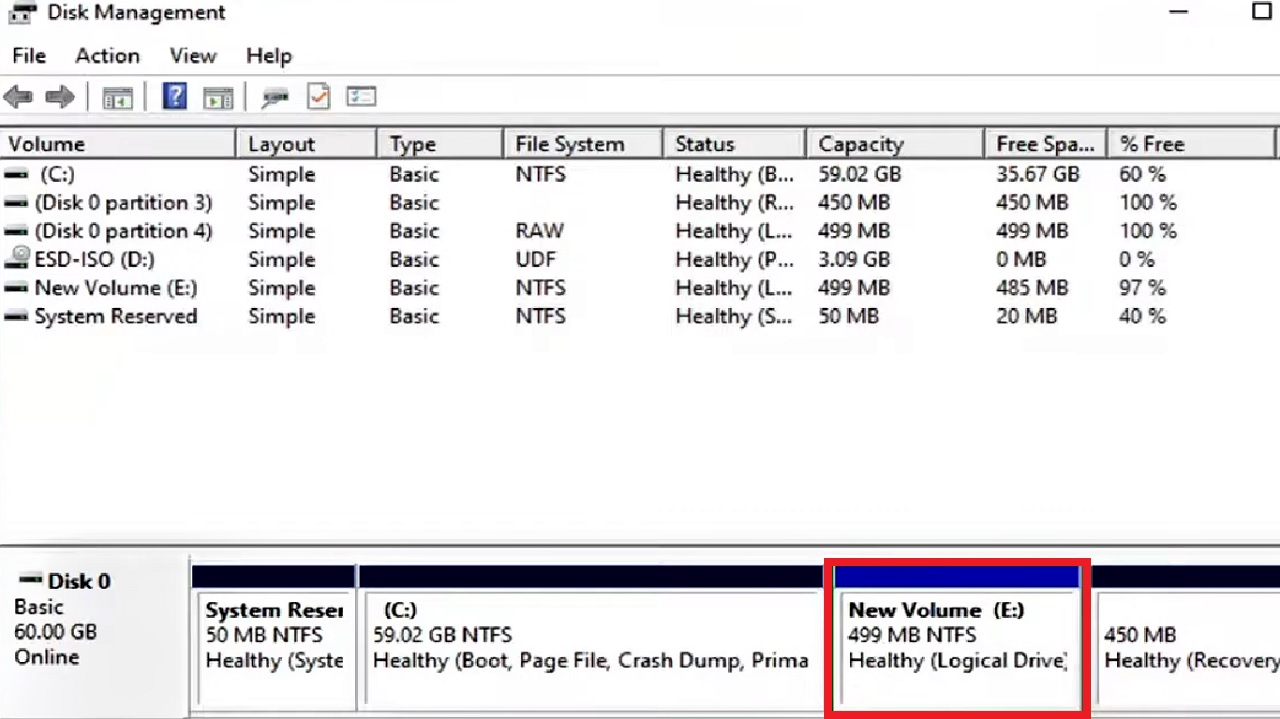
It will show in and will be accessible from the File Explorer. You can now go ahead and use it as you like. You can even format the drive again according to your chosen file system now.
Method 2: From the Registry Editor
Often, changing the value data of the Error Mode in the Windows Registry Editor may fix the issue.
STEPS TO FOLLOW:
- Press the Windows and R keys on your keyboard to open the Run dialog box.
- Type regedit in the box.
- Hit Enter or click on the OK button.
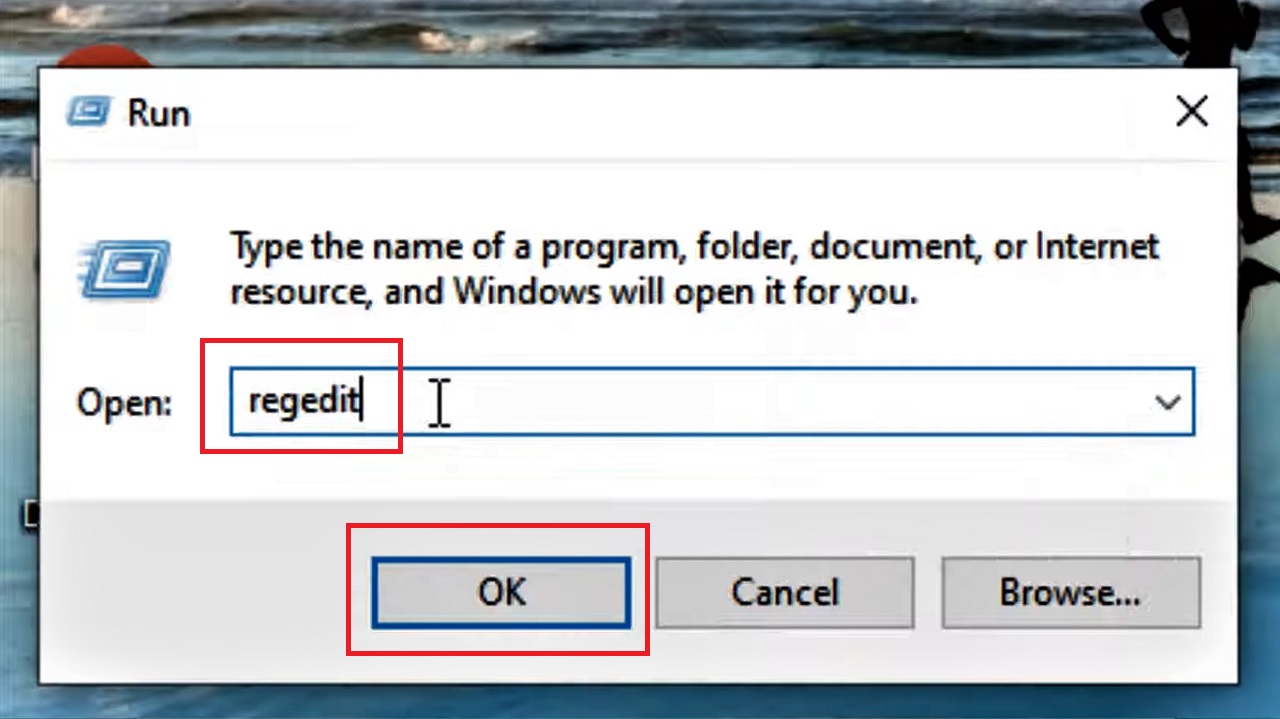
In the Registry Editor window, click on the small arrow next to each of the following folder to expand them in the exact same order as mentioned below:
- HKEY_LOCAL_MACHINE
- SYSTEM
- CurrentControlSet
- Control
- Windows
When you reach there, look for ErrorMode on the right side of the window.
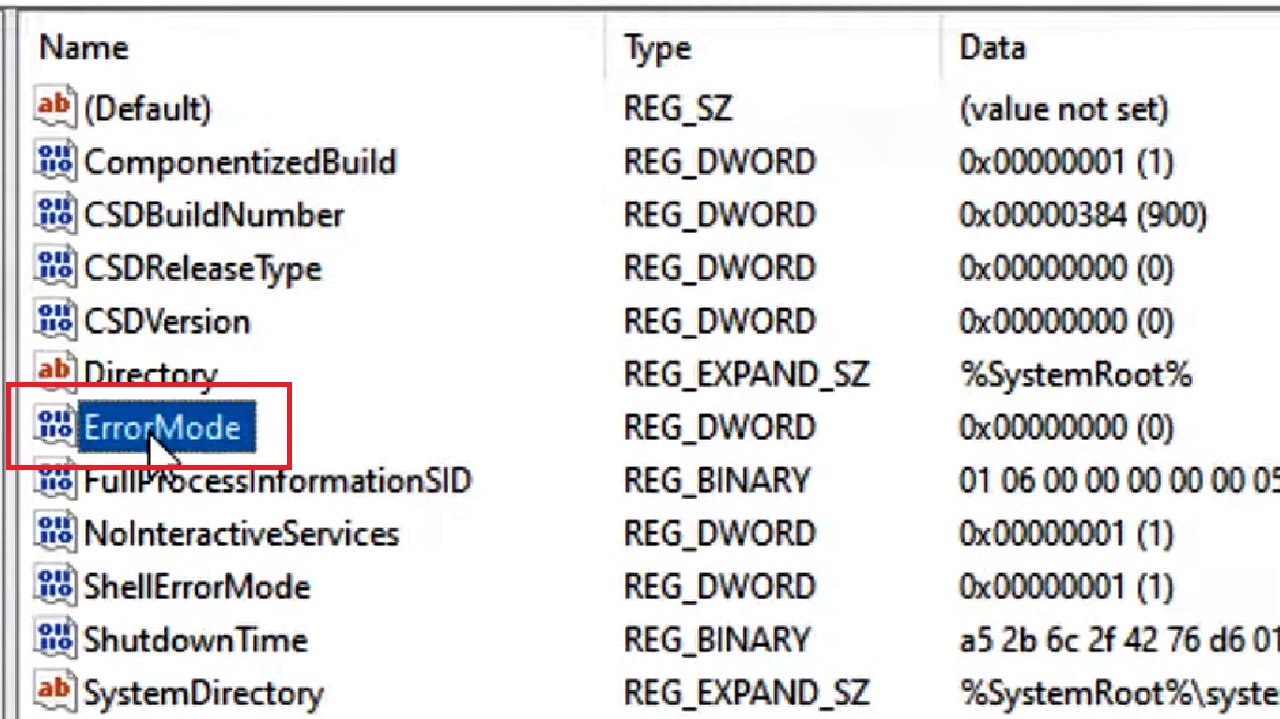
- Right-click on it.
- Select Modify.
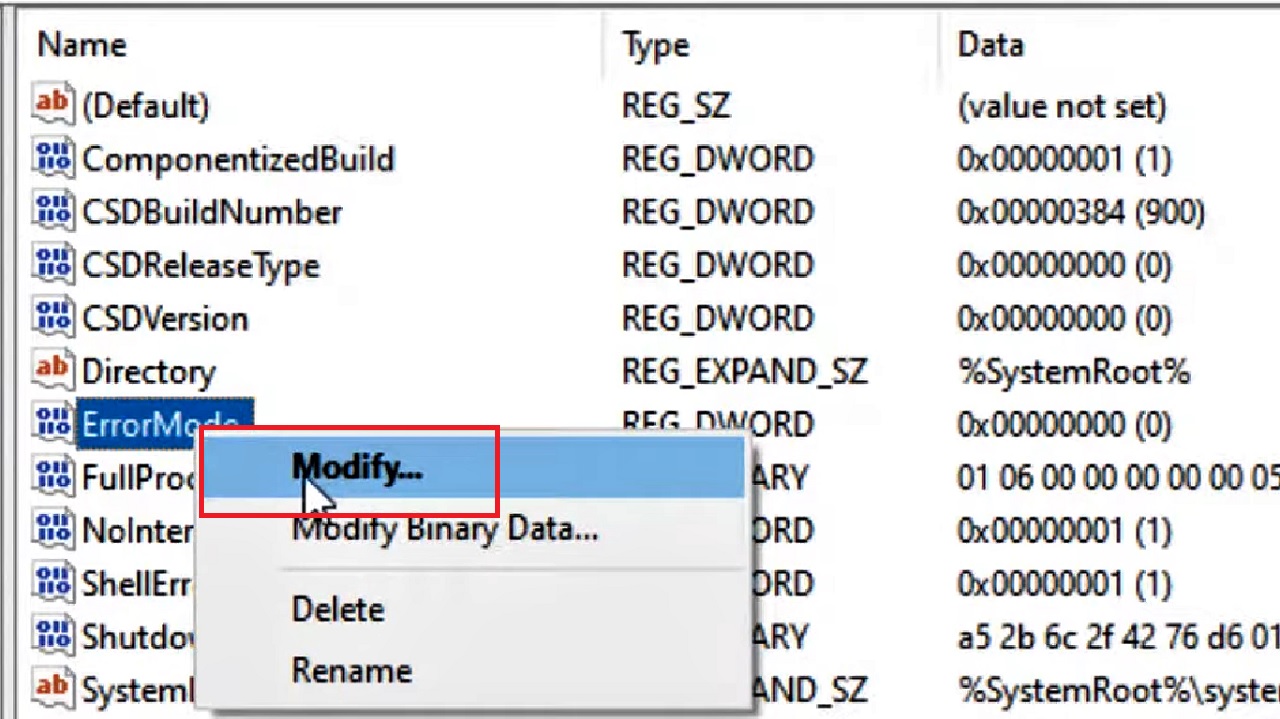
This will open the Edit DWORD (32-bit) Value window.
- In this window, change the Value data to 2.
- Click on the small circular button next to Decimal under the Base section.
- Click on the OK button.
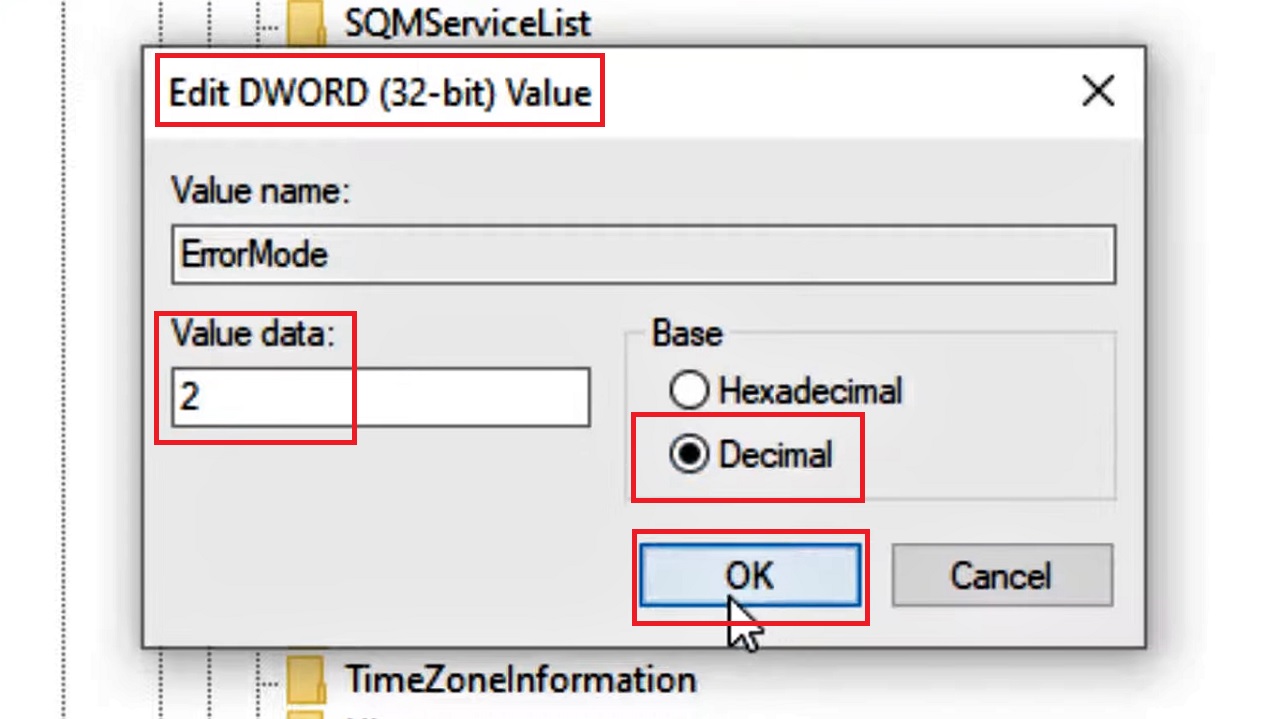
Close the Registry Editor window and then restart your system. This will resolve the “Please insert a disk into USB drive” error.
Method 3: Run a Set of Diskpart Commands in the Command Prompt
You can use the Command Prompt to run a few diskpart commands to fix the issue with the USB drive.
STEPS TO FOLLOW:
- Type in Command Prompt or cmd in the search box.
- Right-click on the result and select “Run as Administrator.”
In the Command Prompt window, type in the following commands, wait for each execution to complete, hitting the Enter button on your keyboard after every command:
- diskpart
- list disk
- select disk 1 (1 here represents the drive. Replace it with yours).
- clean
- create partition primary
- active
- select partition 1
- format fs=fat32
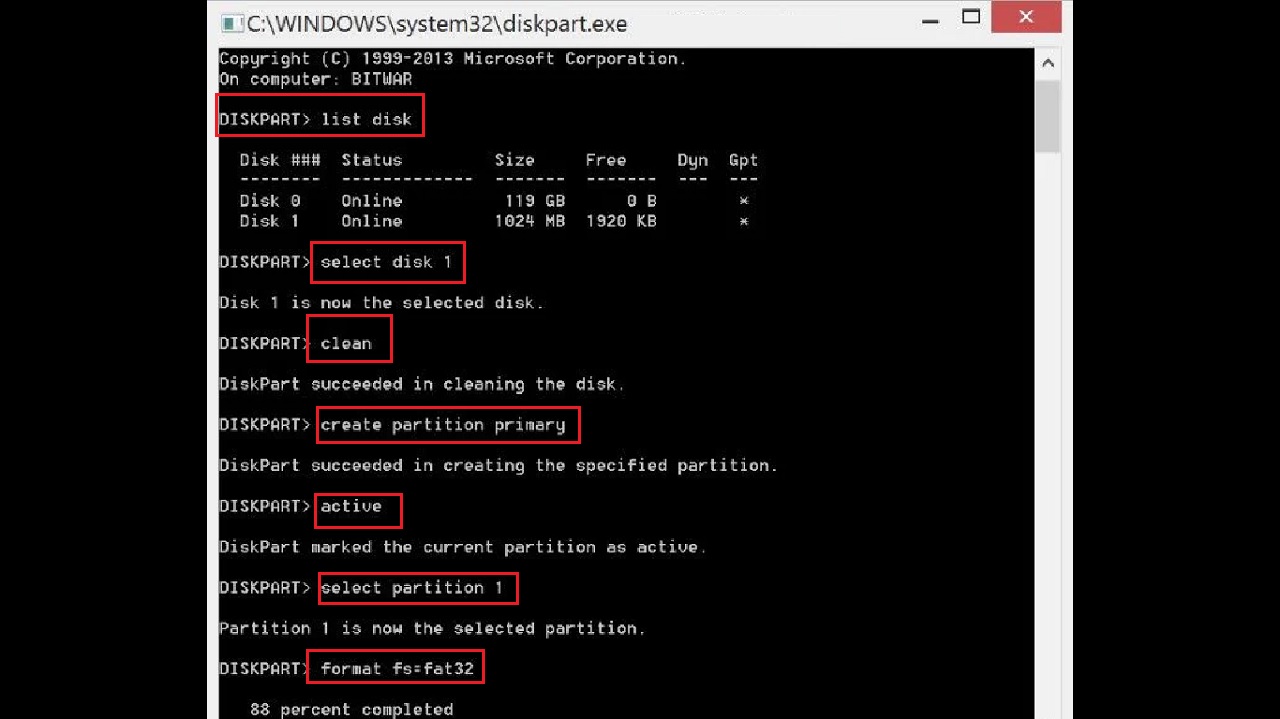
This will clean the drive and create a new partition.
Finally, type exit to close the Command Prompt window and restart your system. After it reboots, insert the removable drive and check whether you can access it or not.
Method 4: Check for Bad Sectors and Fix Them
If there are bad sectors in the disk, it will cause “Please insert a disk into USB drive” error. Use the Windows built-in tool – CHKDSK in the Command Prompt to check them and fix them.
STEPS TO FOLLOW:
- Open the Command Prompt Window as above in the administrator mode or type cmd in the Run box and press Ctrl + Shift + Enter keys together on your keyboard to open elevated Command Prompt.
- Type chkdsk d: /f /r in the Command Prompt and hit Enter. (Replace the letter ‘d’ with your drive letter).
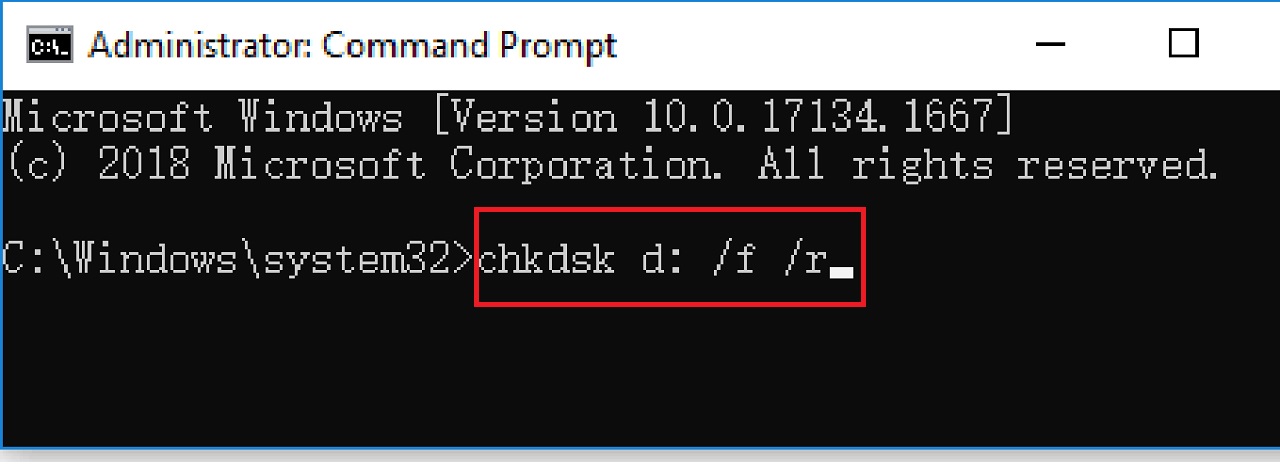
This will check and fix the errors in the drive making it usable again.
Conclusion
Your removable disk drive may face issues, and it is a quite common event.
There are also quite a few easy fixes for it, as this article points out.
Try them when you face the “Please insert a disk into USB drive” error to fix it quickly and easily.