You will need to import files often, either to undo the changes you made to the Windows Registry or to enable a few specific features. However, there may be times when a specific file cannot be imported.
In such a situation, you will receive an error message saying “Registry Editor cannot import file.” However, there is nothing to worry about because the solutions for this error are pretty simple and few, as you will see when you read this article.
In This Article
KEY TAKEAWAYS
- Simply restarting the computer may sometimes resolve the issue of the Windows Registry not being able to import a file.
- Running the PC in Safe Mode and then importing the file may also help because it will not include third-party processes that may be conflicting.
- Using an administrator account will also resolve the issue many times because it will give you all the necessary rights and privileges.
- Getting full ownership of the registry keys or files will rectify the problem and make your system work normally again.
- Sometimes, when you use a different registry file from a reliable source, the error of ‘Windows registry cannot import a file’ will be rectified.
Why Can’t Windows Registry Editor Import File?
The most common reason for the Registry Editor being unable to import a file is issues with the encoding or formatting of the script itself.
In addition to an error-free script, it also requires adequate permission to open a file, without which you will encounter this error.
- Sometimes, files cannot be imported by the Registry Editor due to insufficient data or privileges as well.
- It may also happen sometimes due to the wrong formatting of the file or the syntax in Notepad.
- If there are conflicting third-party programs installed on your computer, files may not be imported by the Registry Editor.
There are also other situations when such an error may be triggered. These are:
- Temporary system glitches
- Conflicting software
- Too many broken settings and old entries clutter the PC due to installing and uninstalling programs
- Bad drivers
- Malware and viruses
So, as you can see, there are quite a few reasons why the Registry Editor is unable to open a file.
5 Ways to Fix the Registry Editor Cannot Import File Error
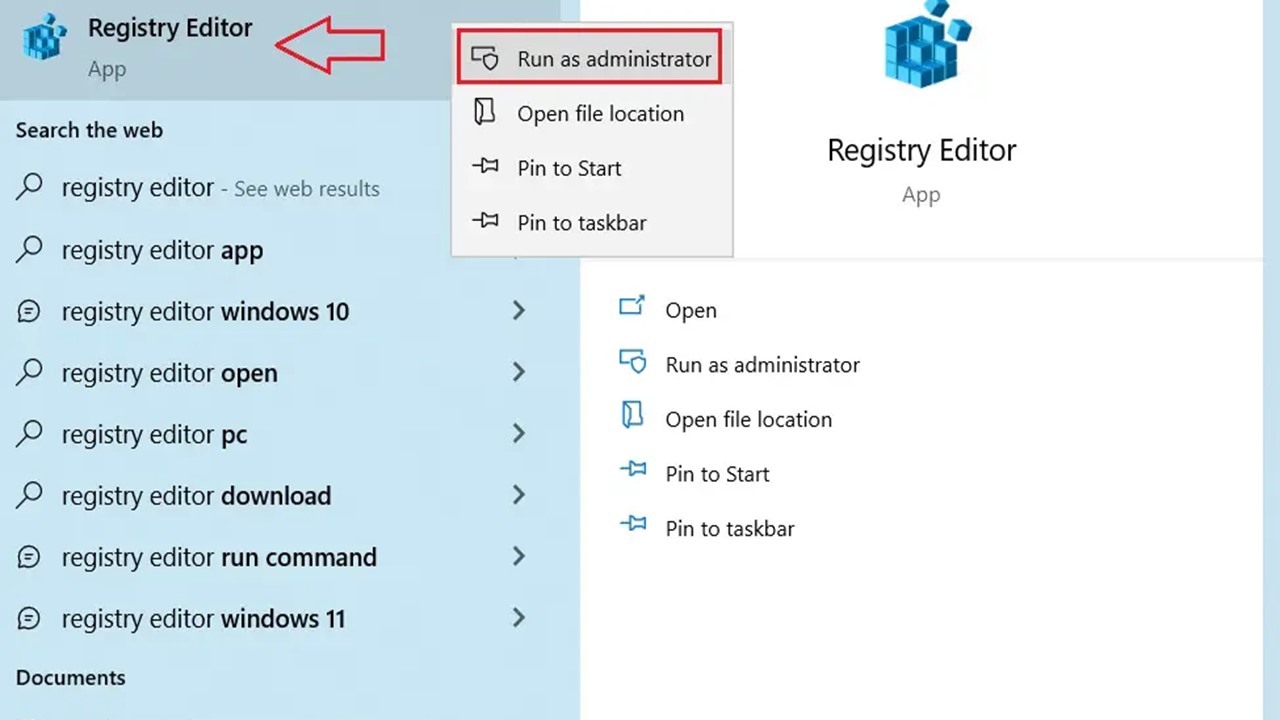
Some simple and quick fixes to the issue of Windows Registry not being able to import files include restarting the system in Safe Mode, using an administrator account, and taking full ownership of and offering adequate permissions to the registry key.
Running the reg import filename.reg command in the Command Prompt may also rectify the error. You will simply have to put in the name of the file that you want to import in place of ‘filename.’ Then close the command and restart your PC.
Some other ways that may fix the issue include:
- Closing all apps and programs running in the background in the Task Manager
- Importing the file directly from the Registry Editor
- Checking and rectifying any formatting or syntax errors in the script of the file
- Checking for issues with encoding and rectifying them, if any
Continue reading to learn more about these fixes.
Method 1: Import Directly from the Registry
If the file cannot be imported from elsewhere, try importing it from the Windows Registry itself. This will fix the issue easily and serve your purpose at the same time.
STEPS TO FIX:
- Go to the search box.
- Type registry editor in the box.
- Right-click on it and click on Run it as administrator.
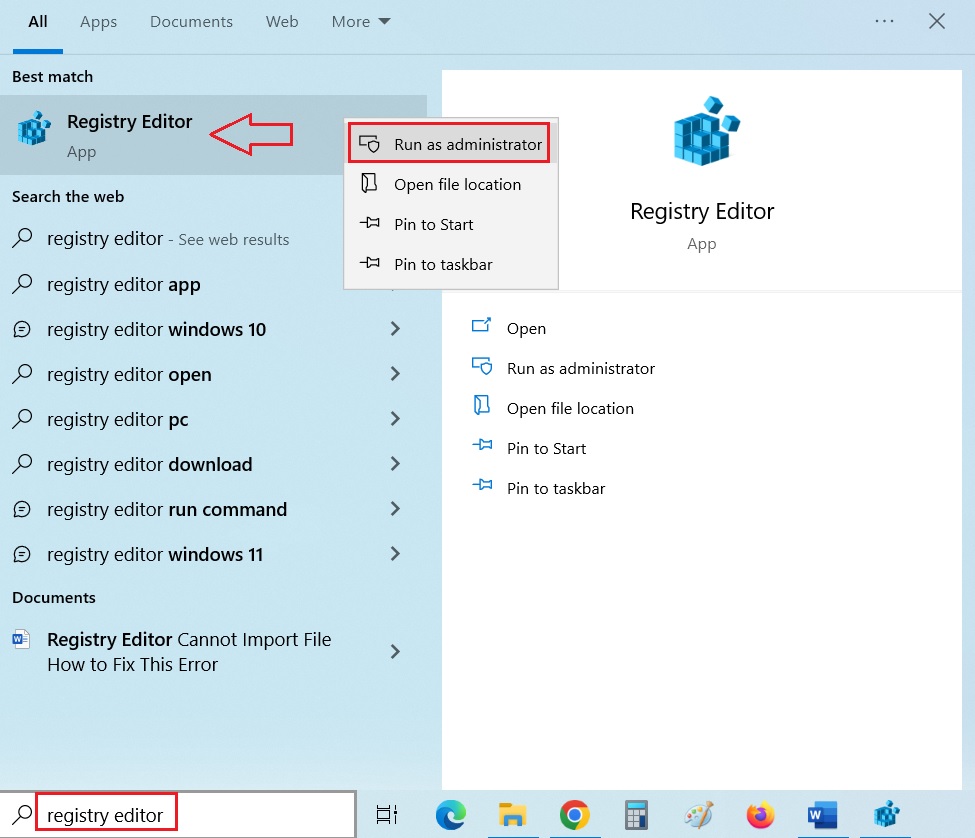
- In the Registry Editor window, go to File at the top.
- Click on it and select Import.
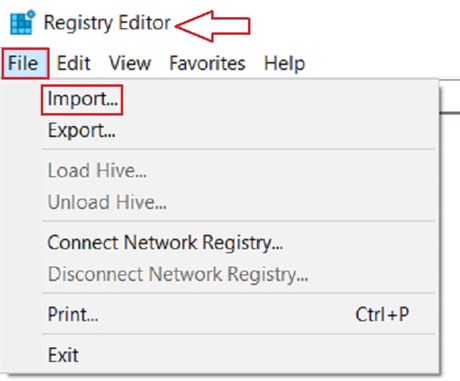
- Now, find the location of the file you want to import.
- Select it and click on Open.
- When prompted, click on the Yes button in the confirmation window.
- Close the Registry Editor window.
Now, restart your computer.
Method 2: Run the System in Safe Mode
One of the easiest ways to ensure that all necessary permissions are available in the Registry Editor is to import the file in safe mode.
STEPS TO FIX:
- Press the Windows and R keys together on your keyboard.
- In the Run dialog box that appears, type msconfig.
- Press Enter or click on the OK button.
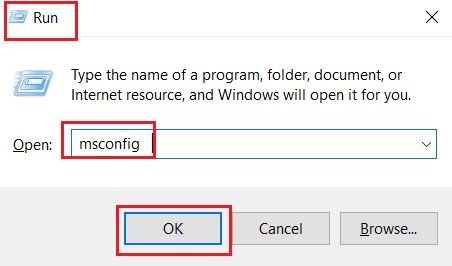
- In the System Configuration window that pops up, go to the Boot tab.
- Select Safe Boot by clicking on the small box next to it.
- Click on the OK button.
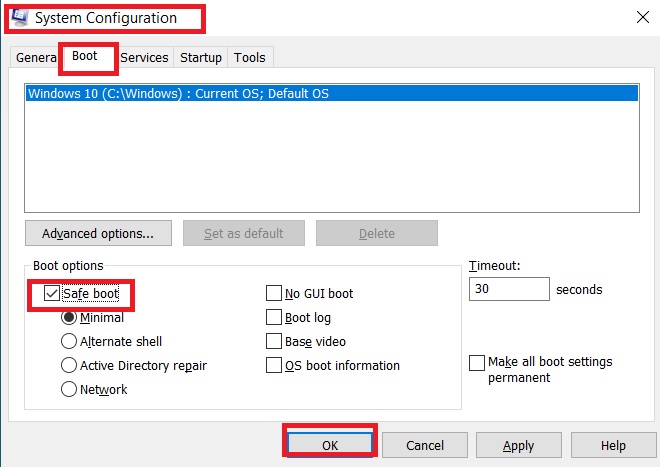
Now, while your system is in Safe Boot mode, merge the .reg file into the registry by double-clicking on it. You may also import it from the File menu of the Windows Registry as described in the previous method.
When you are done importing the required file, open the System Configuration window again, undo all changes that you have made to it, and boot your PC normally.
Method 3: Edit Entries in Notepad
In Notepad, you are not supposed to leave any space at the top. If you do, you will not be able to access or import the file, which you may have put on your desktop. (Suppose the file is called ‘hello.’)
STEPS TO FIX:
- Right-click on the file on the desktop.
- Select Edit.
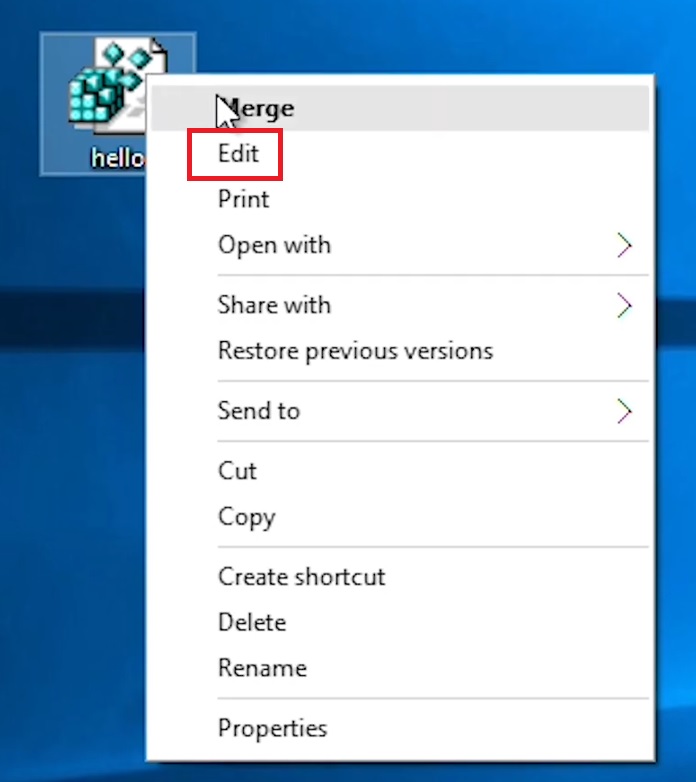
- Remove the space at the top of the page, which is indicated by the red arrow in the image below:

You can place the cursor just before the first letter of the first line and hit backspace. Alternatively, you may also hit delete repeatedly, placing the cursor on the blank space until there is no space left.
- Go to File at the top and click on it.
- Select Save.
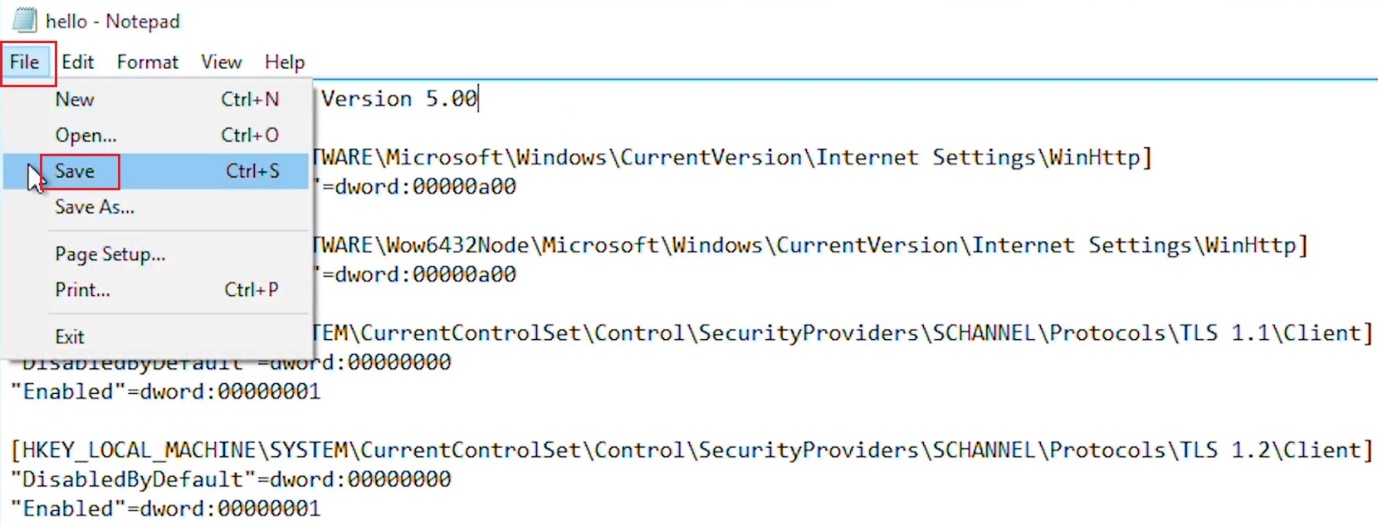
(Alternatively, you can simply press the Ctrl and S buttons on your keyboard together.)
Click on the file now, and you will see a confirmation window as shown below saying that the keys and values of it have been added to the registry and are on the relevant drive.
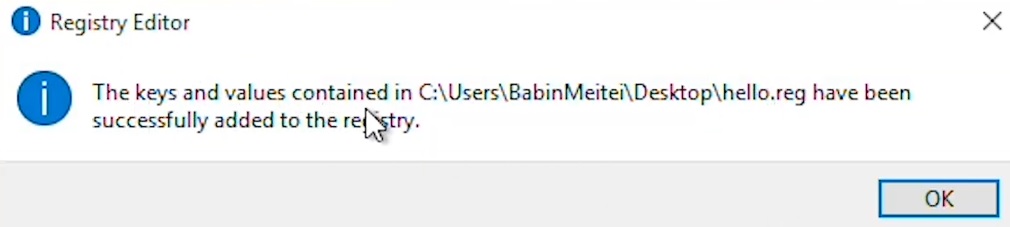
Method 4: Allow Full Control over All Packages
Sometimes the Registry Editor may not have full control over all packages and therefore cannot import a file. You will need to permit it to resolve the issue.
STEPS TO FIX:
- Open the Registry Editor as before.
- Go to the Edit tab at the top of the Registry Editor window.
- Click on it.
- Select Permissions.
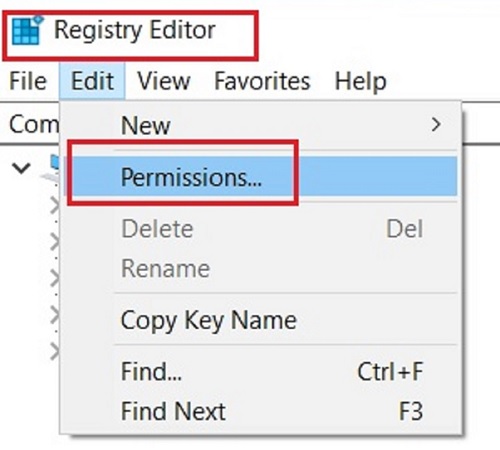
- In the Permissions for .docx window, select ALL APPLICATION PACKAGES in the box under Group or user names.
- Check the small square box next to Full Control under Allow.
- Go to Administrators (NAME\Administrators)
- Check the box next to Full Control there as well.
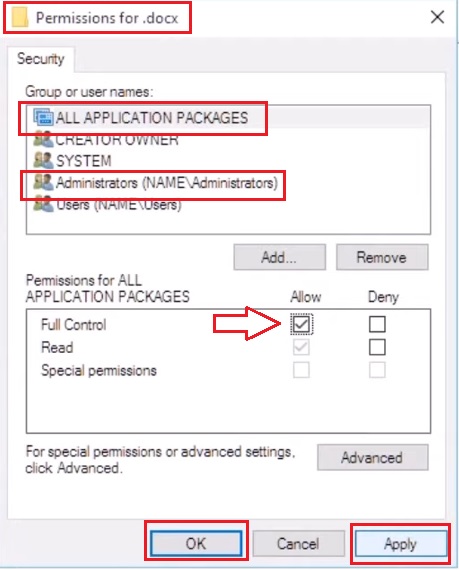
Finally, click on the Apply button and then on the OK button.
Method 5: Set the Permissions Correctly in the Registry Editor
The permissions or privileges may not be adequate enough to import a particular file as well. In that case, you will need to set it right. Suppose the file is CLSID Windows contact 1 and is on the desktop.
STEPS TO FIX:
Go to the Registry Editor as above and then expand the following folders by clicking on the small arrow next to each of them:
- HKEY_CLASSES_ROOT
- Windows.Contact.1
Once you reach there, choose the CLSID folder.
- Right-click on CLSID.
- Select Permissions from the drop-down menu.
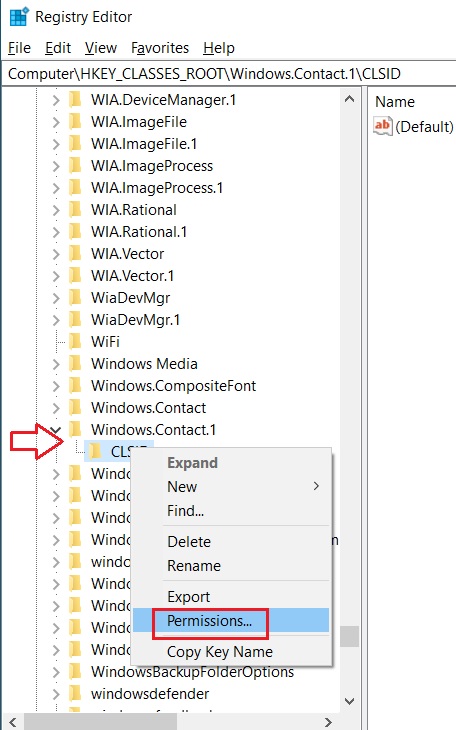
- In the new Permission for CLSID window, click on the Advanced button at the bottom.
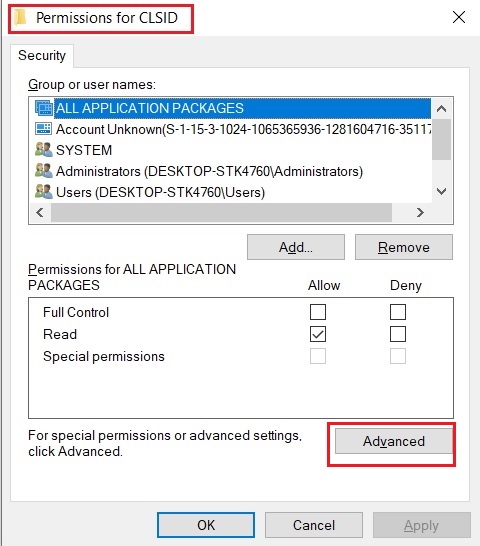
- In the Advanced Security Settings for CLSID window, click on Change at the top.
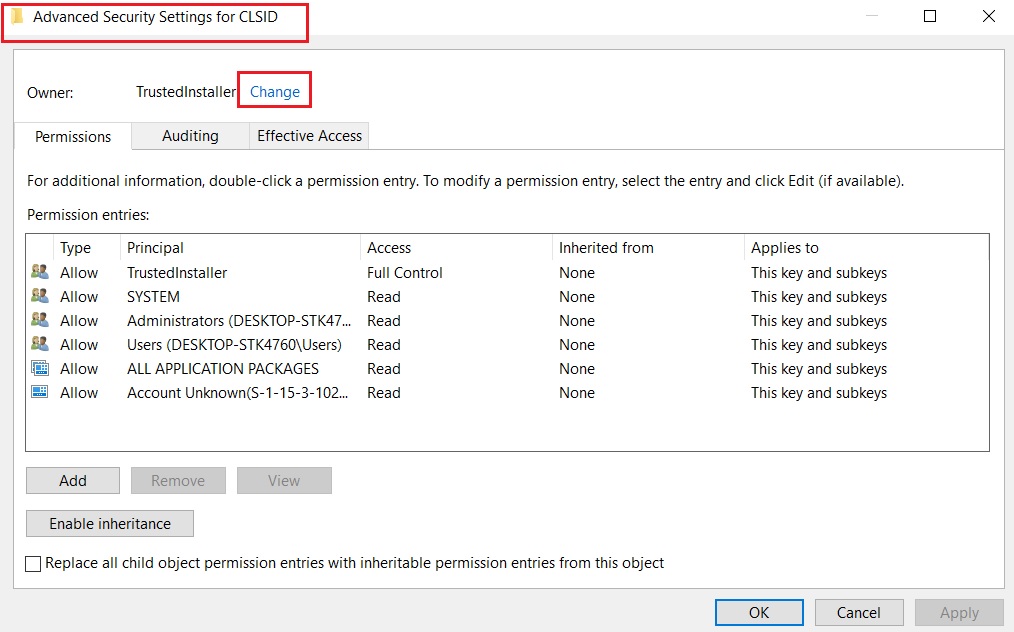
- In the Select User or Group window, enter the name of the file or object to select in the box marked with a red arrow in the image below.
- Click on the Check Names button next to it.
- Click on the OK button.
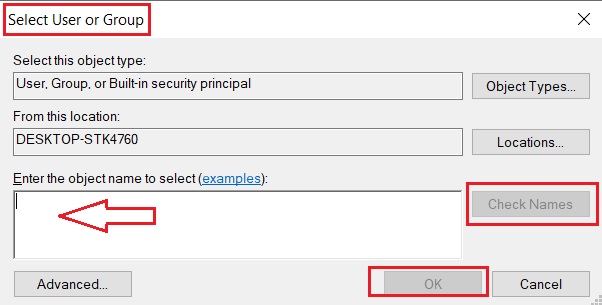
- Now click on the Add button at the left-hand side of the Advanced Security Settings for CLSID window.
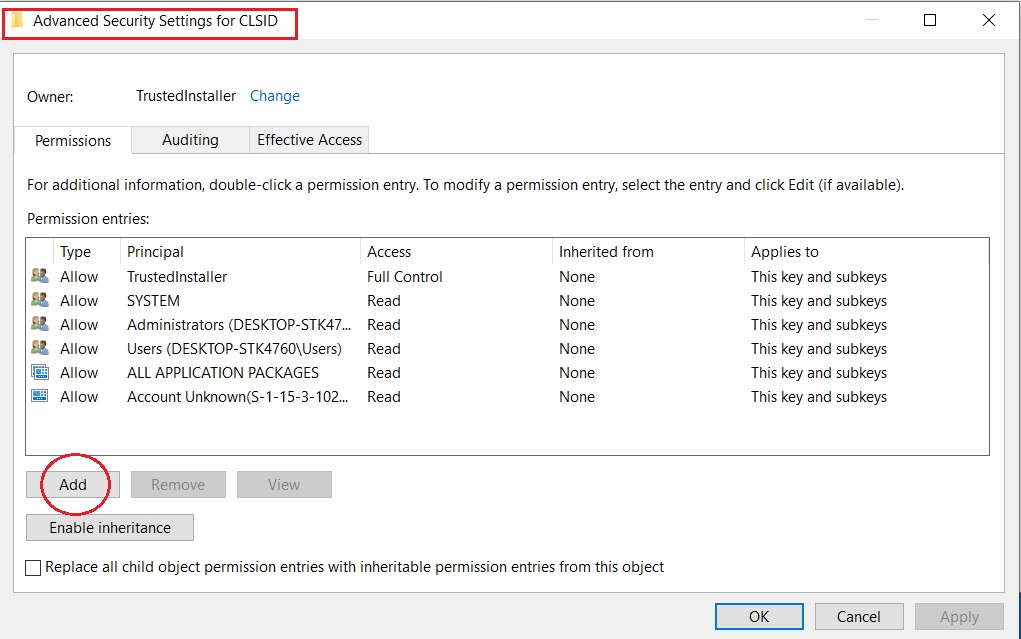
- Click on Select a principal from the Permission Entry for CLSID window.
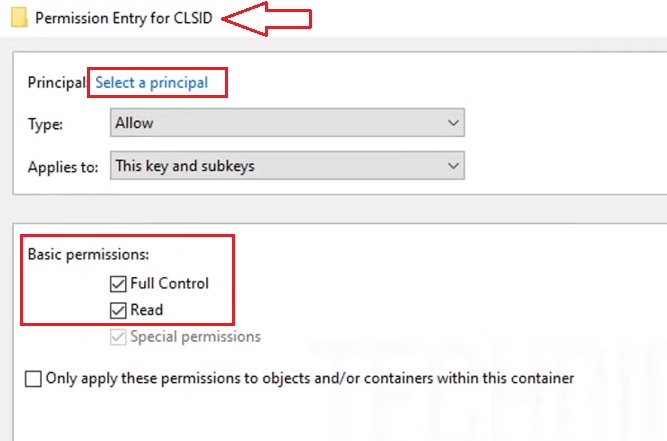
- Now, enter the same name of the file or object and click on Check Names again, and then click on the OK button in the Select User or Group window as before.
- This will take you back to the Permission Entry for CLSID window. Check the boxes next to Full Control and Read under Basic permissions, as shown in the above image.
Finally, click on the OK button and also close all windows by clicking on the respective OK buttons.
Now try to access the files, and you will see that the issue has been resolved.
Conclusion
The Windows Registry cannot import files is an error that is quite common.
With the fixes mentioned above, you will find it very easy to rectify this error and put things back on track.
Since there are both simple and complex fixes for this issue, one or the other would surely work for your particular case.