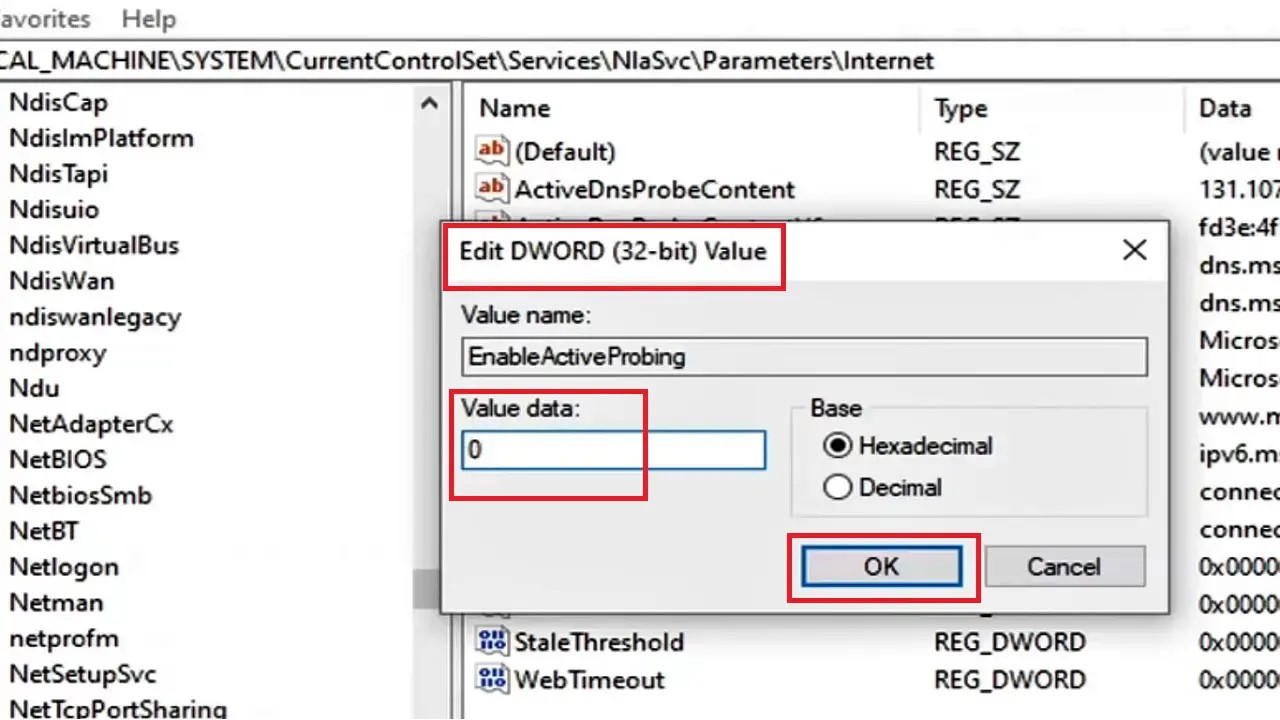When you are prompted with ‘Action needed’ for the Wi-Fi connection by your network, do not consider it as an error message caused by any bug or malware or by a faulty adapter.
It is actually intentional and a security measure that mainly prevents you from connecting to any unknown networks.
However, this security aspect can be quite irksome when it appears too frequently, and often unnecessarily. In such a situation, you can disable it permanently.
If you are unaware of the methods, find it below in this article. These solutions are applicable for both Windows 10 and Windows 11 versions.
In This Article
KEY TAKEAWAYS
- The ‘Action needed’ prompt is not an error. It is a security measure.
- The ‘Action Needed’ prompt usually appears in the newly-upgraded Windows 10 PCs, or when you try to connect to a new Wi-Fi connection for the first time.
- You can ignore the prompt and still connect to the Ethernet or Wi-Fi by clicking on the Connect button.
- You may disable this feature by changing the value data of a few specific keys in the Windows Registry Editor.
- You can also disable it by making changes in the Internet Communication Settings in the Local Group Policy Editor.
What are the Reasons for Action Needed Prompt to Appear?
The main reason behind the intentional ‘Action needed’ message to appear is to inform you that you are connecting to a network.
In addition to that, this notification also appears when you try to connect to a network with the same name as another. It informs you can proceed with your action if you know the network. This saves you from connecting to any strange or malicious network.
This notification is generated in the Windows system by using the Network Location Awareness (NLA) service. It detects the properties of a network and informs the best possible ways to handle the connections.
The NLA, in turn, depends on another important feature called the Network Connectivity Status Indicator (NCSI). This component provides feedback on the status of the devices connected to a network.
Some other reasons related to this are:
- Underlying glitches in the system
- The Fast Startup feature interfering with the network related processes
- Power management settings
In simple words, the ‘Action needed’ prompt indicates changes that are made to the network. It may also appear when there is no internet which may be due to non-payment of bills or issues in the power settings.
How to Fix Action Needed Prompt for Wi-Fi?
The two common and perhaps the most effective ways to handle the ‘Action needed’ prompt appearing on your PC are by making changes in the Windows Registry Editor and the Local Group Policy Editor.
In addition to the above, there are quite a few generic solutions to fix network errors that you can also try to resolve the problem you are facing with the ‘Action needed’ prompt. These are:
- Updating the network drivers
- Re-enabling the wireless network adapter
- Installing the latest system updates
- Disconnecting and reconnecting the Wi-Fi connection and router
- Resetting the network configurations of your PC
- Disabling the Fast Startup Feature
- Running the Internet Connection troubleshooter
- Changing the power settings of your PC
Here are the steps to follow.
Method 1: Disable Network Connectivity Status Indicator from the Windows Registry Editor
There may be issues with the network connectivity status indicator and disabling that feature can sometimes resolve the issue of the ‘Action needed’ prompt appearing continuously when you try to connect to your Wi-Fi.
STEPS TO FOLLOW:
- Go to the search box next to the Start Menu.
- Type in regedit.
- Right-click on the Best match.
- Select Run as administrator.
- Hit the Enter key on your keyboard.
- Select Yes if the User Account Control prompt appears.
In the Windows Registry Editor window, click on the small arrow next to each of the following folders in the exact order as shown in order to expand them:
- HKEY_LOCAL_MACHINE
- SYSTEM
- CurrentControlSet
- Services
- NlaSvc
- Parameters
- Internet
You may also double-click on each of the above folders to expand them.
- Now, once you reach there, look at the right side of the window and search for EnableActiveProbing.
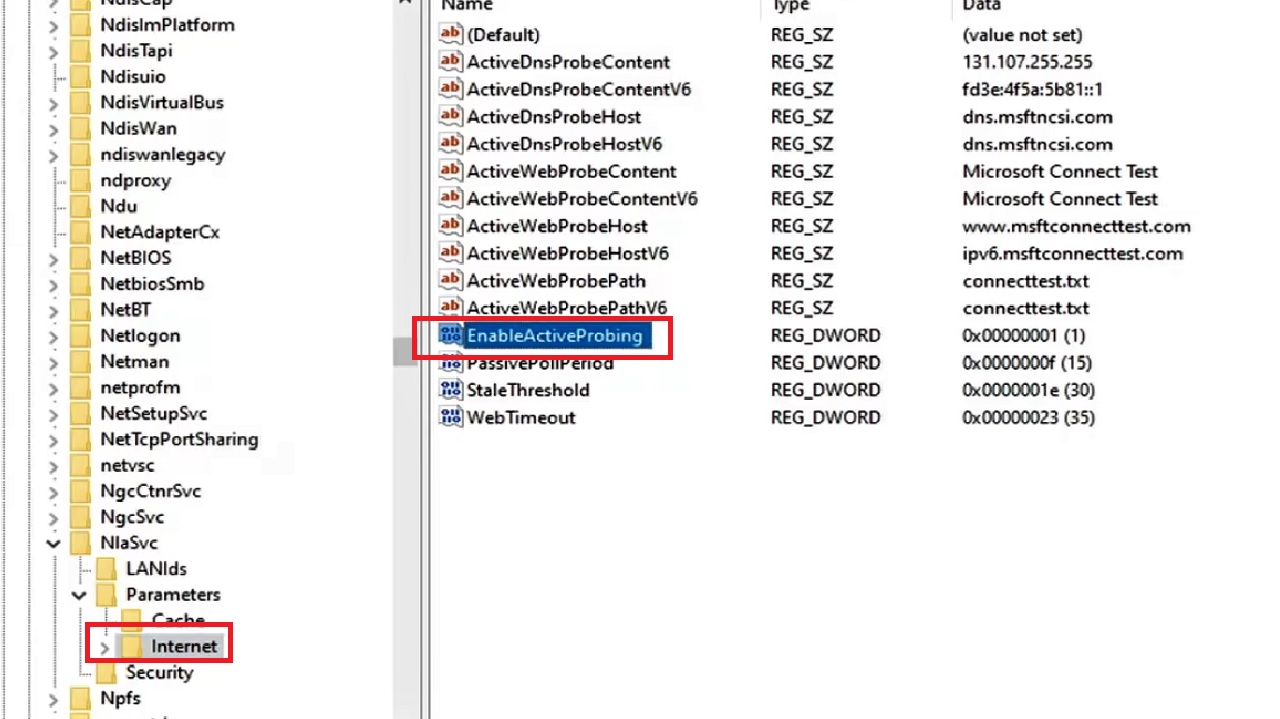
- Double-click on that.
- The default value of it will be set to 1 in the new Edit DWORD (32-bit) Value window.
- Change it to 0 to set it off.
- Click on the OK button.
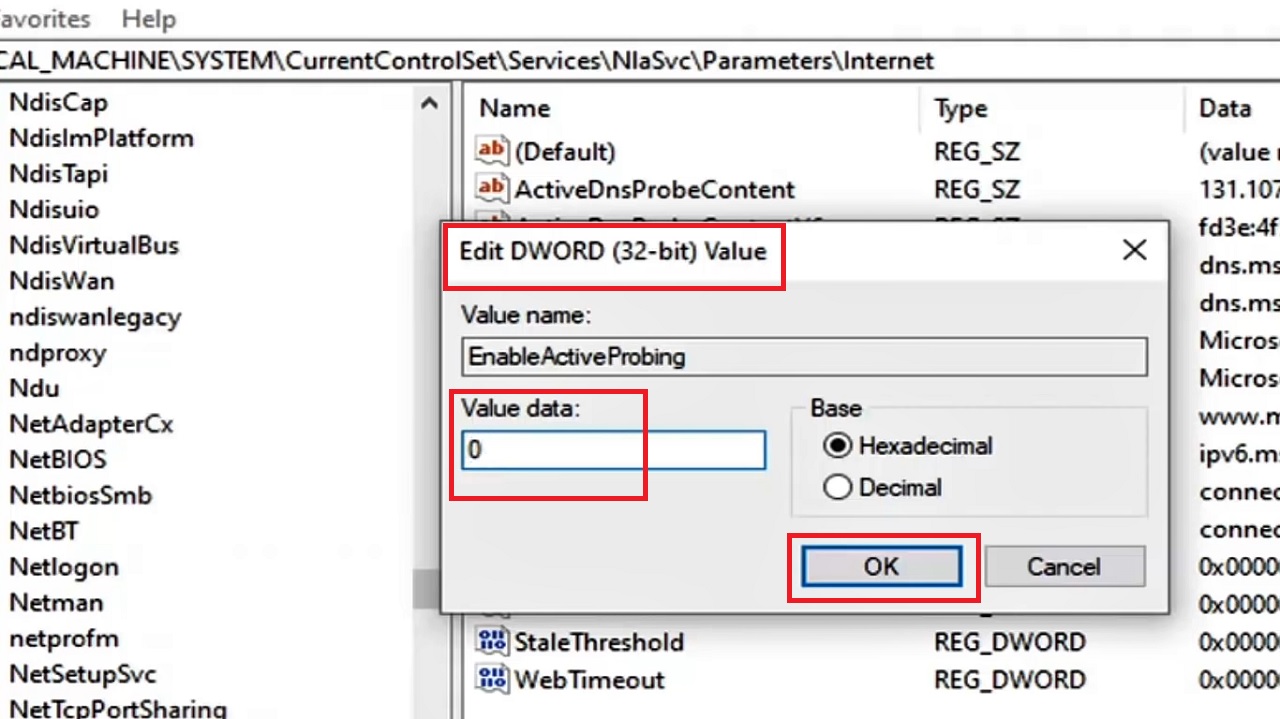
Now, collapse all expanded folders on the left panel of the Window and go back to HKEY_LOCAL_MACHINE.
Then expand the following folders in the exact order:
- SOFTWARE
- Policies
- Microsoft
- Windows
Now, under Windows you will see the NetworkConnectivityStatusIndicator folder.
- Click on it one time.
- Right-click on the blank space on the right side of the window.
- Select New.
- Select the DWORD (32-bit) Value option from the drop-down menu.
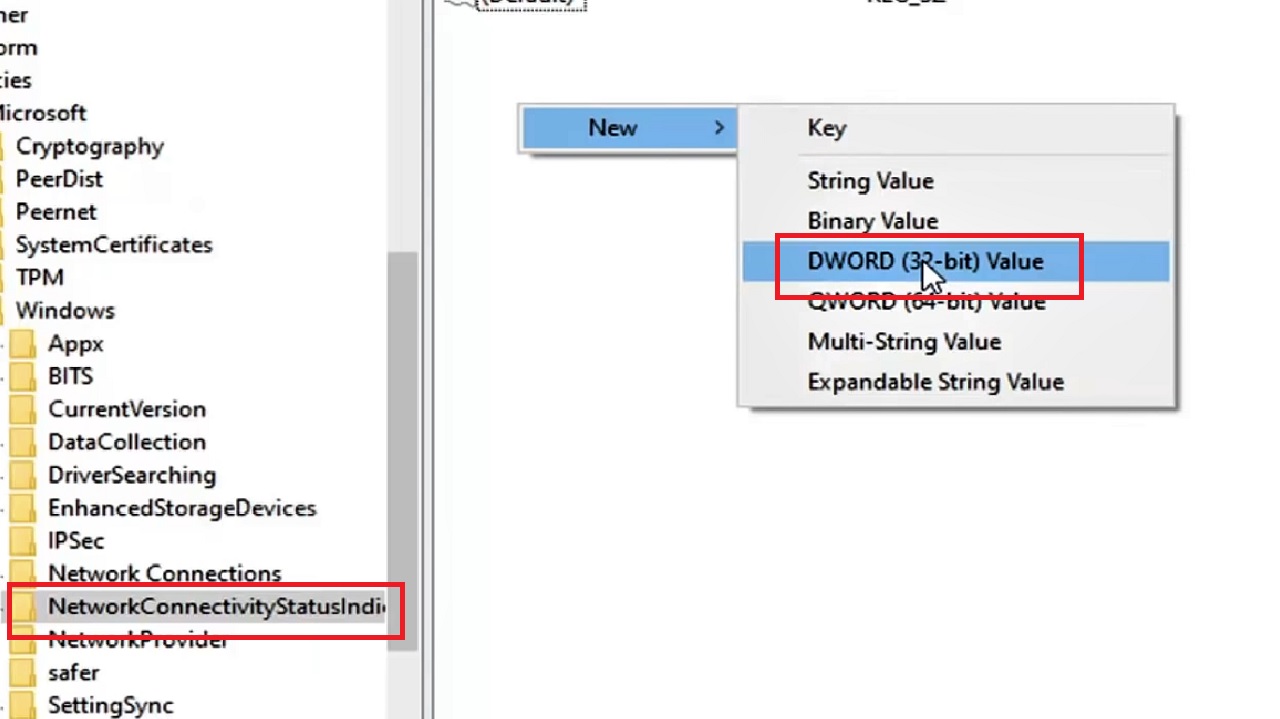
- Rename the New Value #1 as NoActiveProbe.
- Hit enter.
- Double-click on it.
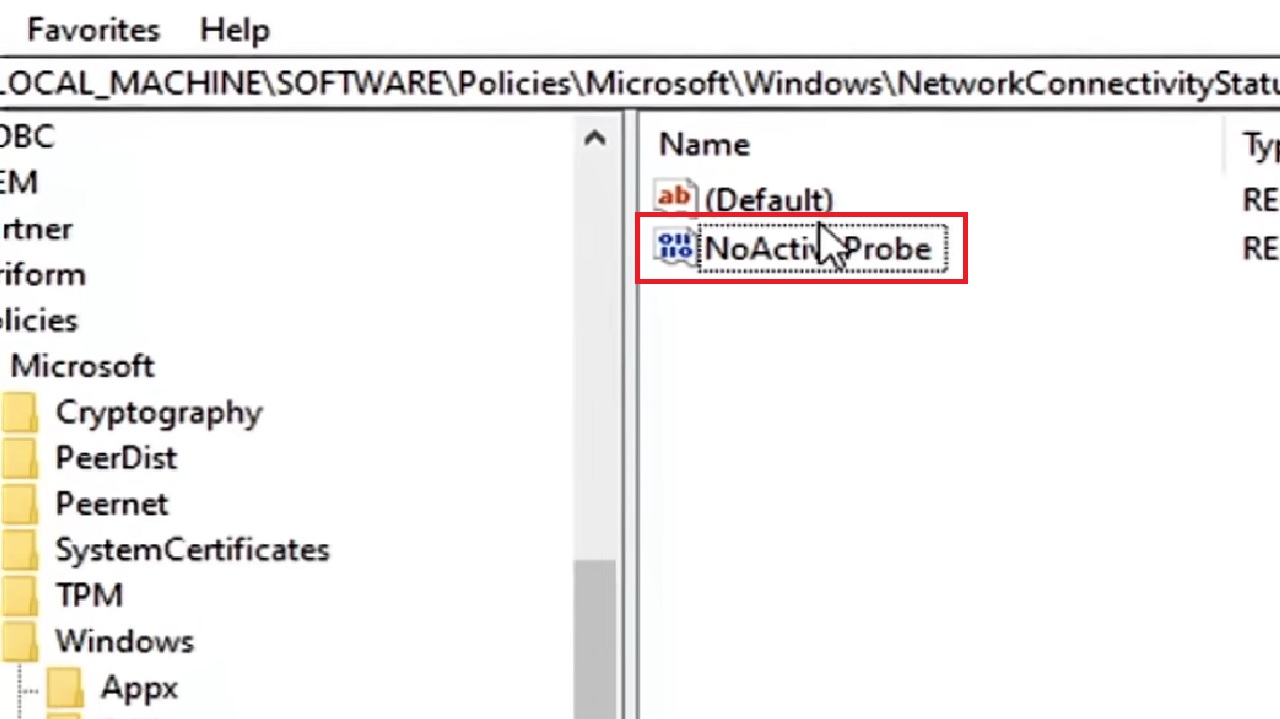
(You might see this key already created. In that case, you must simply double-click on it).
- In the new Edit DWORD (32-bit) Value window, set the Value data to 1, which will be set to 0 by default, as shown in the image.
- Click on the OK button to close the window after setting the value correctly.
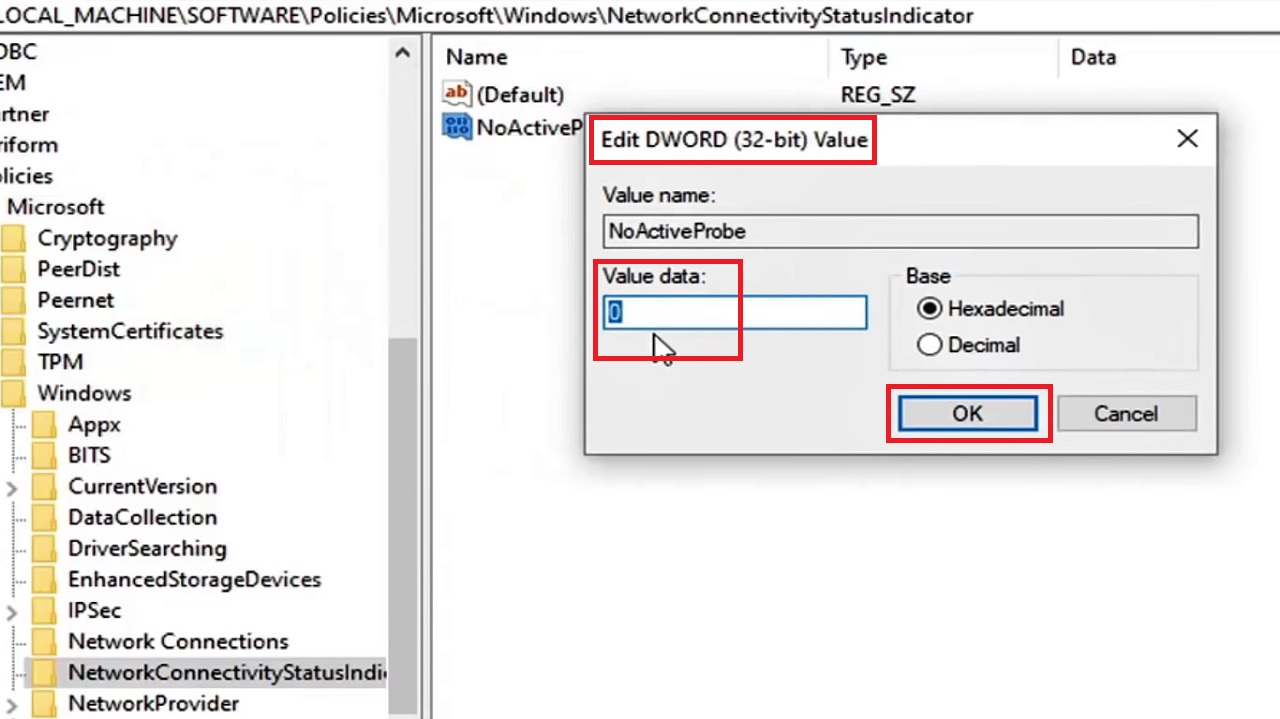
Now, restart your computer and that should hopefully resolve the issue.
If that did not solve the problem, in the same way as above, create a new key, name it as DisablePassivePolling, and change the Value data to 1.
Restart your PC and it will resolve the issue.
Method 2: Make Changes in the Internet Communication Settings from the Local Group Policy Editor
If the above method does not work, you can try another method, especially if you are using a Windows 10 Pro machine.
Sometimes, small changes made in the Local Group Policy Editor can resolve the issue of ‘Action needed’ prompt while connecting to your Wi-Fi.
STEPS TO FOLLOW:
- Go to the search box.
- Type gpedit.msc.
- Hit enter.
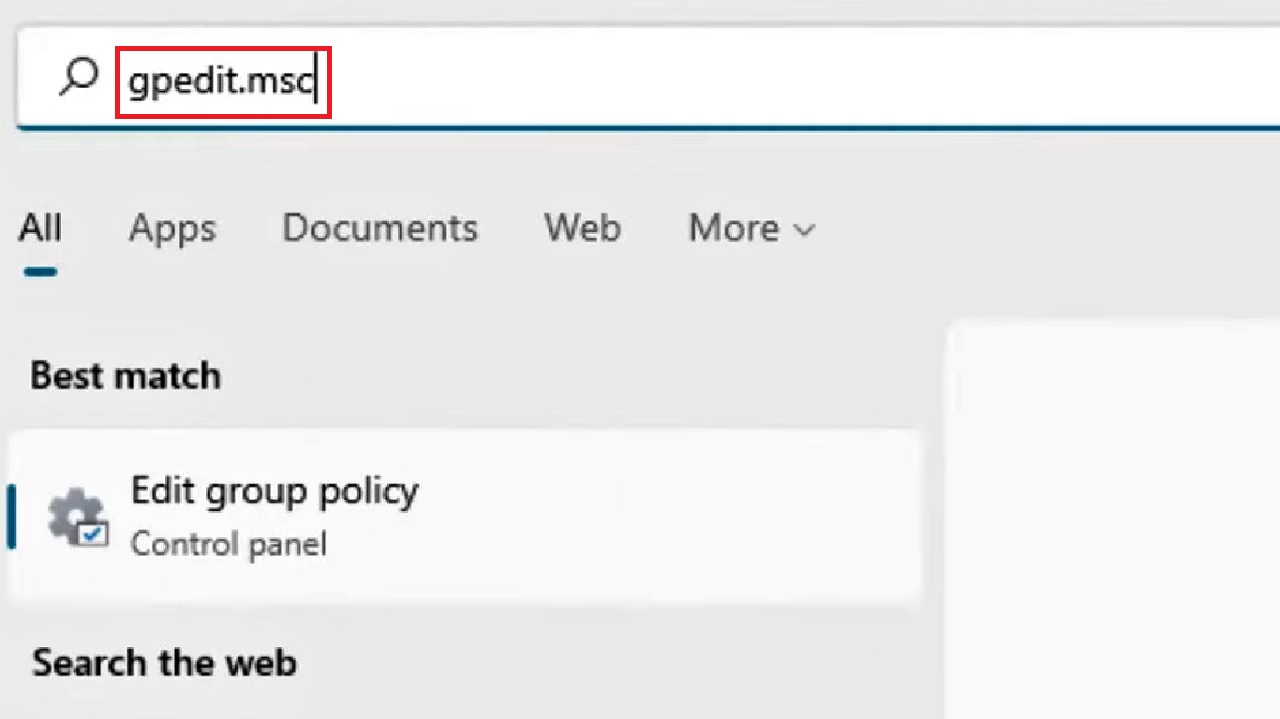
In the Local Group Policy Editor window, expand the following folders by clicking on the small arrow next to each in the exact order as follows:
- Computer Configuration
- Administrative templates
- System
On the right side of the window, look for Internet Communication Management.
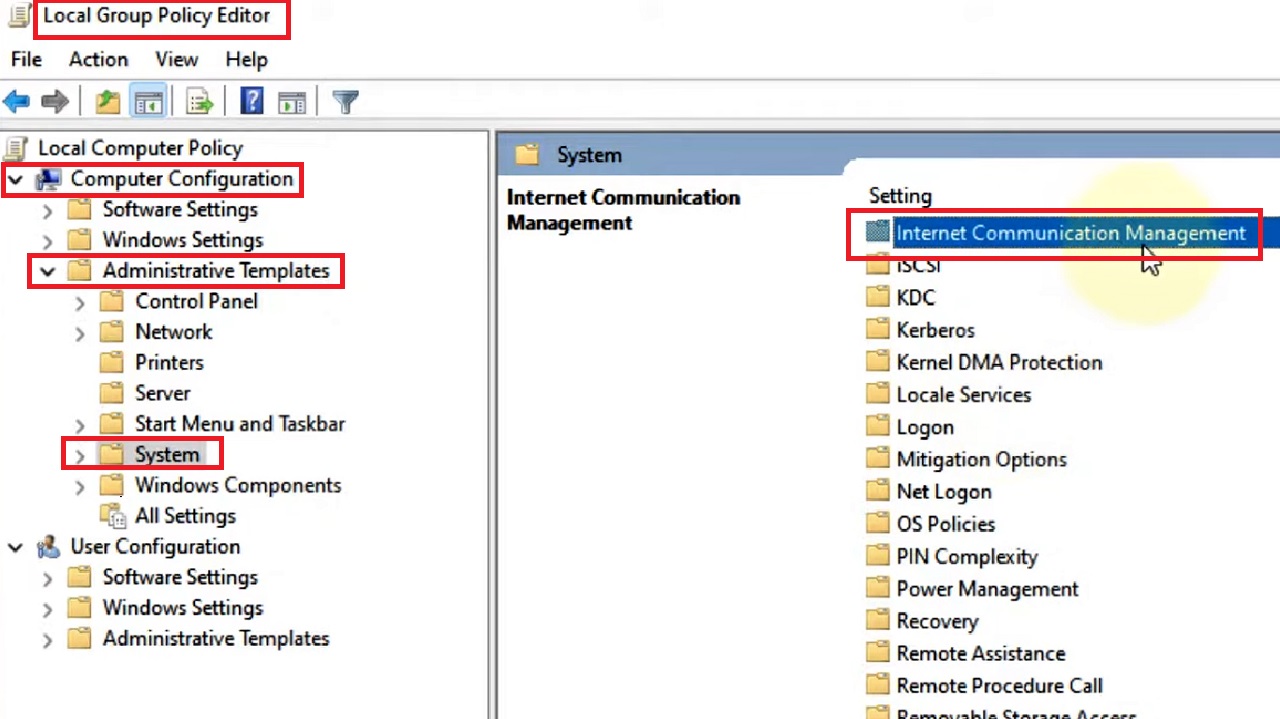
- Double-click on it to open it.
- Double-click on Internet Communication settings.
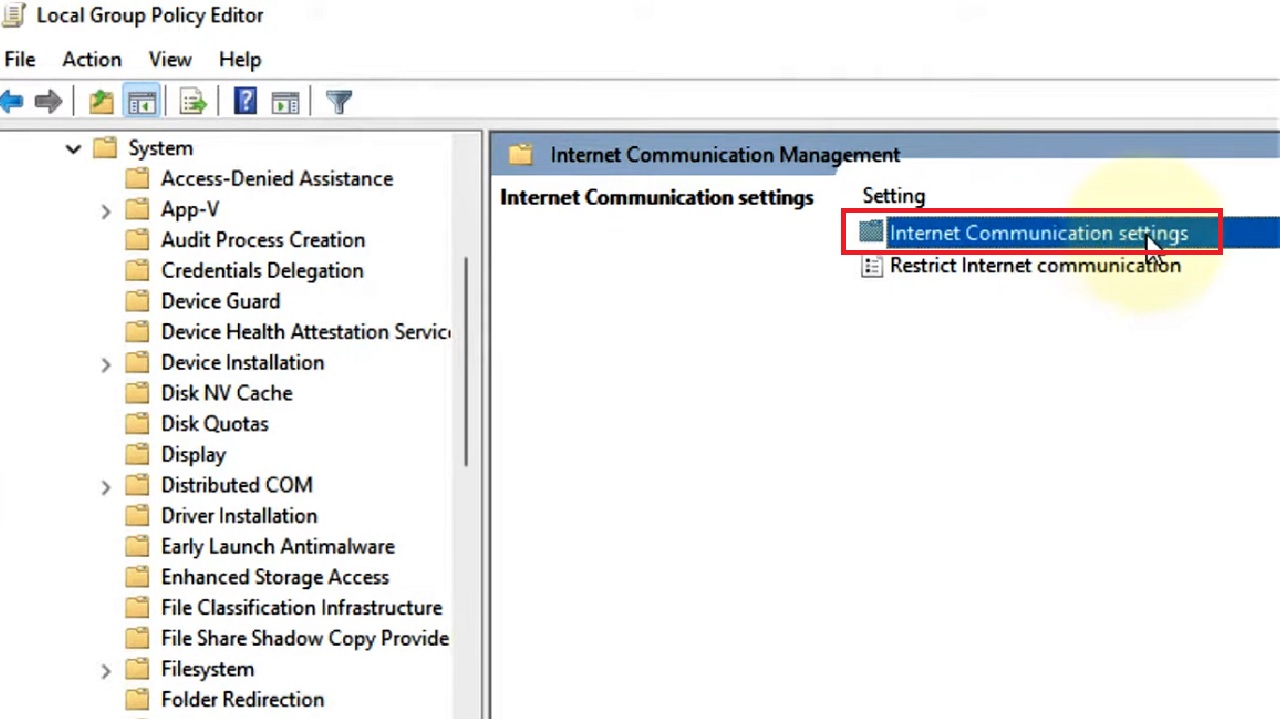
- Scroll down to locate ‘Turn off Windows Network Connectivity Status active tests’ in the right side of the following window.
- Double-click on it.
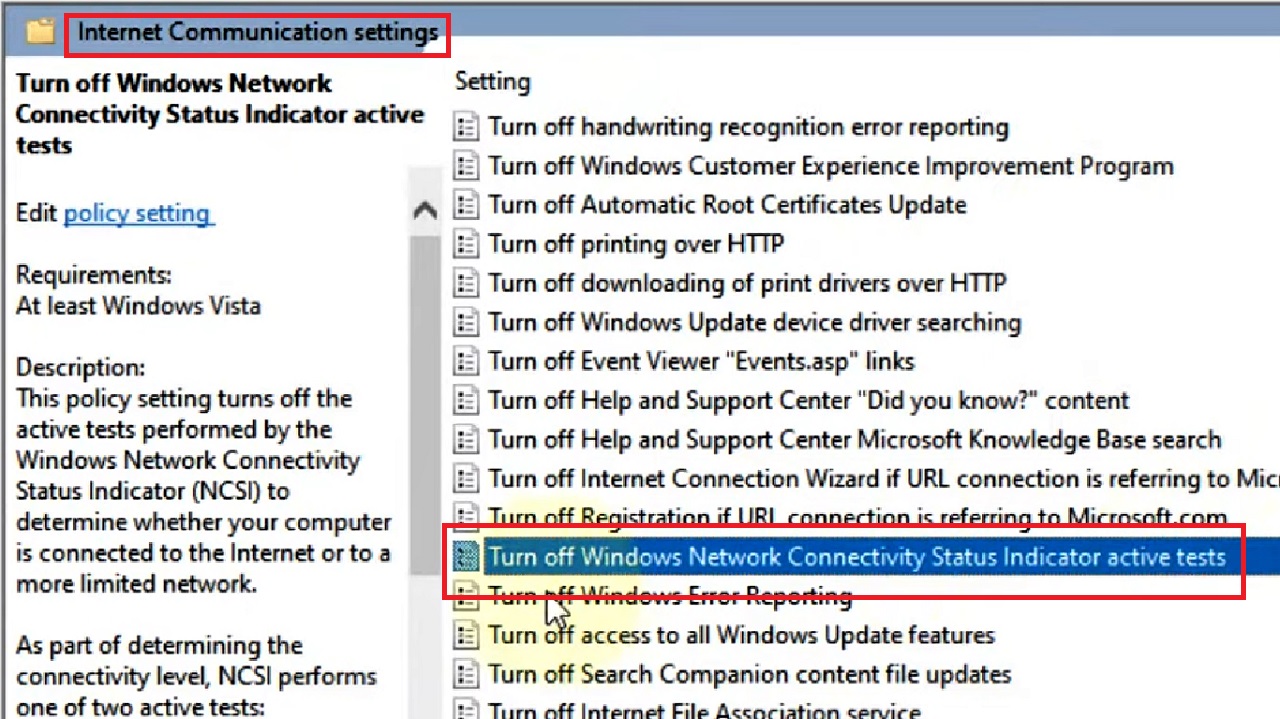
- In the following window, click on the small circular button next to Enable.
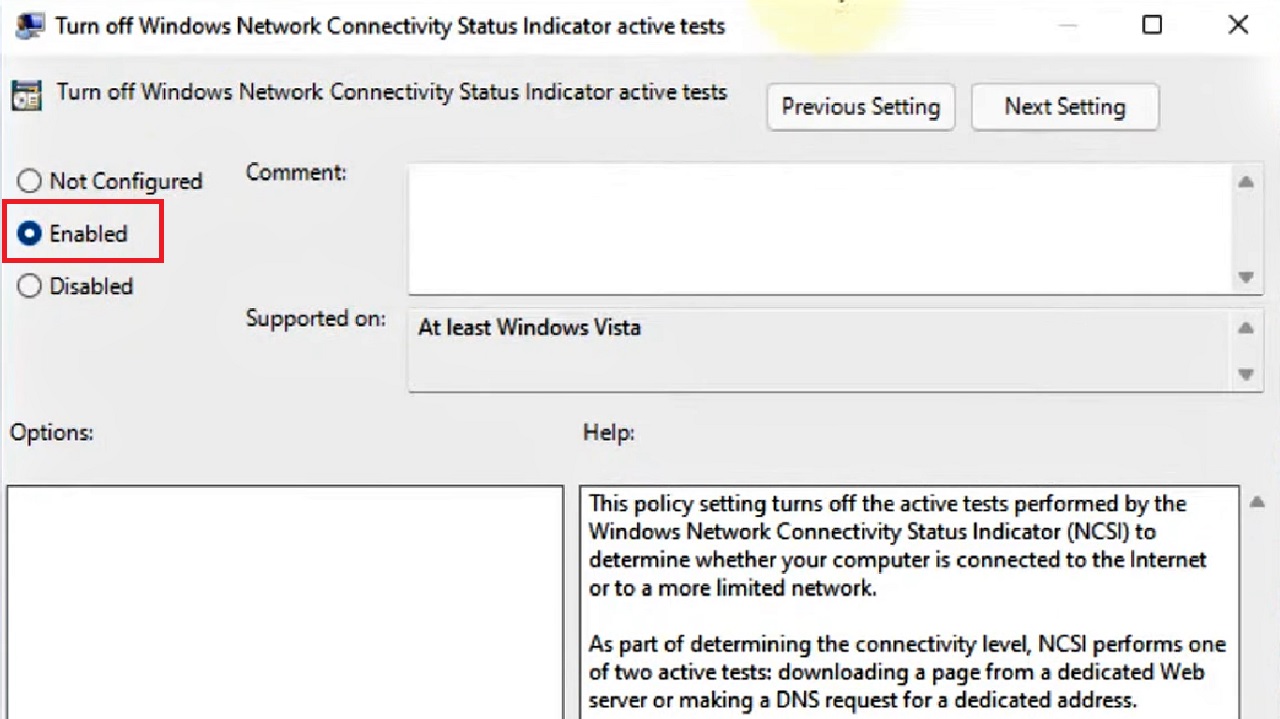
- Click on the Apply and then on the OK button below (not shown in the image) to save the changes and close the window.
Now, restart your computer and your problem will be fixed.
Method 3: Make Changes in the Power Settings of Your Computer
Sometimes, the default power settings of your PC may also cause this prompt to appear when there is no internet connection.
STEPS TO FOLLOW:
- Go to the Windows search box.
- Type device manager in it and click on it to open it.
- Go to the Network Adapters section.
- Click on the small arrow next to it to expand it.
- Look for your adapter in the list.
- Right-click on it.
- Then select Properties.
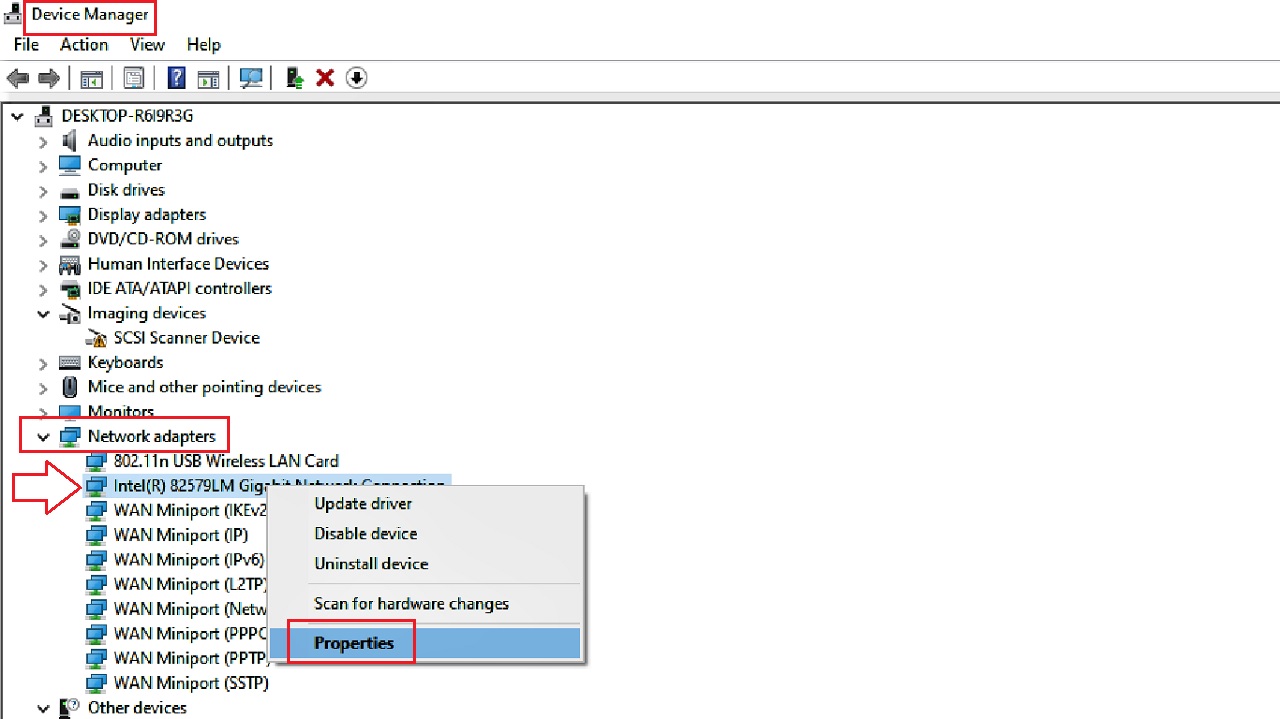
- In the new window that opens, go to the Power Management tab.
- Click on the box next to ‘Allow the computer to turn off this device to save power’ if it is checked to uncheck it.
- Click on the OK button below to close the window.
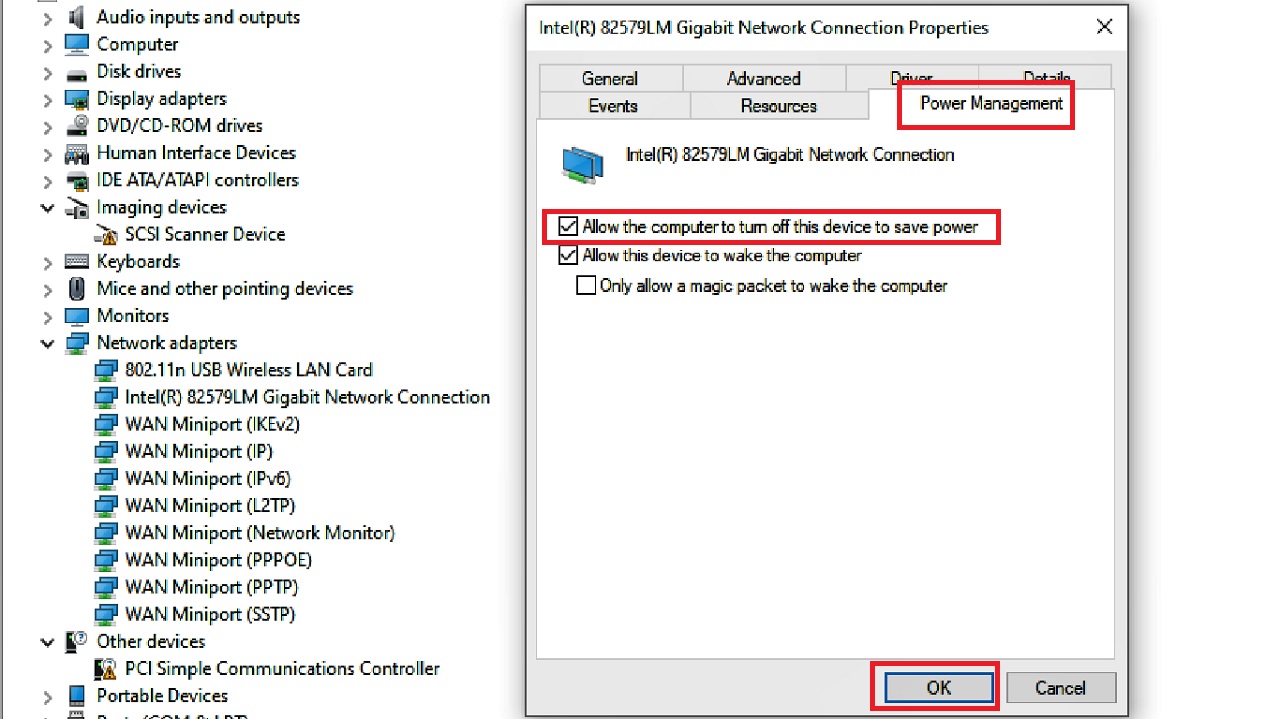
Most of the time, it will solve the problem.
Method 4: Running the Internet Connection Troubleshooter
If there is a system glitch, then the above solutions may not work. In such situations, often simple solutions like running the Internet Connection troubleshooter.
This built-in utility is very helpful to scan several underlying system glitches and fix them automatically to resolve several issues, including a PC encountering ‘Action needed’ prompt while connecting to the Ei-Fi.
STEPS TO FOLLOW:
- Press the Windows and I keys on your keyboard together to open the Settings app.
- Click on Update & Security.
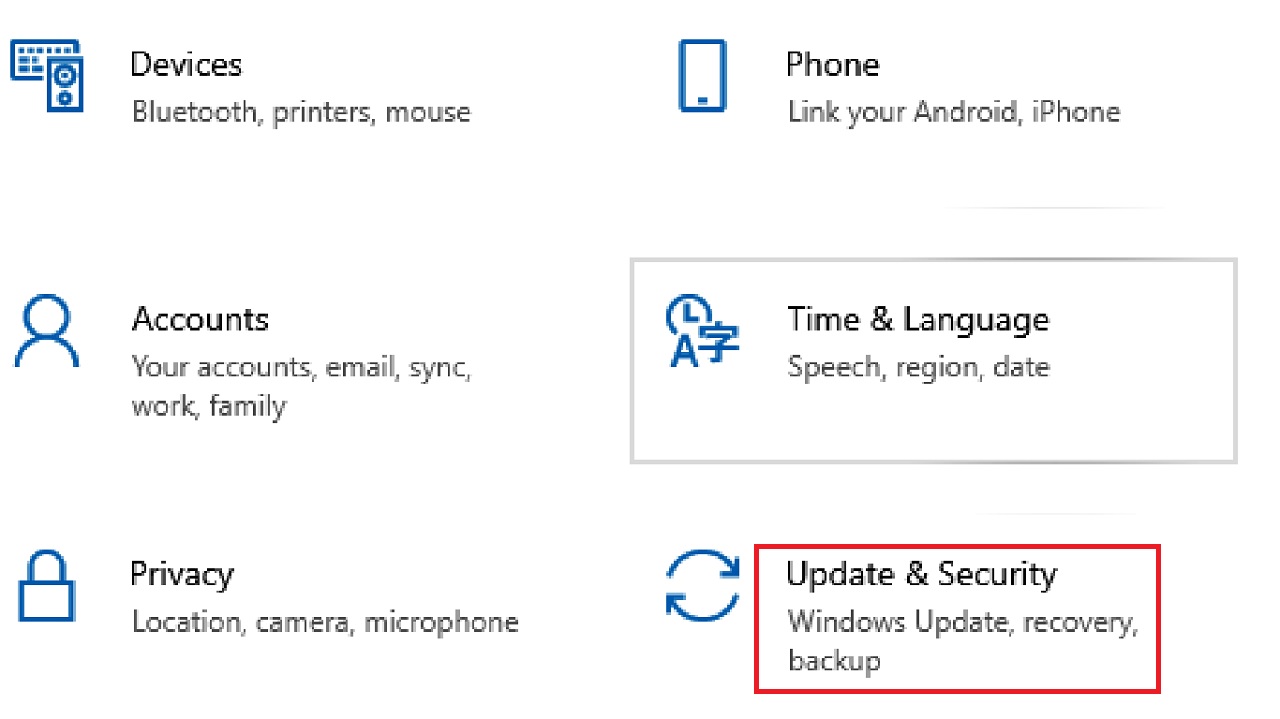
- Go to Troubleshoot option in the left panel.
- Select Additional troubleshooters from the right side of the window.
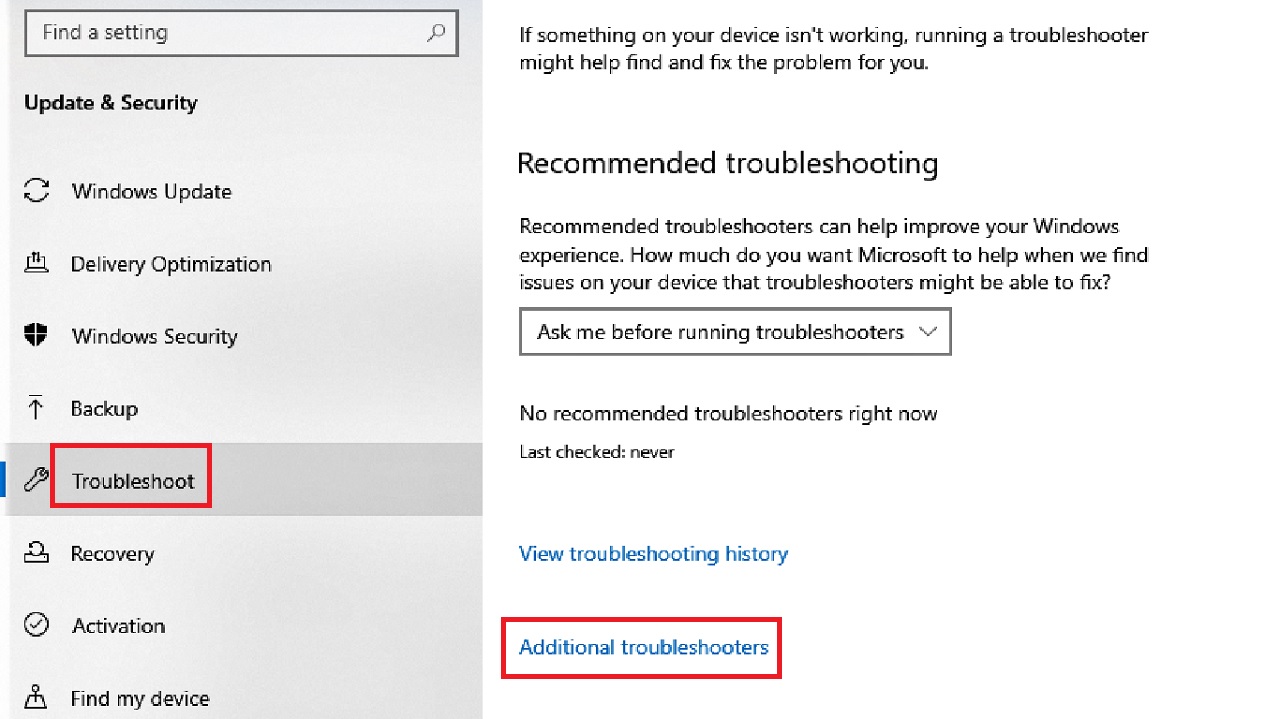
- Look for Internet Connections troubleshooter in the list of troubleshooters in the following window.
- Click on the Run the troubleshooter button to initiate the troubleshooting process.
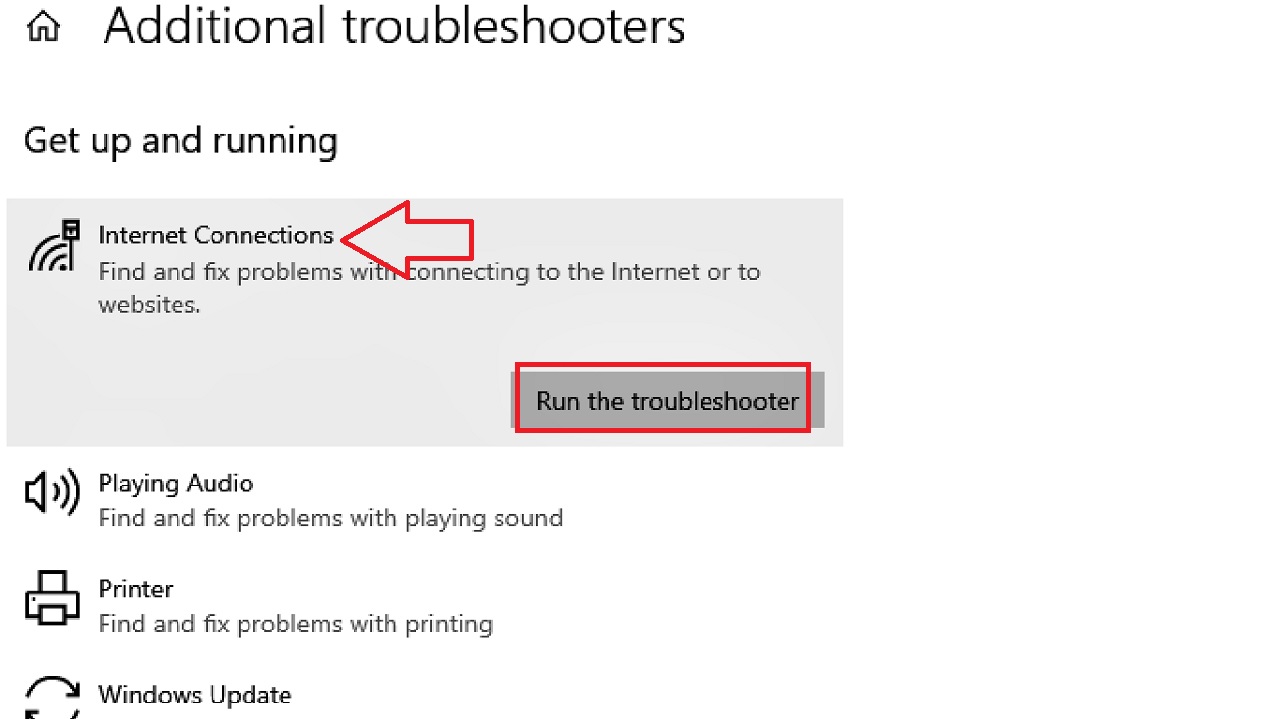
- Wait for the scanning process to complete, and when it is done, check in the results window whether the issue is identified.
- If it is, then click on the ‘Apply this fix’ option.
- Close the troubleshooter.
The problem should be resolved.
Method 5: Disable the Fast Startup Feature
The Fast Startup feature in Windows often creates a lot of issues, and frequent appearance of the ‘Action needed’ prompt can be one of them. Disable it to prevent it from appearing.
STEPS TO FOLLOW:
- Press the Windows and the R keys on your keyboard together to open the Run dialog box.
- Type control panel and hit Enter.
- In the Control Panel, choose Large icons in the View by section at the far-right of the window (not shown in the picture below) to expand the list.
- Click on Power Options from the list.
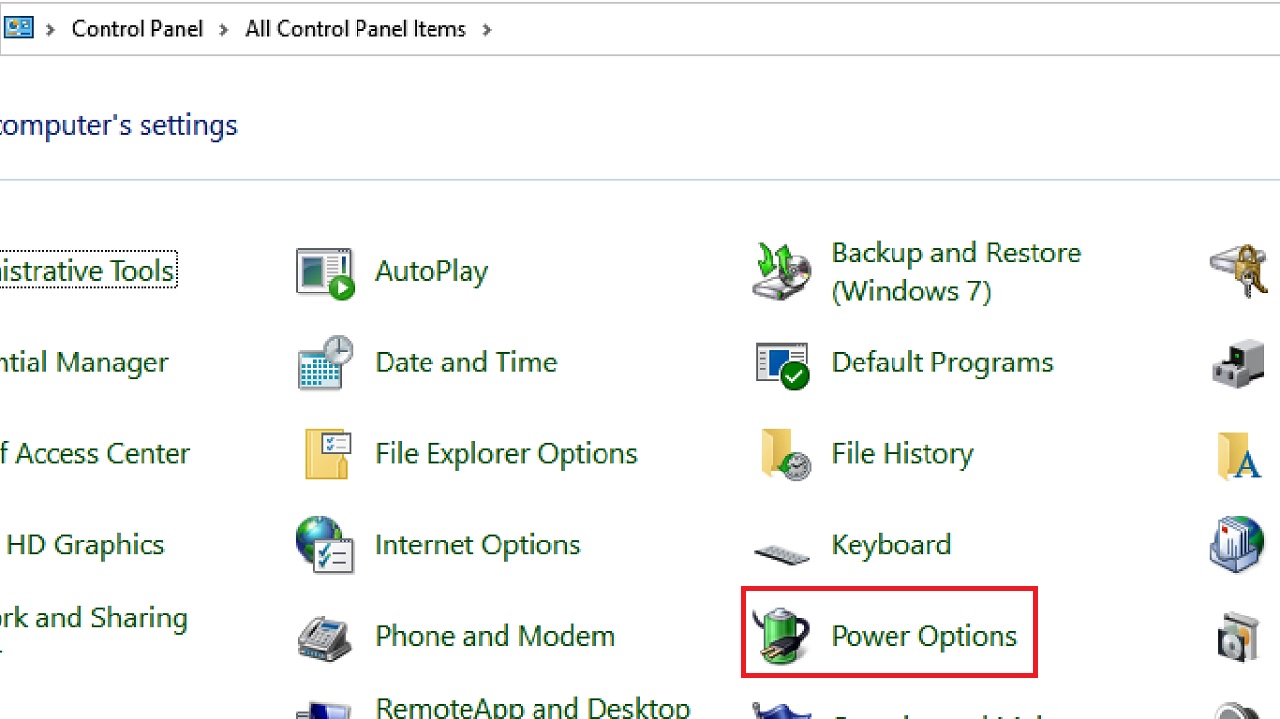
- Click on ‘Choose what the power buttons do’ from the left panel of the Power Options window that appears.
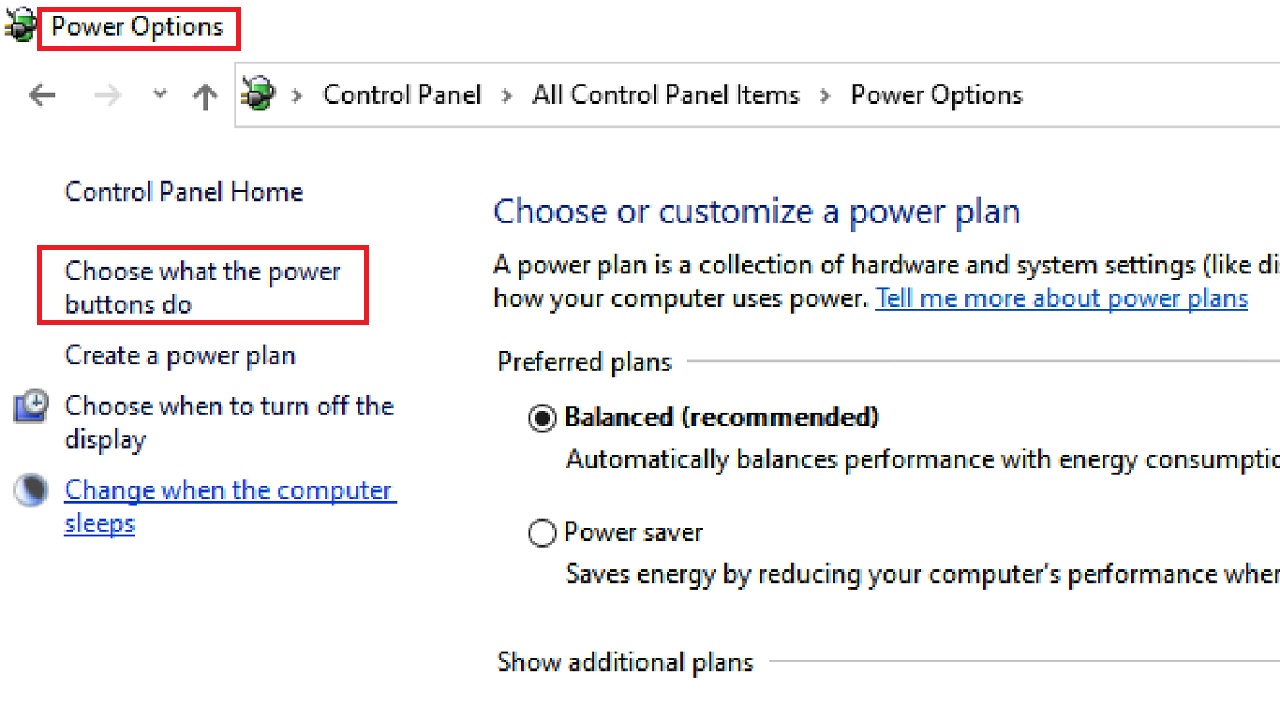
In the following System Settings window, you will see that everything under the Shutdown settings below is greyed out.
- In order to change them, click on the ‘Change settings that are currently unavailable’ option above, marked by a red arrow in the image below:
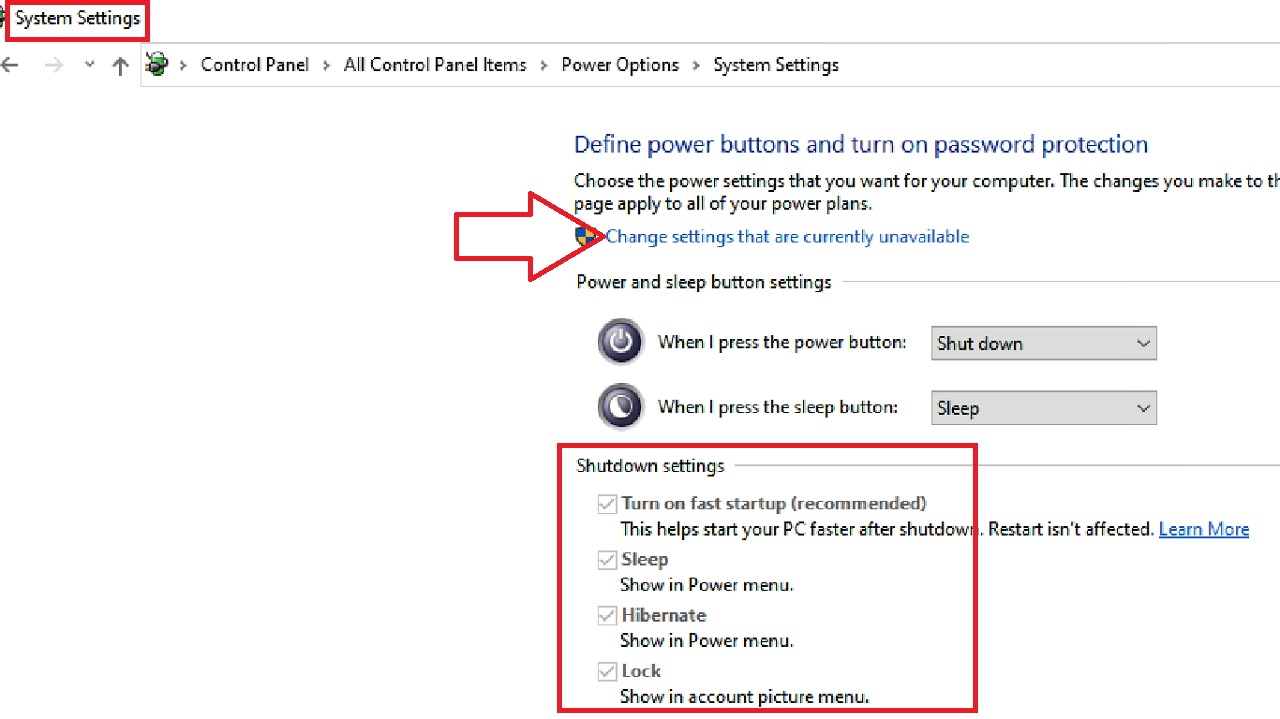
- In the following window, go to the Shutdown settings section below.
- Click on the small box next to ‘Turn on fast startup (recommended)’ to uncheck it.
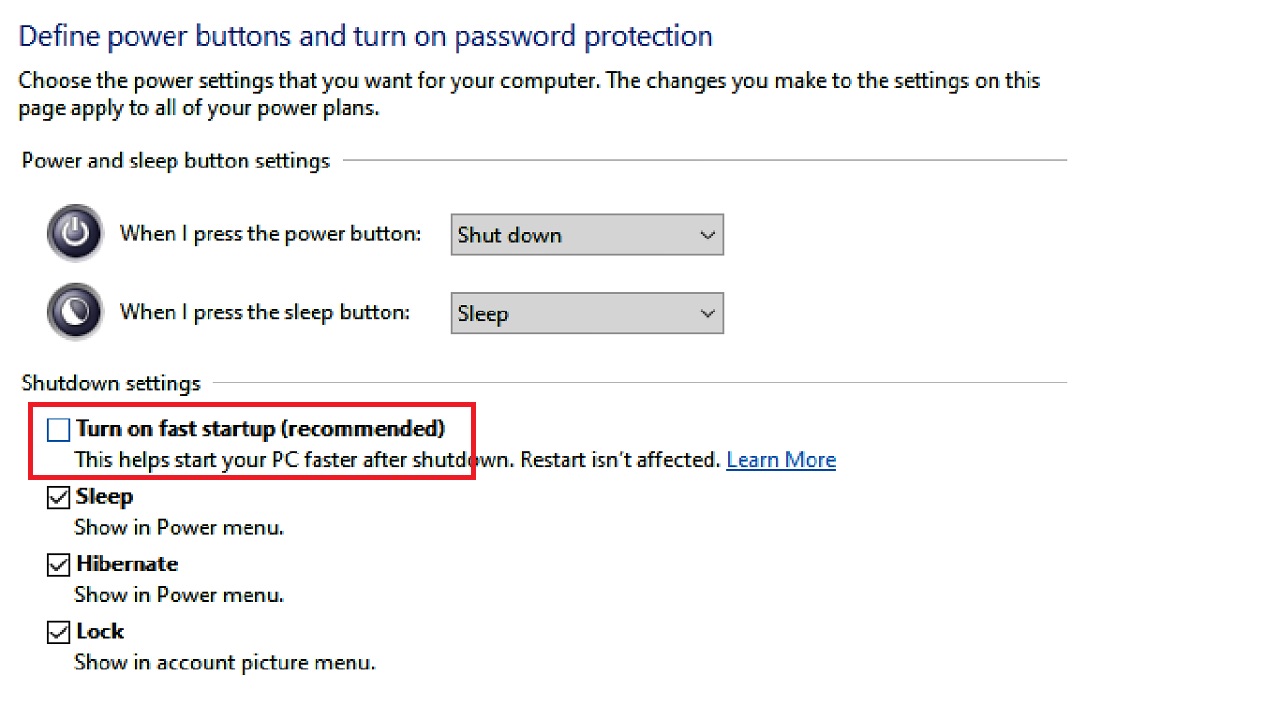
- Click on the Save changes button below (not shown in the image above) to exit and close the Control Panel window.
Now, the ‘Action needed’ prompt may not appear.
Conclusion
Whether it is a Windows system or any other, any issues related to the network is annoying, especially when it prevents you from making a connection.
The solutions mentioned above will hopefully resolve the frequent appearance of the ‘Action needed’ prompt.
You can always undo the changes if needed.