It can be really frustrating if your router is rendered non-responsive after a reset.
However, there is nothing to worry about because this article will have you covered.
You will learn about a few easy and practical solutions to get your router up and running smoothly again.
So, take a dive right in.
In This Article
KEY TAKEAWAYS
- Check the physical connections of the router and all cables to ensure they are all securely plugged in and the power and other lights are on.
- Perform a factory reset properly once again by holding the reset button at the back of the router for about 10 to 15 seconds.
- Update the firmware of the router to remove potential bugs or rectify compatibility issues.
- Reconfigure the router settings manually including the password and the network name or SSID.
- Contact customer support of your router or the Internet Service Provider (ISP) for advanced troubleshooting if nothing can resolve the issue.
Why is the Router Not Working After Reset?
One of the most common and possible reasons for your router not working after resetting is that you may not have reset it properly or not have kept the reset button pressed for the recommended duration, both resulting in an improper reset procedure.
Some other possible reasons are:
- Damaged cables, loose connections, or other power connection issues
- Outdated firmware causing functionality issues that cannot be addressed by a reset
- Configuration issues or errors in router settings after reset
- Issues with internal hardware that may be damaged or malfunctioning
- Network architecture or ISP issues
- Incompatible or conflicting software
- Aging or failing router
- MAC address is blocked
- Interference of firewall or other security software programs or apps
- Overheating components due to improper ventilation
- Power surges or electrical instabilities
Here are some effective solutions to the issue.
Ways to Fix Router Not Working After Reset
To fix the issue of the router not working after reset you must start with some basic checks on the physical connections.
It includes the power and Ethernet cable, if you use a wired connection and the cable from the modem. Fix them properly if they are loose.
You may also try the following:
- Run the troubleshooter by right-clicking on the Wi-Fi icon in the taskbar and selecting Troubleshoot Problems
- Disabling the firewall or security software temporarily if that is causing the issue
Note: You are advised to seek professional assistance if the solutions mentioned above or below do not help you regain control of your network.
Method 1: Perform a Proper Factory Reset
Sometimes improper reset operation may cause this issue. Try doing it properly by following the instructions below and the recommended time to press and hold the reset button.
STEPS TO FOLLOW:
- Look for the small hole at the back of your router marked ‘Reset.’

- Use a paperclip or a sharp object to press and hold the reset button for about 10 to 15 seconds. (Refer to the manual of the router for the recommended time limit).
- Release the button when all lights are on.
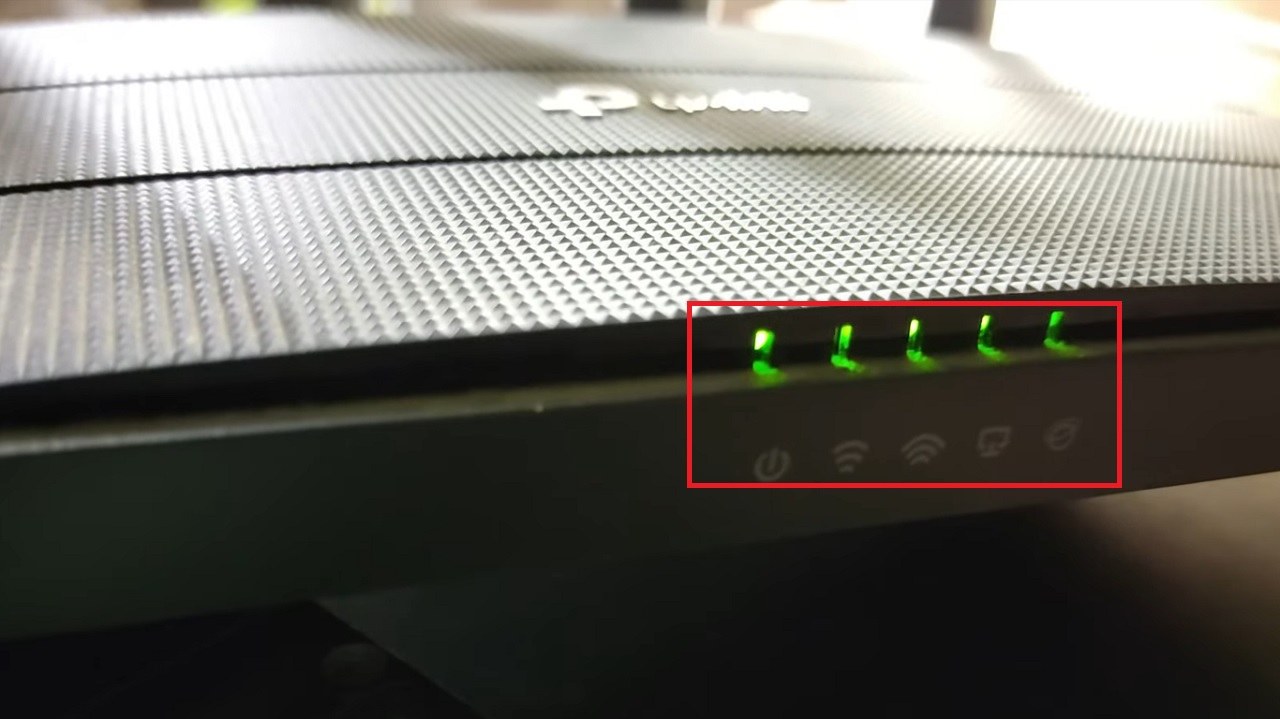
Let the router reboot and wait a few minutes for the device to restart.
If this does not help, try the next method.
Method 2: Reconfigure the Router Settings
Sometimes, you may need to reconfigure the router settings after resetting your router back to its factory settings. This includes setting up the Wi-Fi network name (SSID) and password.
STEPS TO FOLLOW:
- Open your web browser.
- Type the IP address in the address bar to log in to your router’s settings page and hit Enter.
(You can usually find the IP address of your router, which is usually 192.168.1.1 or 192.168.0.1, on the label at the back of your router, along with all other details).
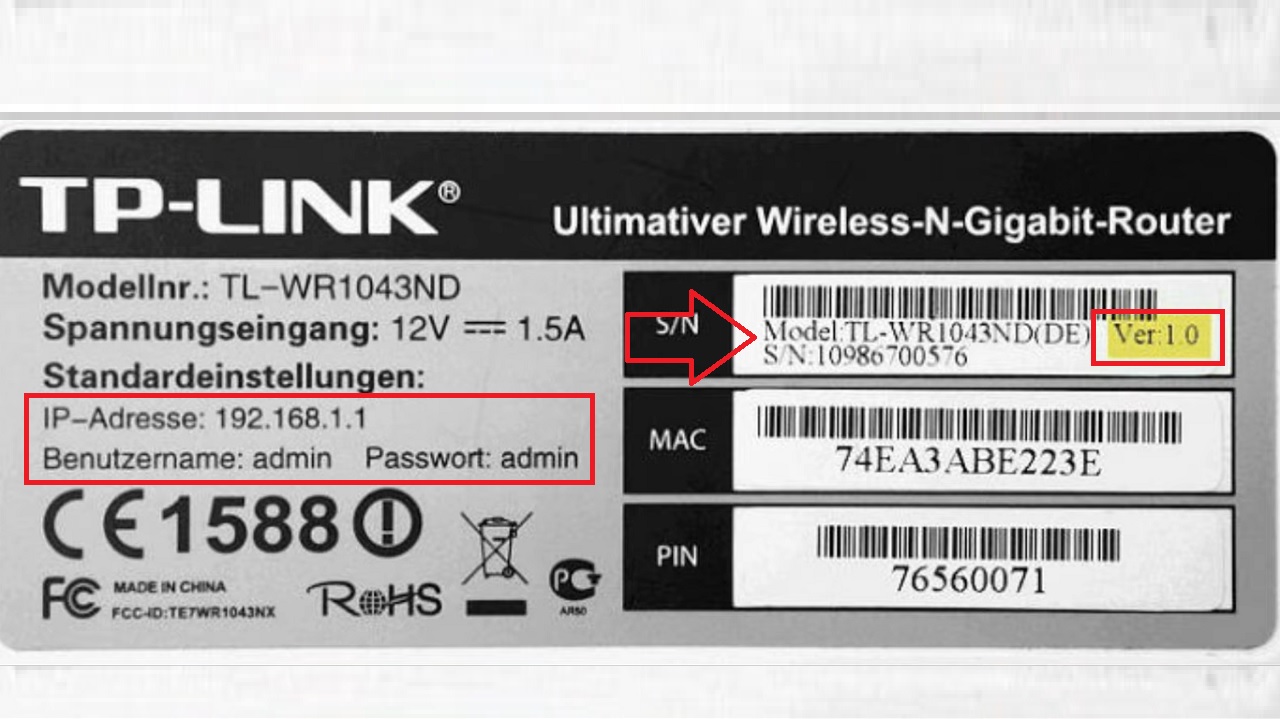
If you cannot find it there, you can alternatively follow this process:
Press Windows and R keys > Type ncpa.cpl and hit Enter > Right-click on Wi-Fi > Select Status > Click on Details button > Note IPv4 Default gateway.
- Create a new password in the new window.
- Click on Let’s Get Started.
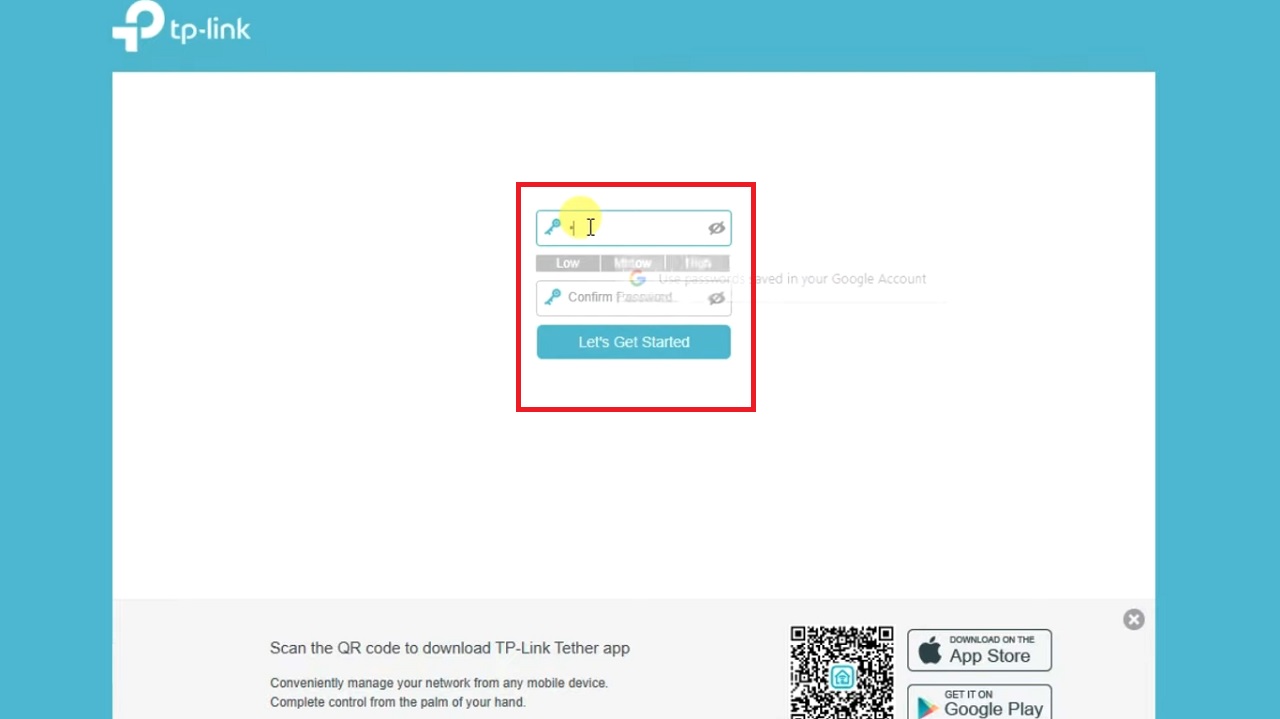
- On the Quick Setup page on your router web interface, select the Time Zone.
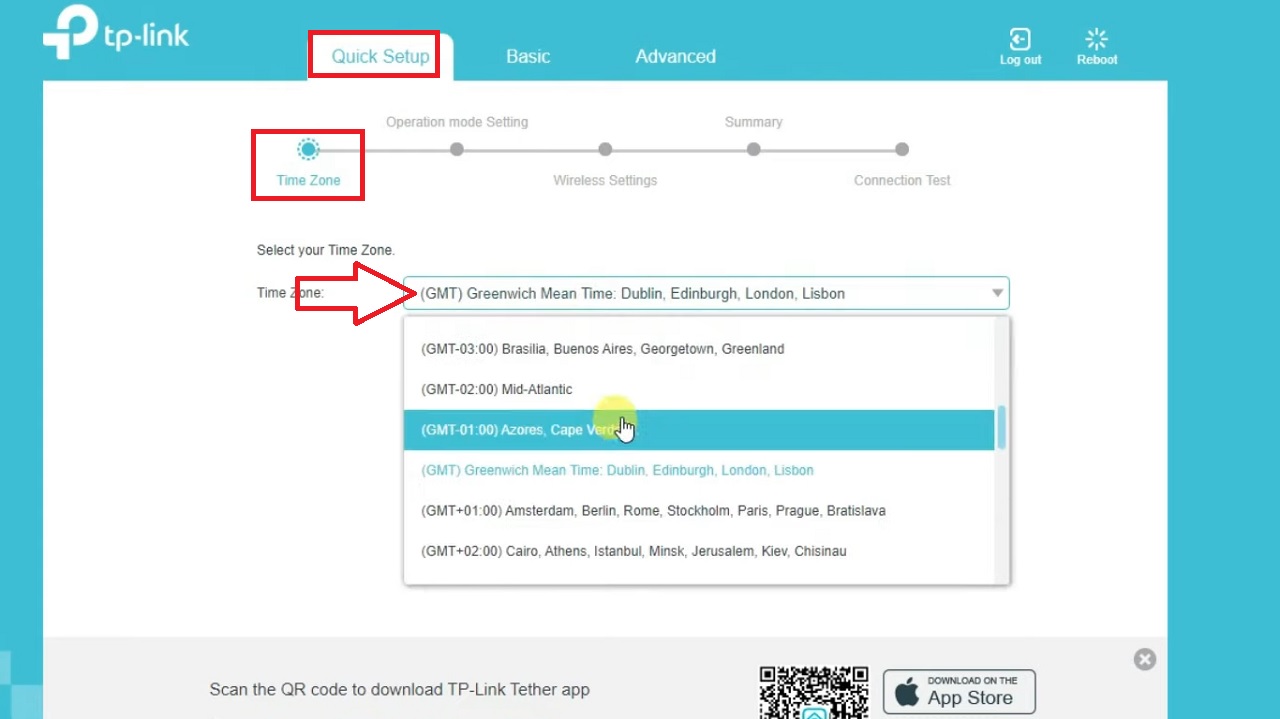
- Then, select the Wireless Router Mode.
- Click on the Next button below.
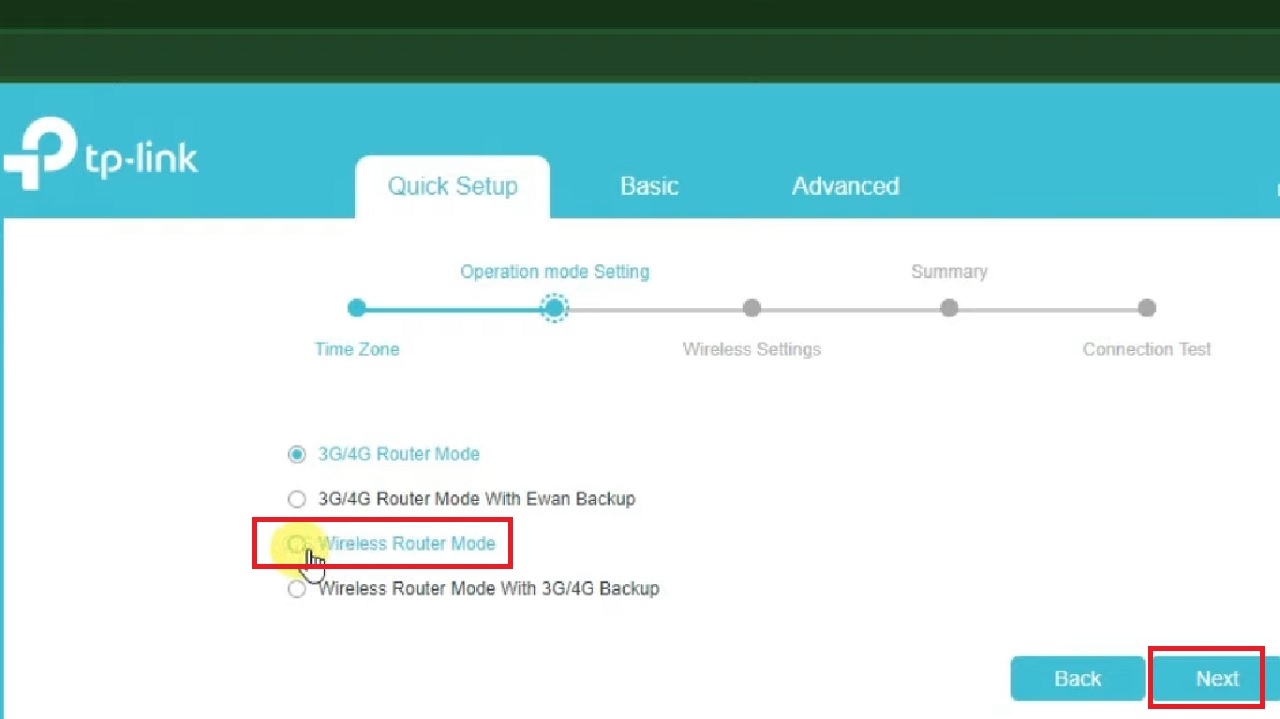
- Click on the yes button in the following confirmation window.
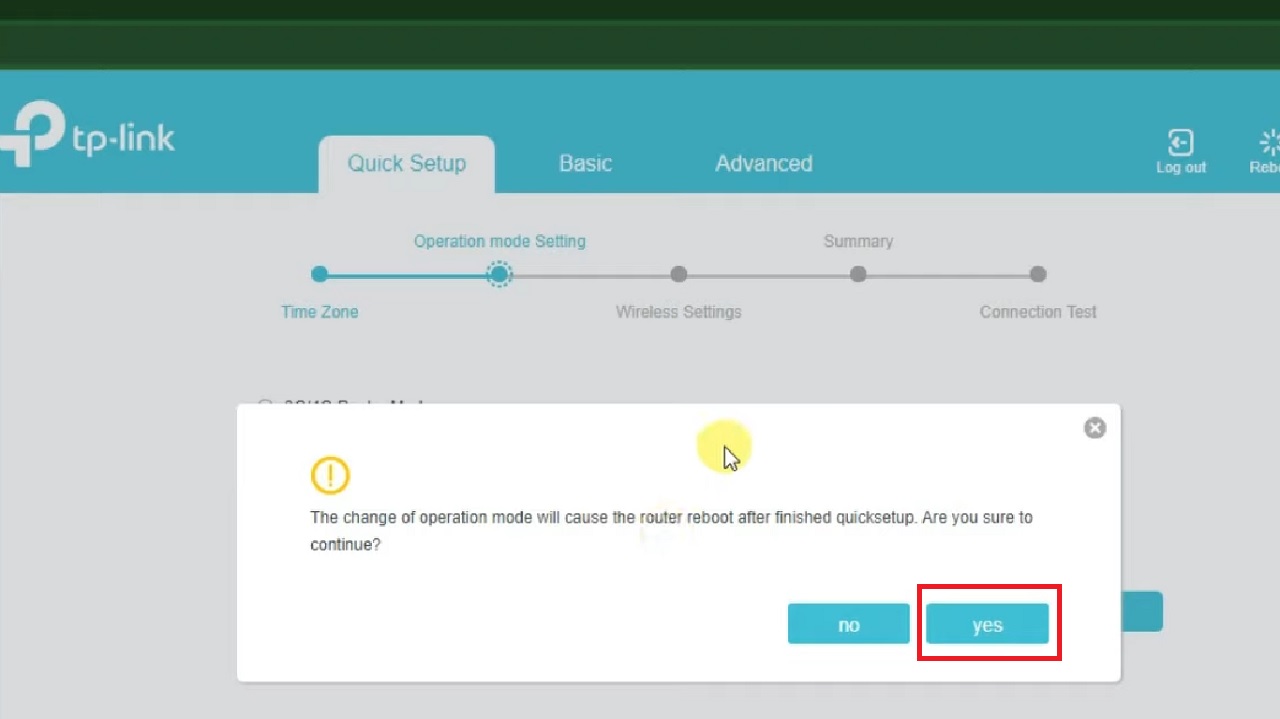
- Select Dynamic IP from the following window.
- Click on the Next button.
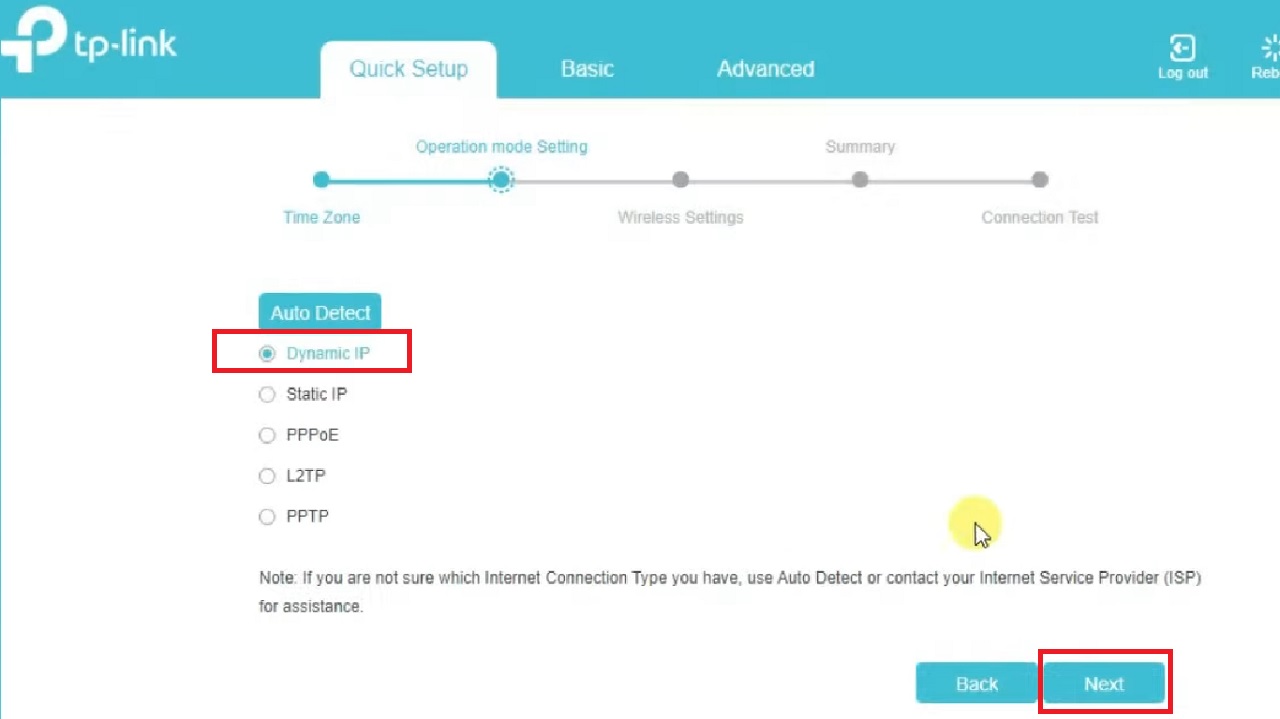
- Select Do NOT clone MAC address from the next window and click on the Next button as well.
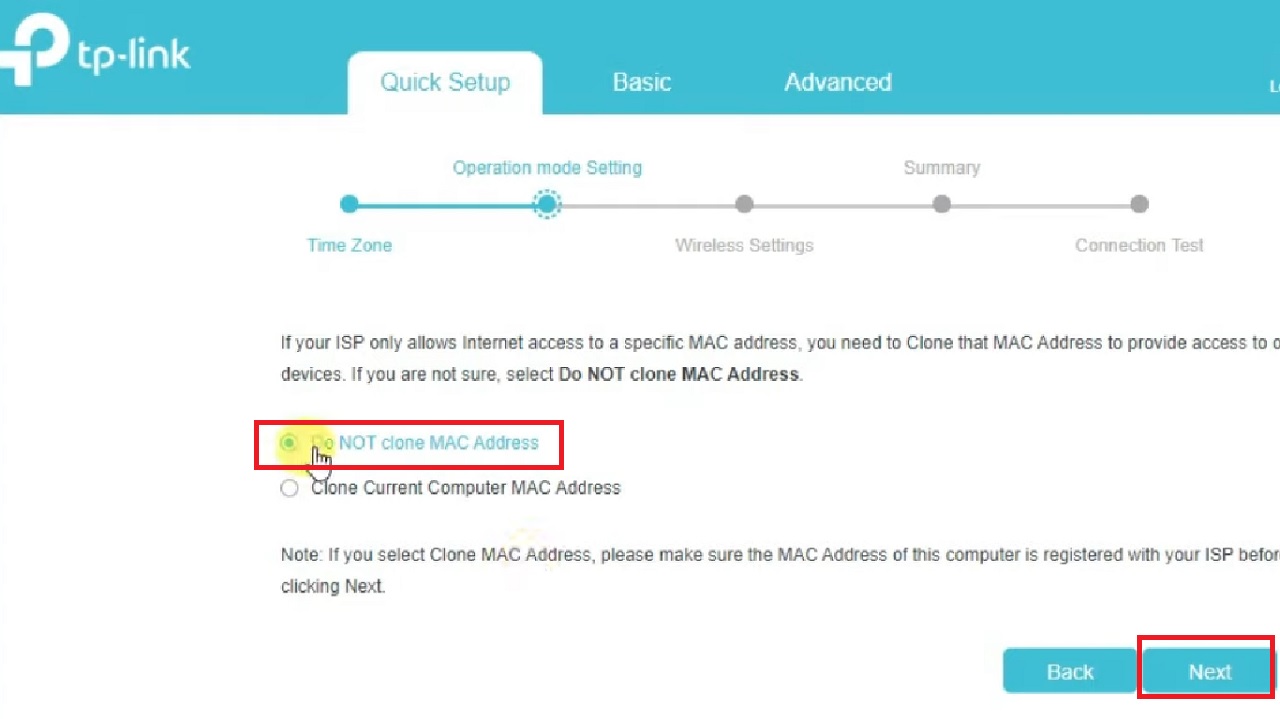
- Change the Network Name (SSID) of your router and the Password in the following window and click on the Next button.
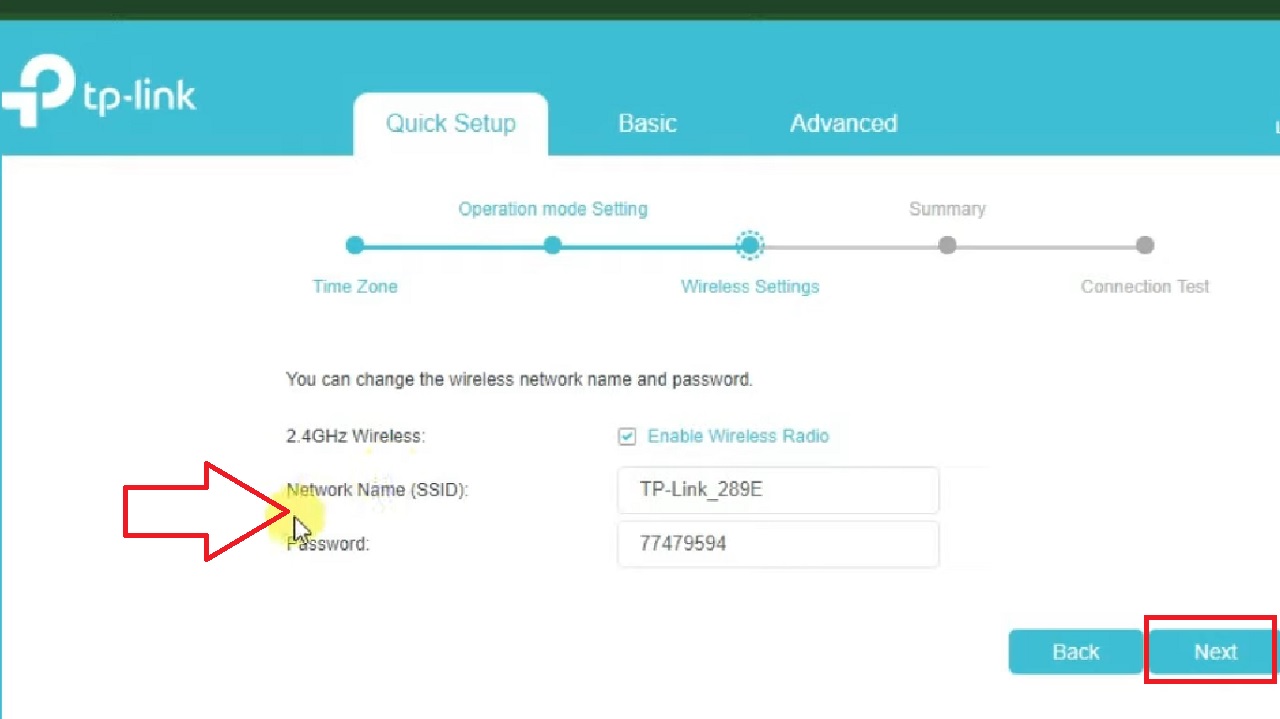
- Click on the Save button in the following window after verifying the changes you have made in the configuration of your router.
This will start the process, and will take some time.
The problem should be solved now. If it still persists, follow the next method.
Method 3: Update Your Router Firmware
After performing a reset, the firmware of the router may be incompatible. You will need to update it in order to make your router work again smoothly.
STEPS TO FOLLOW:
- Open your web browser > Type the IP address in the address bar as before.
- Search for the updated version of the firmware for your specific router model.
- In the following window, choose the version from the dropdown list and click on Firmware.
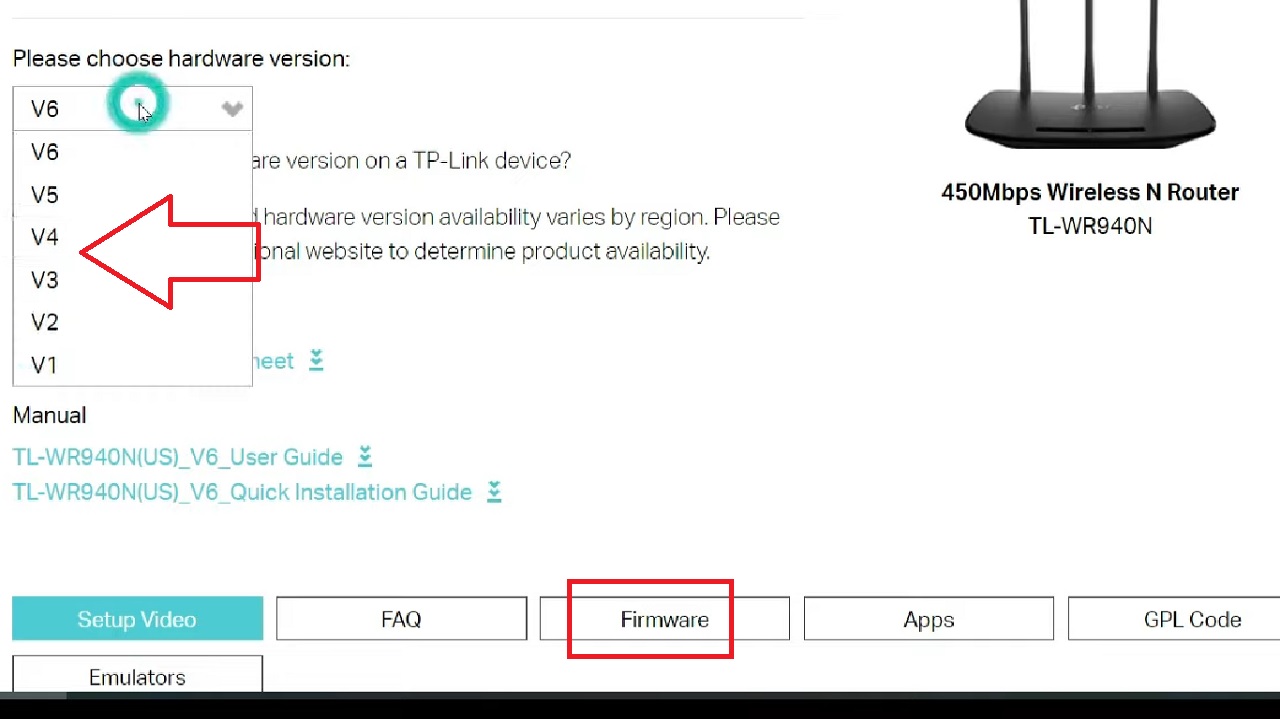
- Click on the download button on the page and follow the on-screen instructions to install the firmware.
- Now, go to the admin panel of your router.
- Click on System Tools on the left panel of the window.
- Select Firmware Upgrade under it.
- Click on Choose File.
- Select the file from your hard drive.
- Click on the Upgrade button.
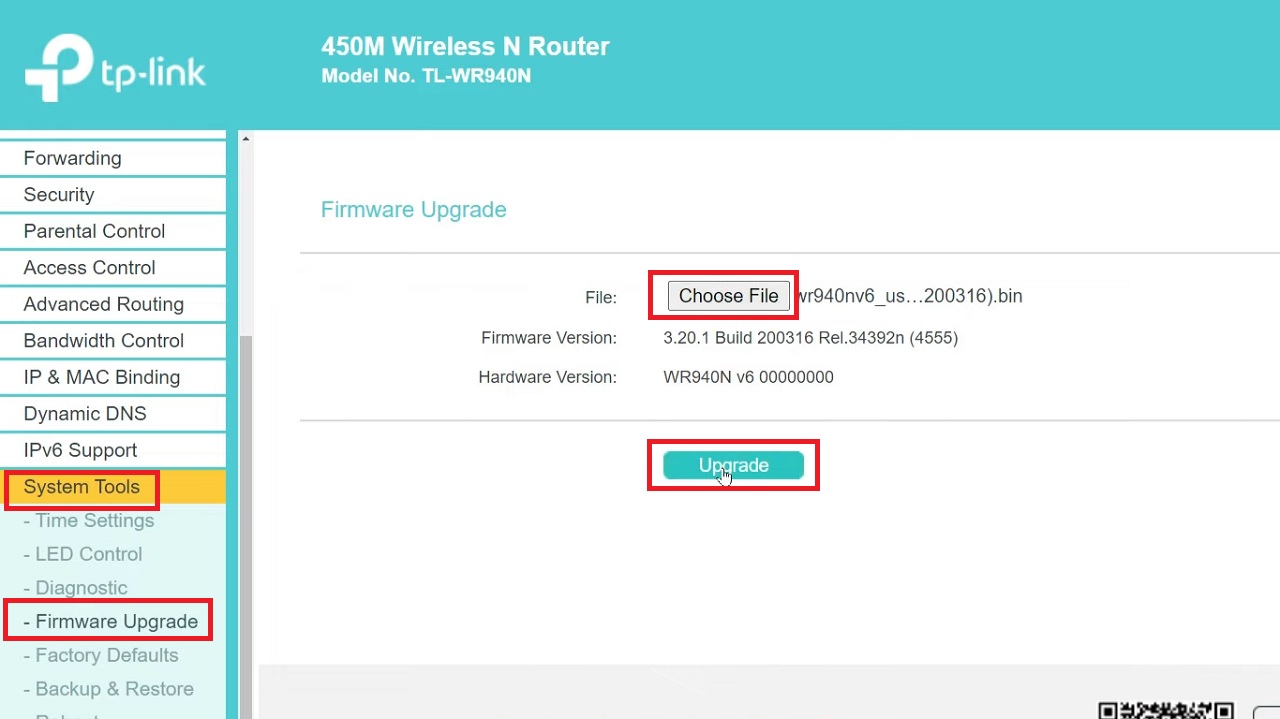
- Click on the OK button in the confirmation box.
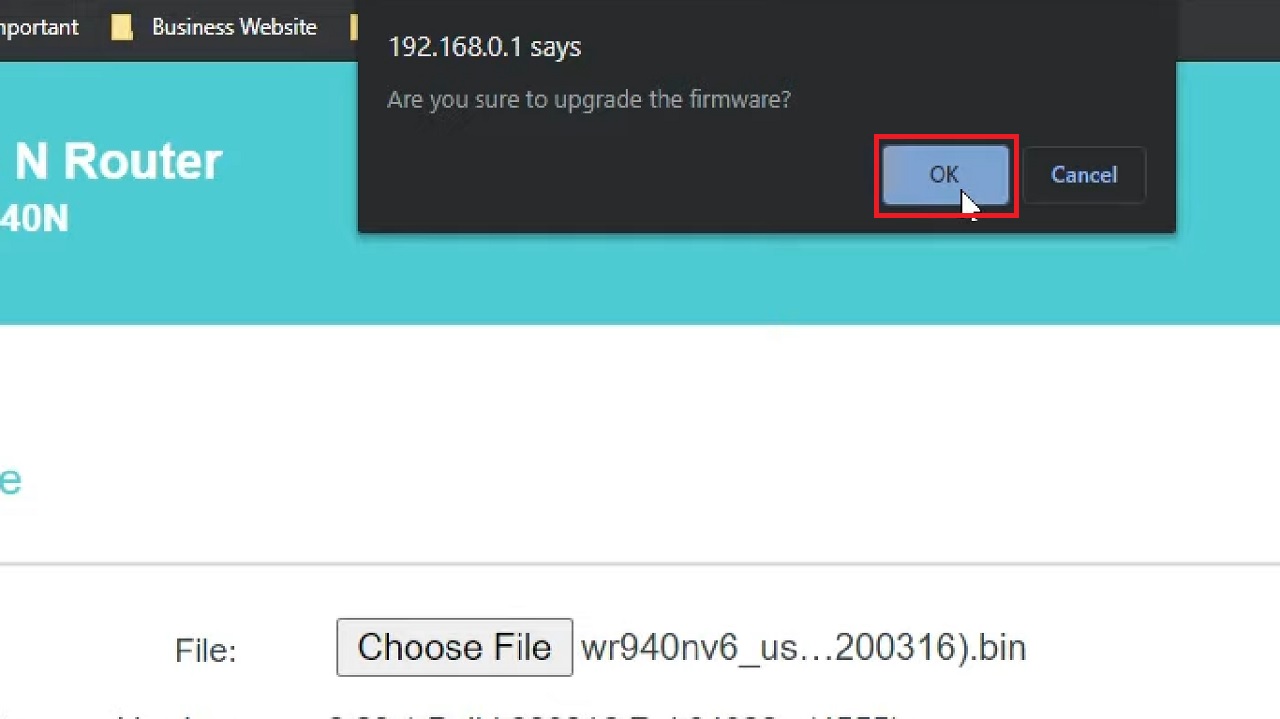
- The updating process will take some time to complete, so Please wait until system reboots.
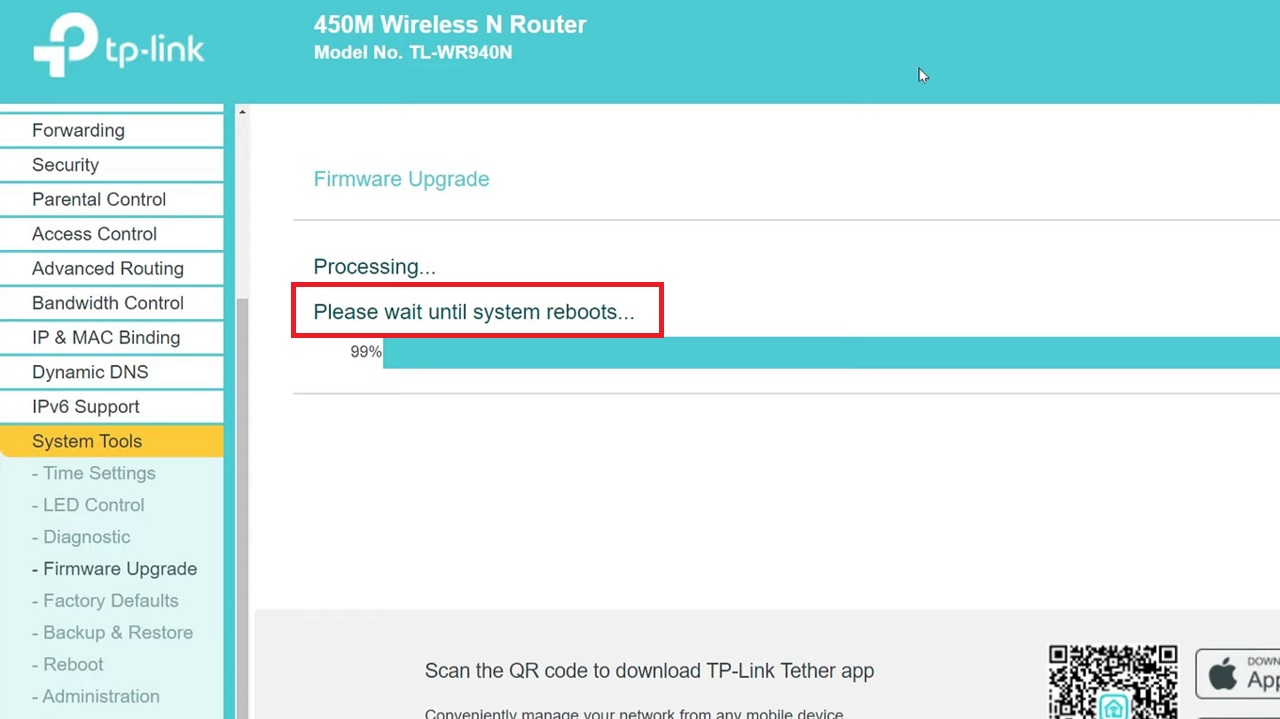
- Finally, click on the Exit button.
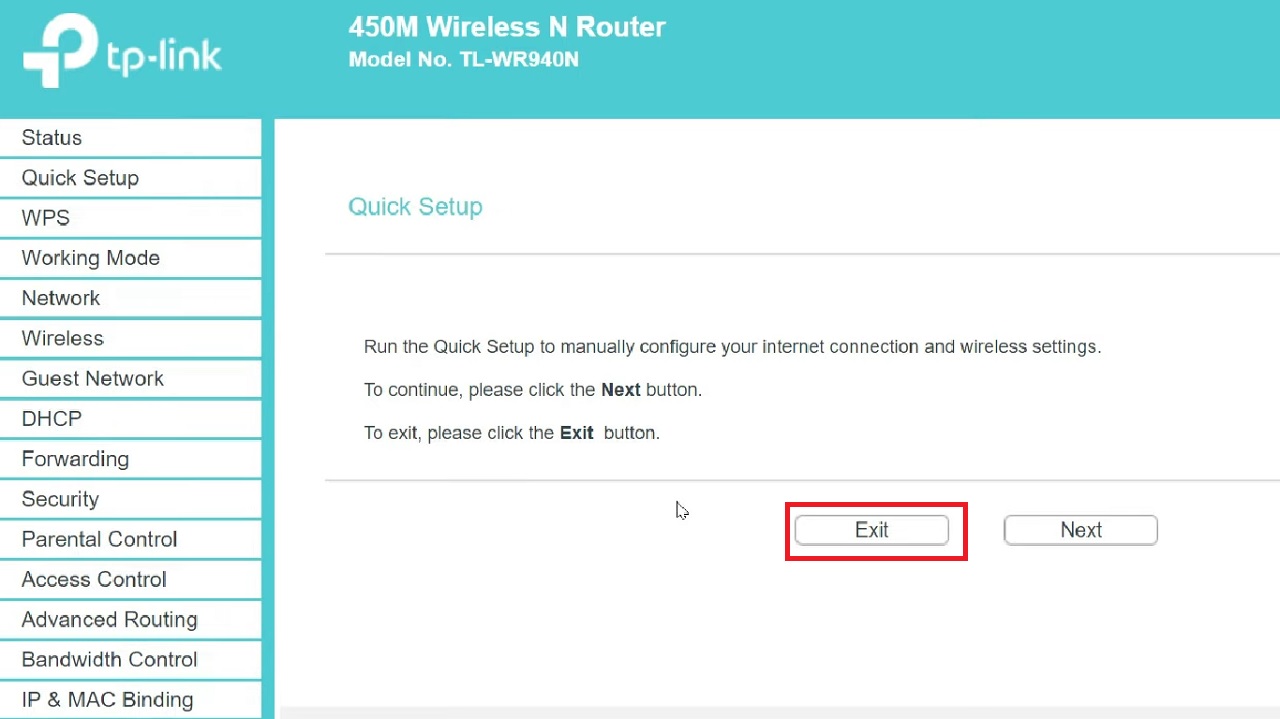
After that you will need to login again and setup or reconfigure the router as before since everything that was saved will be removed after updating the firmware.
Check whether the issue is resolved. If it persists, try the next solution.
Method 4: Renew the IP Address
Sometimes, renewing the IP address may resolve the issue if your device is causing the problem.
Note: This may not be a guaranteed solution if the issue is more fundamental and related to router misconfiguration, hardware problems, or firmware issues. Try other solutions in these cases.
STEPS TO FOLLOW:
In Windows systems:
- Go to the search box.
- Type cmd.
- Right-click on Command Prompt.
- Select Run as administrator.
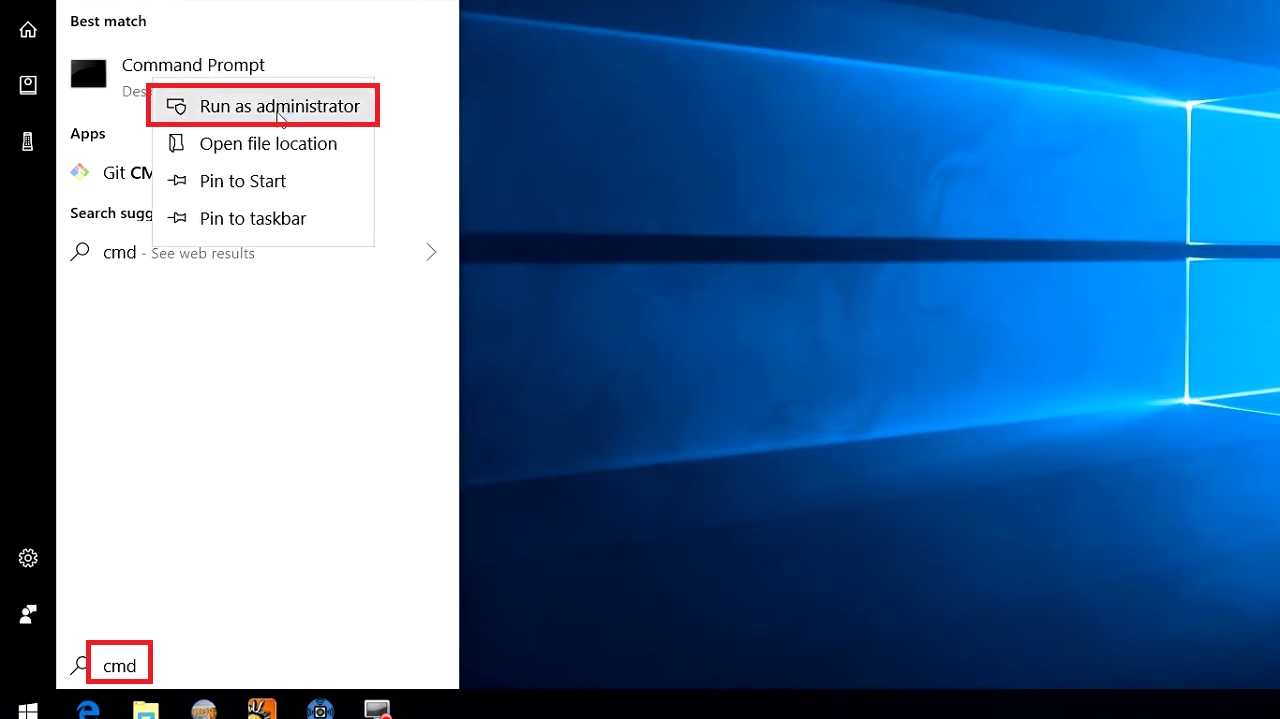
- Type ipconfig /release in the Command Prompt window and hit Enter.
- Then, after the command is executed successfully, type ipconfig /renew and press Enter.
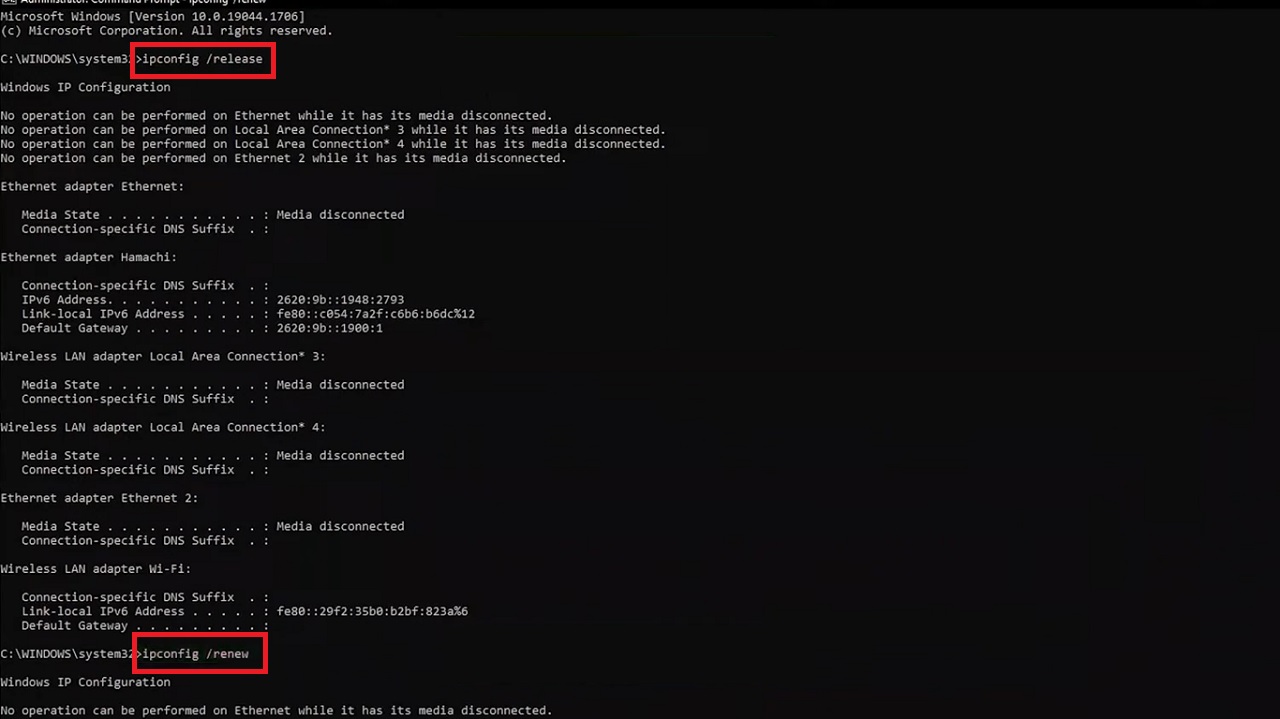
Wait for the process to complete, type exit and hit enter to close the Command Prompt window.
Check if the connectivity issues are resolved.
In Mac systems:
- Click on the Apple menu.
- Go to the System Preferences option in the dropdown context menu.
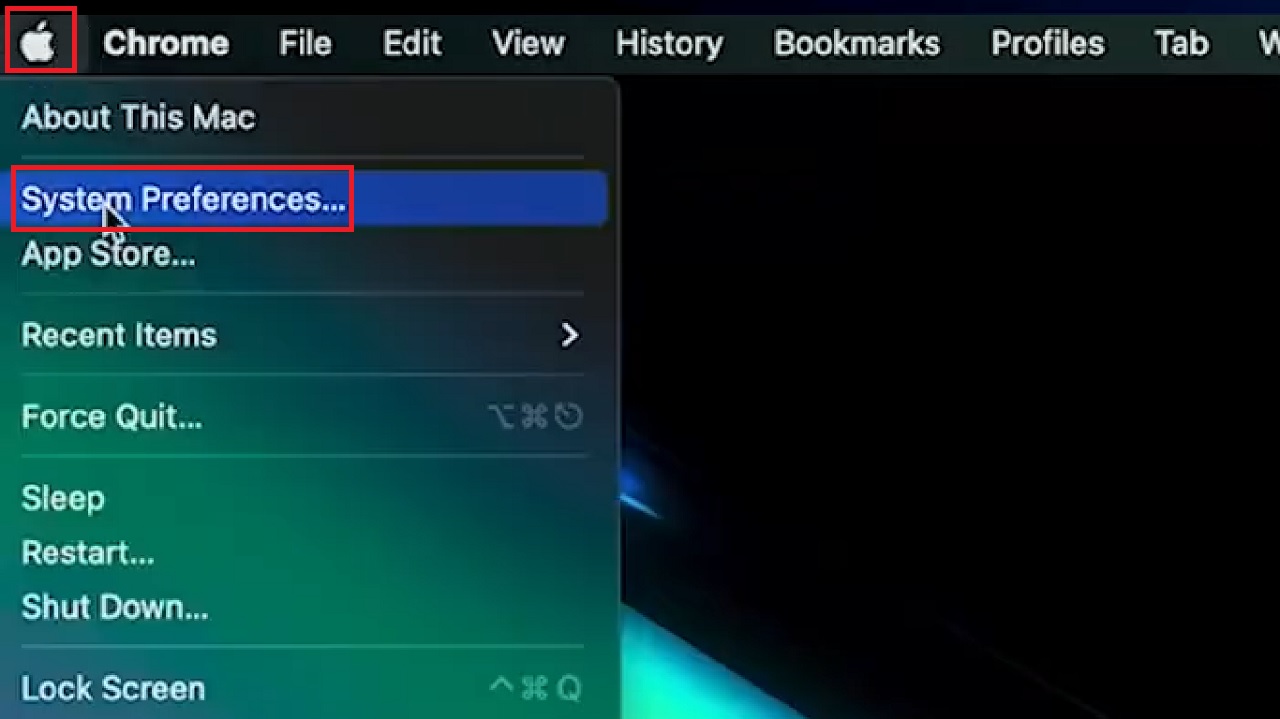
- Click on the Network icon in the following System Preferences window.
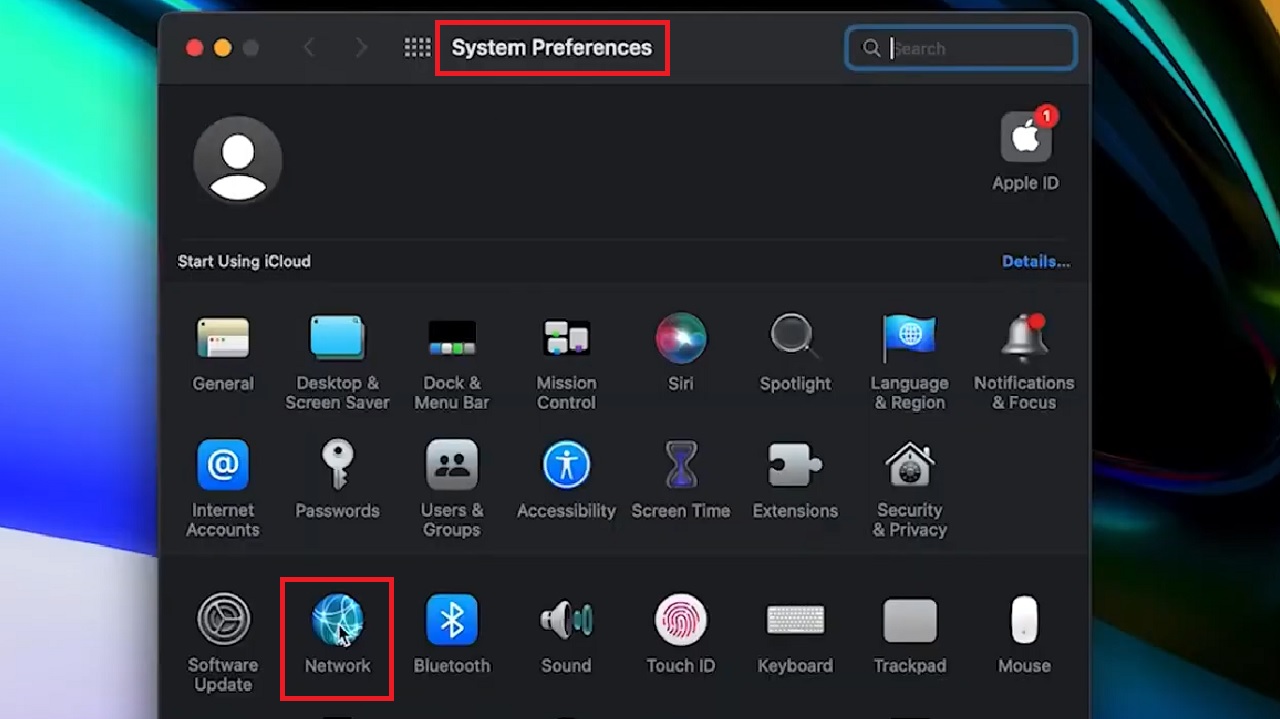
- In the following window, select the current network service on the left pane whose IP address you want to renew.
- Click on Advanced.
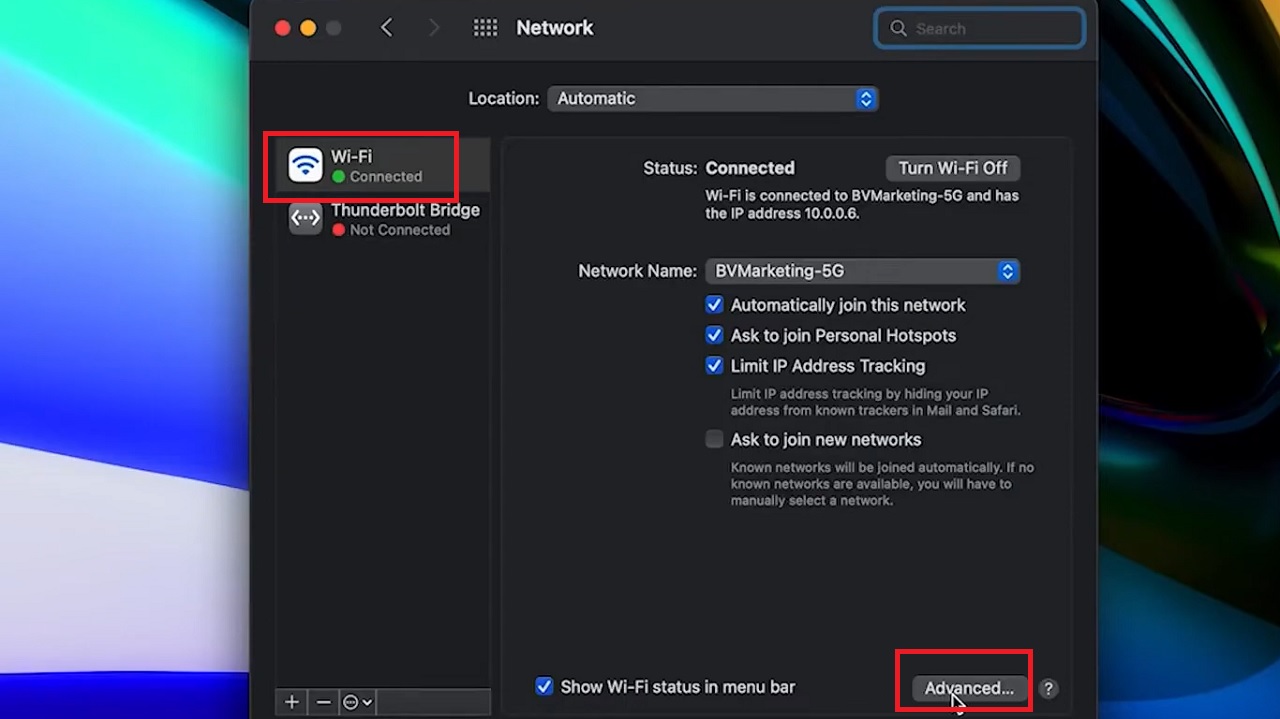
- Go to the TCP/IP tab and click on it.
- Click on Renew DHCP Lease.
- Click on the OK button to set it and close the window.
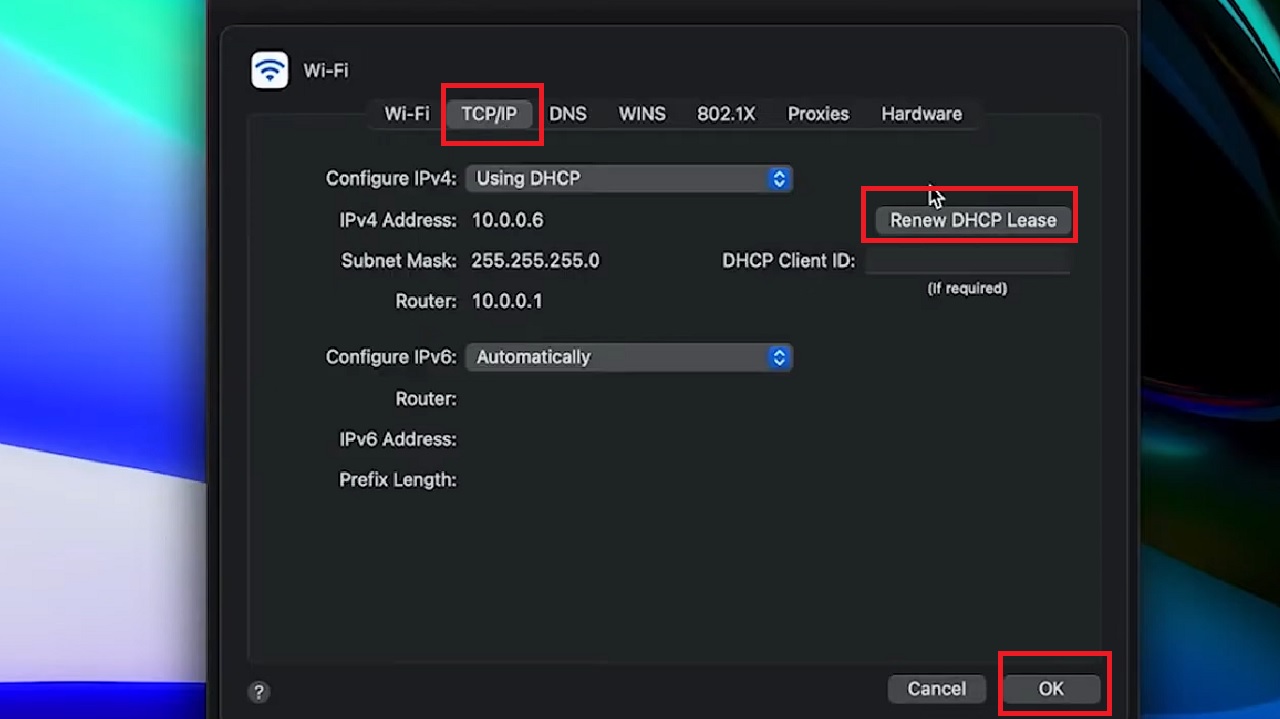
Now, check if the connection is working.
Method 5: Unblock or Clone MAC Address
In some situations, the router may be prevented from accessing the MAC address automatically if it is blocked. You have to unblock or reset the MAC address by calling the customer care of your Internet Service provider.
Otherwise, you can clone it to access the internet after a router reset from the settings page, though it is not a guaranteed solution.
Note: To clone a MAC address from the filtering list in the settings page, the interface and steps may vary depending on the firmware and router model. So, make sure you check before performing the steps.
STEPS TO FOLLOW:
- Go to the Settings webpage of your router.
- Select the Advanced tab.
- Select Network.
- Click on the Internet under it in the expanded list.
- Select Clone Current Computer MAC Address.
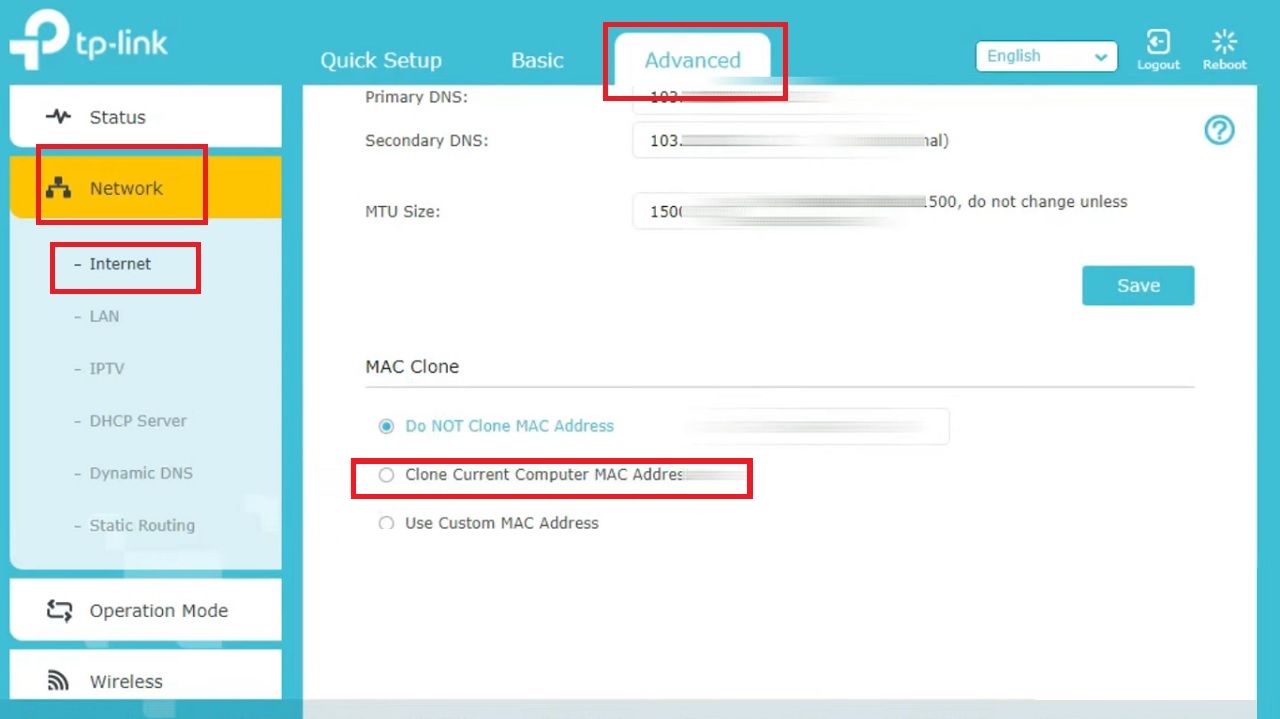
- Click on the Save button on the side, not shown in the picture.
If this does not solve your issue, you may try the next method.
Method 6: Reset TCP/IP Stack
Another probable solution of the router not working after reset is resetting the TCP/IP stack. Since it can fix multiple issues, it might resolve this as well, and so it is worth a try.
STEPS TO FOLLOW:
In Windows systems:
- Open the Command Prompt window as administrator as before.
- Type in the command netsh int ip reset and hit Enter to restore the internet protocol back to its default configuration.
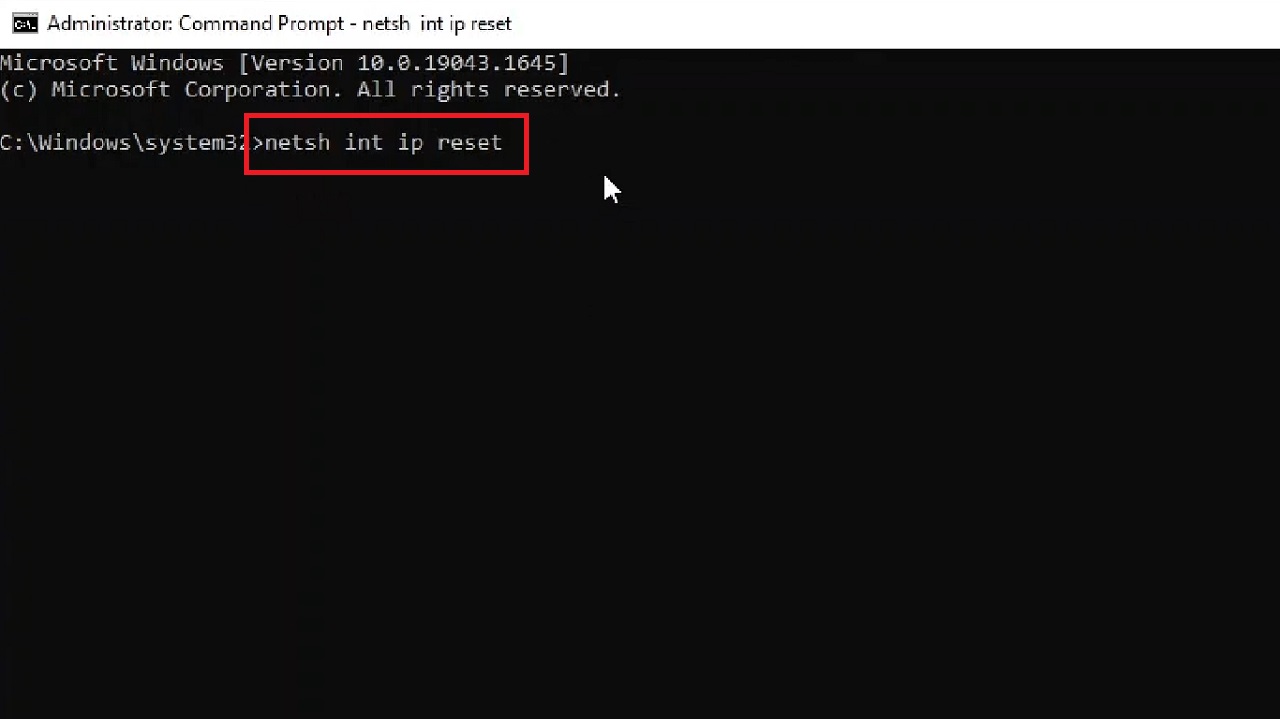
Exit Command Prompt and check whether the issue is resolved.
In Mac systems:
- Press the Command and Space keys together to launch Spotlight.
- On the search box that appears, type terminal.
- Click on Terminal from the dropdown context menu to launch it.
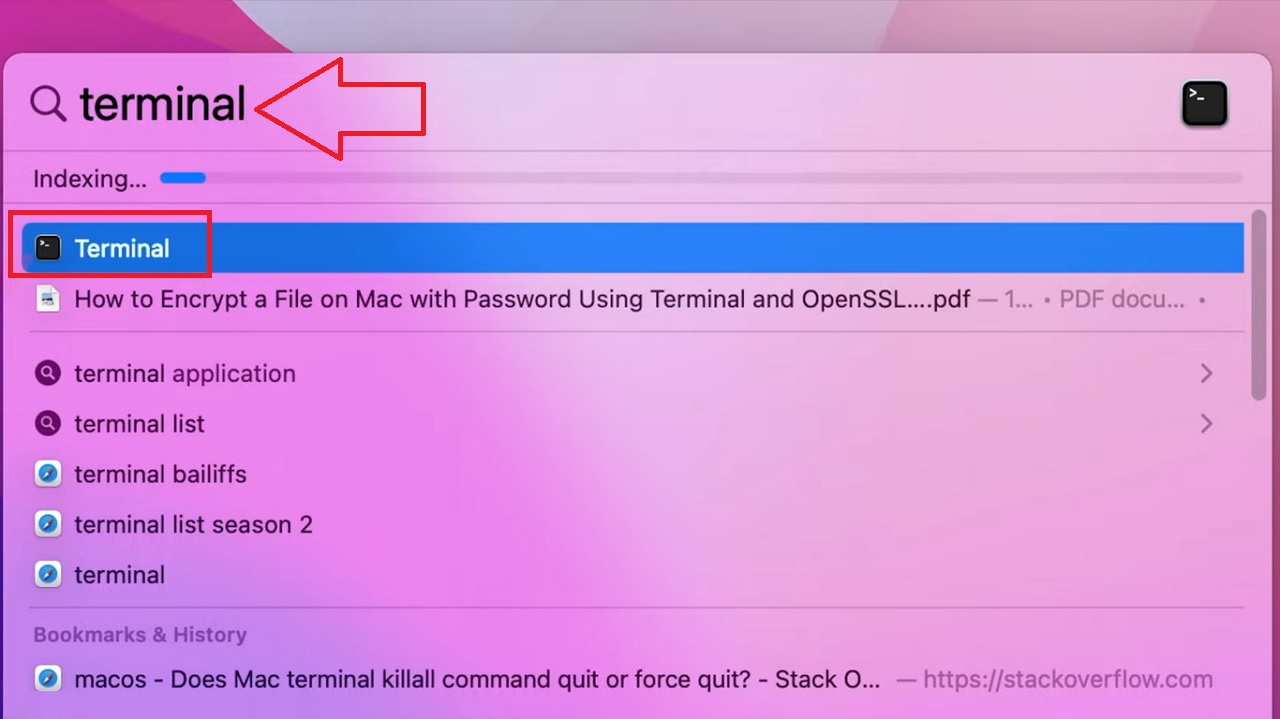
- In the Terminal window, type the command sudo dscacheutil -flushcache; sudo killall -HUP mDNSResponder and press Enter.
- Type your Mac login password. (Note that Terminal does not show the password when you type it).
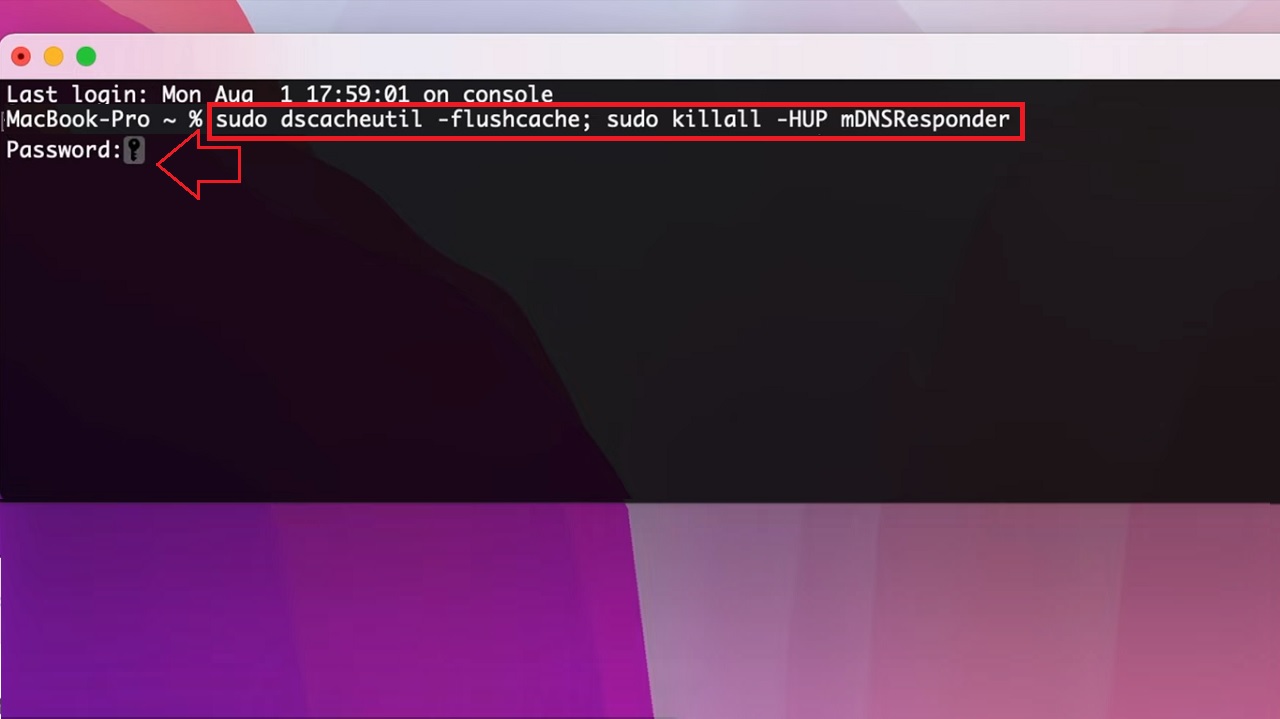
- Press Enter.
When the process is complete, restart your computer and check whether the issue is resolved or not.
Conclusion
Fixing a router not working after a reset can be easy if you rectify the main causes methodically.
It involves a few basic checks such as the physical connections or some advanced fixes like updating firmware and reconfiguring settings.
