Network discovery may be turned off due to several reasons. Simple solutions like restarting a computer and resetting the network may turn on the network discovery again.
However, if this does not help in solving the issue, read this article to know about the reasons for such an issue to occur and a few other proven solutions to it.
In This Article
KEY TAKEAWAYS
- The easiest way to resolve the issue of the ‘network discovery is turned off’ error is to restart the computer, update the network adapter, and choose the correct sharing mode.
- The dependency services may also be turned off or not set to automatic. Changing them in the Services may resolve the issue and turn on network discovery.
- If the Windows Defender Firewall is causing the issue, then either disabling it or configuring it completely from scratch may rectify the problem in your computer system.
- Running the network troubleshooter and resetting the network stack may also resolve the problem of the network being turned off.
- Specific commands run in the Command Prompt to disable and enable network discovery may also turn the network discovery on in quite a few instances.
Why is Network Discovery Turned Off?
One of the most common reasons for the network discovery feature to be turned off in a PC is that there may be different services that may not be running because the Startup type may not be set to automatic.
Some other prominent reasons for this issue are:
- The Windows Defender Firewall may be preventing it from turning on.
- The network adapter may not be updated.
Whatever the reason is, the fixes to this issue are quite simple.
Ways to Fix Network Discovery Turned Off
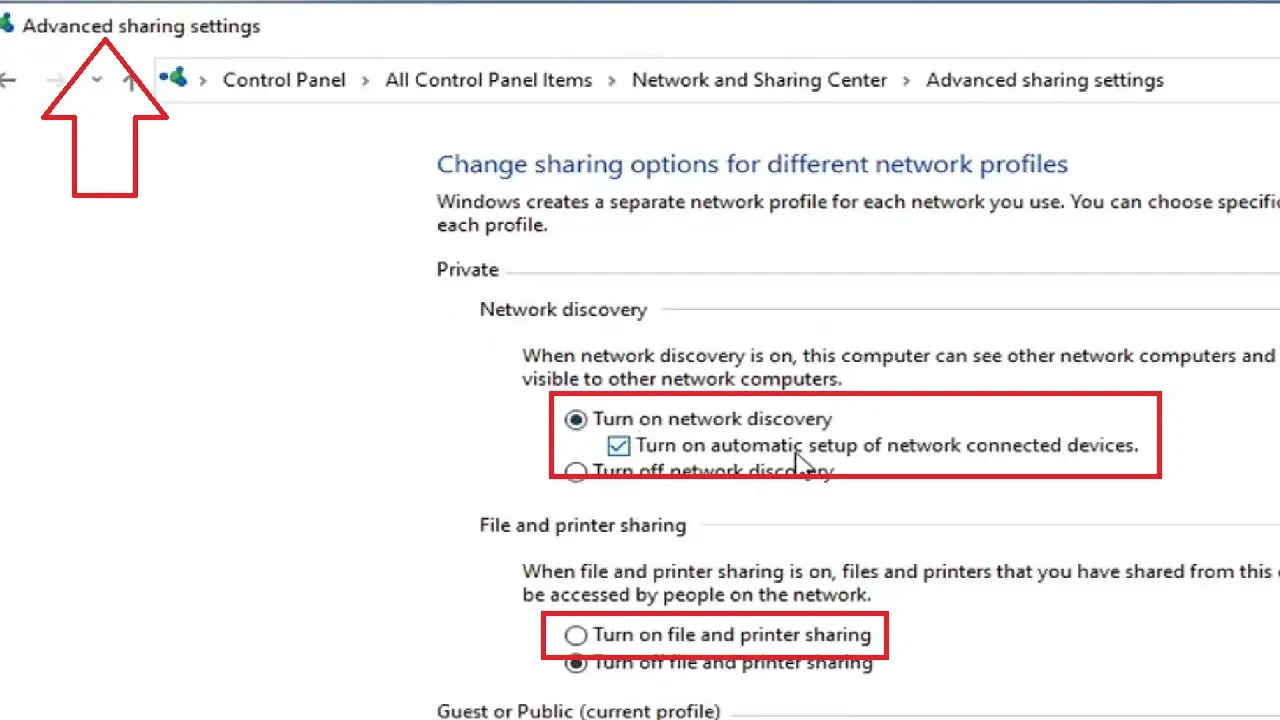
To fix the issue of network discovery is turned off in your PC, you will need to set the startup type to automatic for DNS Client, SSDP Discovery, and Function Discovery Resource Publication service from the Services tab.
Making changes in the Windows Defender Firewall settings may also be required to rectify this problem.
You may also try a few other simpler methods as follows:
- Start by restarting your computer. Often this will resolve the issue.
- Another simple fix is to reset the network from Settings.
- If this does not then update the network adapter or driver from the Device Manager.
- Using specific commands in the Command prompt may also help resolve the issue of network discovery is turned off.
Here are the steps to follow for each of the methods.
Method 1: From Services
One of the simplest ways to fix the issue of network discovery turned off in a PC is to make some adjustments to the Services.
STEPS TO FIX:
- Go to Services by typing it in the search box next to the Start menu and clicking on the best result.
- On the Services page, scroll down to find Function Discovery Resource Publication service.
- Double-click on it.
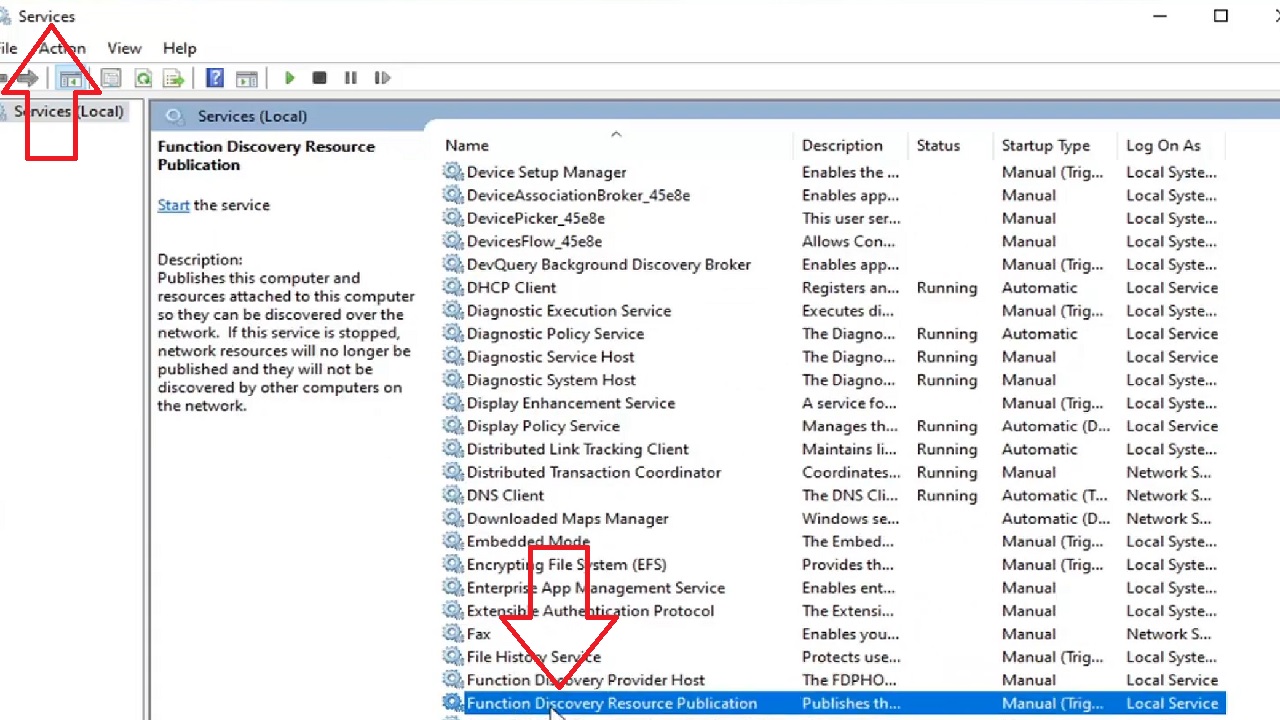
- Set the Startup type to automatic in the Function Discovery Resource Publication Properties window.
- Click on the Start button.
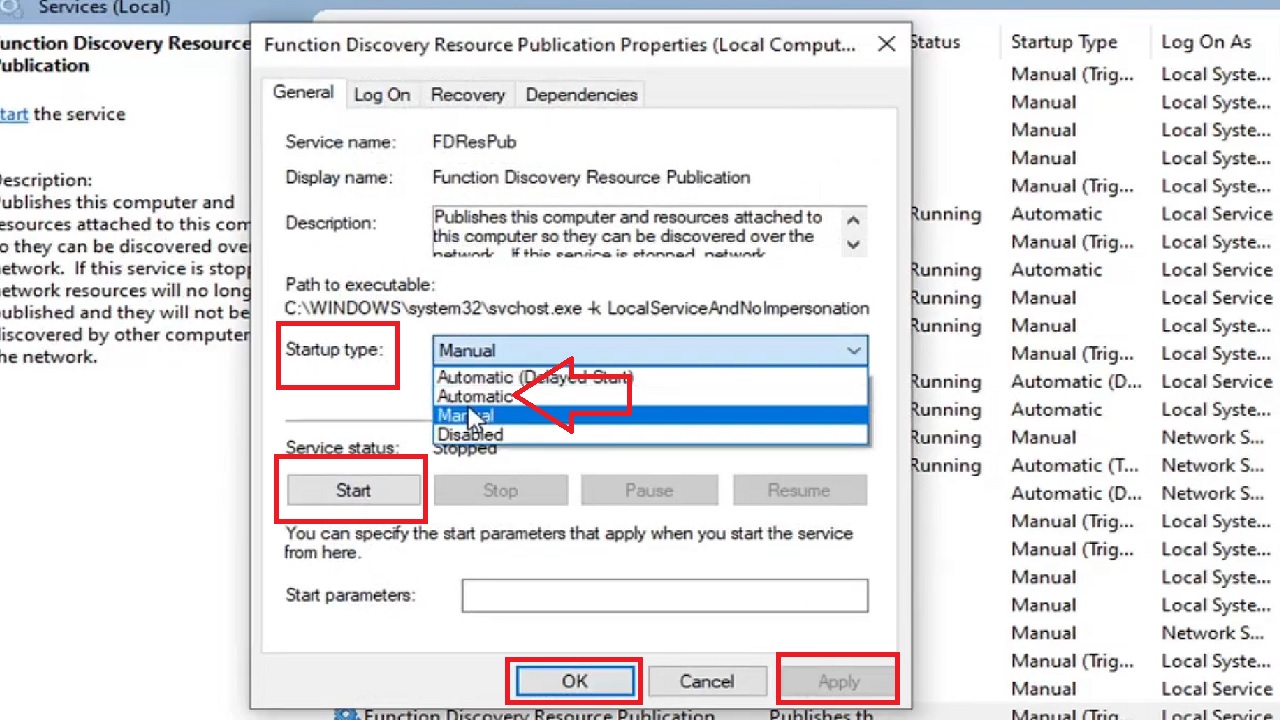
When the process is complete, click on the Apply button and then on the OK button.
- Then, on the same Services page, look for the DNS Client service.
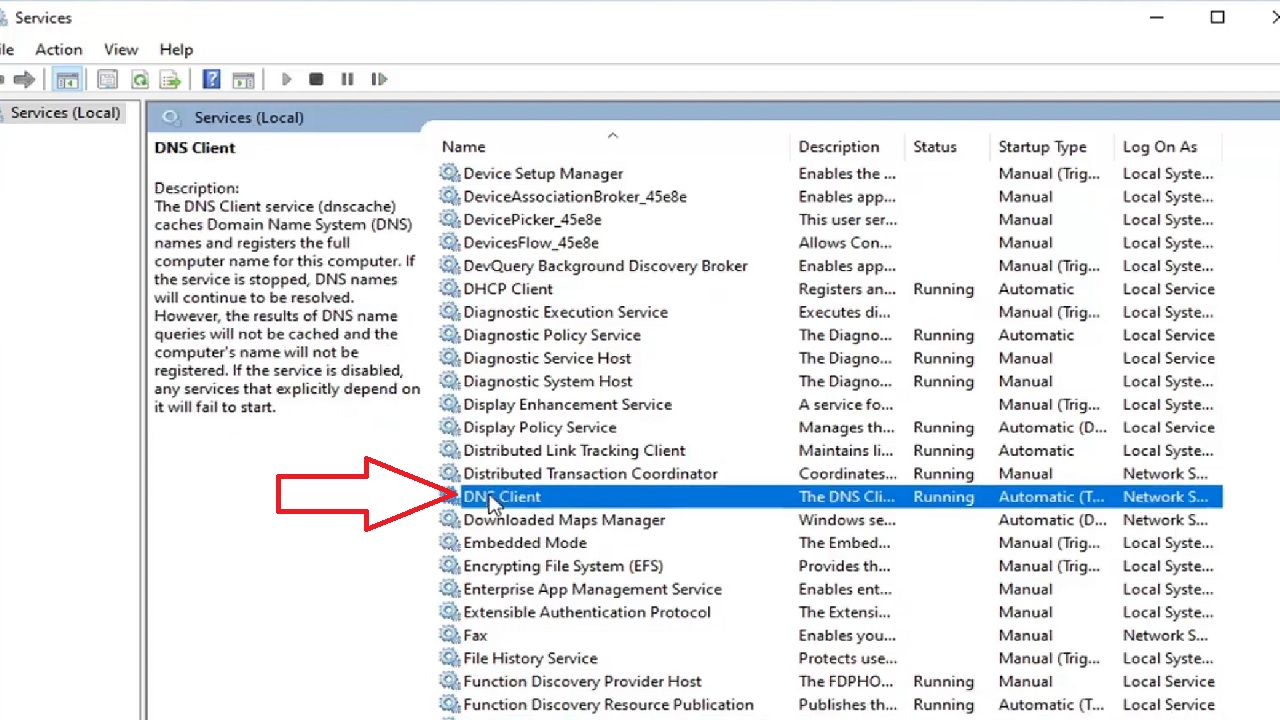
- Double-click on it.
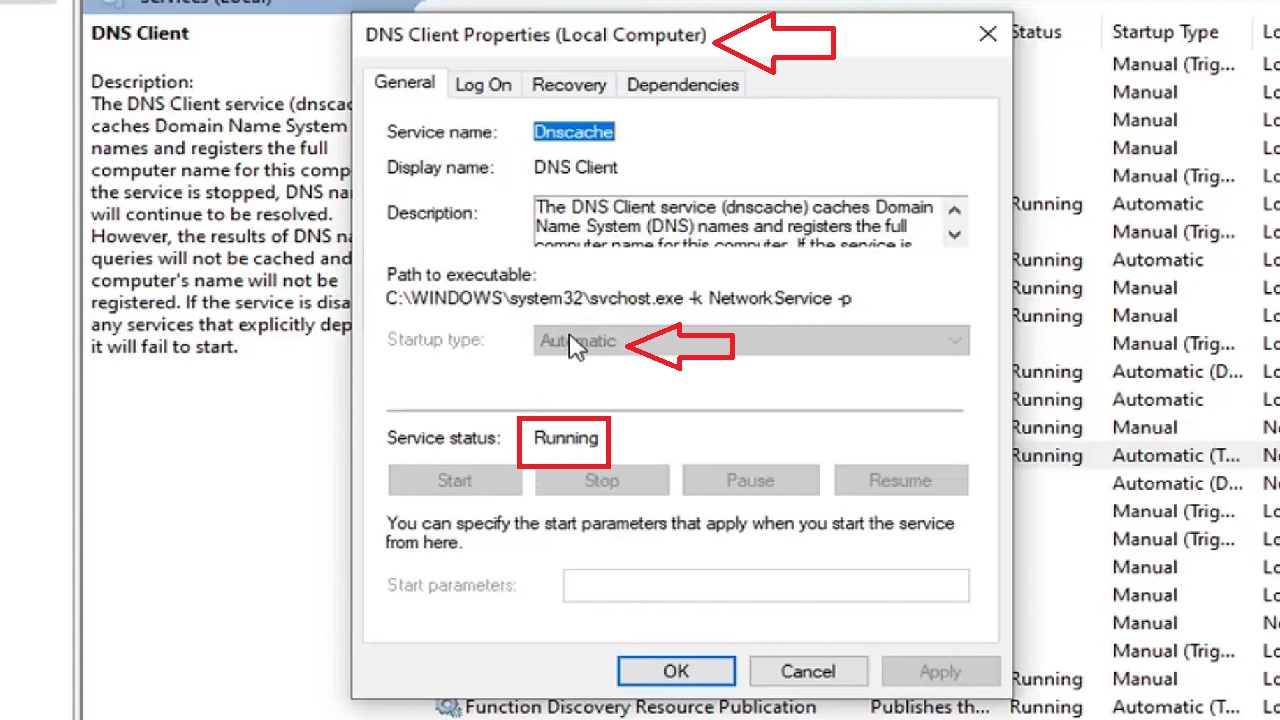
Check that it is also set to automatic and is running, as it is shown above. If it is not set to automatic, repeat the above steps to change it.
Then, scroll down further on the Services page to find the SSDP Discovery service.
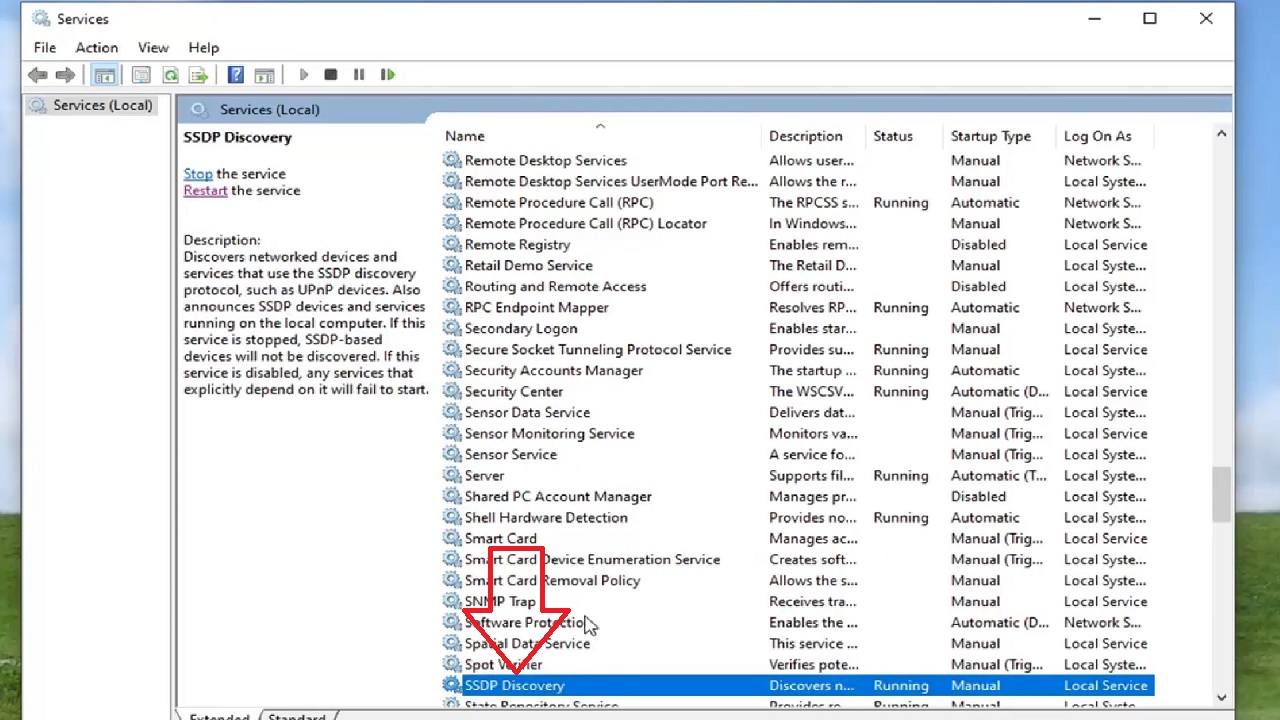
Repeat the same steps to set the Startup type to automatic here as well.
Now restart your computer to check whether or not the issues have been resolved.
If the problem still persists, move on to the next method.
Method 2: Making Changes in Windows Defender Firewall
The settings in the Windows Defender Firewall may also cause this issue. In such a situation, the best way to resolve it is to make the necessary changes in its settings.
STEPS TO FIX:
Go to the Start menu and open Windows Defender Firewall by typing it in the search box and hitting Enter.
(Alternatively, you can go to the Control Panel from the Start menu > View by Large icons > Windows Defender Firewall.)
Look at the left panel of the Windows Defender Firewall window and click on the ‘Allow an app or feature through Windows Defender Firewall’ option.
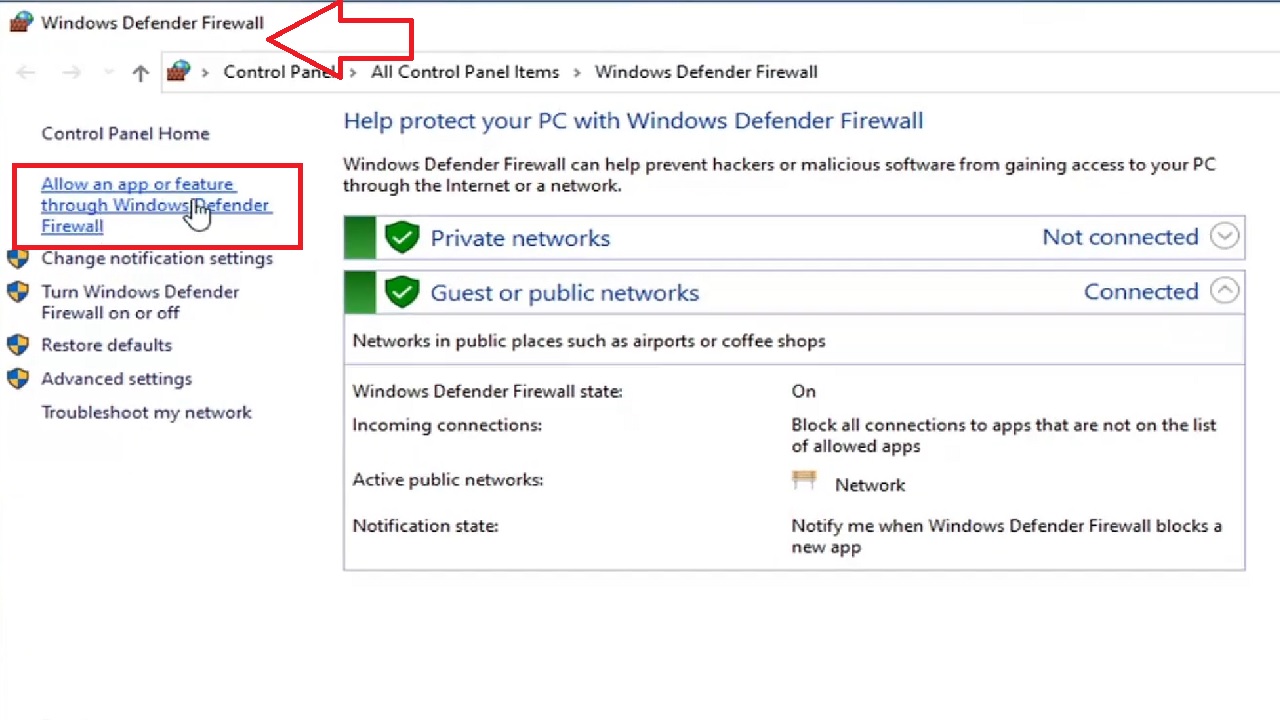
- Click on the Change settings button on the Allowed apps window.
- Make sure that the small box next to Network Discovery is checked.
- Also check the boxes under private and/or Public, as the case may be, alongside it.
- Click on the OK button to save the changes that you may have made.
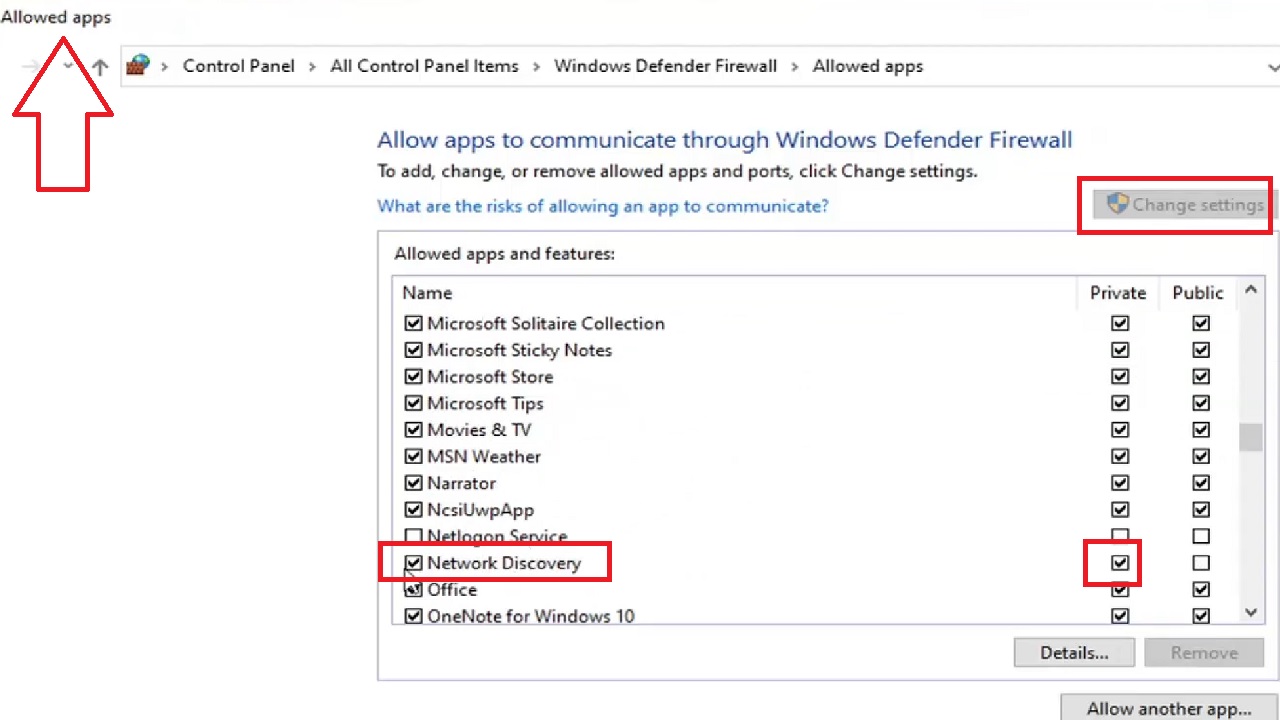
Now, go back to the first image of this method and click on the Control Panel written in the bar > Select Category view > Click on Network and Internet > Click on Network and Sharing Center> Click on Change advanced sharing settings on the left panel.
- In the new Advanced sharing settings window, expand Private and click on the small circle next to ‘Turn on network discovery’ to enable it.
- Also check the small square box next to ‘Turn on automatic setup of network connected devices.’
- Check the small circle next to ‘Turn on file and printer sharing.’
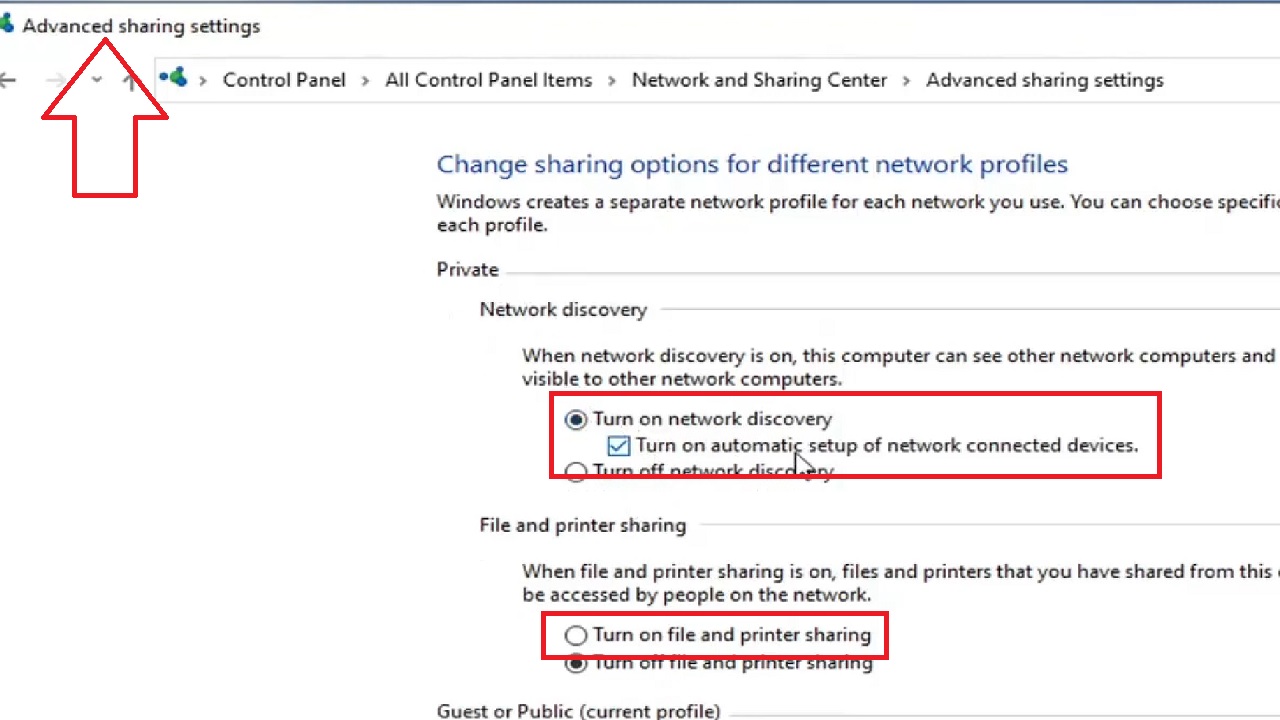
(If you are using a public network, turn on all these features in there as well).
- Finally, click on the Save Changes button.
Now, restart your computer to check whether or not the issue has been resolved.
Method 3: Reset the Network
Sometimes, after making the above adjustments if the issue persists, a simple resetting of the network in your computer may do wonders.
STEPS TO FIX:
Shut down and restart your computer. When the system restarts, go to Settings > Network & Internet > Network reset.
(Alternatively, you can type network reset in the search box and hit Enter.)
Click on the Reset now button and the Yes button on the confirmation window that pops up.
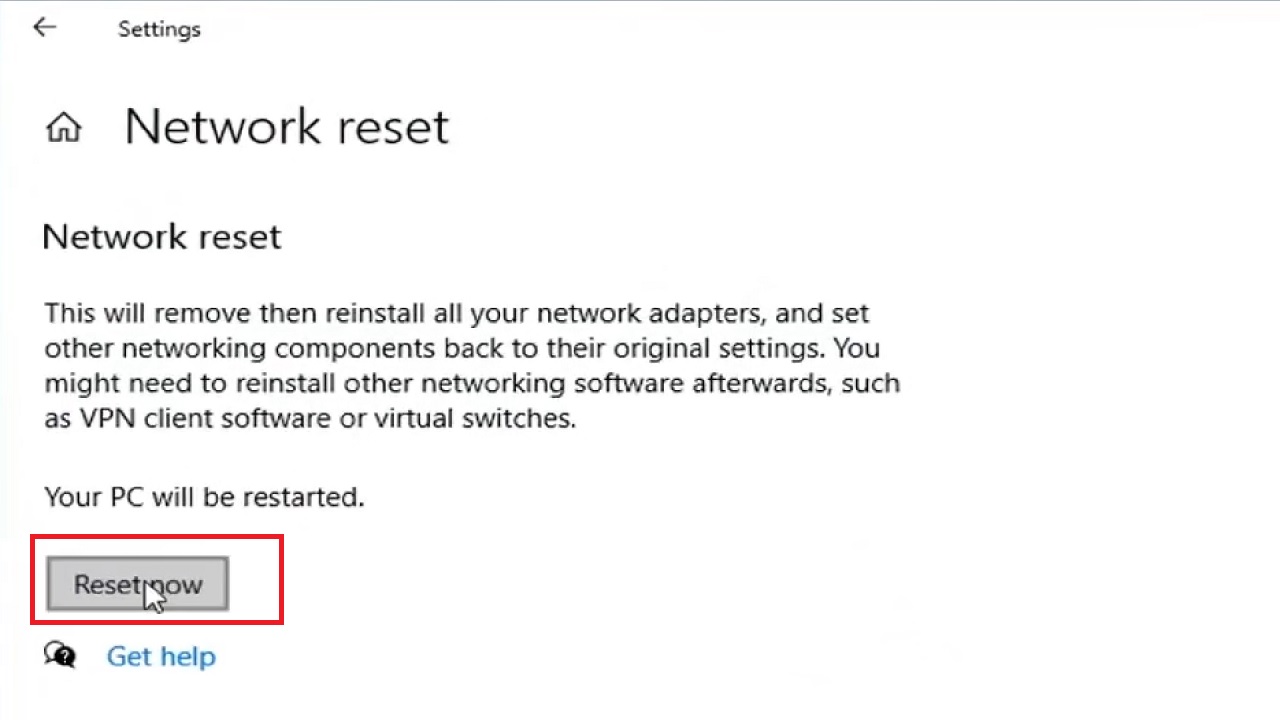
Close all apps that are open and then restart the computer again once the process is complete. Your problem will be resolved now.
Method 4: Using the Command Prompt
The Command Prompt is very helpful in resolving issues on a PC. You can use specific commands to resolve the issue of network discovery being turned off.
There are two commands to use. One to disable the feature and the other to enable it.
STEPS TO FIX:
Open the Command Prompt by typing cmd in the search box next to the Start menu.
Now type in the following commands, one by one, pressing Enter each time and waiting for the process to complete between the two commands:
netsh advfirewall firewall set rule group= “Network Discovery” new enable=No
This command will disable network discovery.
netsh advfirewall firewall set rule group= “Network Discovery” new enable=Yes
This command will enable network discovery again and resolve the issue.
The Command Prompt would look like this:
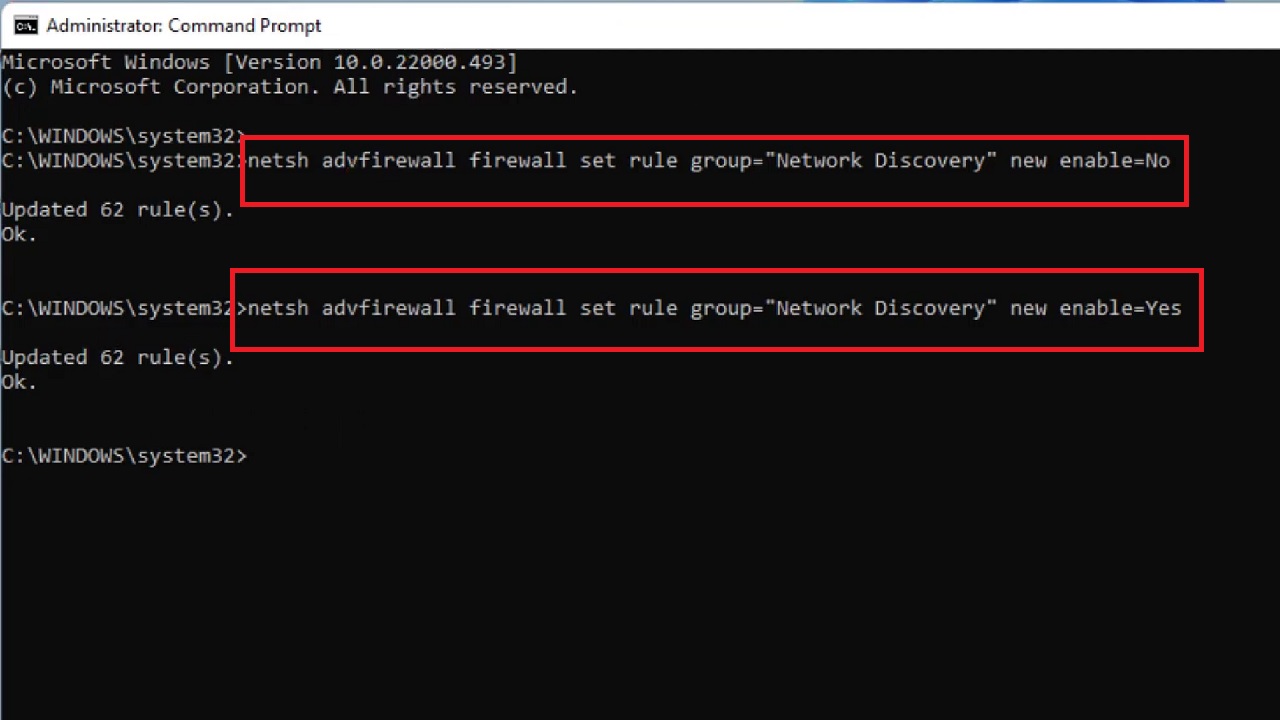
Restart your computer to see whether it really has.
Conclusion
There can be quite a few reasons for the network discovery to be turned off in a PC as there are a few easy fixes to this issue. Now that you know about them you should not worry anymore when you see the error message.