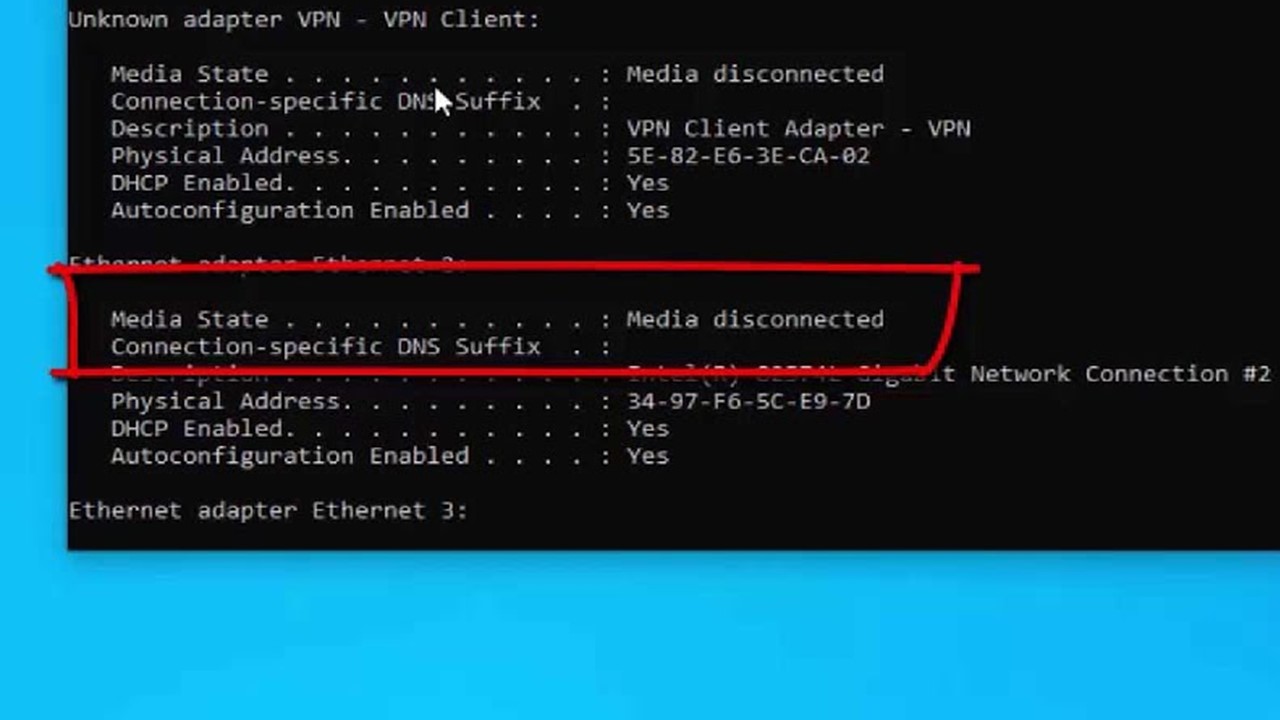Your online activities can be hindered due to disruption in internet connectivity and your experience may be affected due to the ‘Media Disconnected’ error on your Windows computer.
So, such errors related to a network issue need immediate attention.
In this article, you will learn about the causes behind this error and the practical solutions to fix it easily and restore seamless internet connectivity in no time.
In This Article
KEY TAKEAWAYS
- Check for Wi-Fi connections and Ethernet, if you are using one.
- Restart or reboot the router or modem.
- Update or reinstall the drivers of your network adapter.
- Reset the TCP/IP stack along with the Winsock settings.
- Disable and then enable the network adapter.
What are the Reasons for Media Disconnected Error to Occur in Windows?
Usually, the main reason behind the ‘Media Disconnected’ error to occur is a loose connection or faulty cable.
However, there can be other probable causes for this error to occur, which include the following:
- Issues in the drivers of the network adapter
- Internal issues with the router or modem
- Conflicting IP addresses
- Incorrect network configuration
- Interference of third-party apps and software programs
- Over-aggressive antivirus software or malware
- Misconfiguration of Windows network settings
- Malfunctioning network hardware
Fortunately, there are some simple fixes to this issue.
How to Fix Media Disconnected Error in Windows?
It is best to start with some basic checks to resolve the ‘Media Disconnected’ error in Windows, such as inspecting the cables for loose connection or damage.
A few other basic troubleshooting could be:
- Restarting or power cycling the router or modem
- Running Windows network troubleshooter
- Performing a network reset from Settings
- Factory reset the router by pressing the Reset button
- Uninstall the network driver and restart your PC to reinstall it
If the simple checks mentioned above do not help resolve the issue, you can try these relatively complex solutions:
- Update network drivers
- Reset TCP/IP stack
- Perform Winsock reset to default
- Disable and re-enable your network adapter temporarily
All of the above steps can troubleshoot a diverse range of network issues, including the ‘Media Disconnected’ error. Here are the steps to follow for each.
Method 1: Update Network Drivers
If the network driver is outdated, you may experience the ‘Media Disconnected’ error. Updating it is a possible fix.
STEPS TO FOLLOW:
- Press the Windows and X keys on your keyboard together.
- Select Device Manager from the options that pop up.
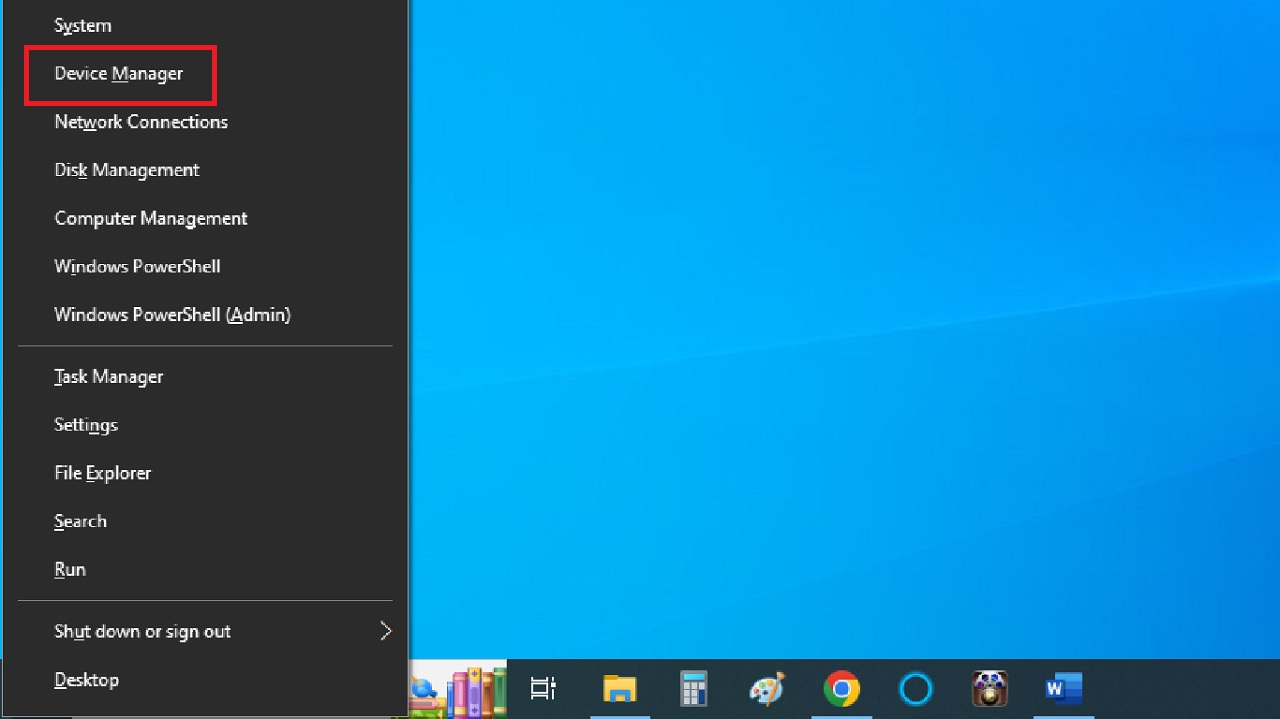
- Click on the arrow next to Network adapters to expand it.
- Right-click on your network adapter.
- Select Update driver from the dropdown menu.
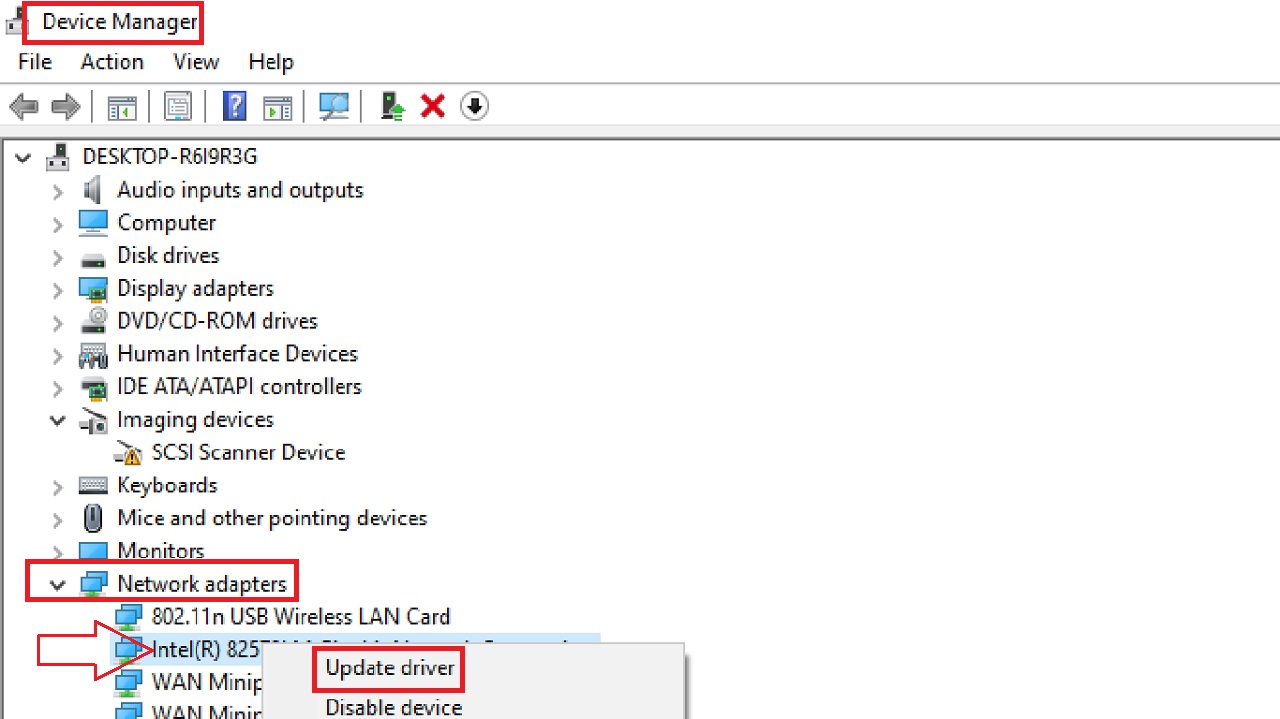
- Choose Search automatically for drivers in the following window.
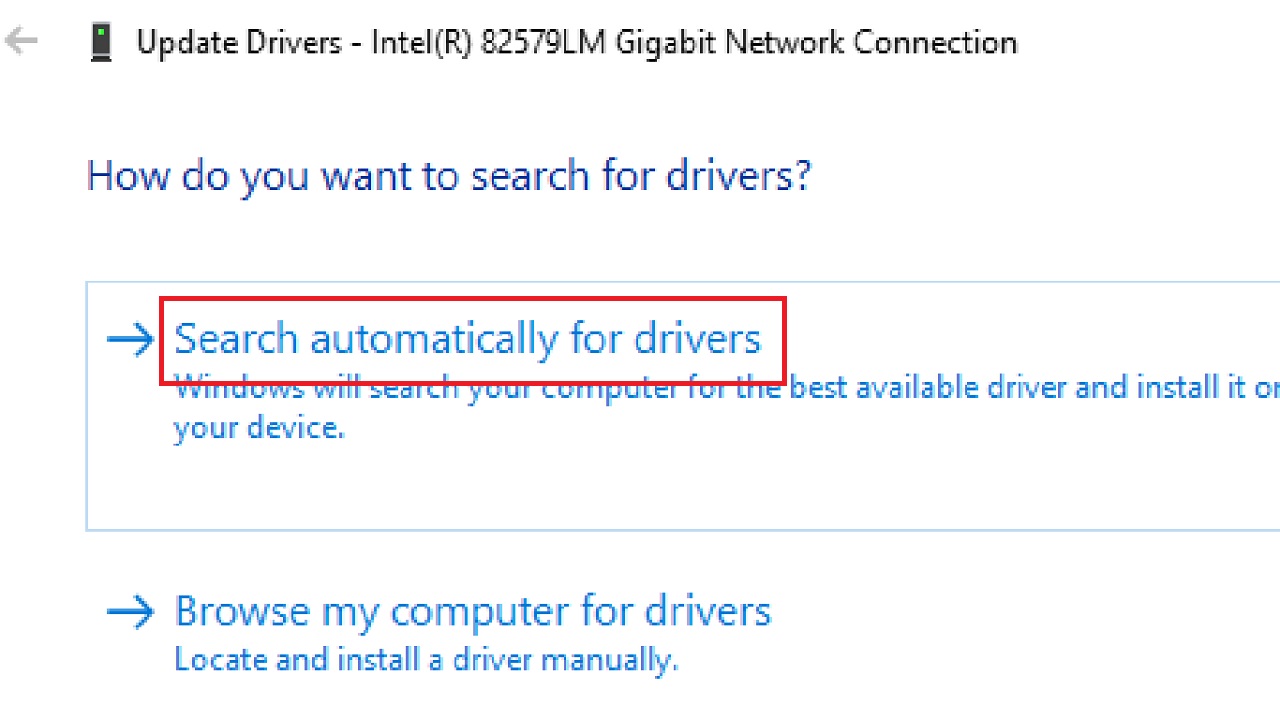
- Follow the on-screen instructions to complete the process.
Check if the issue is resolved. If it persists, try the next method.
Method 2: Reset TCP/IP Stack
You may try to resolve the issue by resetting the TCP/IP stack and also performing a Winsock reset.
STEPS TO FOLLOW:
- Go to the search box.
- Type cmd.
- Right-click on Command Prompt.
- Select Run as administrator.
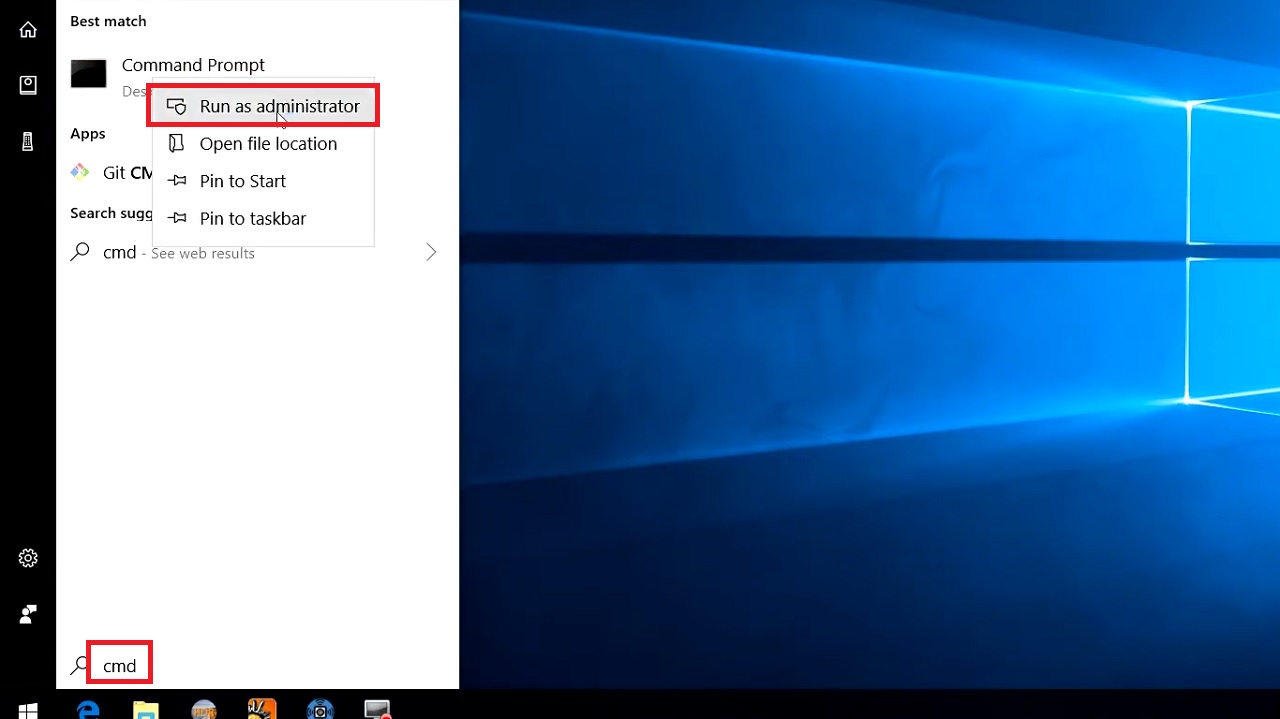
- Type in the command netsh int ip reset and hit Enter.
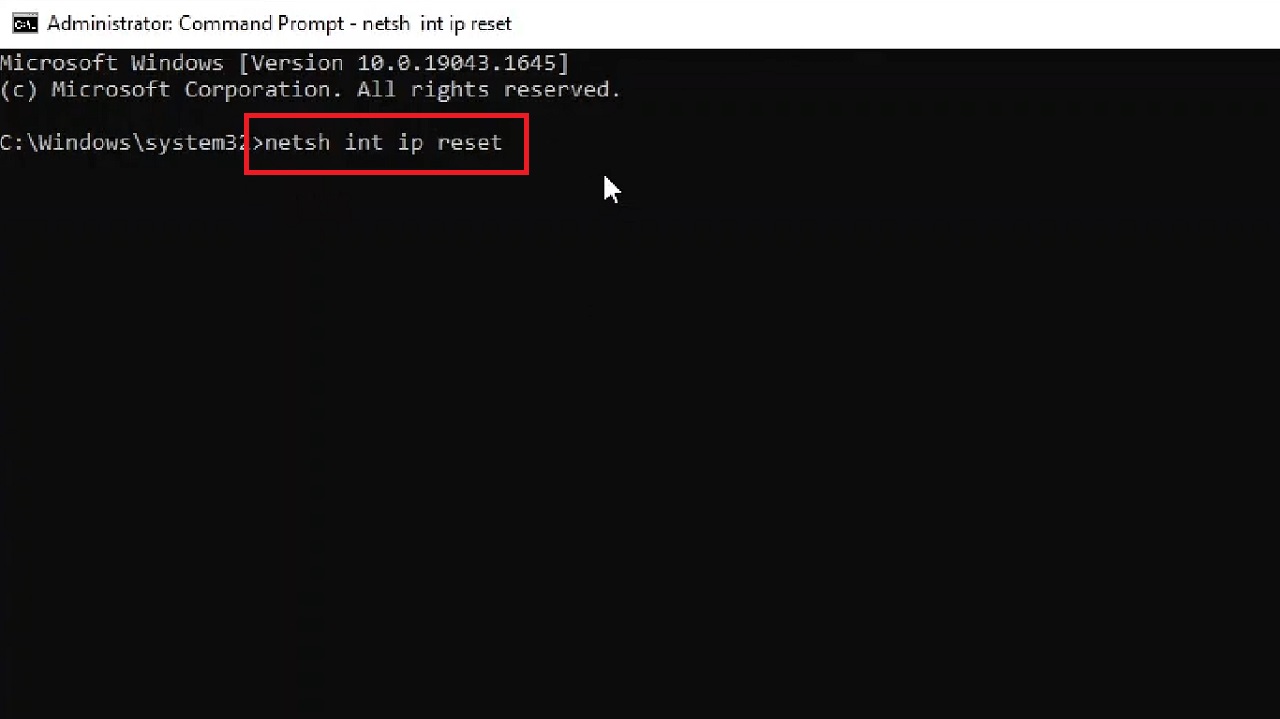
- Type exit to close the Command Prompt and restart your PC.
Additionally, you may also perform a Winsock reset by typing the command netsh winsock reset in the Command Prompt windows and hitting the Enter key.
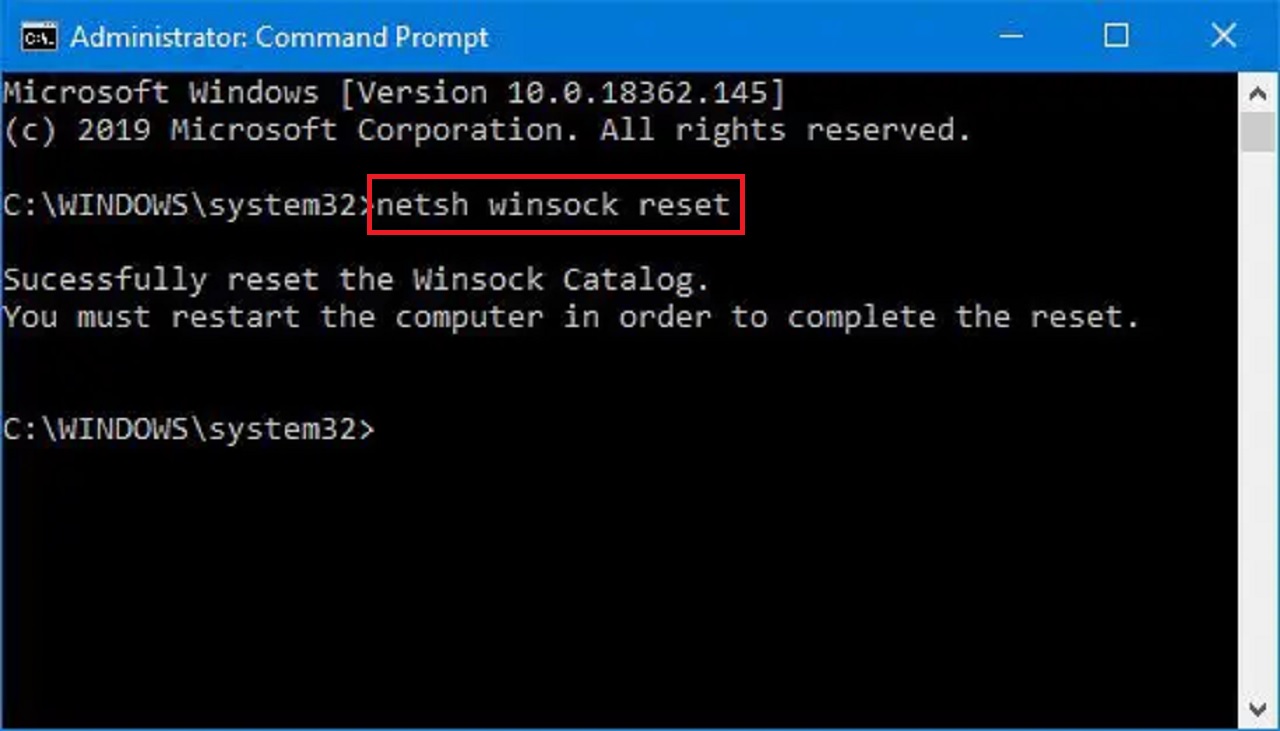
When the process is complete, restart your computer and check whether the issue is resolved after it restarts. If you still experience the issue, try the next method.
Method 3: Disable and Enable Network Adapter
Often simply disabling and reenabling your network adapter may resolve the issue. So, give it a try.
STEPS TO FOLLOW:
- Right-click the Wi-Fi icon in the bottom-right corner of the taskbar.
- Select Open Network & Internet settings.
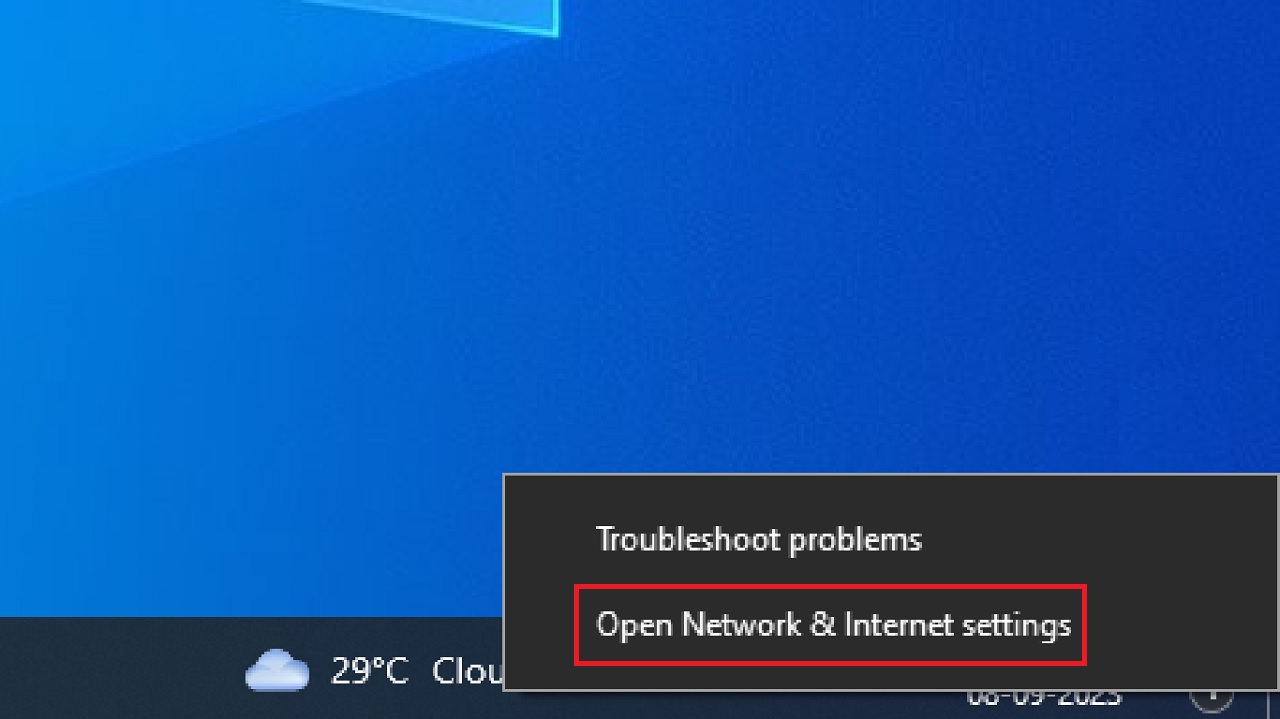
- Click on Change adapter options under Advanced network settings on the Status page.
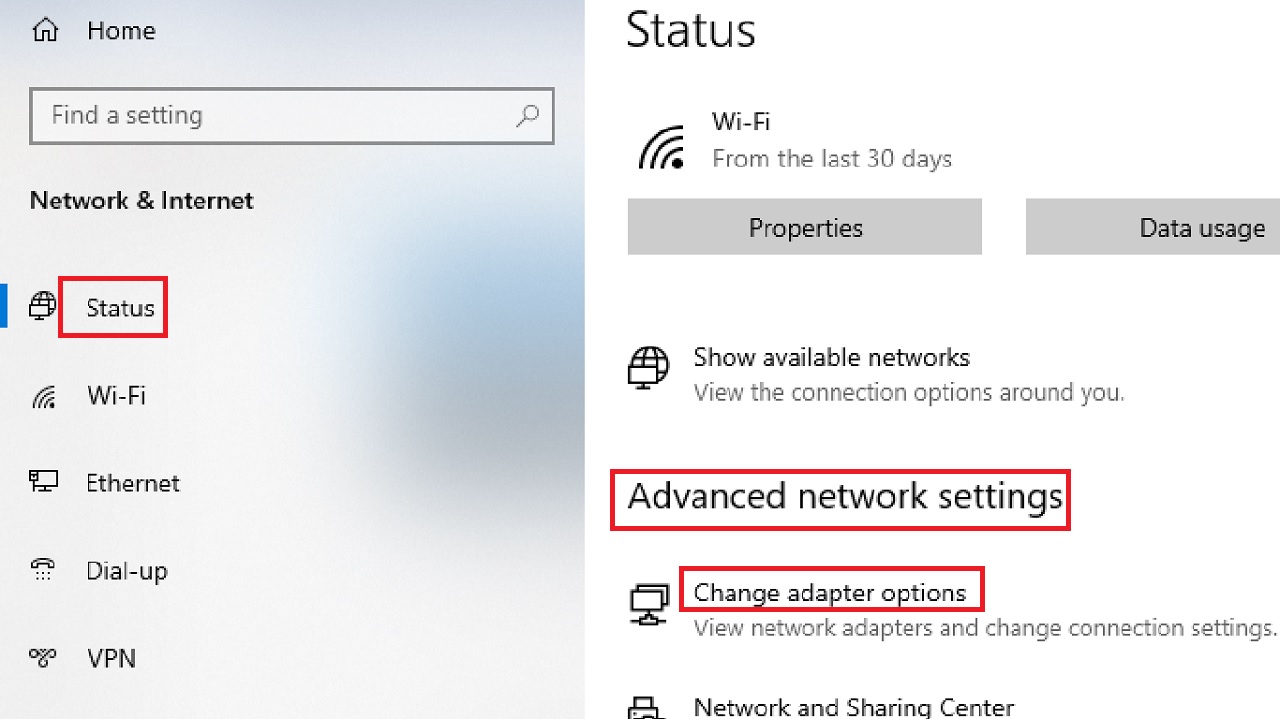
- Right-click on your active network connection in the following window.
- Select Disable from the dropdown context menu.
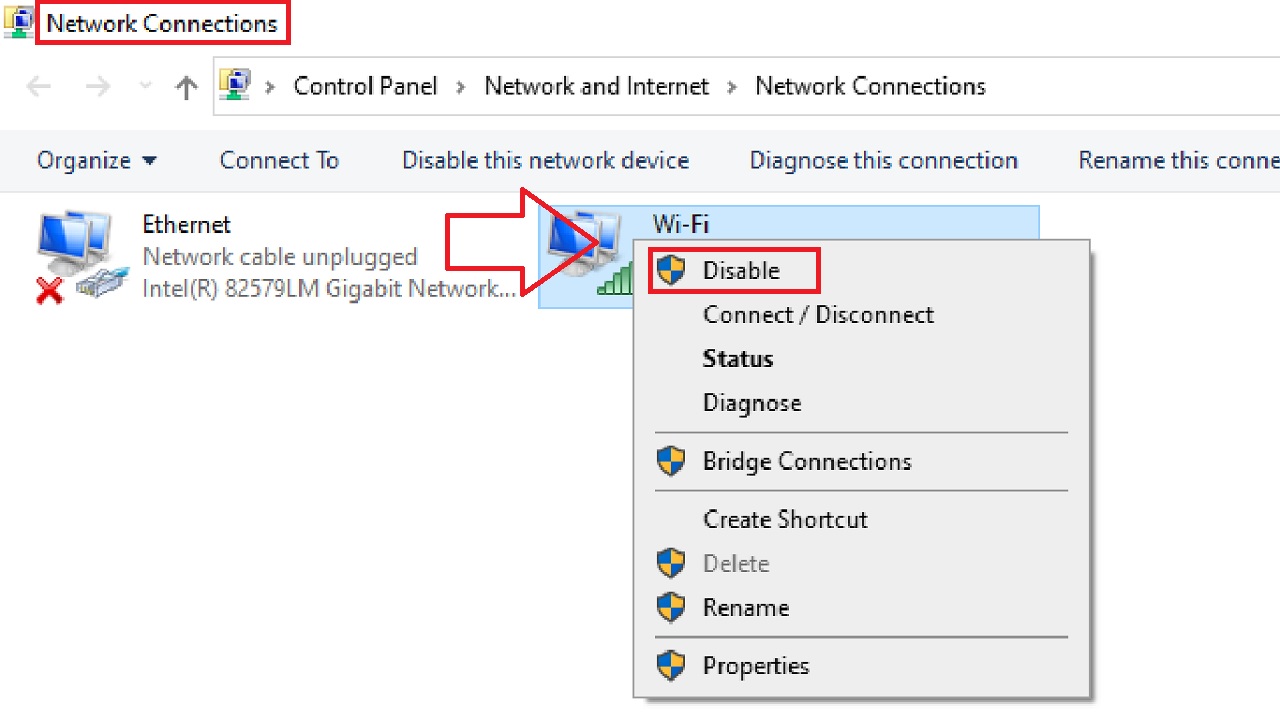
- After a few seconds, right-click on it again and select Enable this time.
Verify if the issue is resolved. If it has not, follow the next solution.
Method 4: Update Network Sharing Settings
If you think the network sharing settings are causing the ‘Media Disconnected’ error, disabling it may resolve the issue.
STEPS TO FOLLOW:
- Select your network connection as above and select Properties this time from the dropdown menu.
- Go to the Sharing tab.
- Uncheck the ‘Allow other network users to connect through this computer’s Internet connection’ option.
- Click on the OK to save and exit.
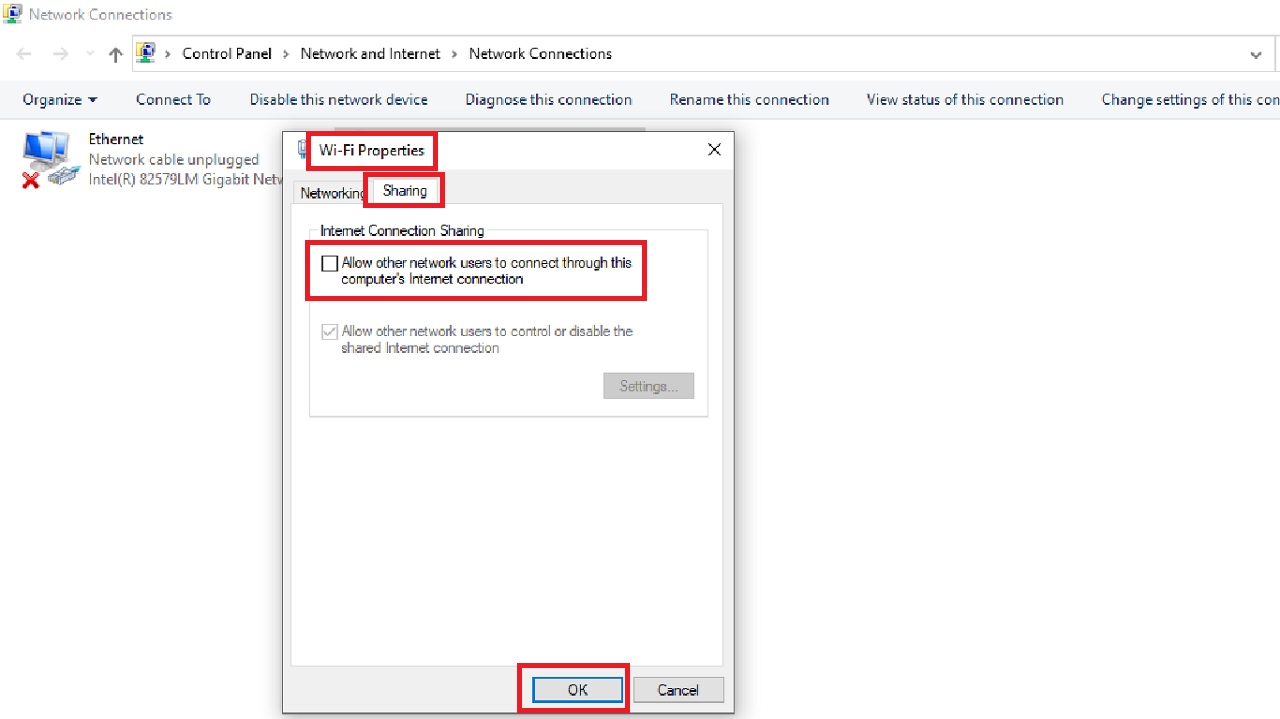
Note: This method may not be a universal solution because its success depends on the configuration of the particular network and issues.
Method 5: Change the Link Speed Setting
If your router is old, you may encounter this error if it is set to ‘auto-negotiation’ mode. Changing it to something else may resolve the issue.
STEPS TO FOLLOW:
- Go to your network properties window as above.
- In the Wi-Fi Properties window, go to the Advanced tab.
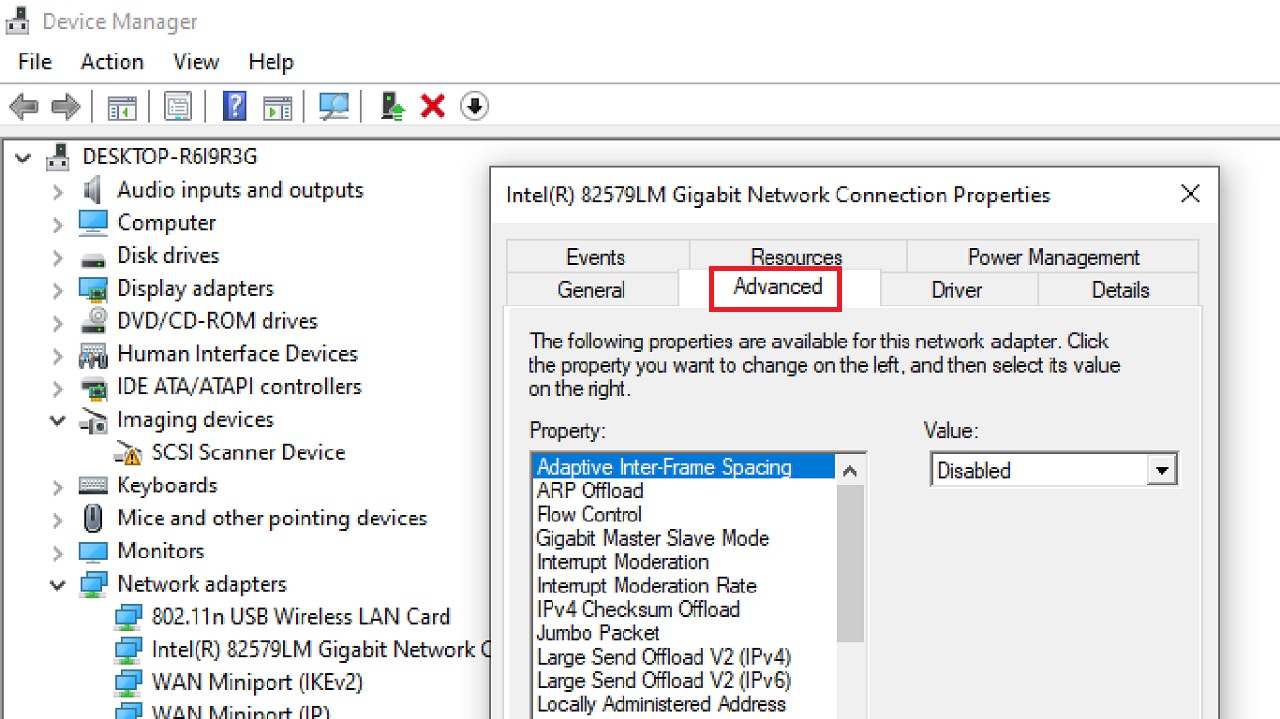
- Scroll up and down to look for Link Speed and Duplex Mode in the list of properties in the box under Property.
- Change the settings from Auto Negotiation to specific values, such as 100 Mbps Full Duplex or 1.0 Gbps Full Duplex.
- Click on the Apply and then on the OK buttons to save the changes.
Note: This method may not be suitable for all situations and should be followed with extreme caution with any current driver installed on your PC uninstalled.
You must select the value according to the capabilities of your network hardware. Any wrong selection may lead to further network issues and even loss of connectivity.
To be safe, refer to the hardware documentation or consult with your network administrator for the correct settings.
Method 6: Upgrade the Firmware of Your Router
Upgrading the firmware of your router can potentially resolve the ‘Media Disconnected’ error, just like other network-related issues, especially if it is related to incompatibility or bugs in the firmware.
Note: Be careful with this process because errors might result in further complications.
STEPS TO FOLLOW:
- Check the Model and access details such as the IP Address, User Name, and Password of your router, usually found on the label at the back of the device.
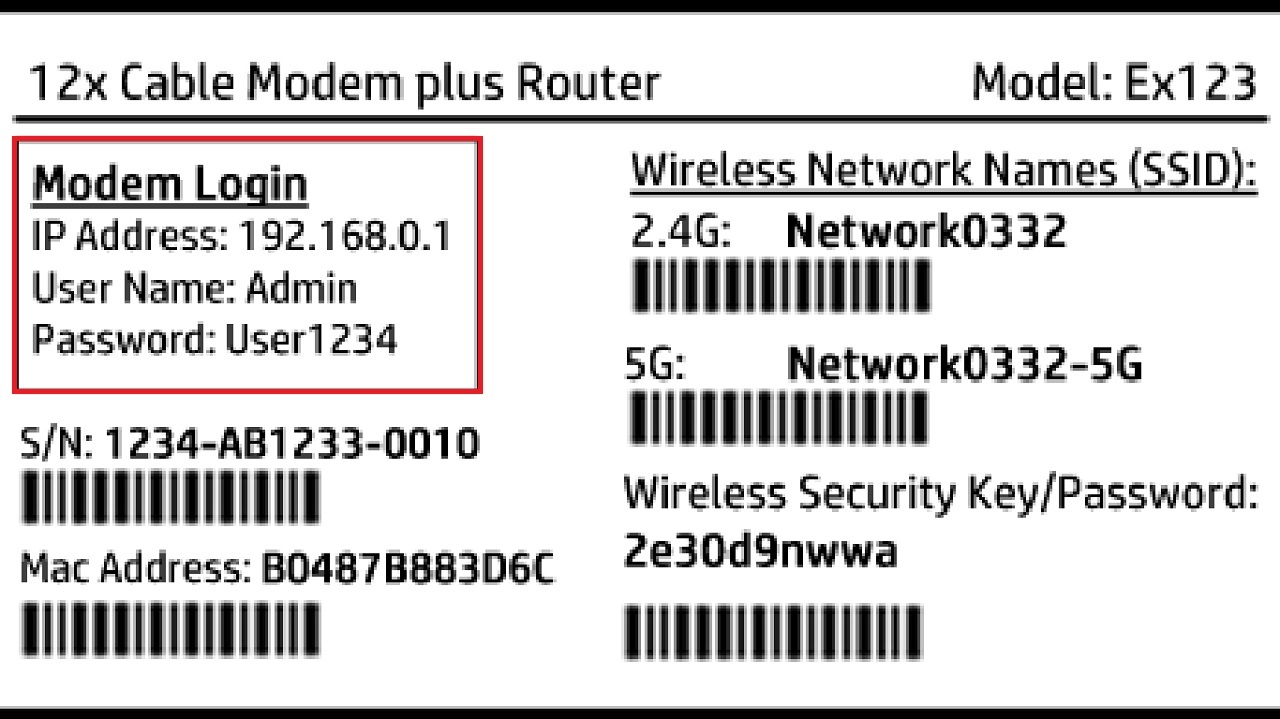
- Open a web browser on a PC connected to the same network as the router.
- Go to the Firmware Upgrade section on the web page of the router.
(This location and name may vary depending on the brand and model of the router).
- Download and install the latest firmware version for your particular router from the manufacturer’s website.
- Now, enter the IP address of the router in the address bar of the browser and hit Enter.
(The default IP address is usually 192.168.1.1 or 192.168.0.1, but refer to your router manual to be sure).
- Log in by entering the username and password.
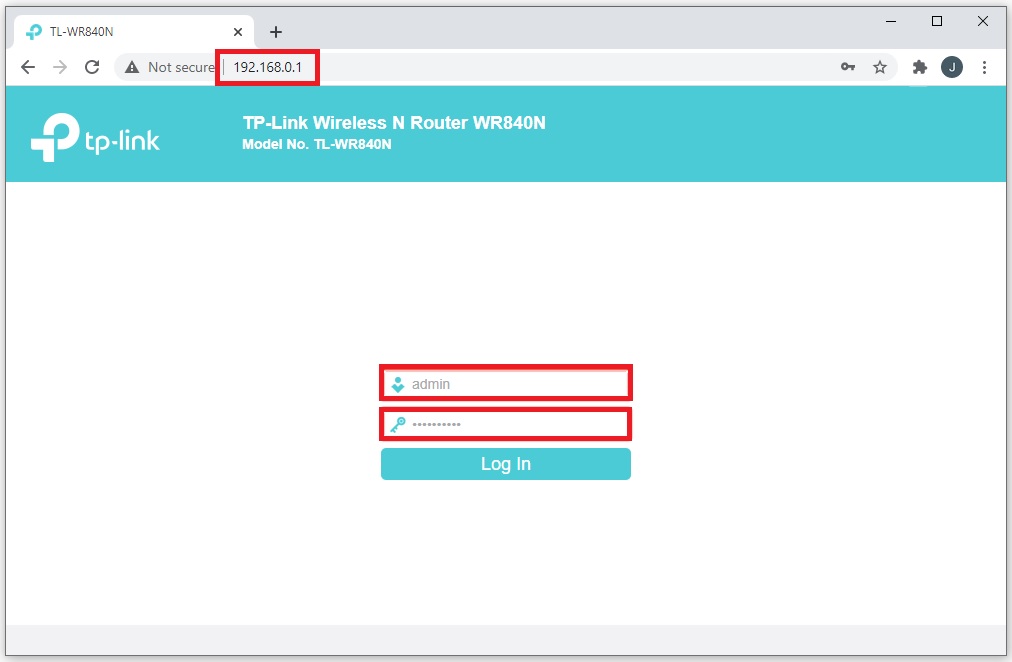
(If you have not changed it before, it will usually be ‘admin’ for both and written on the label).
- Click on System Tools on the left side of the admin panel.
- Click on Firmware Upgrade under it.
- Click on Choose File on the right.
- Select the downloaded file from your hard drive.
- Click on the Upgrade button.
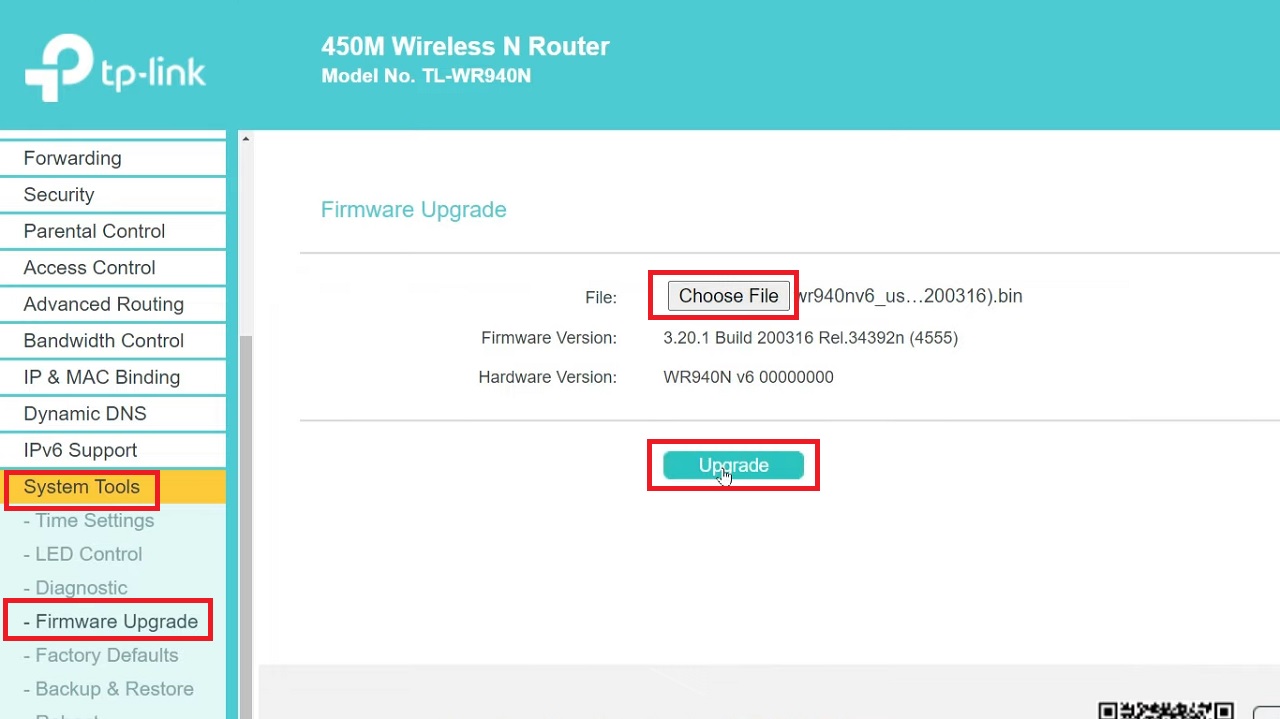
- Click on the OK button in the following window for confirmation.
This process may take several minutes. So, wait patiently until it is complete. The router may restart automatically.
After the system restarts, you will have to reset and reconfigure the router from scratch.
Perform a factory reset by pressing Reset at the back of the device with a paperclip and holding it for about 10 to 15 seconds until all lights are on.

After everything is complete, check whether the issue is resolved or not.
Method 7: Perform a System Restore
You can perform a system restore to resolve the issue if it is caused by a recent software update or change. It will take the system back to an earlier state when things worked fine.
STEPS TO FOLLOW:
- Press the Windows and S keys together on your keyboard to open the search box.
- Type in create a restore point and click on the Best match.
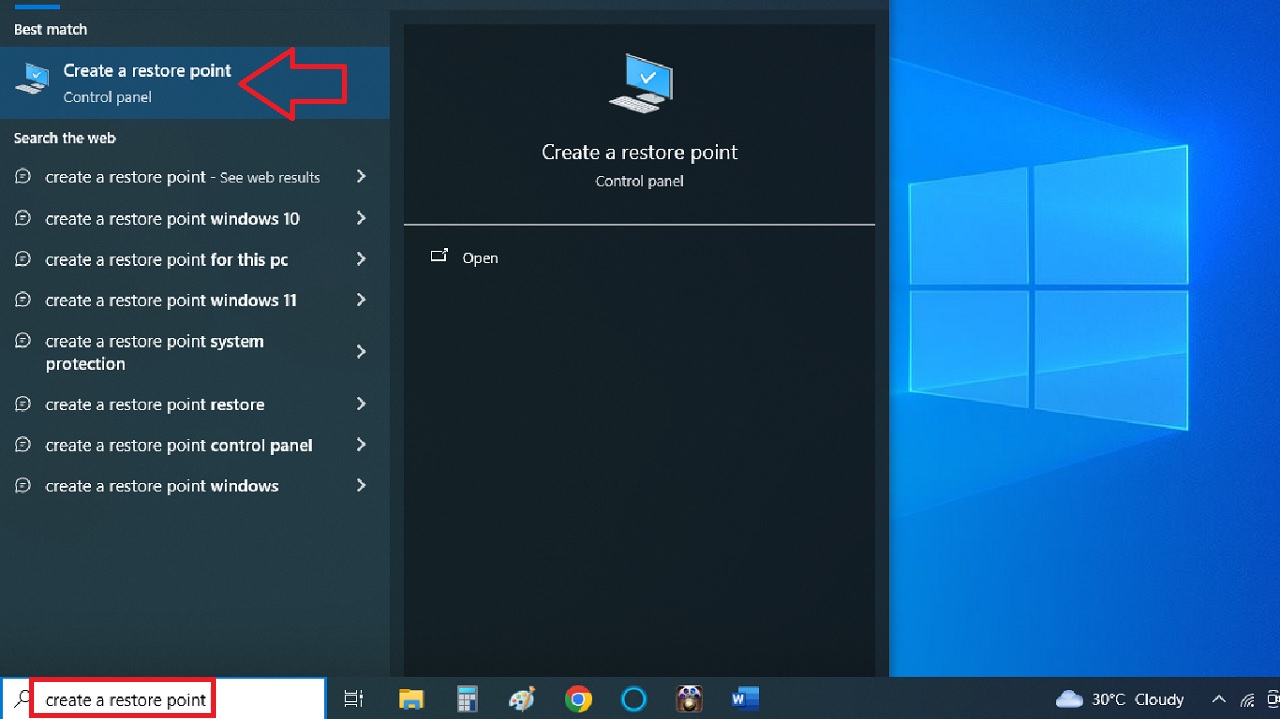
- In the System Properties window, go to the box under Protection Settings in the System Protection tab to check it is On for the desired drive.
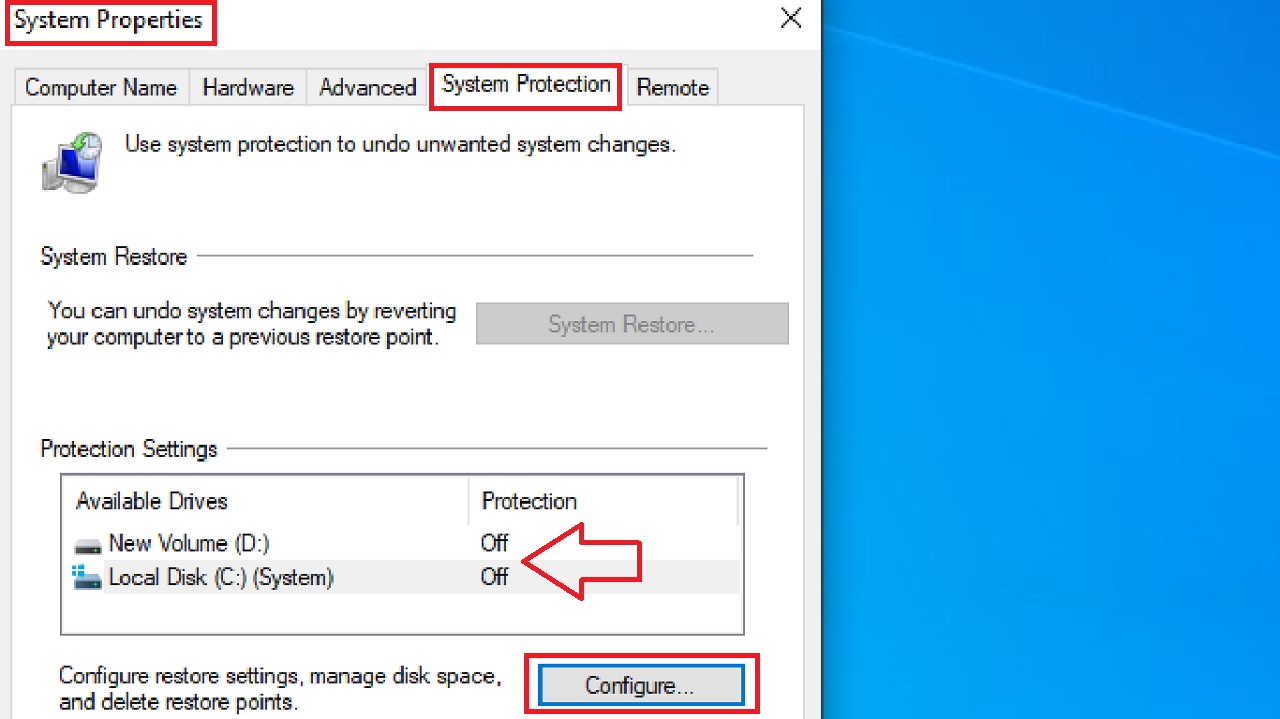
If it is disabled, as in this case, select the disk > Click on the Configure button > Check the circle next to Turn on system protection > Click on Apply and then on the OK button.
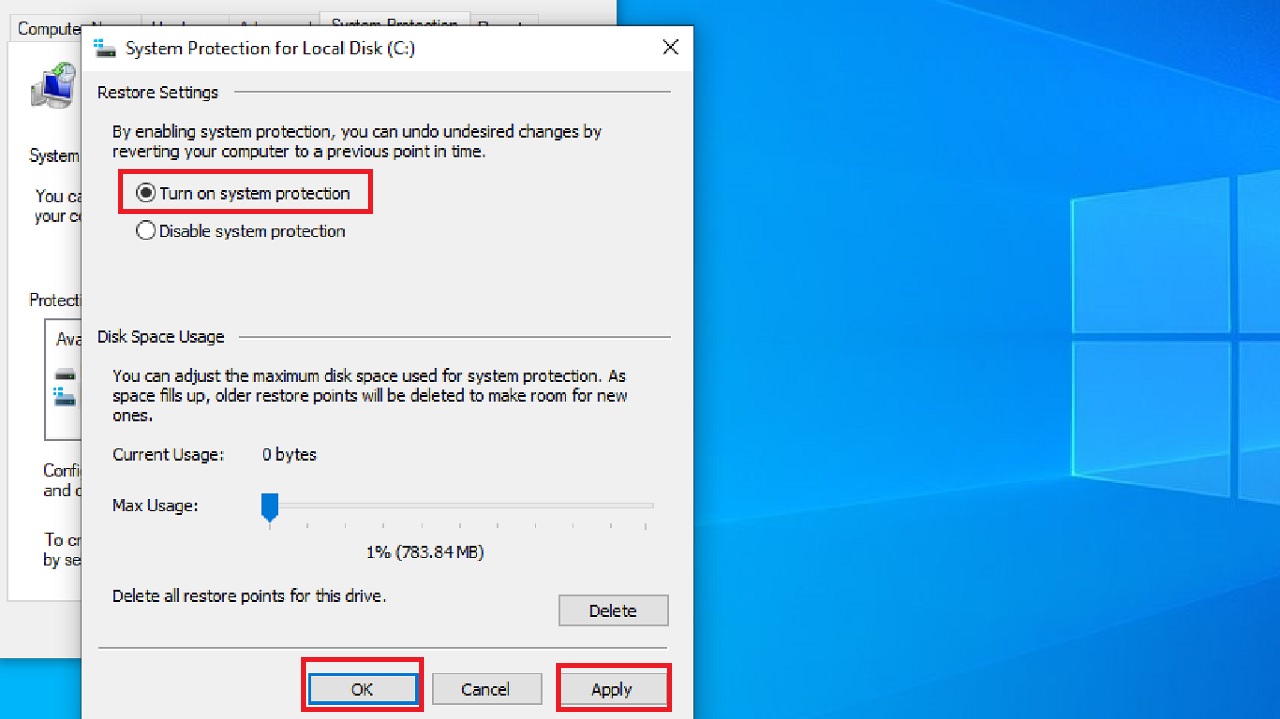
Now you will be able to click on the System Restore button that is greyed out in the image before the above.
This will open the Restore system files and settings window.
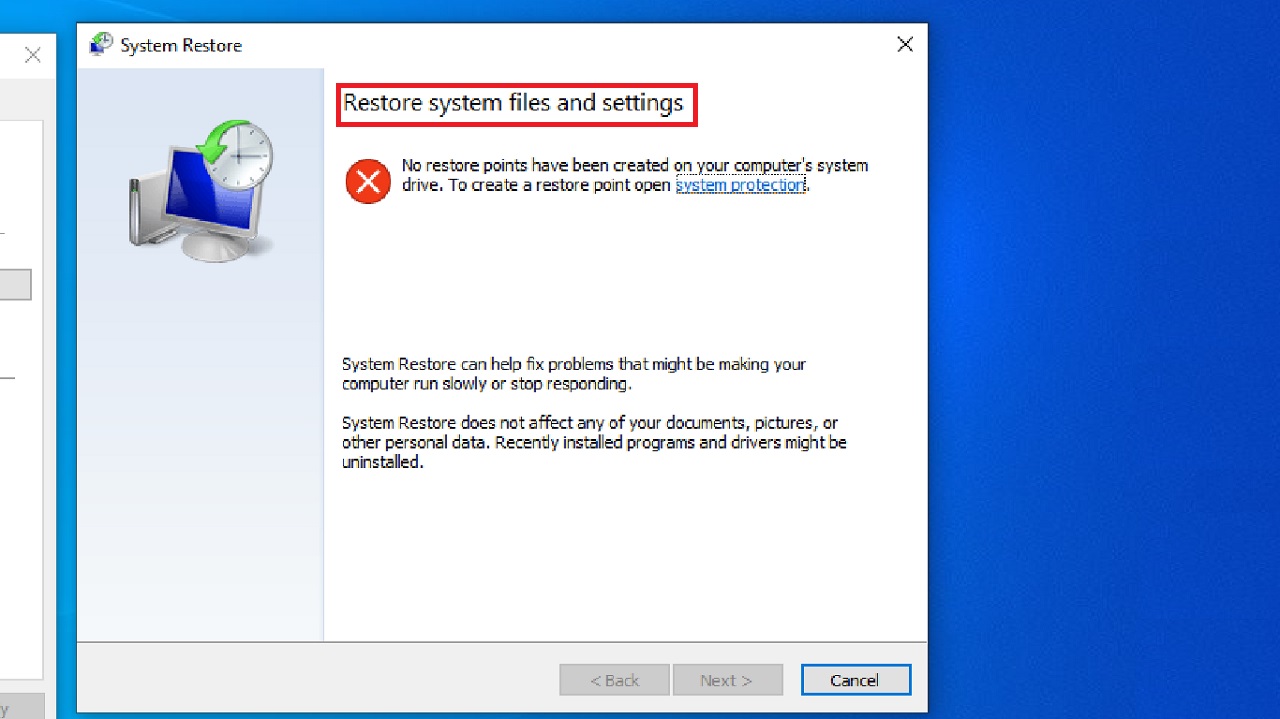
Follow the on-screen instructions to start and complete the system restore process.
When the setting is complete, the PC will restart to start the restoration process. Wait for it to complete, and when it is done, restart your computer again.
Note: System restore must be performed as a last resort because it is disruptive. It will remove all updates, so, you should have proper backups of all your data and files.
Conclusion
In conclusion, resolving the ‘Media Disconnected’ error in Windows is easy with the above solutions.
You may try one or a combination of these depending on the cause and situation to ensure continual internet connectivity.
However, if nothing helps, seek professional assistance.