In This Article
What is Screen Flickering?
Screen flickering refers to a specific phenomenon that may happen on any type of screen where the change in the brightness levels of the screen is clearly visible between the display cycles.
Technically, it refers to the glimmering due to the slower speed at which the monitor is redrawn or the refresh rate.
KEY TAKEAWAYS
- There are lots of reasons for a computer screen to flicker such as hardware and software issues and even dust accumulation.
- One common way to fix a flickering screen is to update the display drivers.
- Modifying the screen refresh rate, resolution, brightness, and contrast levels may also fix a flickering screen.
- Updating third-party apps and incompatible software with the latest updates can fix this issue.
- Checking the power supply and cables is also a way to ensure there are no loose connections or issues with the power supply causing the issue.
Why is Your Computer Screen Flickering?
There are a lot of different reasons for a computer screen to flicker, and probably the most prominent ones involve hardware issues, loose or improper connections of the screen, as well as software issues.
Some common major reasons for a computer screen to flicker are:
- Faulty display drivers – One of the most common reasons for the computer screen to flicker is faulty display drivers.
- Glitches in apps – Sometimes, screen flickering is also caused due to glitches in the applications or the presence of bugs in the software.
- Dust accumulation – The accumulation of too much dust on the hardware can also cause the screen to flicker. Needless to say, keeping your computer clean is the best solution to this.
- Screen phosphors – The tenacity of the screen phosphors, if low in high-persistence screens, will fade more quickly causing the screen to flicker.
A few other reasons that should not be overlooked are:
- A damaged screen
- Incorrect screen resolution settings
- Faulty backlight or inverter
- Overheating of the graphics card
- Graphics card may be fixed improperly or loosely on the motherboard
- Incompatible apps
- Insufficient amount of Random Access Memory (RAM)
- Faulty power supply
- Too much overclocking
- An old screen resulting in burn-ins or dead pixels
Whatever is the reason, a flickering screen is quite a common issue, and it can be fixed easily in the following ways.
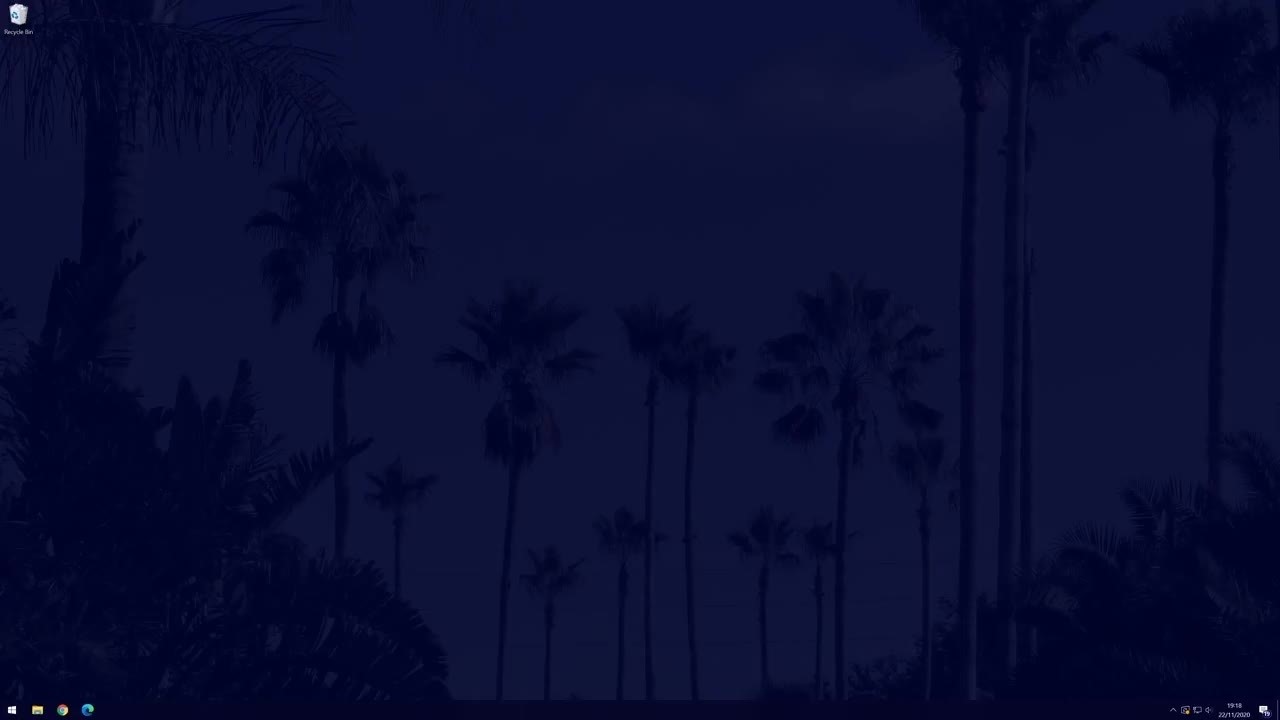
How to Fix Screen Flickering on Windows 10?
Unless the screen is physically damaged, cracked, or broken, in which case you will have to replace it with a new one, doing away with the hardware or software issues can fix the screen flickering issue.
In other words, resetting the refresh rates of the screen, updating your display drivers and uninstalling incompatible software are some easy fixes to resolve hardware and software issues causing the screen to flicker in Windows.
Method 1: Physically Checking the Causes
There may be different causes for a screen to flicker such as damaged cables, improper ports, and even wrong settings of the monitor itself. Therefore, it is best to start with some physical checks in the safe mode to find the possible causes of the screen to flicker.
STEPS TO FIX:
- Try using a different port on the screen or on the PC. This will indicate whether the specific port is faulty.
- Try changing the settings of the screen using the physical button on it.
- Next, take a look at the connections and cables. You may clean or replace the cables and the source of power supply.
If the screen does not flicker in the safe mode, then, probably, the issue lies with the software.
Method 2: Fixing the Display Drivers
If the screen is not so bad that you cannot use it at all, then there may be issues with the display drivers.
You will have to update these drivers, but to start with, you should check the device drivers without starting the computer system in the safe mode.
To do this, open Task Manager by pressing the Control, Shift and Escape keys together.
Inference:
- If the screen does not flicker, the issue is with the app or software running.
- If it does, then the issue is due to the display drivers.
Therefore, you should now focus on fixing the display drivers.
STEPS TO FIX:
- Go to Start or the search bar and open the Device Manager.
- Find the Display Adapter option in the window.
- Click on it to expand it.
- Click on the Graphics Card option.
- Click on the Properties tab.
- Go to the Driver tab.
- Look for the Rollback Driver option.
- Click on it, if it is not greyed out.
- Use the information from there to download the right driver for your computer system.
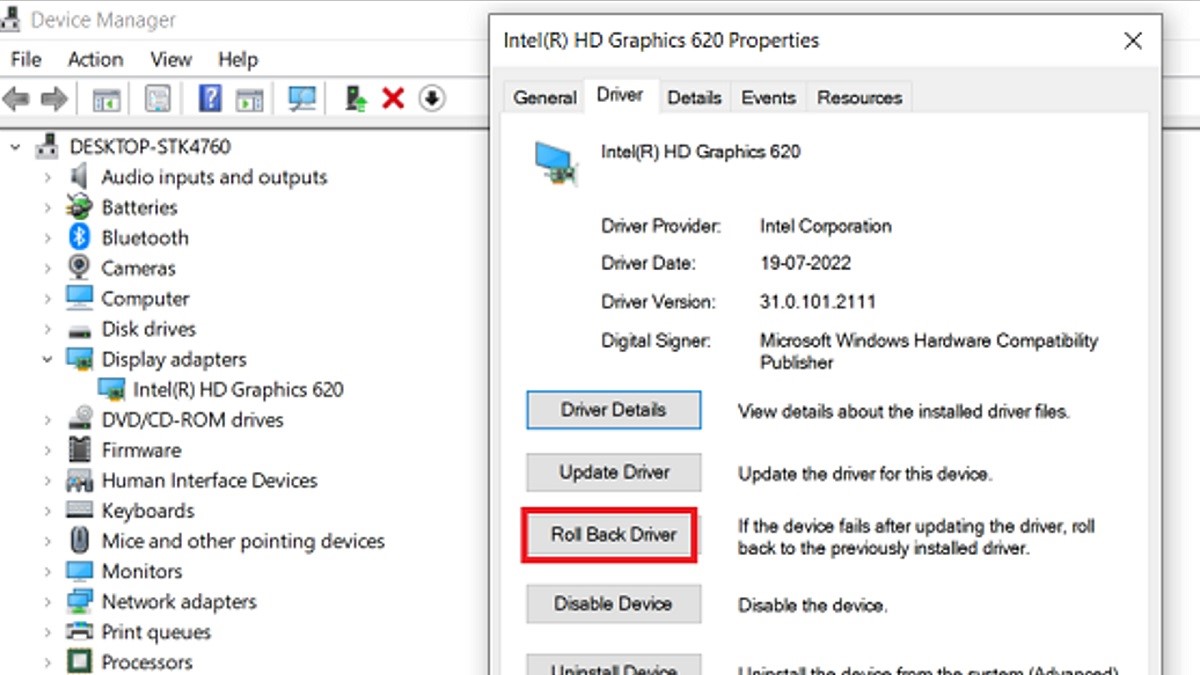
However, if it is greyed out, you will have to update the graphics card drivers first. You can do this in two different ways.
You can do it from the Device Manager directly by clicking on the automatic option on the Update Driver tab.
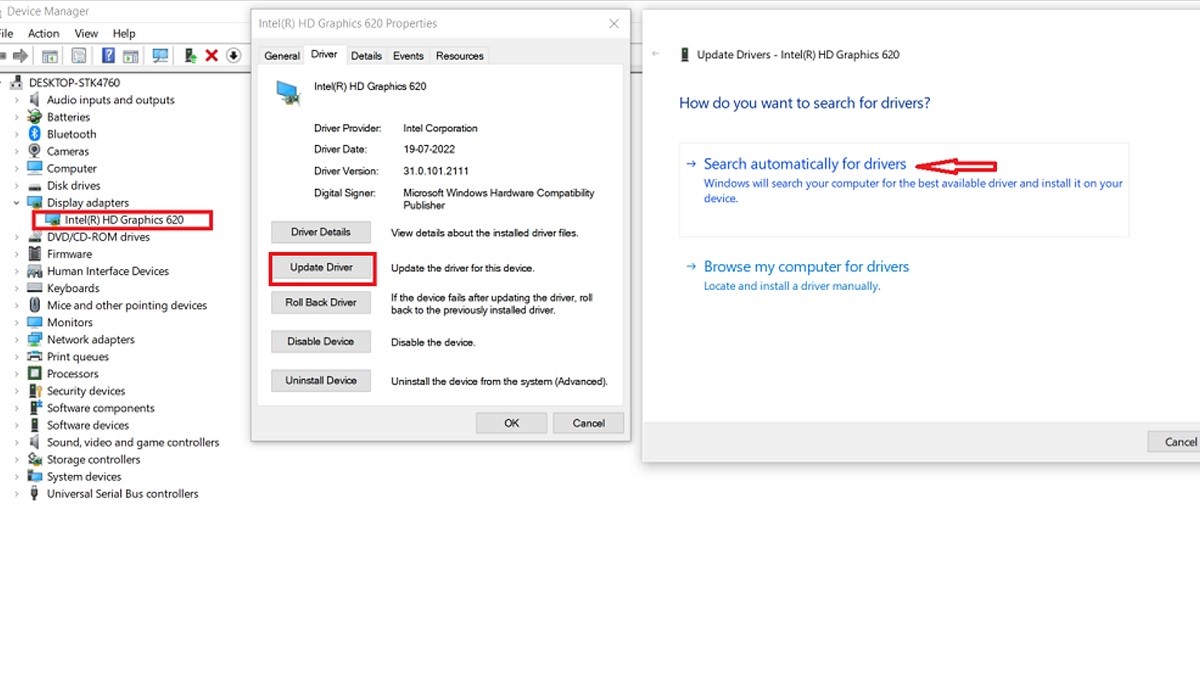
You can also search for the correct driver on the website of the manufacturer, downloading and installing it to update the driver.
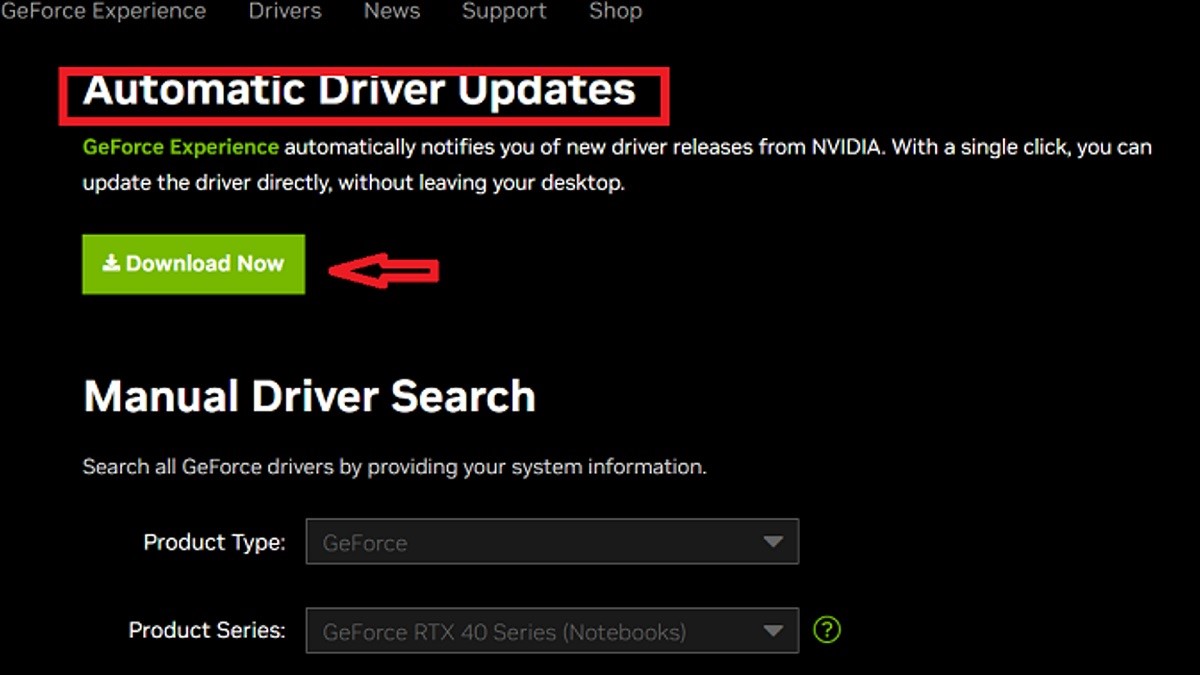
Another way to go ahead with the entire process is to:
- Uninstall the outdated or faulty display driver
- Restart the system
- Reinstalling the latest updated version of the driver
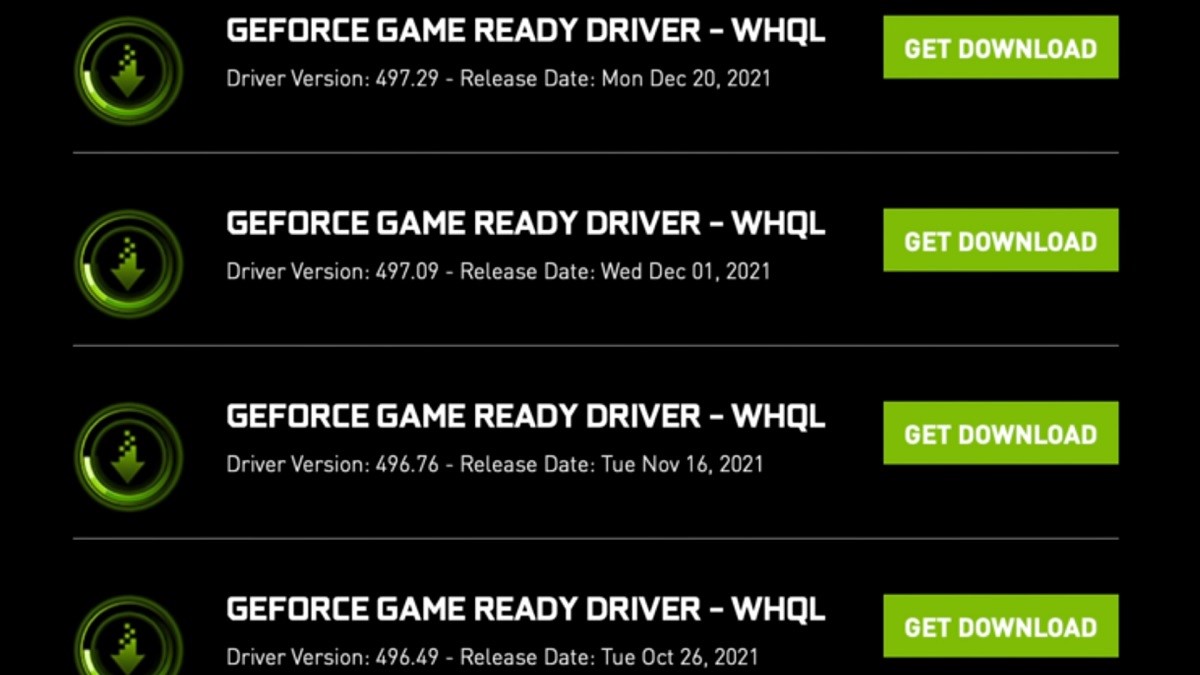
Method 3: Fixing Software or App
As in the above inference, there may be issues with the software or the app, which may cause the screen to flicker.
In such a situation, you will need to update the app or software to prevent the computer monitor from flickering.
However, you must be sure which specific piece of software is affecting the graphics card and causing the issue before you start uninstalling it.
STEPS TO FIX:
- Go to the Start menu
- Go to the Settings
- Go to the Apps section
- Find the program from the list
- Select it
- Click uninstall
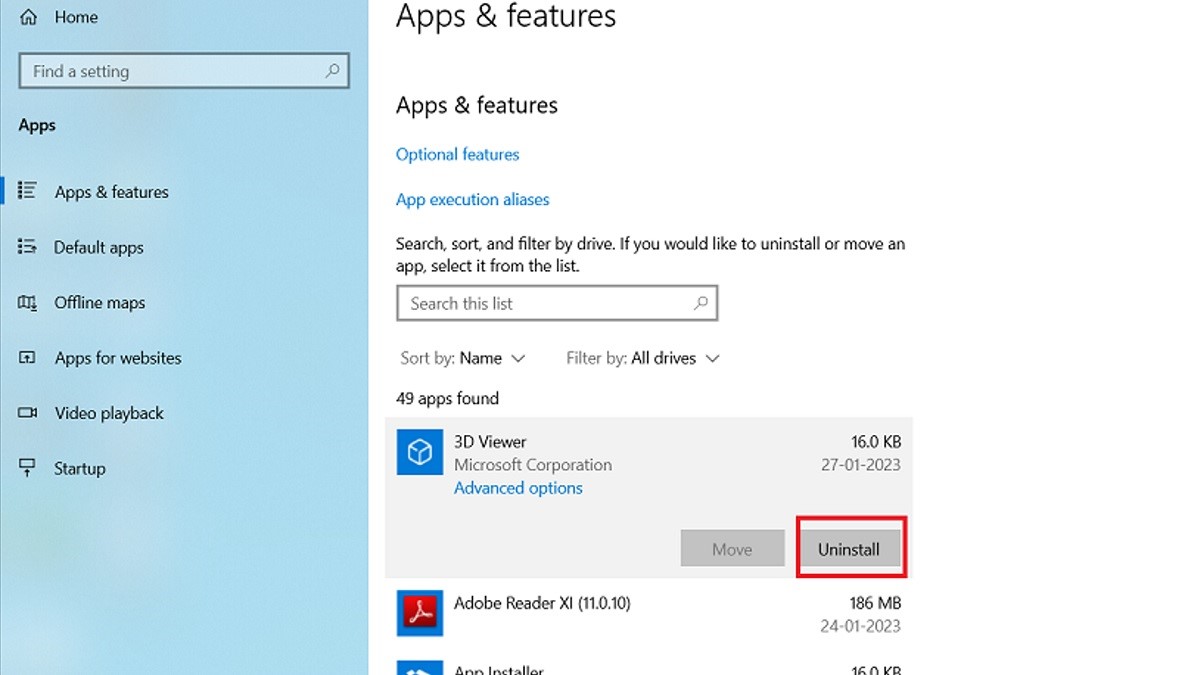
If you have made the changes in the safe mode, then restart your system and check whether or not the issue has been resolved.
If it is the third-party antivirus software that is causing the screen to flicker, it is better to disable it to check whether or not it helps.
Method 4: Modifying Display Settings
If none of the above methods resolve the screen flickering issue, or if it persists even after making the above changes, then the issue may lie in the display settings.
In that case you will have to make adjustments in the refresh rate of the screen in Windows 10 usually in order to resolve the problem easily.
STEPS TO FIX:
- Go to the Start menu.
- Click on the cog or the gear icon to open Settings.
- Select System from the window.
- Click on Display from the different options available on the left side.
- Look for the Advanced Display Setting or the blue link in the Display Settings.
- Click on it.
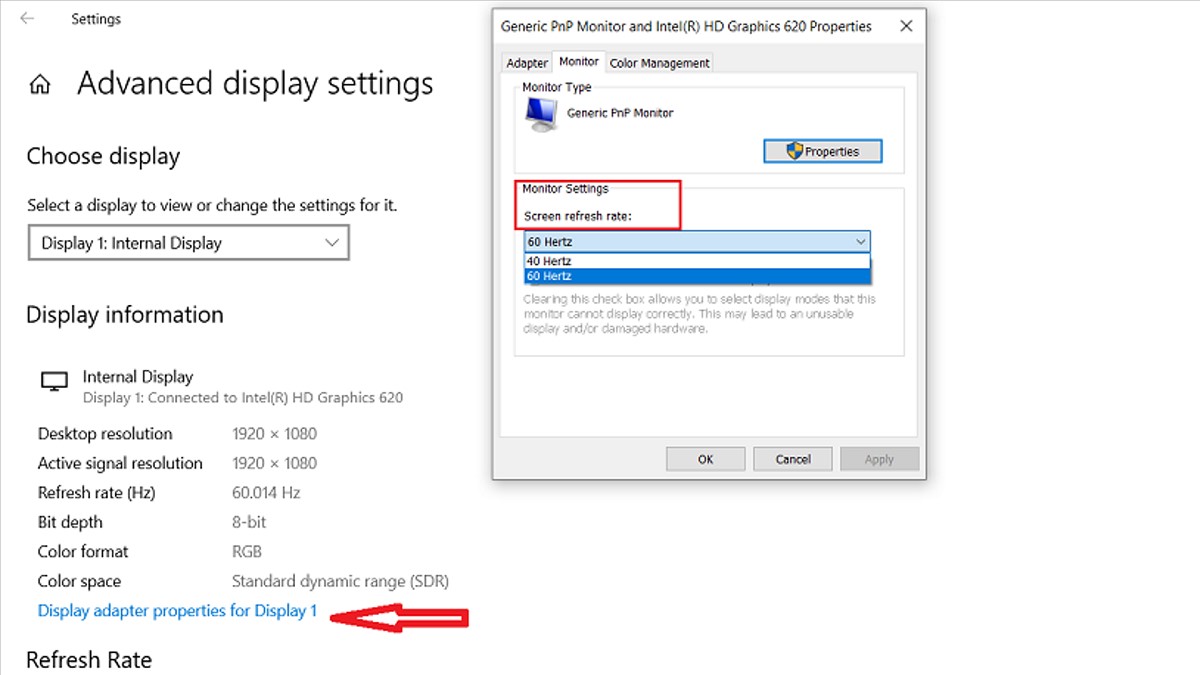
- Look for Display.
- Click on Display Adapter Properties for Display 1.
- Go to the Monitor tab on the window.
- Look for the Screen Refresh Rate Setting option.
- Change the setting with a different value, trying all available values.
- Restart your computer system.
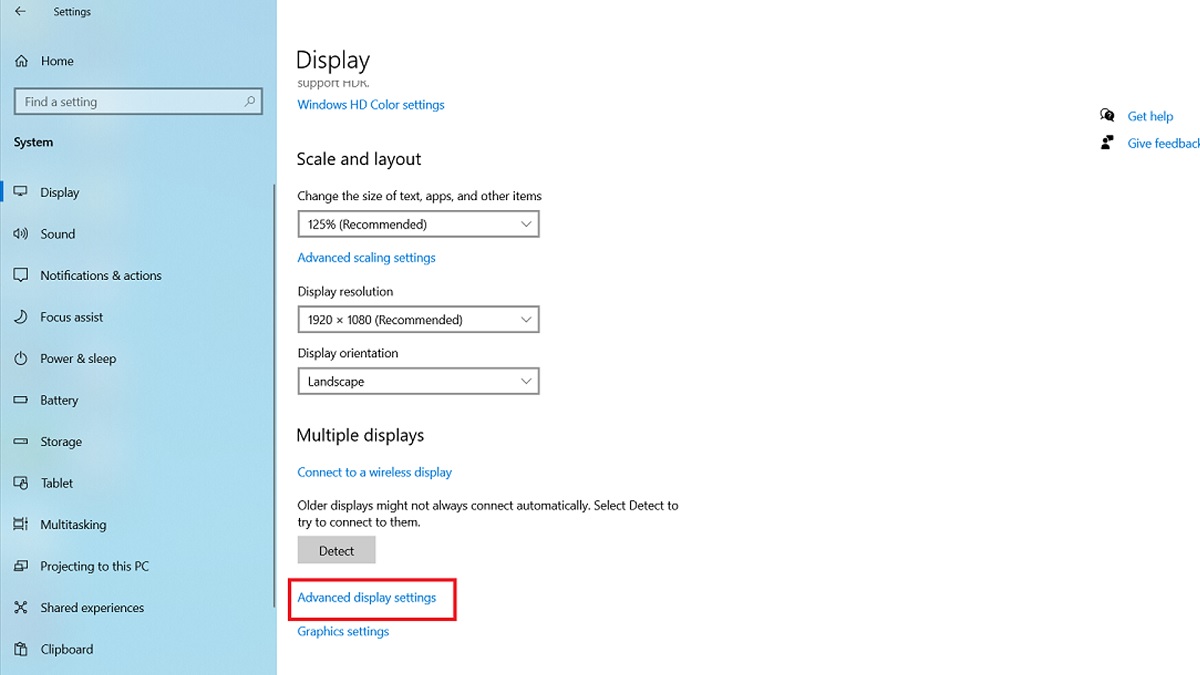
Method 5: Update Windows
Sometimes, any recent updates made to Windows may also cause the screen to flicker. In such a situation, you will have to uninstall it first to check whether or not it resolves the issue.
STEPS TO FIX:
- Go to Start menu
- Go to the Control Panel
- Select programs
- Look for the view installed updates, usually written in blue under Program and Features
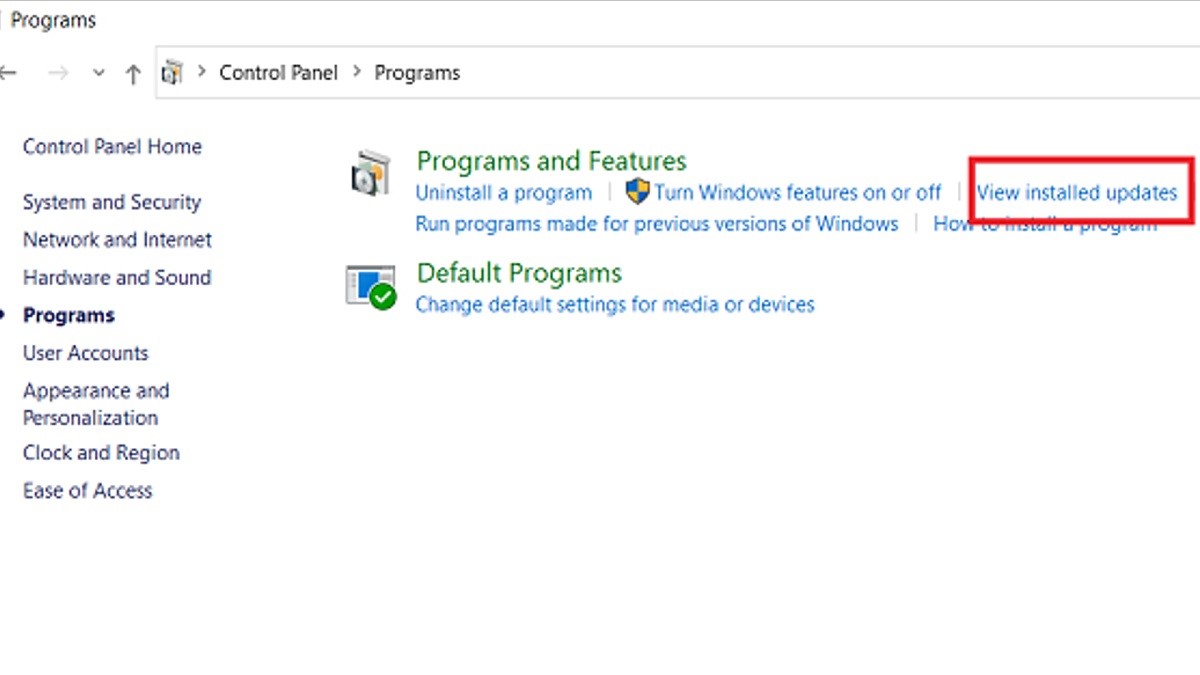
- Look for the most recent ones that may be causing the issue
- Right-click on it
- Select uninstall
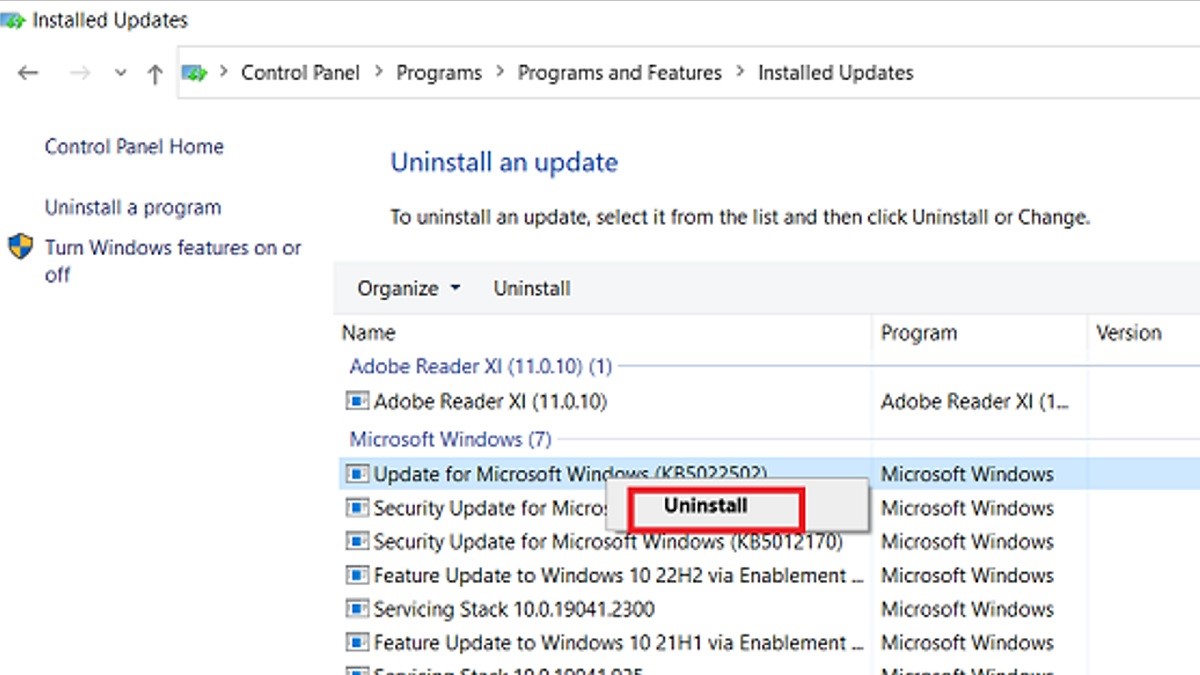
Next, you will have to restore Windows with the latest available updates. Remember, this may remove the recent updates and software installations as well, though it will not affect your personal files and folders.
Therefore, follow this step only when you are 100% sure that it is the main cause of the screen flickering issue.
To accomplish this, you will need to follow these steps:
- Go to the Start menu or search bar.
- Go to Control Panel Home
- Look for System and Security
- Look for Review your computer status
- If you find no problems mentioned, click on Recovery, usually written in blue
- Click to open it.
- Click on the Creating or open system restore option in the window.
- Click on Next, if it is not greyed out, or configure system protection.
- Find the latest restore point.
- Select it.
- Click on Next.
- Click on Finish.
Questions & Answers:
Is Screen Flickering Bad for Monitor?
No, it doesn’t unless the cause for it is an already bad, broken or damaged screen. Ideally, screen flickering indicates a failing hardware of the computer system or an improper configuration of Windows needing an update along with a driver refresh.
Does Screen Flicker Affect Eyes?
It all depends on the intensity. If it is too much, the flickering brightness of the screen may cause some amount of eye fatigue.
Is Screen Flickering Free?
Irrespective of what is advertised, even the modern Liquid Crystal Displays (LCDs) are not flicker free, because most screen use the Pulse Width Modulation technique (PWM) to control the brightness.
If it is lowered, the flickering becomes more visible as it reduces the period of active backlight in every PWM duty cycle.
Conclusion
That is all that you need to do in particular to fix a flickering screen on your Windows 10 PC.
Irrespective of the reasons for the computer screen to flicker, as you can see from this article, fixing the issue is not impossible.
All you have to do is follow the right method, based on the specific reason causing the issue.