Sometimes, you may accidentally delete a network drive by clicking on uninstall driver instead of the update driver option in your Device Manager while updating your network driver.
There is also a possibility that a third-party software product may delete it.
However, this situation can be quite frustrating since there will be no internet to access. Do not worry because this article will tell you about the ways to fix this issue and get your network driver back.
In This Article
KEY TAKEAWAYS
- Scanning for hardware changes in the Device Manager will restore the network driver that you may have deleted accidentally.
- You may also create a system restore to take your PC back to a point where the driver existed.
- You may run a few specific commands in the Command Prompt to get back the deleted network driver as well.
Why Do You Need to Fix Accidentally Deleted Network Drivers?
You will need to fix the issue and restore the network drive deleted accidentally primarily for accessing the internet.
You will also need it to restore all those specific features on your computer that are directly related to the network and the network driver and be able to work on it.
The process to restore the deleted network driver, however, is very easy and can be followed by any user with little or no technical knowledge.
How to Fix Accidentally Deleted Network Driver?
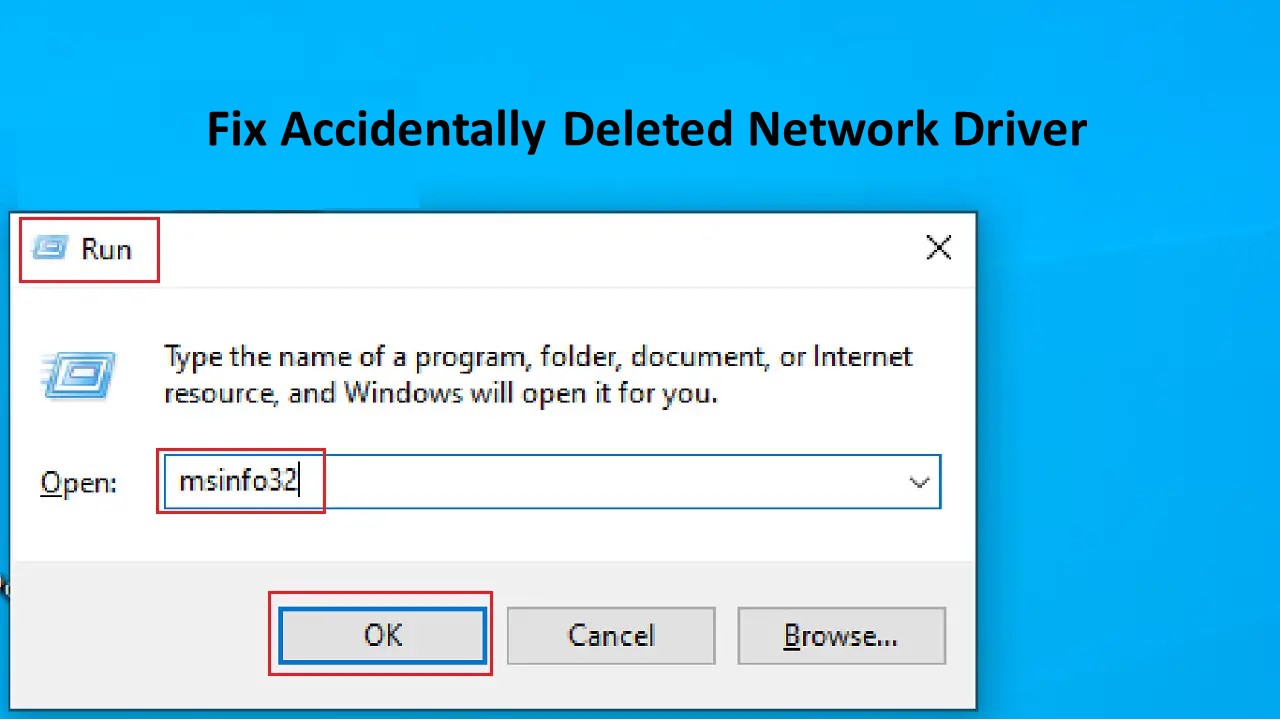
The simplest way to get back the deleted network drive in your computer is to download the driver from another computer that has access to the internet, copy the downloaded and saved file to a removable pen drive, and transfer it to your computer.
You can also do it in other ways, such as:
- From the Device Manager
- By running specific commands in the Command Prompt
- By creating a system restore
- By downloading and installing the driver manually
Here are the steps to follow for each.
Method 1: From the Device Manager
More often than not, scanning for any hardware changes in the Device Manager will resolve the issue.
STEPS TO FOLLOW:
- Open Device Manager by right-clicking on the Start menu and selecting the option from the list in the pop-up window.
- Go to the Action tab.
- Click on Scan for hardware changes.
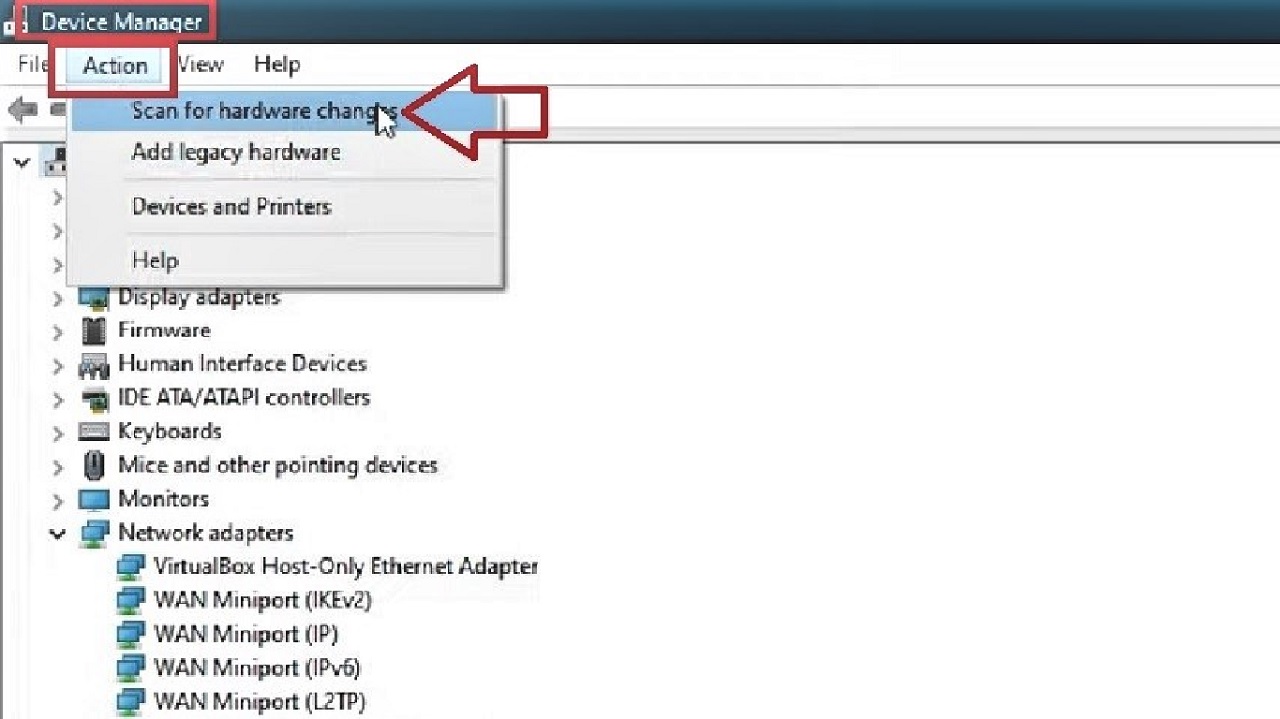
This will get back your deleted network driver.
Method 2: From the Command Prompt
Running a few specific commands in the Command Prompt is another way to get back the network driver that you have deleted accidentally.
STEPS TO FOLLOW:
- Open Command Prompt as administrator typing cmd in the search box and hitting Enter.
- Type the commands ipconfig /flushdns and netsh winsock reset as shown in the image below, one by one and press Enter every time.
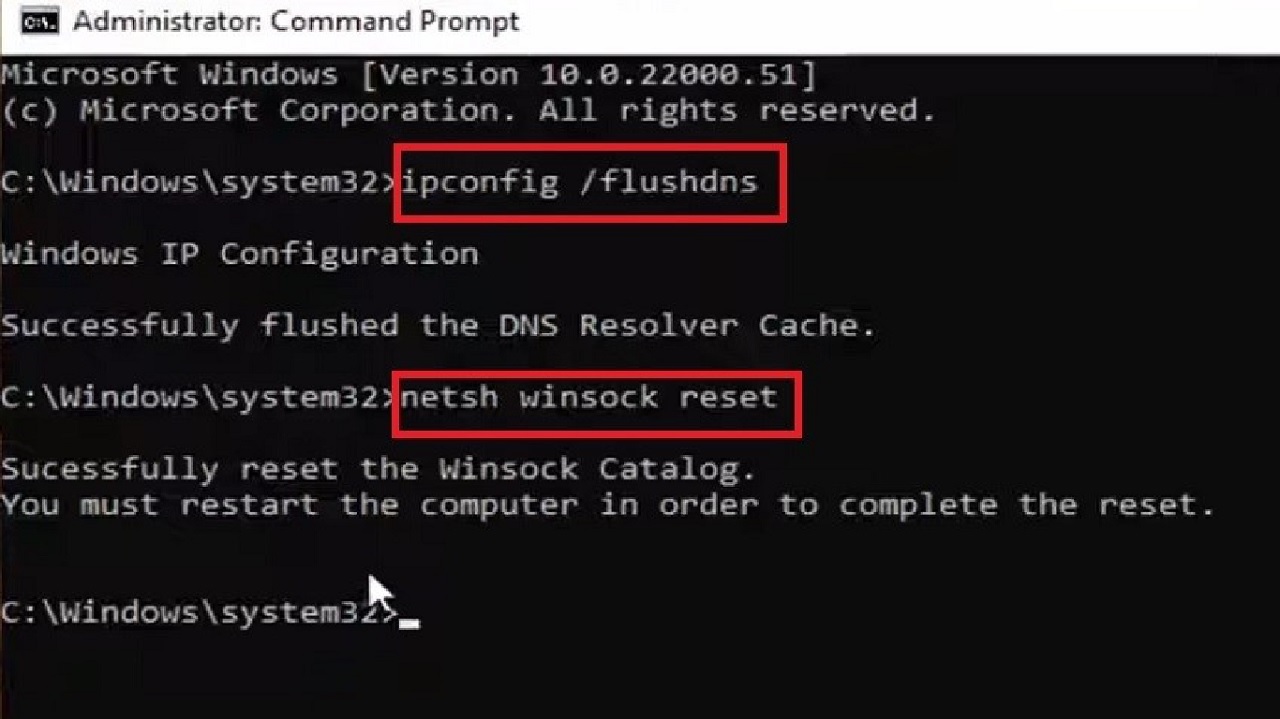
- Restart your computer to complete the reset process and check whether or not the deleted network driver is back.
If, in case, it does not work, you may have to reset the network. Go to Settings > select Network & Internet > click on Advanced network settings > click on Network reset button.
Then again restart your computer. This will resolve the issue.
Method 3: Create A System Restore
Perhaps the best way to get back a network drive that you have deleted accidentally is by restoring the system back to the time when the drive was there. The process is called system restore.
STEPS TO FOLLOW:
- Go to the search box next to the Start menu and type restore.
- Click on the best result, Create a restore point.
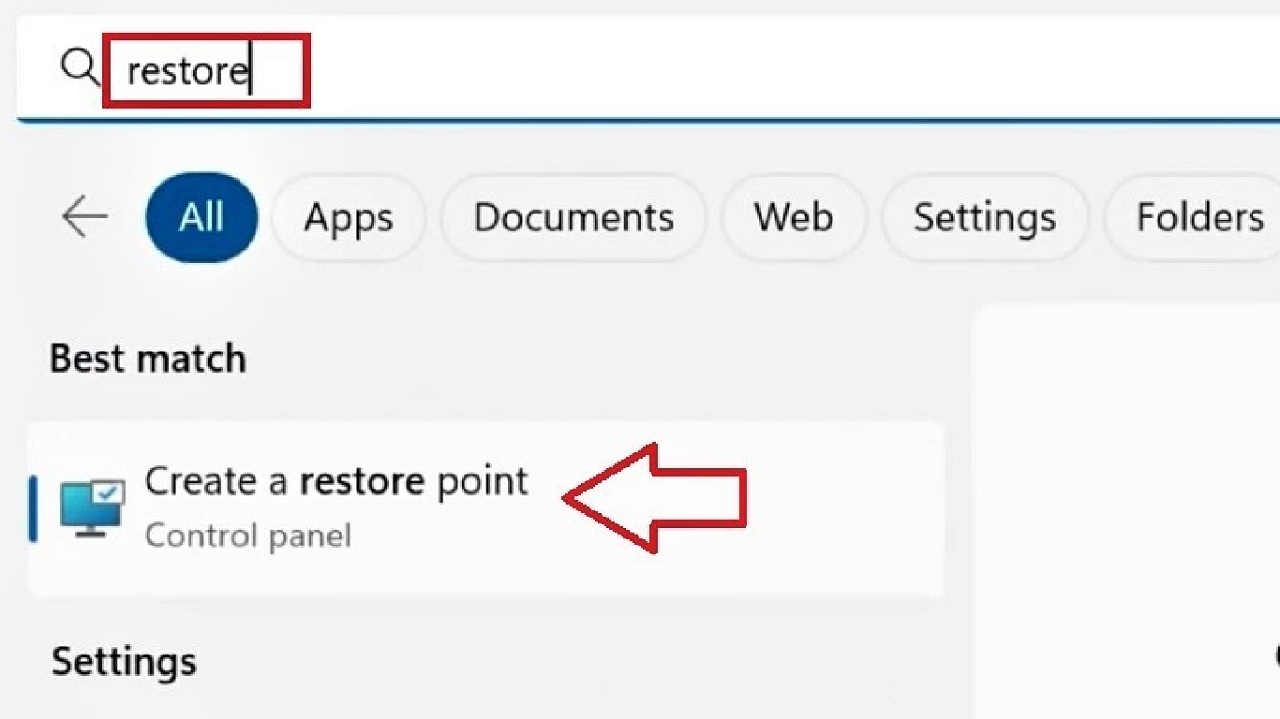
- In the following System Properties window, go to the System Protection tab.
- Click on the System Restore button.
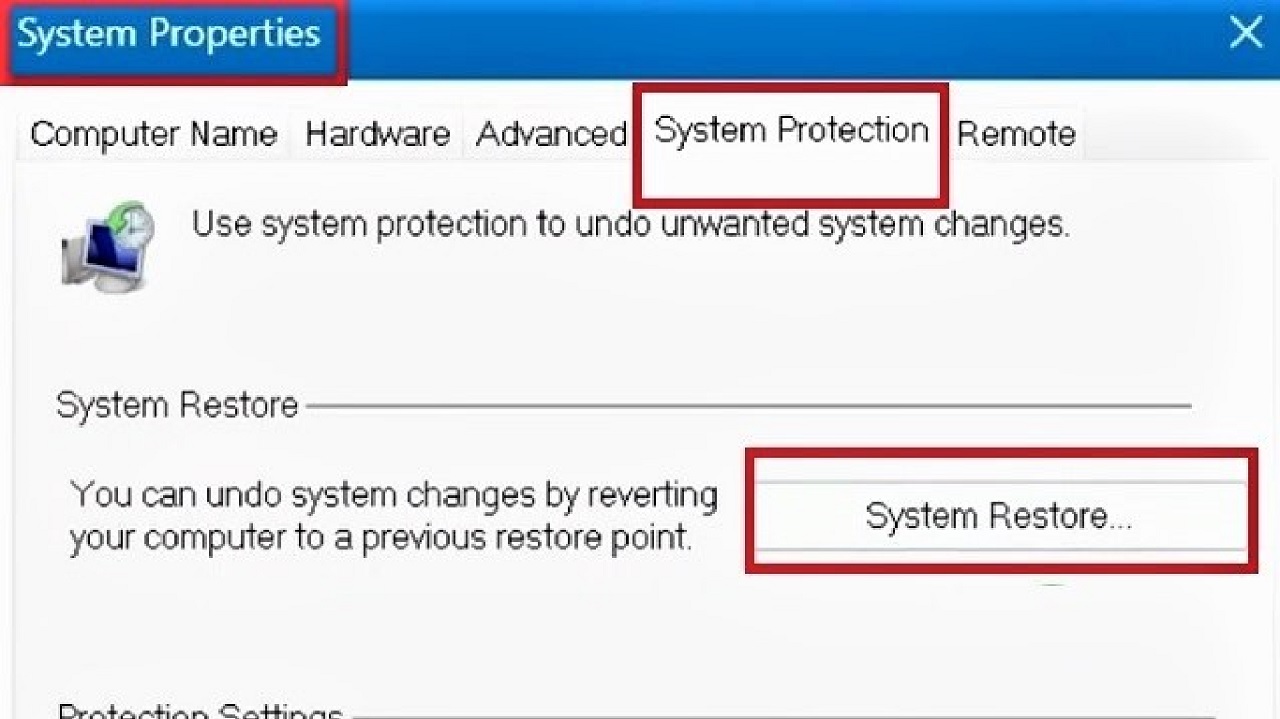
- Click on the Next button in the System Restore window that opens next.
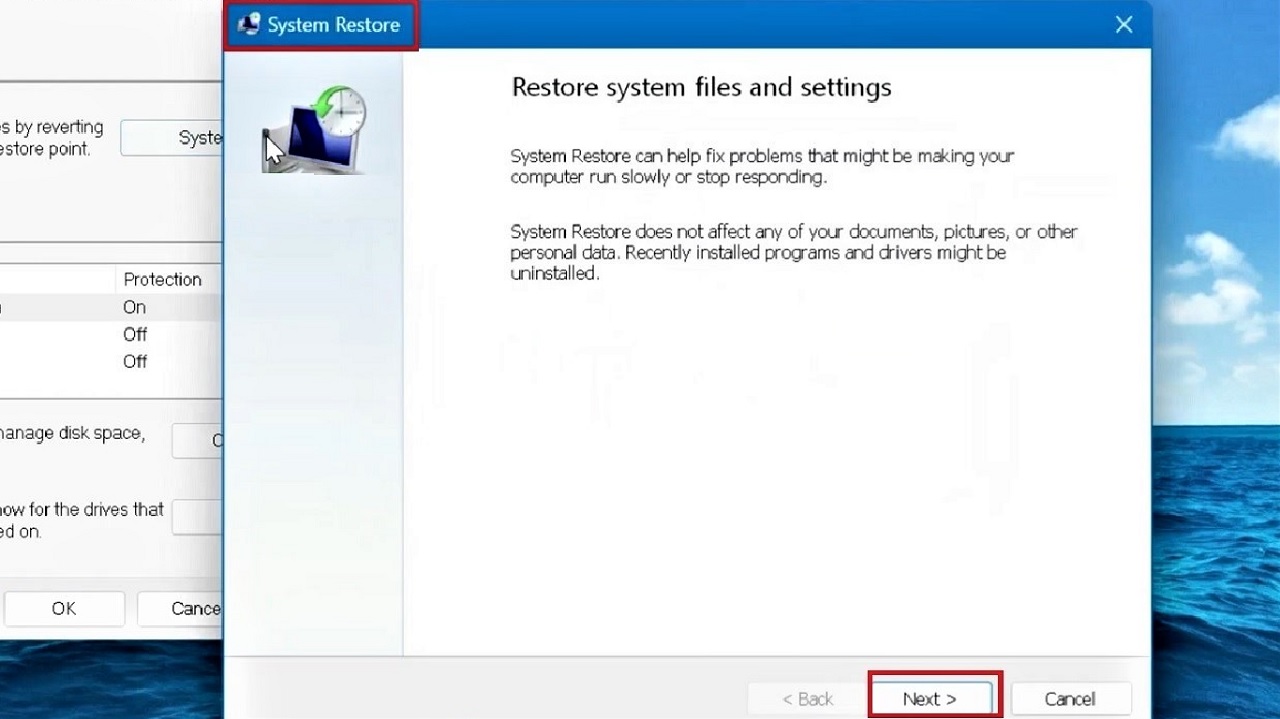
- Choose the restore point from the next window and click on the Next button, as shown in the image below:
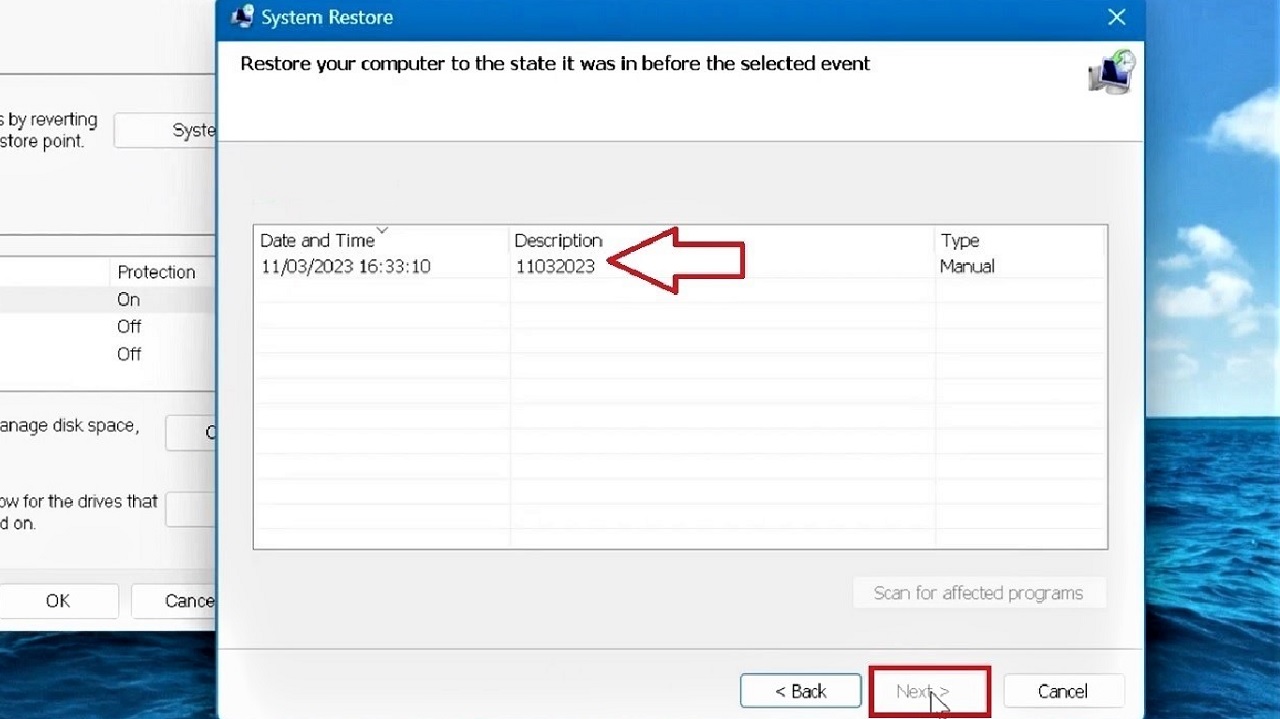
- Now, click on the Finish button to Confirm your restore point.
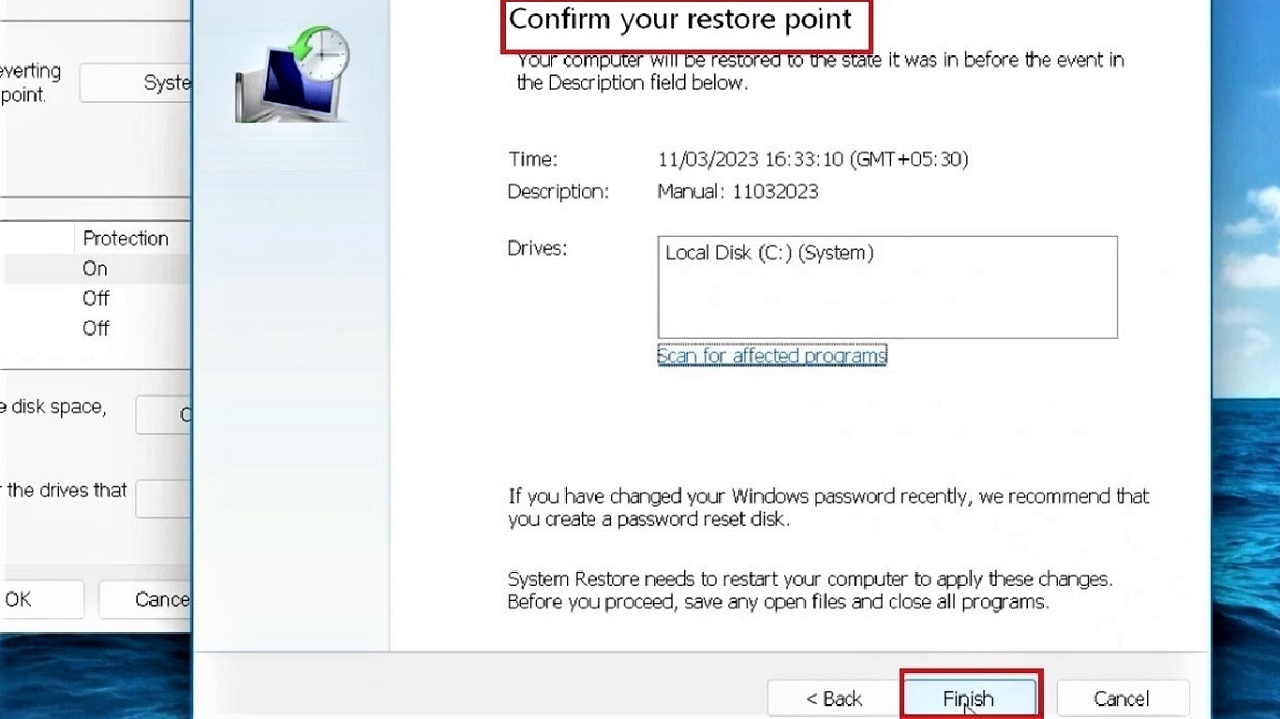
- A confirmation window will pop up as shown in the image below in which you will have to click on the Yes button.
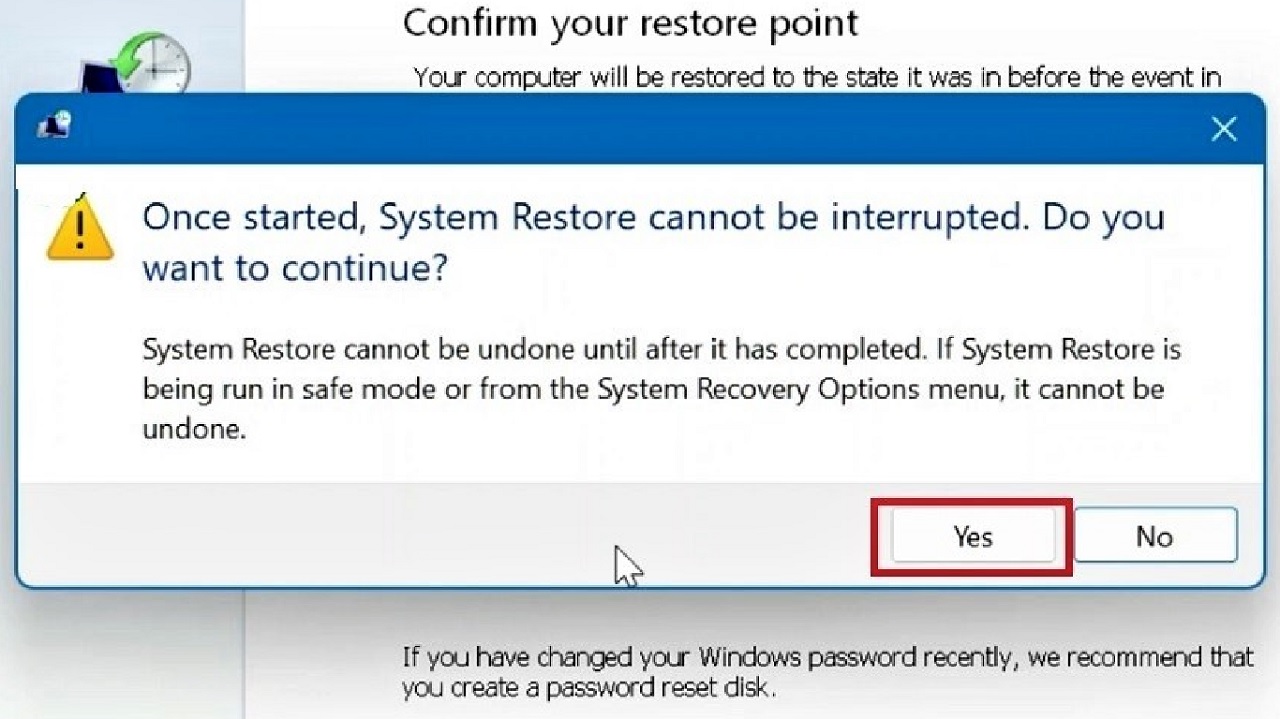
Now, restart your computer and you will find the network driver that you deleted accidentally is restored.
Method 4: Download and Install the Network Driver Manually
If you know the details of the manufacturer, you can download the network driver and install on your PC manually. However, if you do not know the details, know it first and then download the driver.
STEPS TO FOLLOW:
- To know the manufacturer details, open Run box by pressing the Windows and R keys on your keyboard together.
- Type msinfo32 in the Run dialog box and click on the OK button.
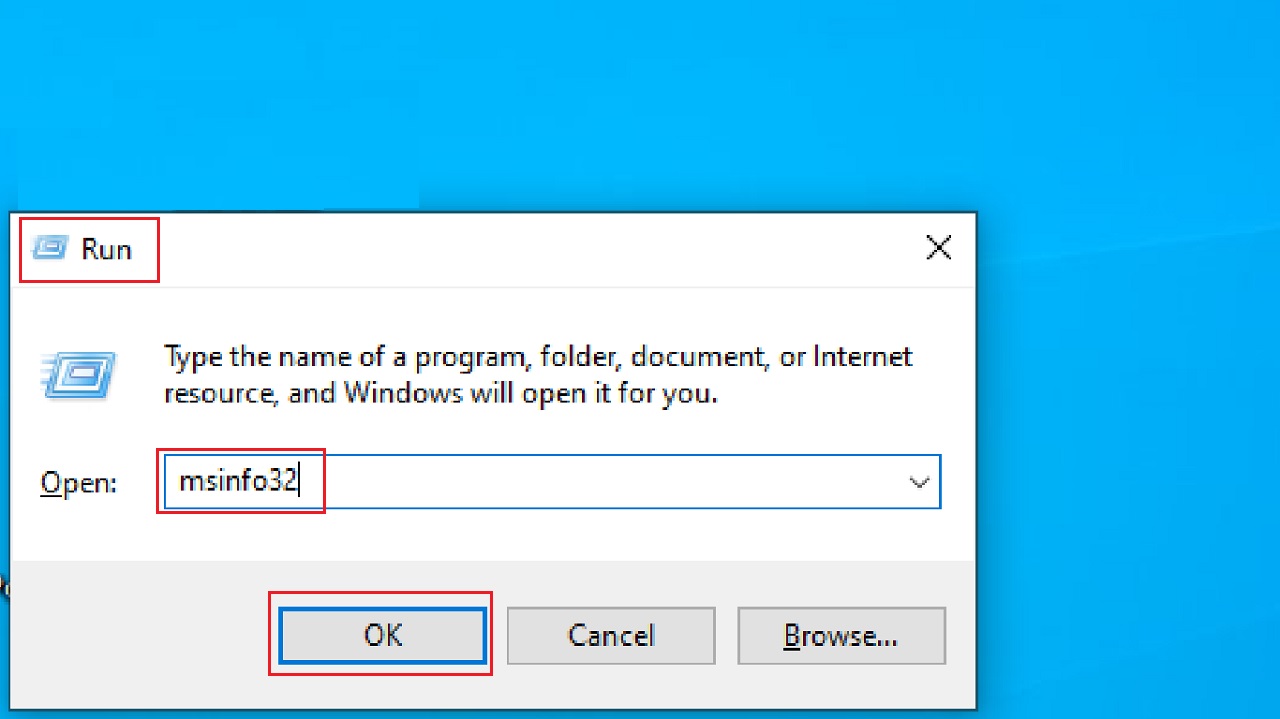
- From the following System Information window, look at the System Summary section and note down the details of the System Name, System Manufacturer, System Model, and System Type.
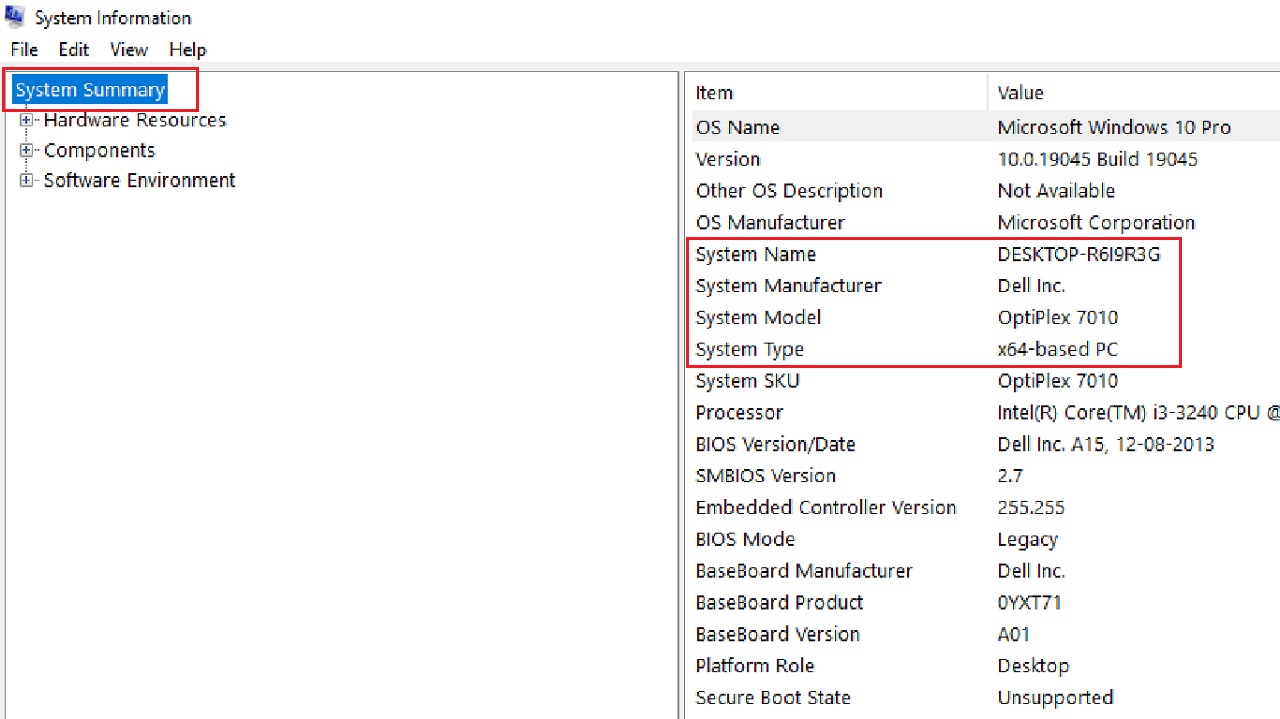
- Close the window.
- Open your browser.
- Type the search query in the search bar. (In this example, it will be Dell OptiPlex 7010 network adapter driver.)
- Hit Enter.
- Click on the latest driver on the official website of the manufacturer.
- Click on download.
- Follow the instruction on screen.
- When the download and installation process is complete, restart your PC.
This will restore the network driver on your computer that you deleted accidentally.
Conclusion
So, as you can see there is nothing to worry when you delete a network driver from your computer accidentally.
One of the above processes will help you get it back easily.