Are you experiencing slower internet speeds on your Ethernet-connected PC compared to Wi-Fi? This can be frustrating, especially if you’ve already tried connecting your device directly to the source to no avail.
The good news is that there are several simple solutions you can try to fix this issue. In this article, we’ll explore common causes of slow Ethernet connections and provide practical tips on how to boost your connection speed.
From replacing faulty cables to disabling auto-tuning, we’ve got you covered. So, let’s dive in and speed up your Ethernet connection!
KEY TAKEAWAYS
- Replacing the damaged or faulty Ethernet cables with a CAT 5, or even a CAT 6 cable will increase the speed of the Ethernet connection.
- Simply restarting the computer or the router may also fix the issue, as would running a general troubleshooting for the network adapter.
- Checking for the presence of malware and viruses on the PC and removing them via a reliable third-party software tool may also resolve the issue.
- If you use a different port on the router and PC, it may also make a difference, as would turning off the VPN connection.
- Switching onto a different Internet Service Provider or ISP may also improve the speed of the Ethernet connection of your PC.
In This Article
What Causes an Ethernet Connection to be Slower Than Wi-Fi?
As you know, Ethernet connections are wired, and therefore, the cables play an important role in their speed and performance.
Frequent unplugging and plugging of the cable may result in a faulty or damaged cable, thereby reducing the speed of the Ethernet connection.
If the cable is damaged, it will have to make multiple attempts to transmit data, thereby making it slow.
Apart from the cables, even slower hubs and routers with a speed less than 100 MB/s will result in slower Ethernet speed.
Your Ethernet connection may also be slow for several other reasons, such as:
- Lower category of Ethernet cable used that usually has a low data transfer ability
- The cable may be too long
- Faulty Ethernet ports
- Outdated drivers installed on the device
- The Virtual Private Network or VPN connected to the device
- Outdated firmware of the router
- Faulty or problematic hardware of the router
- Improper connection settings
- Restricted Ethernet connection
- Virus or malware infection
- Operating system failure or problem
Apart from the above, strange as it may sound, not only a Wi-Fi connection is affected by interference. Ethernet connections are also affected by interference from fluorescent lights, microwave ovens and others.
How to Fix an Ethernet Slower than Wi-Fi?

The first thing to do in order to fix a slower Ethernet in comparison to Wi-Fi is to restart your computer. Often, this simple action will fix the issue.
Also, change the broken or damaged cable with bent pins because it will do a very poor job while transmitting data and signals.
Next, you may replace all your old and slow equipment, if any, connected to your computer system. This includes:
- The hub
- The router
- The switches involved
You may even have to replace the Ethernet ports on the device itself, if they are faulty or damaged.
Furthermore, if you have any objects that may be interfering with the Wi-Fi connection, it will also affect the Ethernet speed. Place the router in a proper location so that such interference is minimized.
There are a few simple fixes that you should try out before you jump into the more complex ones. These simple solutions include:
- Testing the Ethernet speed correctly
- Testing it on another desktop or laptop computer
- Switching ports of the device
- Checking the Network Card by disabling it first and then enabling it
- Checking the network settings
- Updating drivers and firmware
- Using third-party tools to diagnose and fix the issue
If these do not put things back to normal, try one or a combination of the following methods.
Method 1: Installing the Latest Available Updates
An outdated system, device, or driver will affect the speed of the Ethernet. Therefore, start by installing the latest updates available.
STEPS TO FIX:
- Go to the Start menu.
- Select the gear icon and click on it to go to Settings.
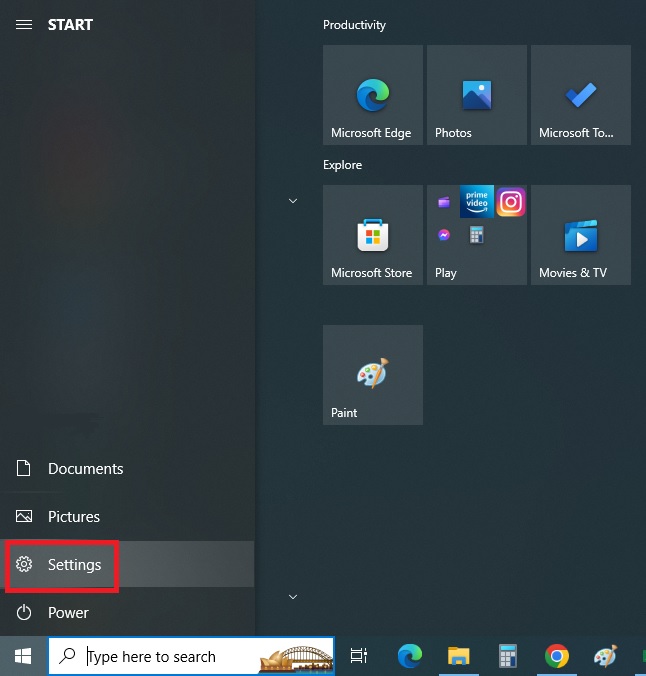
- Select Update & Security.
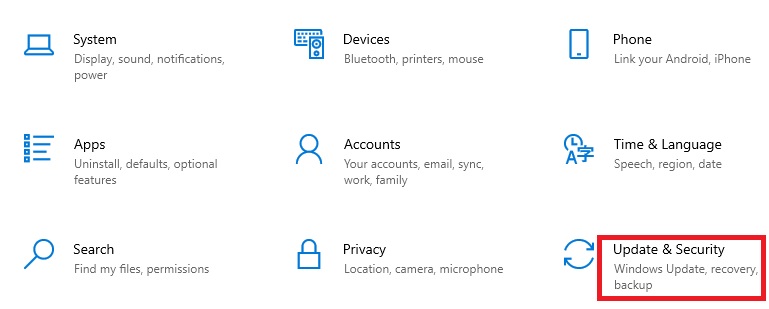
- Go to the Windows Update option in the left panel.
- Click on Check for updates, if your system is not updated.
- Click on the Install now button, if updates are available.
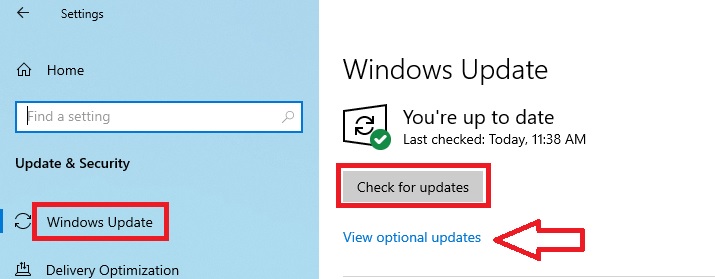
You may also check for optional updates that are available.
Method 2: Turning the Automatic Proxy Feature Off
A significant amount of time is spent in detecting proxy settings, which eventually reduces the speed. Turning this feature off will increase the speed of Ethernet.
STEPS TO FIX:
- Go to Settings as described above.
- Select Network & Internet.
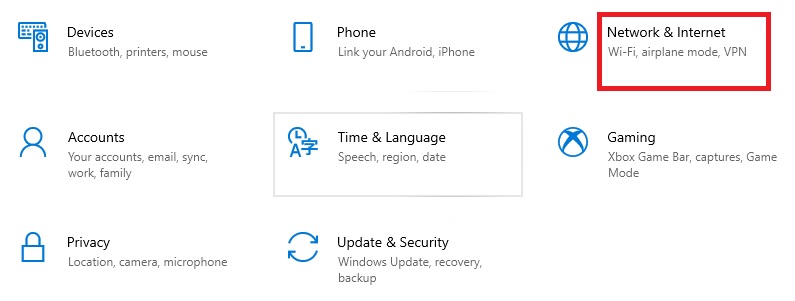
- Select the Proxy option from the left panel.
- Slide the switch under ‘Automatically detect settings’ to Off if it is On.
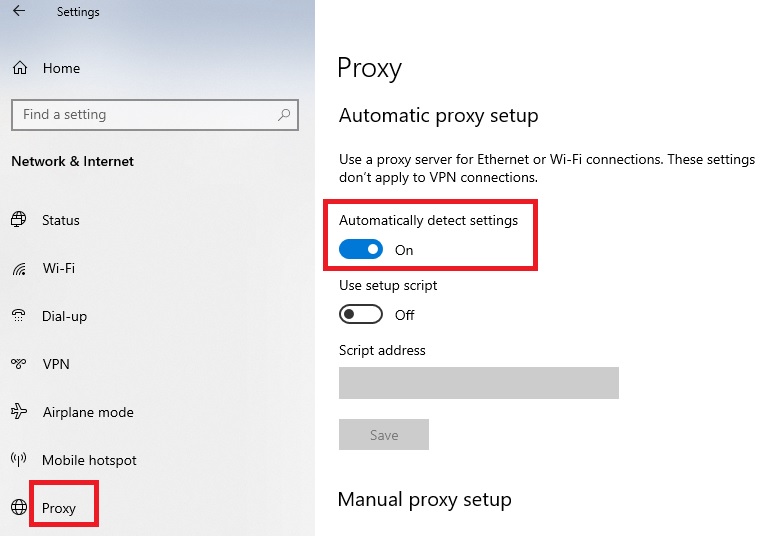
Method 3: Disabling the Auto Tuning Function
Similarly, the auto tuning feature will also consume some time and reduce the eventual speed of operation of Ethernet. So, turning it off will prove to be beneficial.
STEPS TO FIX:
- Go to the Search bar beside the Start Menu.
- Type cmd in the box.
- Select Run as administrator.
- Press Enter.
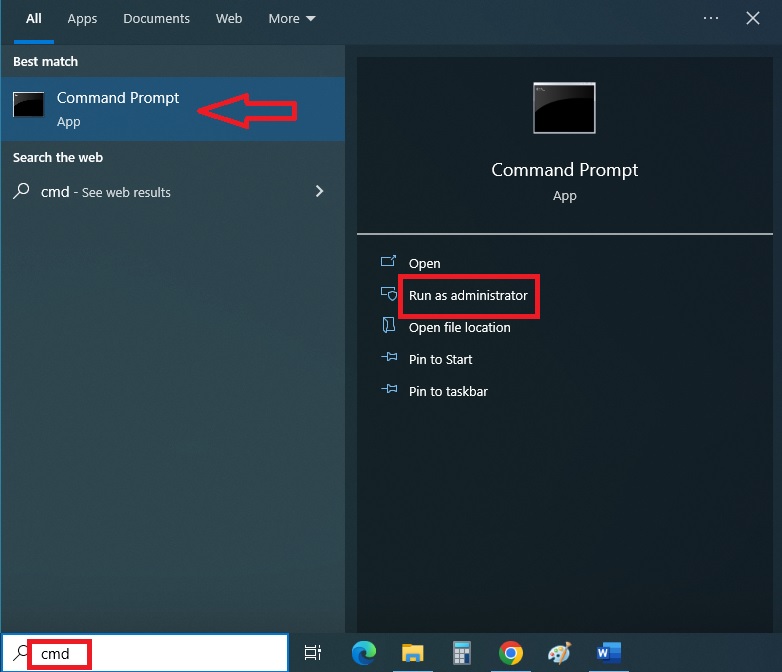
When the prompt opens, type in the following commands, one by one, pressing Enter after every entry made:
- netsh interface tcp show global
- netsh int tcp set global autotuninglevel=disabled
While the former will let you see whether the auto tuning feature is enabled or not, the latter will disable it.
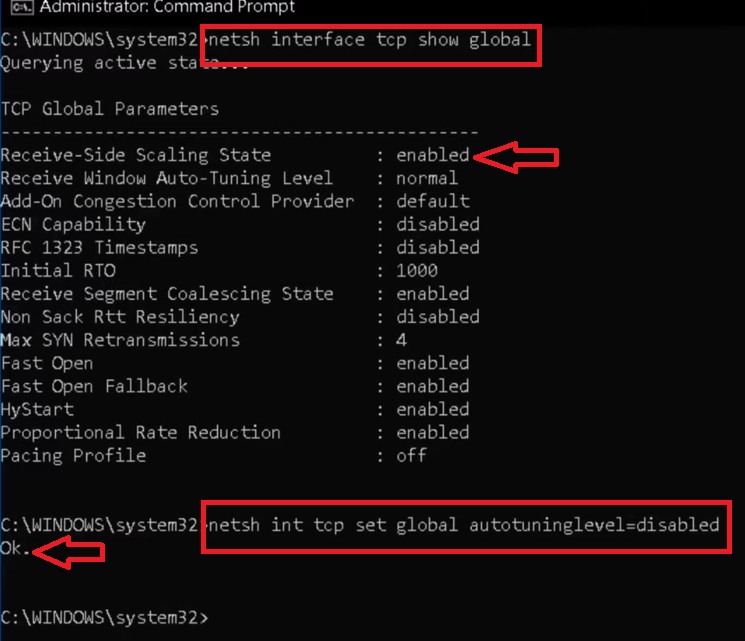
Finally, type exit and Press Enter.
Restart your PC and see whether or not the issue has been resolved.
Sometimes, if you are using a Windows 11 PC or laptop specifically, running the above commands may not resolve the issue. In that case, you may also need to run a few more commands, as follows, and press Enter every time to reset things:
- netsh int ip reset c:resetlog.txt
- netsh winsock reset
- ipconfig /flushdns
Type exit and press Enter and then restart your system again. This should resolve the issue.
Method 4: Disabling the Large Send Offload Feature
Sending large data packets also affects the performance and speed of Ethernet. Disabling the Large Send Offload feature available will enhance the speed by a significant margin.
STEPS TO FIX:
- Go to the Start menu.
- Right-click on it.
- Select and click on Device Manager.
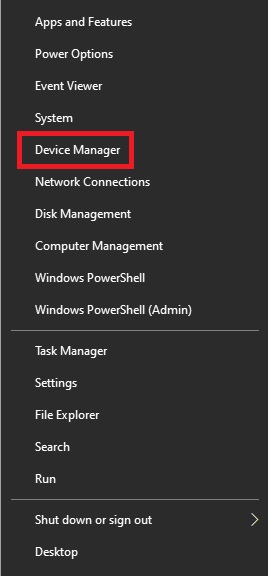
- Click on the arrow next to the Network adapters option to expand it.
- Select the adapter and right-click on it.
- Select Properties.
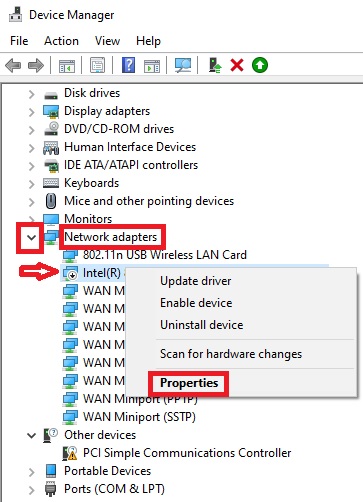
- Go to the Advanced tab on the new window.
- Select the Large Send Offload V2 (IPv4) from the list of options displayed under the Property window.
- Click on the small arrow at the right side of the box under Value.
- Select the Disabled option from the drop-down menu.
- Click on the OK button.
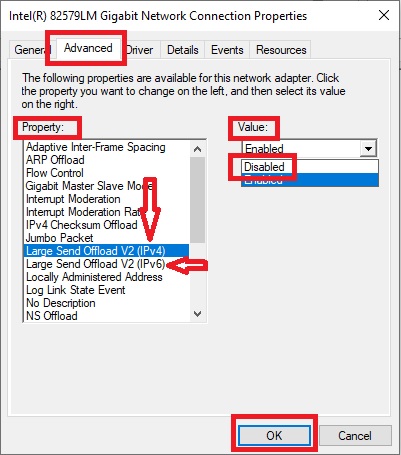
Repeat the same process for the Large Send Offload (IPv6) just under it, indicated by an arrow in the image above.
Method 5: Alter the Domain Name System Settings
Sometimes the set DNS servers may not work as fast as required. In that case, altering the preferred and alternate DNS server addresses may prove to be an effective solution.
STEPS TO FIX:
- Go to the Search box.
- Type control panel in the box.
- Press Enter.
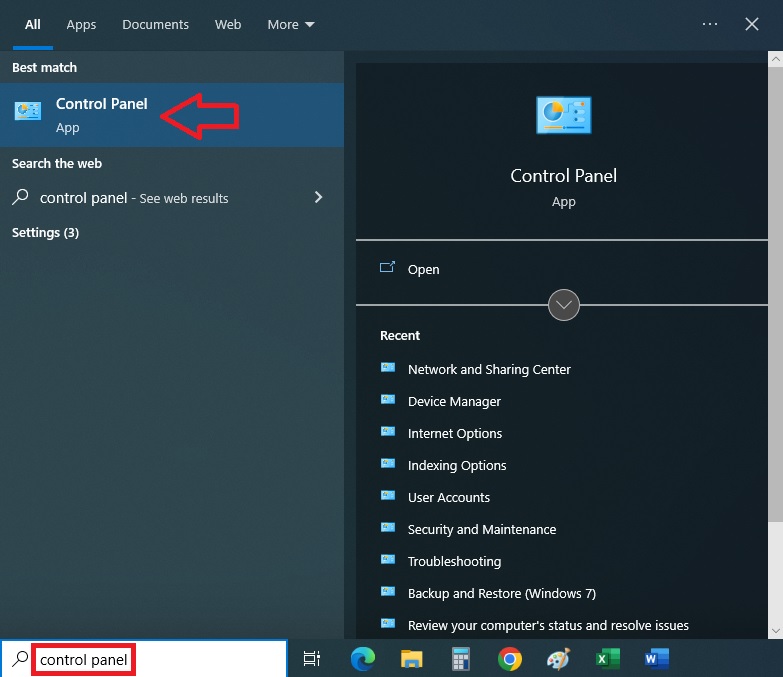
- Select Network and Sharing Center.
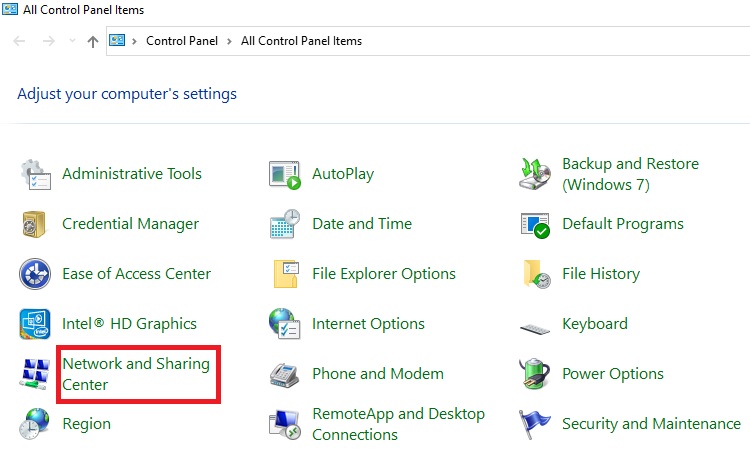
- Click on Change adapter settings on the left side of the Network and Sharing Center window.
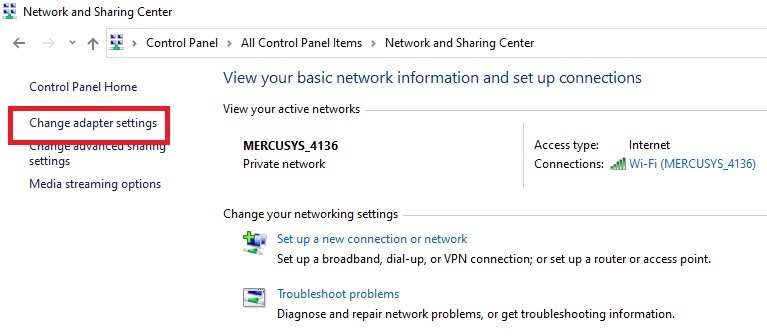
- Right-click on the Ethernet connection.
- Select Properties.
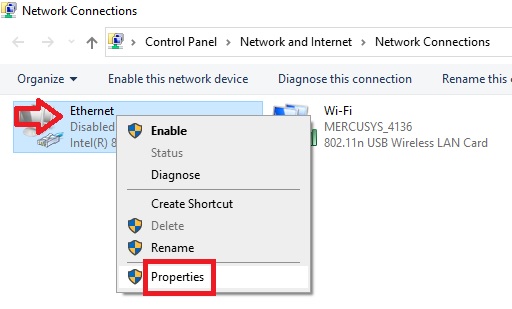
- Select Internet Protocol Version 4 (TCP/IPv4) in the Ethernet Properties window under the Networking tab.
- Double-click on it or click on Properties.
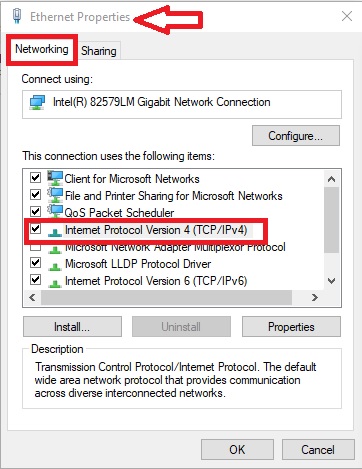
- On the new TCP/IPv4 Properties window, click on the circle next to ‘Use the following DNS server addresses’ option.
- Type in the numbers 8.8.8.8 and 8.8.8.4 in the two boxes next to ‘Preferred DNS server’ and ‘Alternate DNS server’ options.
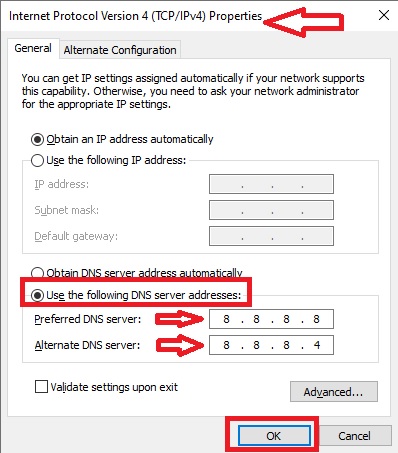
Close all windows by clicking on the OK buttons on each open window and refresh your PC.
Method 6: Reset the System
The original settings of the computer system as a whole may also result in such an issue. Therefore, resetting the system may also help at times.
STEPS TO FIX:
- Go to Settings and select Update & Security as you did in Method 1.
- Select Recovery from the left panel.
- Click on the Get started button under Reset this PC at the top.
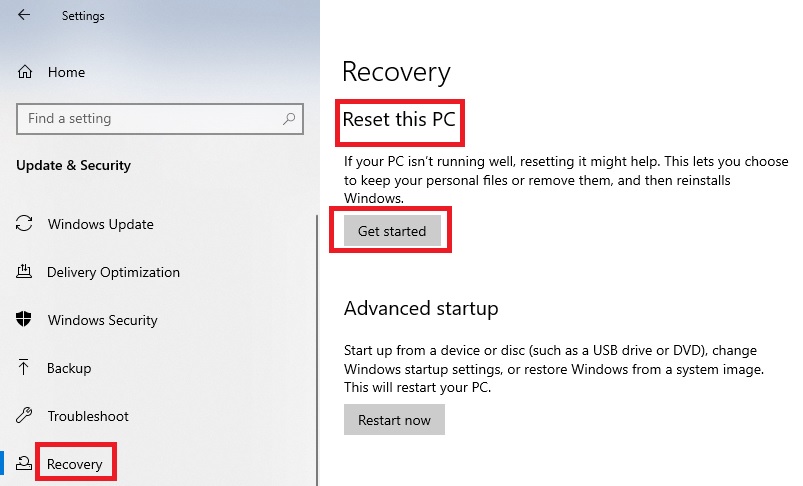
- Choose an option from the next window. (You may choose to save all your data and then reset your PC.)
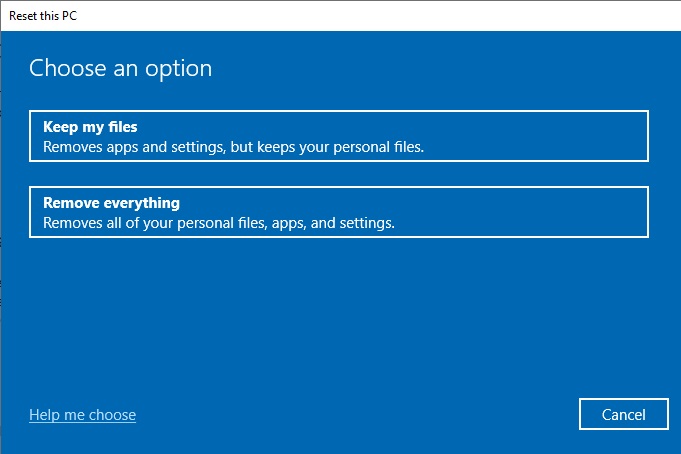
When everything is done, restart your system, and it will resolve the issue and make your Ethernet connection pretty fast.
Method 7: Restart the Network Adapter
There may be times when the network adapter may act strangely, which will result in a slow Ethernet connection. Simply restarting it in the following ways may resolve the issue.
STEPS TO FIX:
- Go to Network & Internet as before.
- Select Status on the left panel, if it does not take you to it directly.
- Now, select Change adapter options under the Advanced network settings section.
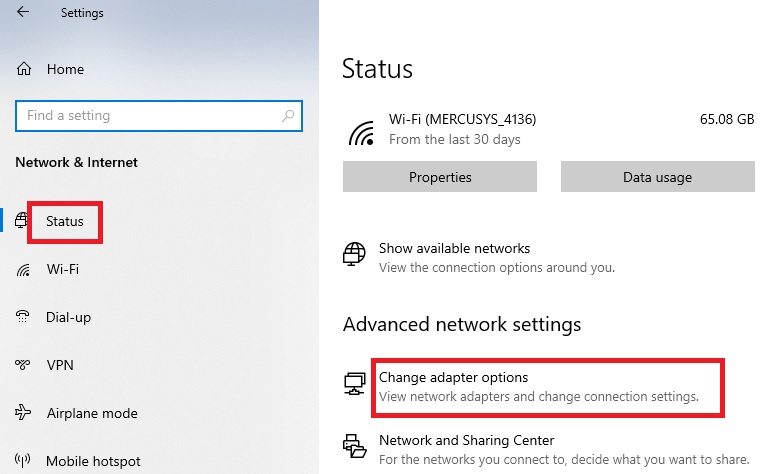
- Select your Ethernet connection.
- Right-click on it and click on the Enable option from the drop-down menu, if it is disabled.
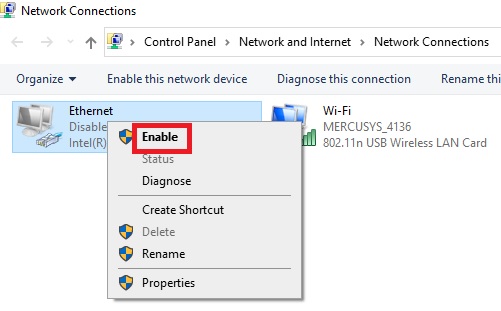
- If it is enabled already, right-click on it and select Disable.
- Wait for about ten seconds.
- Right-click on it again, and this time select Enable.
Method 8: Run Network Adapter Troubleshooter
The internal and unidentifiable issues in the network adapter can result in a slower Ethernet connection you are experiencing.
In such cases, running the Windows network adapter troubleshooter as the administrator will enable scanning, analyzing and fixing issues in a larger range.
STEPS TO FIX:
- Go to Network & Internet as above.
- Now click on Network troubleshooter.
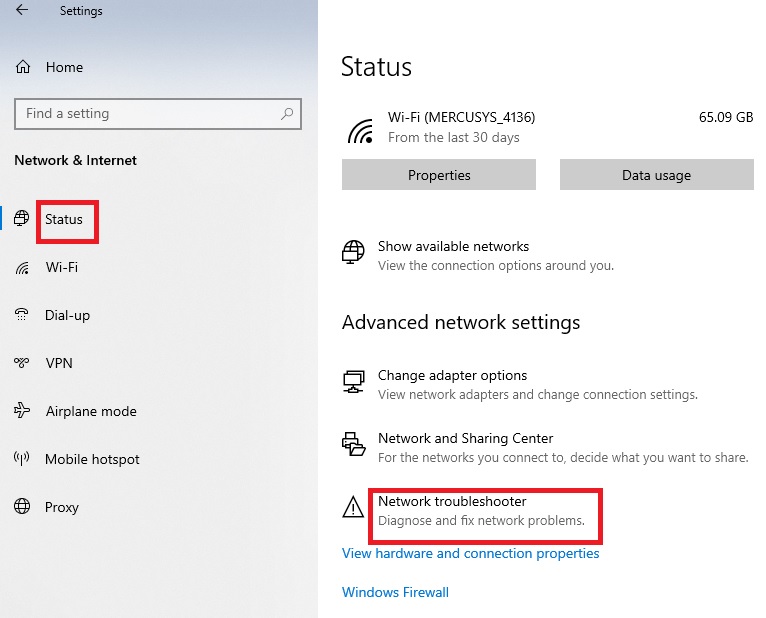
- From the next window, Select the network adapter to diagnose and fix. You may even choose all the adapters available in your system.
- Click on the Next button.

- Select What type of networking problems are you having and want to resolve.
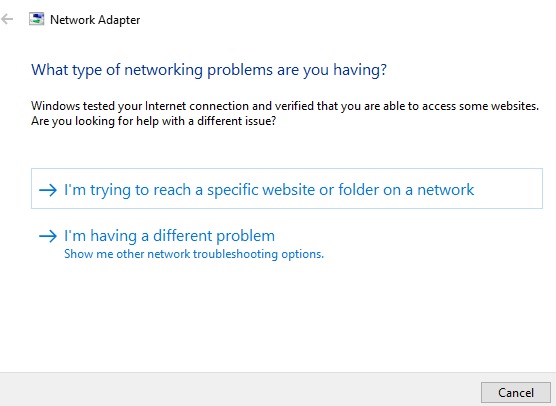
- The system will take a few minutes to detect and fix the problem, and will inform you as well.
Now, close the window and see whether the speed of your Ethernet has changed. If not, trying different ports on the router and on the PC should.
Method 9: Restart the Switch or Router
If you are using a router or a switch, there can be issues with it as well, resulting in a slow Ethernet connection. Simply restarting it may resolve the issue.
STEPS TO FIX:
- Switch off the power button on the router.
- Wait for a few seconds.
- Turn the switch on.

If the router does not come with a power switch, you can simply unplug the power cord, wait a few seconds and insert it back again.
Method 10: Run a System Scan for Viruses and Malware
If there are viruses and malware on your PC, it will cause several issues, including a slower Ethernet connection.
So, run a system scan for detecting and removing them using the antivirus program installed on your PC. If it is not installed, download and install one, and then run the scan.
STEPS TO FIX:
- Go to the Search box.
- Type windows security in the box.
- Press Enter.
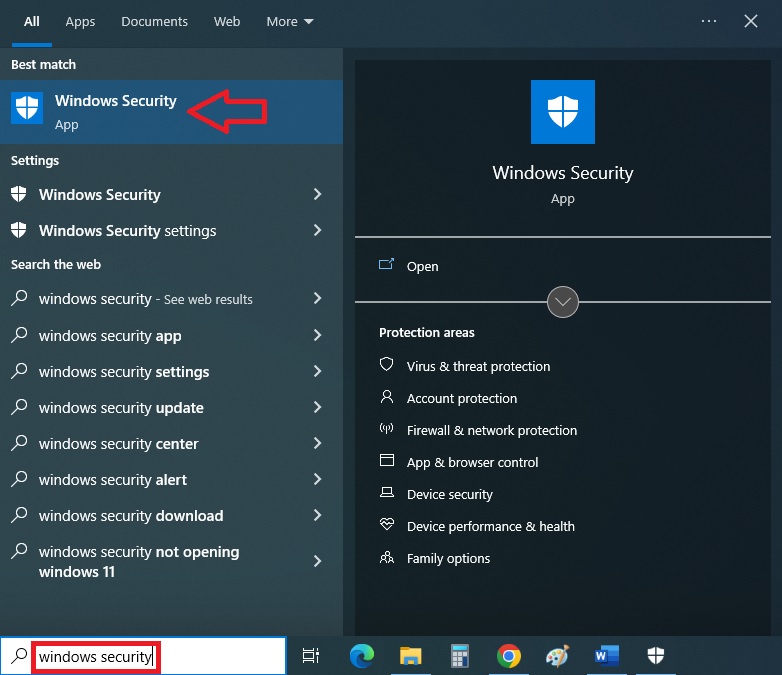
- Go to the Virus and threat protection option on the left panel and click on the same on the right panel to open the antivirus program.
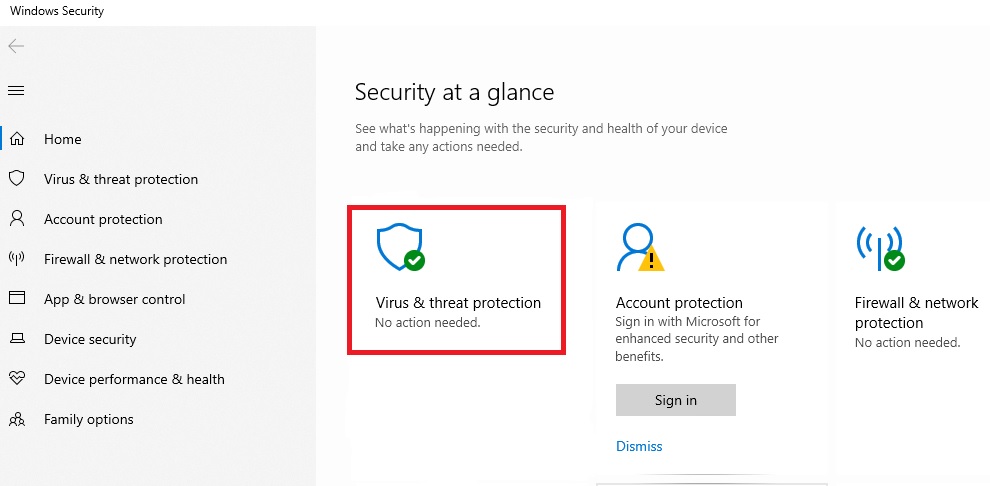
- Click on the Scan option on the window of your antivirus program installed.
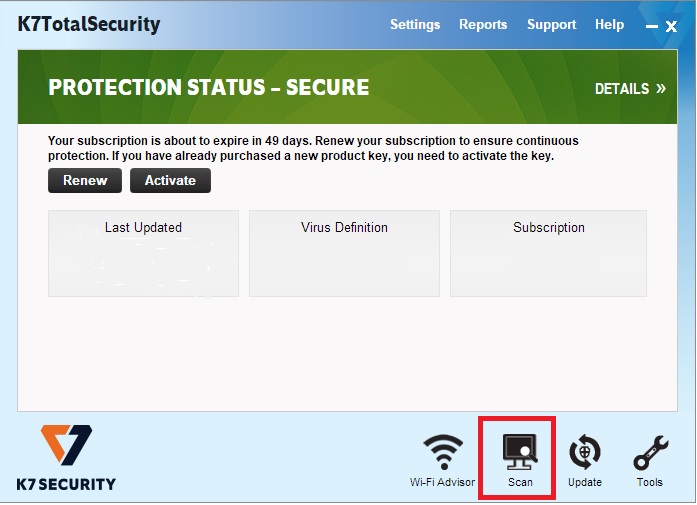
Method 11: Network Reset
Resetting the network altogether will fix the issue as it will rearrange the settings.
STEPS TO FIX:
- Go to Network and Internet from Settings, as before.
- Select Advanced Network Settings.
- Click on Network reset option under it.
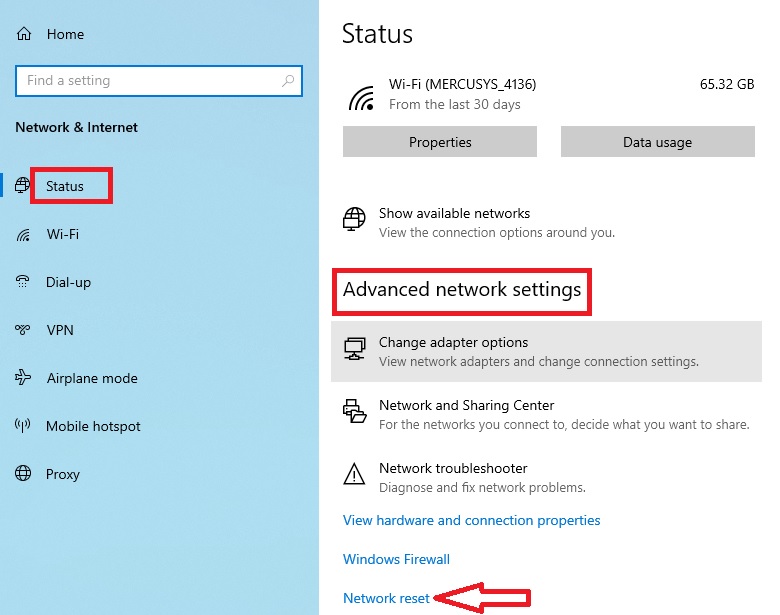
- Click on the Reset now button.
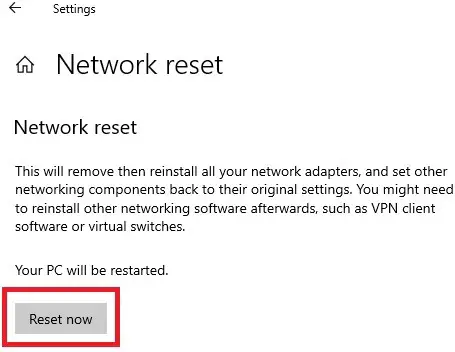
- Click on the Yes button on the next confirmation window.
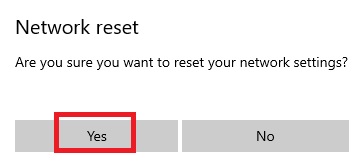
When the system is done resetting the network, now restart your PC, and it should improve the Ethernet speed.
Method 12: Turn Off VPN
The Virtual Private Network (VPN) service may interfere with your Ethernet connection and its speed as well. Therefore, turning it off would be a feasible move.
STEPS TO FIX:
- Go to Network & Internet from Settings, as before.
- Click on VPN on the left panel.
- Click on the Test VPN option.
- Click on the Advanced options under it.
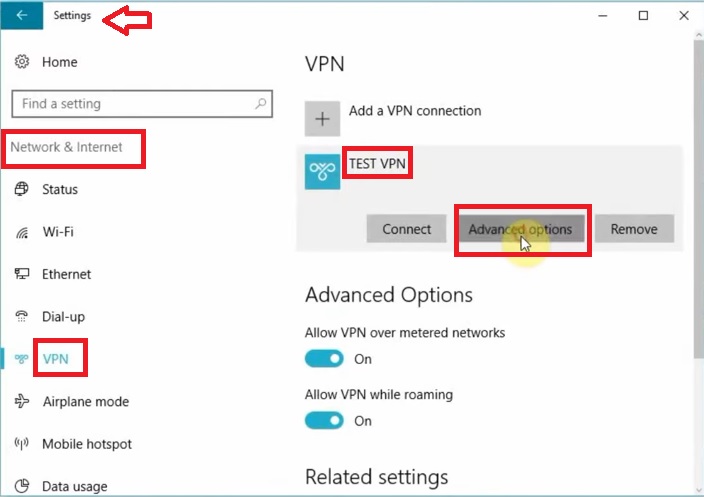
- Scroll down to Manual configuration.
- Set the slide switch under Use a proxy server to Off.
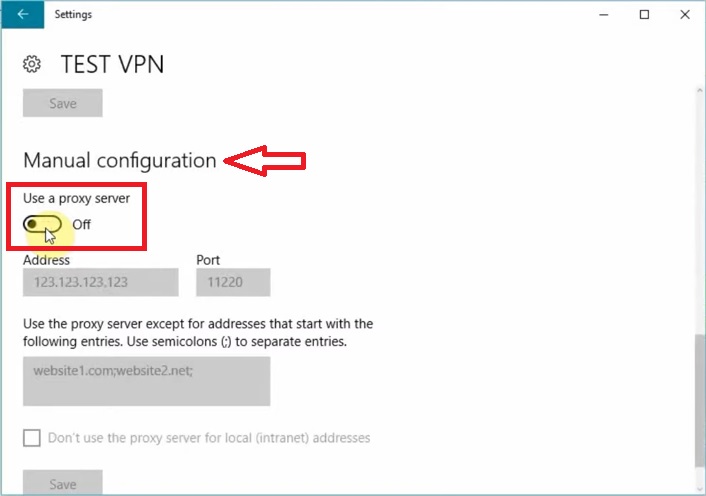
If you want to remove VPN from your device permanently, then click on the Remove button, as shown in the following image, in disconnect mode.
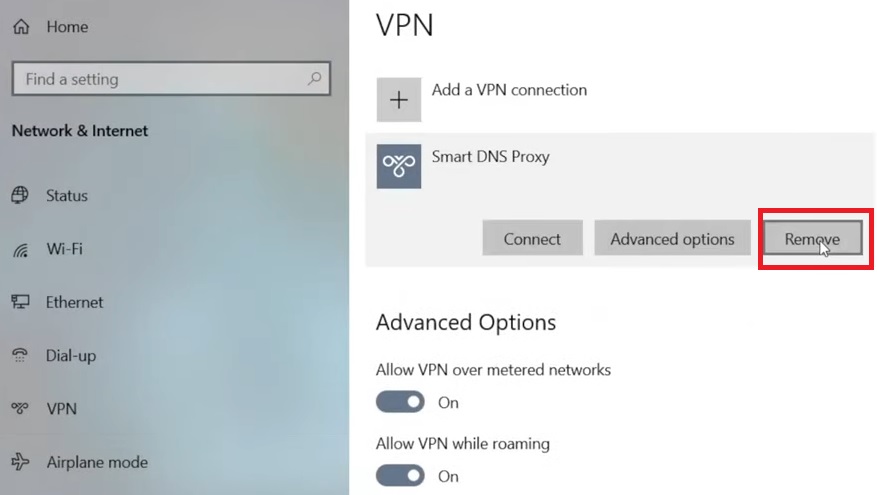
Now, restart the system, and you will find that the speed of your Ethernet connection is much improved now.
Conclusion
There are lots of reasons for a slow Ethernet connection and fixes to improve its performance and do away with the frustrating experiences.
All the fixes covered in this article have been tried and tested to speed up things notably. One of them will surely work for your PC without the ISP having to step in to save the day.