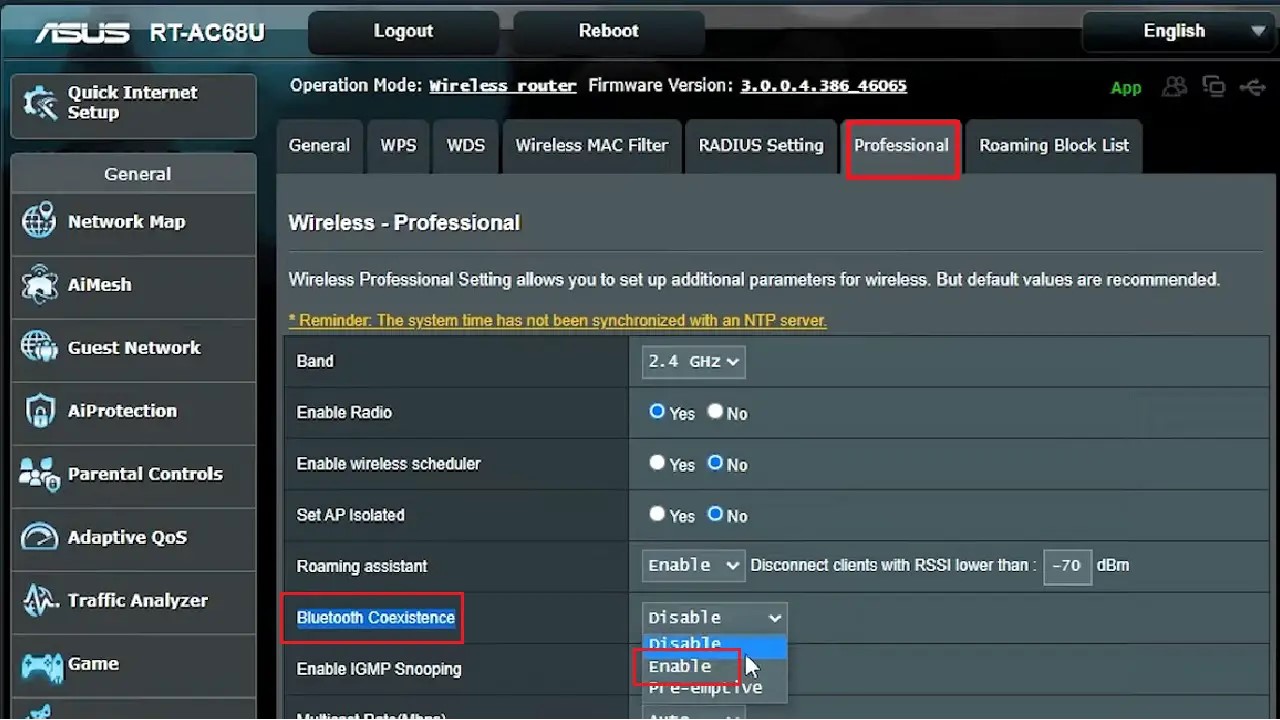When you connect both Wi-Fi and Bluetooth to your PC at the same time, there may be interference between the two.
In such a situation, the speed of the internet or the performance of your Wi-Fi network will be affected in general.
This can be really annoying for any user. However, there are some specific ways that can probably resolve the issue, depending on availability of specific features and applicability.
If you are ignorant about these methods, fortunately you are at the right place. Learn the simple fixes and apply them when you face this specific issue.
In This Article
KEY TAKEAWAYS
- Some simple fixes to the Wi-Fi and Bluetooth interference issue include moving the respective devices closer or farther and re-pairing or re-adding them.
- An easy way to fix the issue is to use an additional phone and connect it to Wi-Fi and hotspot it at 5 GHz.
- Another probable fix to this issue is to change the value of the Wireless Mode from the Device Manager.
- You may also try to resolve the issue by changing the channel number from the router interface.
- Enabling the Bluetooth Coexistence feature of your router, if available, may also fix the issue and reduce interference between Wi-Fi and Bluetooth.
Why is Wi-Fi Causing Bluetooth Interference?
The primary reason for Wi-Fi and Bluetooth interference is that both of them operate at 2.4 GHz frequency.
In addition to that, there are also a few other specific reasons for such interference, such as:
- The improper value of the Wireless Mode
- Distance between the router and Bluetooth device
- Too many devices connected to the network
- Outdated drivers and firmware of the devices
- Physical obstructions and interfering devices
- Lower broadcast range
Here are the possible fixes to the Wi-Fi and Bluetooth interference issue.
How to Fix Wi-Fi Causing Bluetooth Interference?
The simplest and most probable fix to the issue of Wi-Fi interfering with Bluetooth is to use a 5 GHz dual band Wi-Fi router or an entirely different wireless protocol.
You may also use an additional phone and connect to your Wi-Fi through hotspot 5 GHz band and try to resolve the issue.
However, that is not a practical solution since it is an expensive option. So, the other ways around are:
- Restart the devices
- Change the channel width
- Change the channel number of the router
- Change the value of the Wireless Mode
- Update device drivers and Wi-Fi and Bluetooth hardware and firmware
- Reduce the number of devices connected to the network
- Move Bluetooth device away from the router and Wi-Fi closer to your device or vice versa or move the router to a central position
- Unpair and pair the Bluetooth device
- Remove and add Wi-Fi name or network
- Use using a wireless repeater or extender
- Update router through the admin panel
You may also use a third-party app to scan the channels for any errors and fix them to prevent interference.
Now, take a look at the steps to follow for each of the methods that may resolve the Wi-Fi and Bluetooth interference issue.
Note: Unfortunately, there are no universal solutions to the Bluetooth and Wi-Fi interference issue and it is best to contact the technical support of the manufacturers for assistance.
Also note that all the fixes suggested hereunder depend on the type, model, and the features available on your router, and so these may not be applicable for all users. However, these solutions are worth trying.
Method 1: Change Channel Number and Channel Width
Often changing the channel number may resolve the Wi-Fi and Bluetooth interference issue.
STEPS TO FOLLOW:
- Open Google Chrome.
- Type the IP address of your router, usually printed on the label at its back. (Here it is 192.168.0.1).
- Hit Enter.
- Login to the webpage of your router by typing the password as asked.
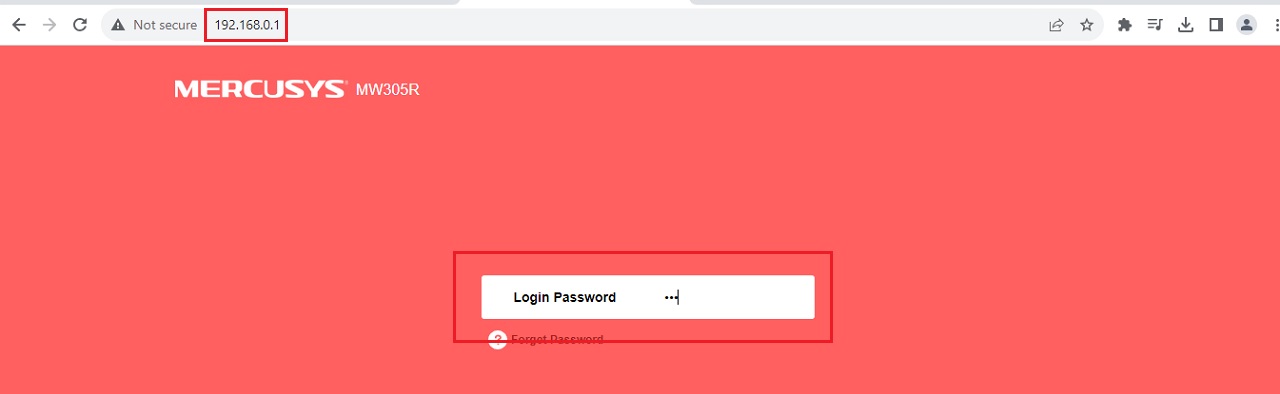
- From there, go to the Wireless page > Select Wireless Basic Settings > Channel > Change it to 12 or 13 > Click on the Save button.
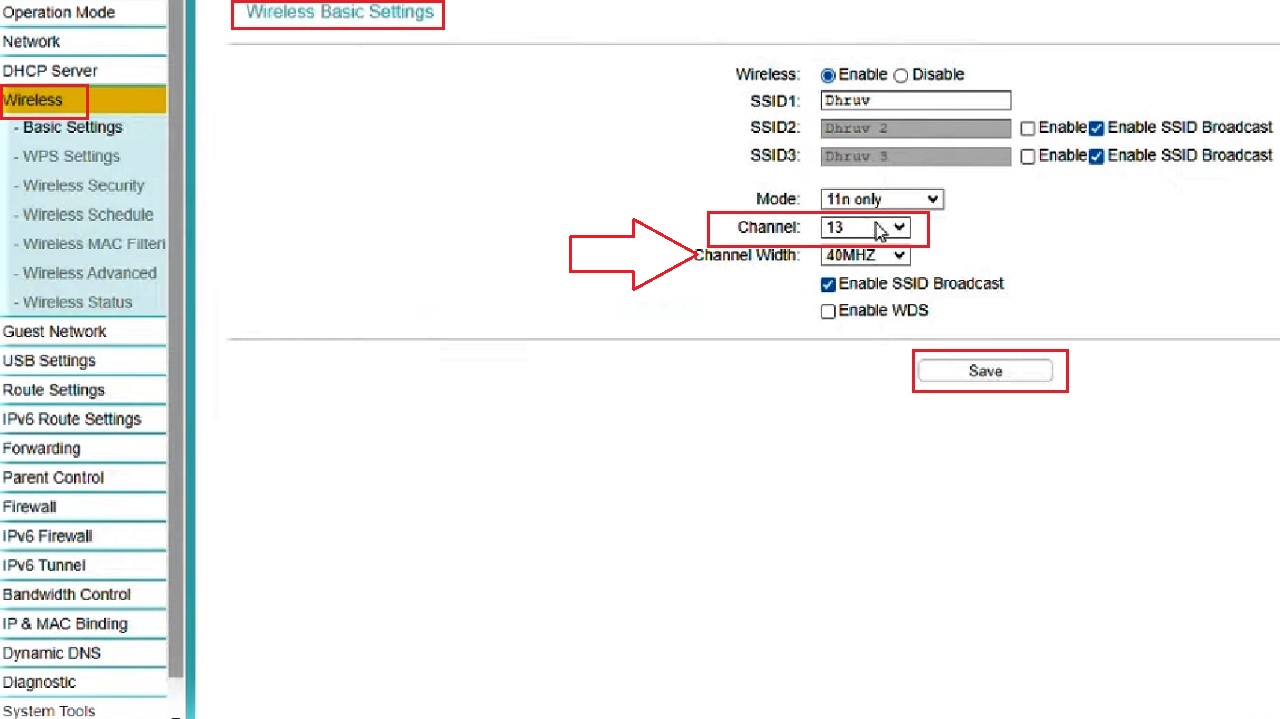
Also change the Channel Width under it, marked with a red arrow in the image above.
Now check whether the two are still interfering.
Method 2: Connect Wi-Fi and Mobile Hotspot
However, in most cases, simply changing the channel width or number of the router does not fix the problem of Wi-Fi and Bluetooth interference.
In that case probably an effective way to resolve the issue is to connect a phone and Wi-Fi to a hotspot at 5 GHz.
STEPS TO FOLLOW:
- Go to Settings of your phone.
- Select Hotspot and tethering option.
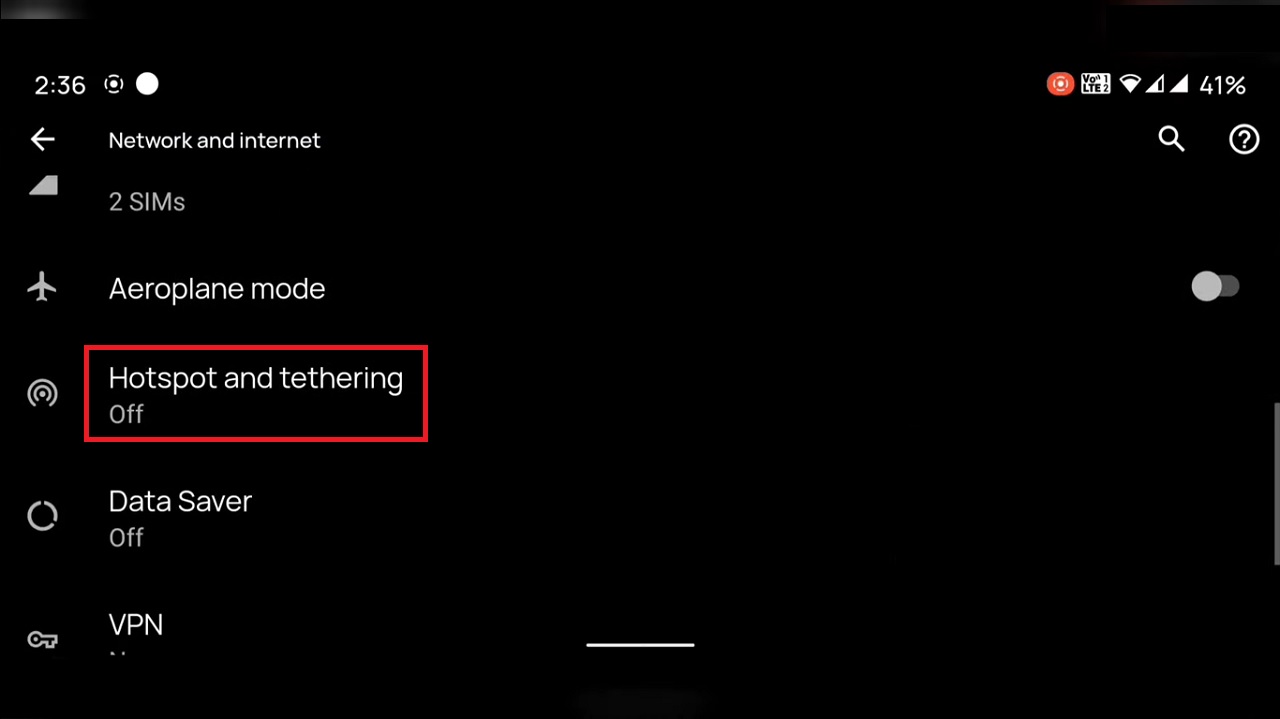
- Click on Wi-Fi hotspot.
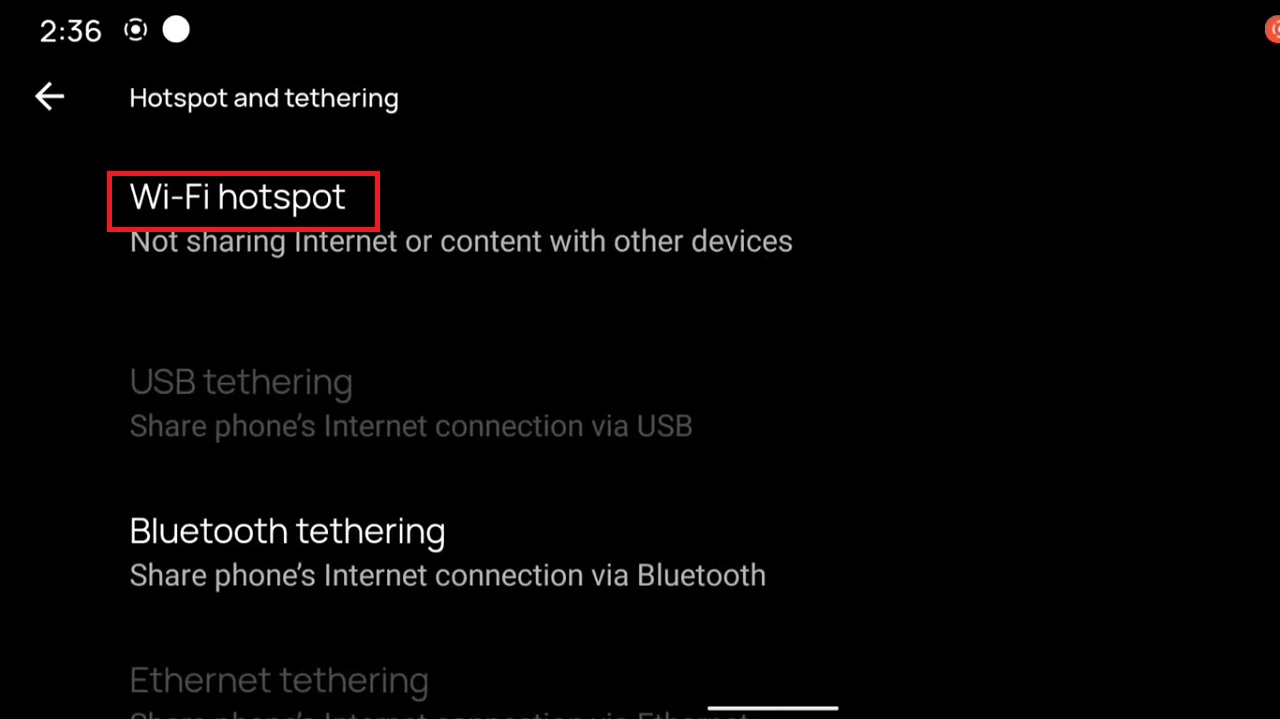
- Go to AP band.
- Select 5.0 GHz band preferred from the two available options.
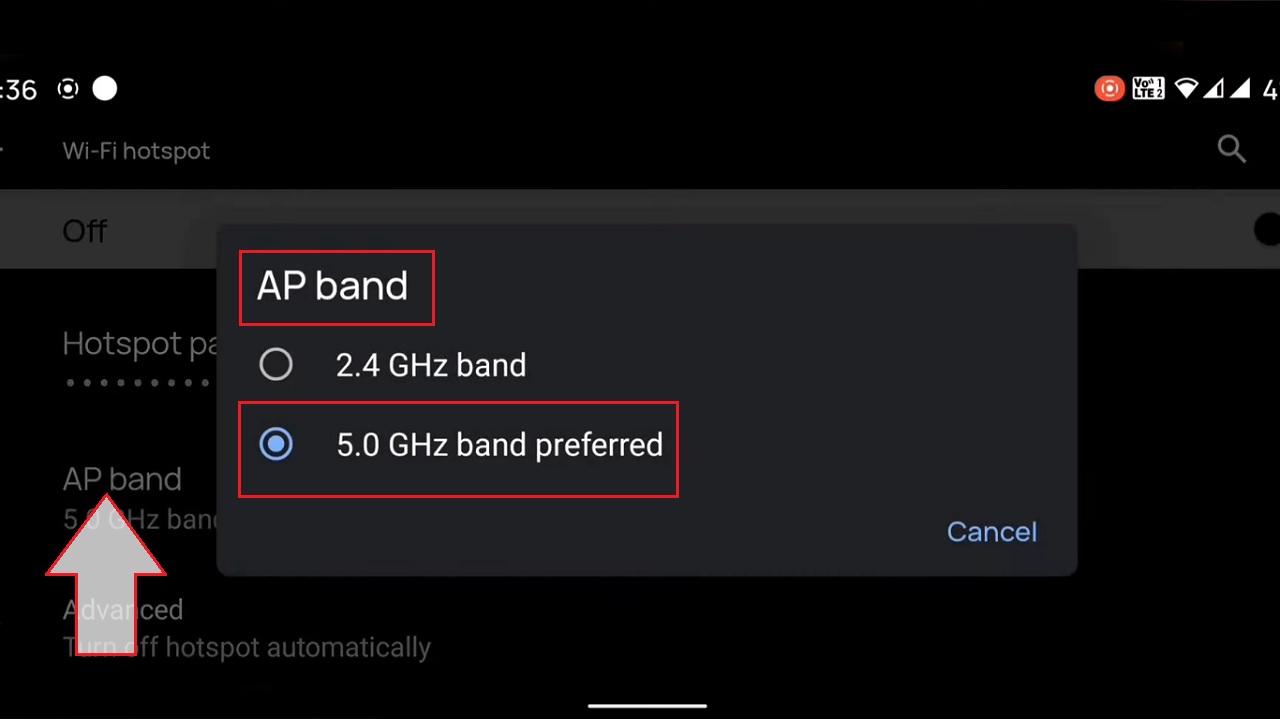
Once set, the Wi-Fi and Bluetooth interference issue will be resolved.
Method 3: Change the Wireless Mode Value from the Device Manager
If the value set for the Wireless Mode causes the interference, then changing it may resolve the problem.
STEPS TO FOLLOW:
- Right-click on the Start Menu.
- Select Device Manager from the option.
- In the Device Manager window, click on the small arrow next to Network adapters to expand it.
- Select your network adapter and right-click on it.
- Click on the Properties option from the drop-down menu.
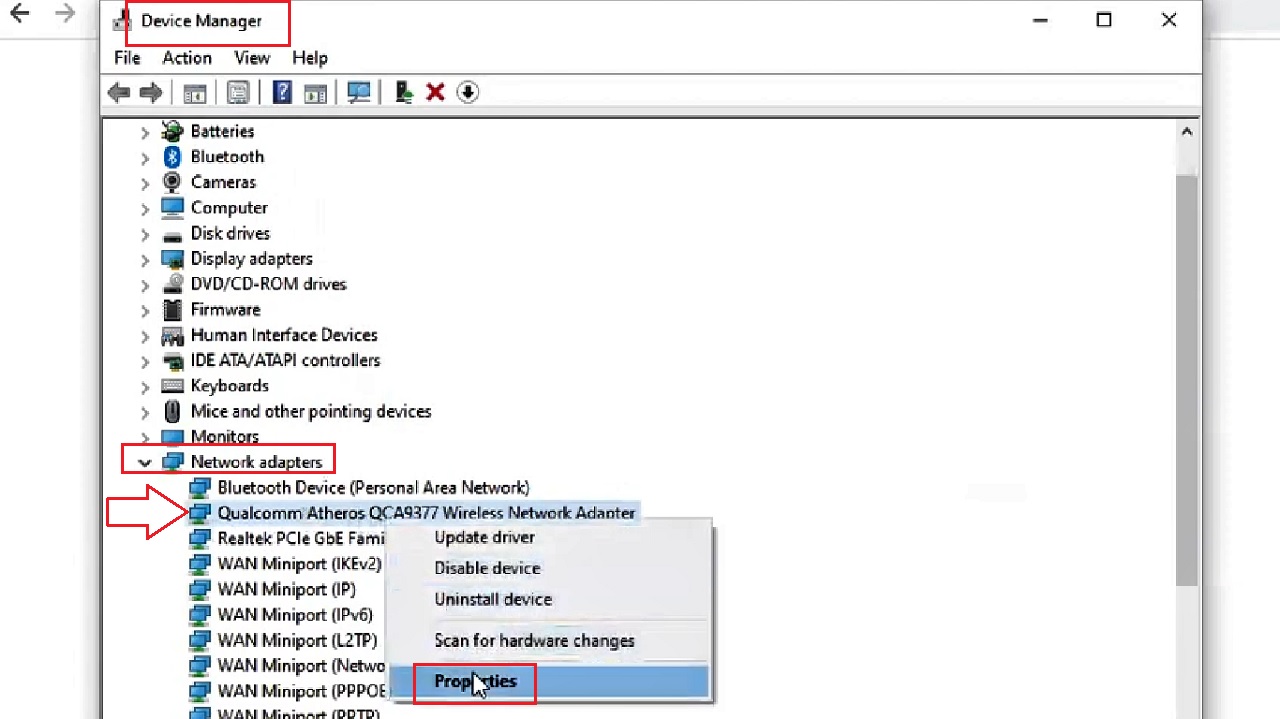
- In the following window, go to the Advanced tab.
- Select Wireless Mode from the list of options in the box under Property.
- Go to the Value field on the right.
- Click on the small arrow in the box.
- Select the 11 – 11 a/g/n/ac option from the drop-down menu.
- Click on the OK button below.
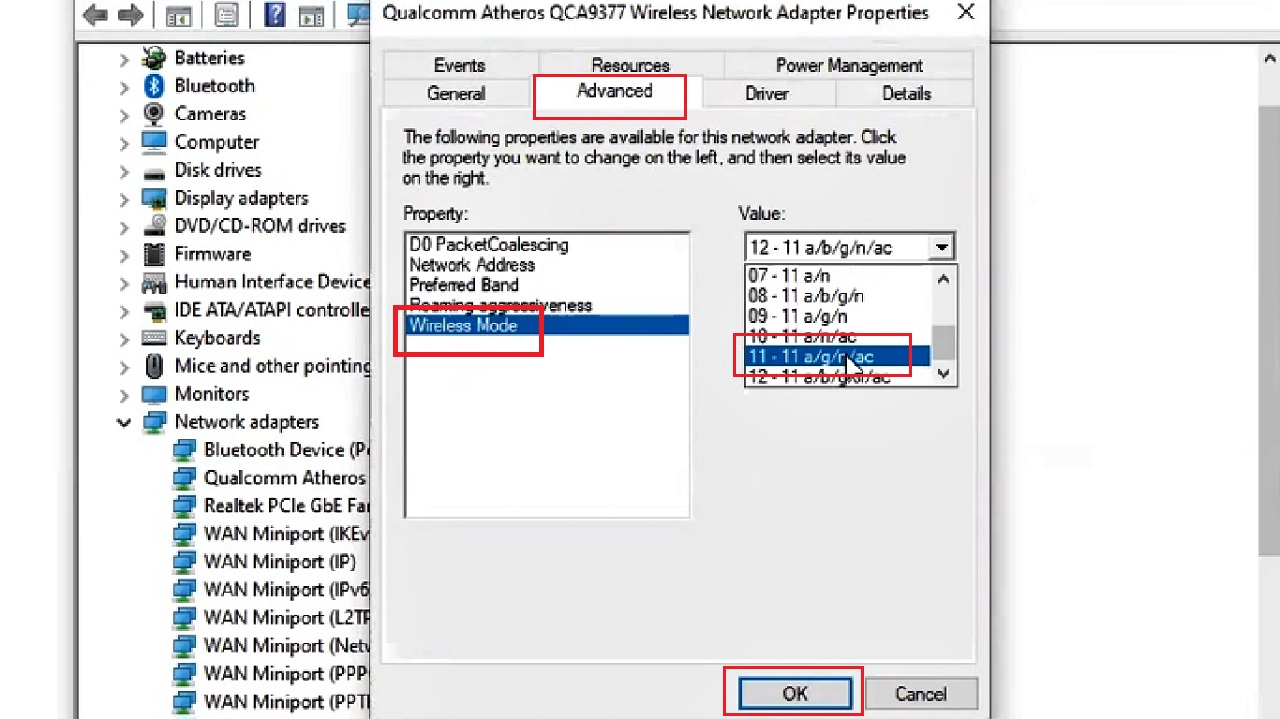
Now, close all windows and check whether the issue is resolved or not.
Method 4: Enable the Bluetooth Coexistence Feature in Your Router
You can enable the Bluetooth Coexistence feature in your router as well to resolve the issue of Wi-Fi and Bluetooth interference.
Note: This feature might not be available in some specific types of routers.
STEPS TO FOLLOW:
- Go to the router (ASUS RT-AC68U, for example) interface from the web as before by typing the IP address.
- Go to the Professional tab.
- Click on the arrow in the box next to Bluetooth Coexistence.
- Select Enable from the drop-down options.
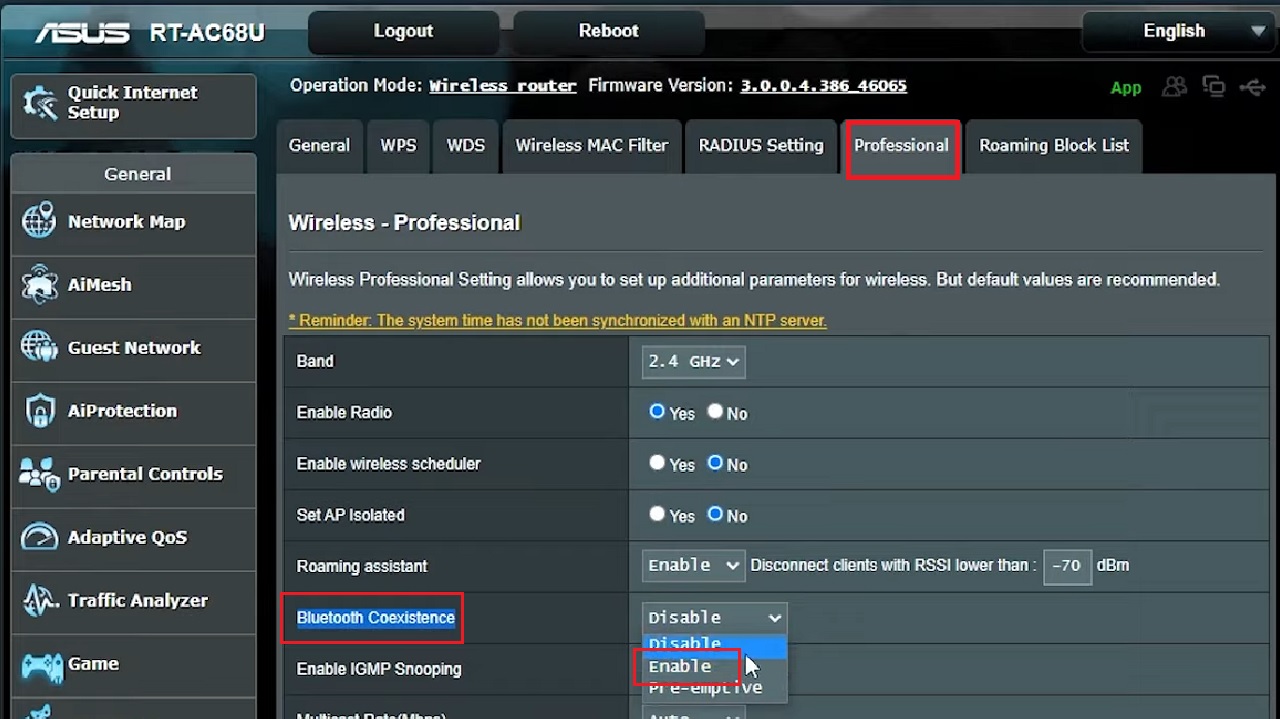
Check whether the issue has been resolved or not.
Conclusion
So, these are some simple and not-so-simple ways that you can try when you experience the speed of your Wi-Fi has reduced significantly.
It may help you fix the problem caused by its interference with the frequency of Bluetooth.