You will find the network security key at the back of the router. You can also find it by using the Command Prompt or PowerShell in Windows and from the Keychain Access utility in a Mac computer system.
In This Article
KEY TAKEAWAYS
- The network security key or the Wi-Fi password is important to ensure the connection is safe and no one without authorization can access it.
- If you do not know or have forgotten it, you will find it at the back of the router or in the box or user manual that came with it.
- You can also find it easily by running a few commands in the Command Prompt or PowerShell.
Why Find the Network Security Key?
The most significant reason to find the network security key is to ensure that you are ready with it when the system asks for it, which it may do at times.
Also, if you are an owner of a restaurant or a place where people visit and may ask for Wi-Fi access, you will need to know the security key to ensure that the connection is secure and no one can access it without authorization provided by the security key.
Ways to Find Network Security Key
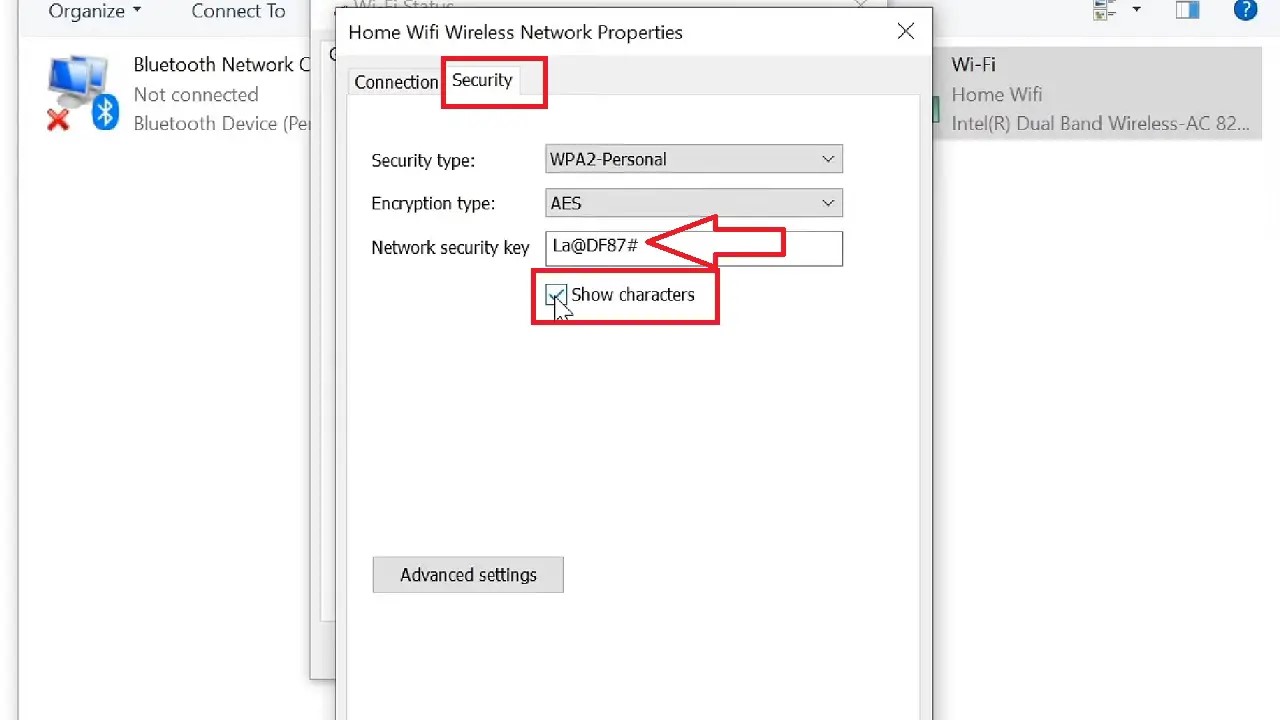
You will find the network security key in the box the Wi-Fi router was delivered or in the user manual. If you cannot find it there, check the backside of the Wi-Fi router.
The above methods are perhaps the easiest of all methods. However, if that does not work, other alternative ways to find it out are:
- From the Network and Sharing Centre in the Control Panel
- Using a couple of commands in the Command Prompt or PowerShell
The process to find the network security key in Windows and Mac computers is a bit different, as you will see in the later stage of this article.
Here are the easy steps to follow for each.
In Windows Computers
Method 1: From Network Connections
Make sure that your computer is connected to the Wi-Fi network first and then follow these steps.
STEPS TO FOLLOW:
- Open network connections by typing network connections in the search box beside the Start menu.
(Alternatively, you can go to Control Panel > Network and Internet > Network and Sharing Center > Change adapter settings.)
- Click on the Wi-Fi icon.
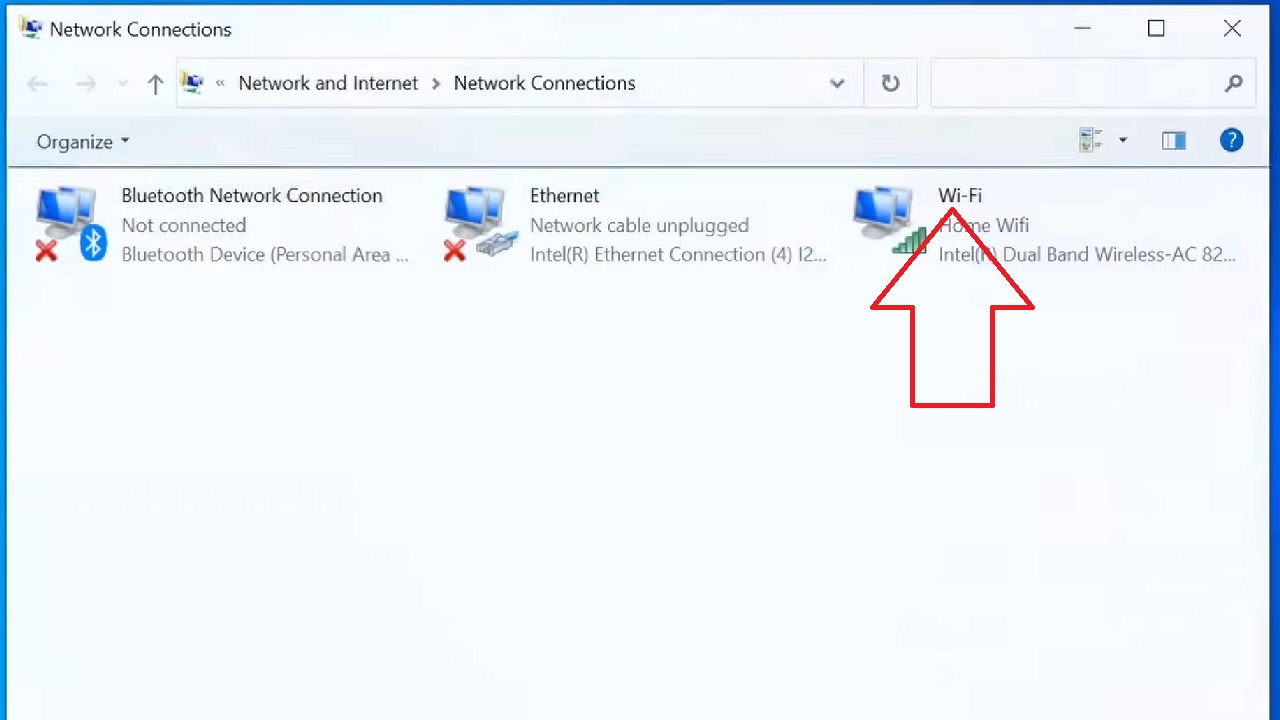
- Click on the Wireless Properties in the following Wi-Fi Status window.
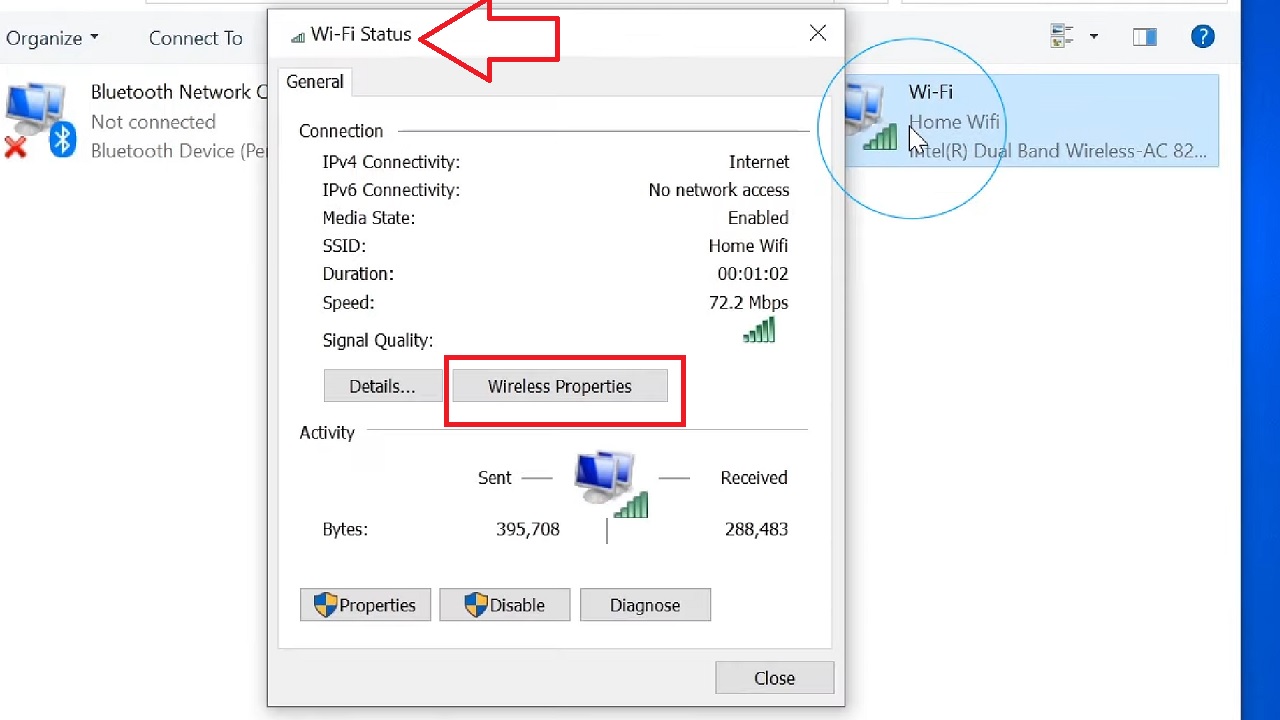
- Go to the Security tab.
- Check the box beside Show characters.
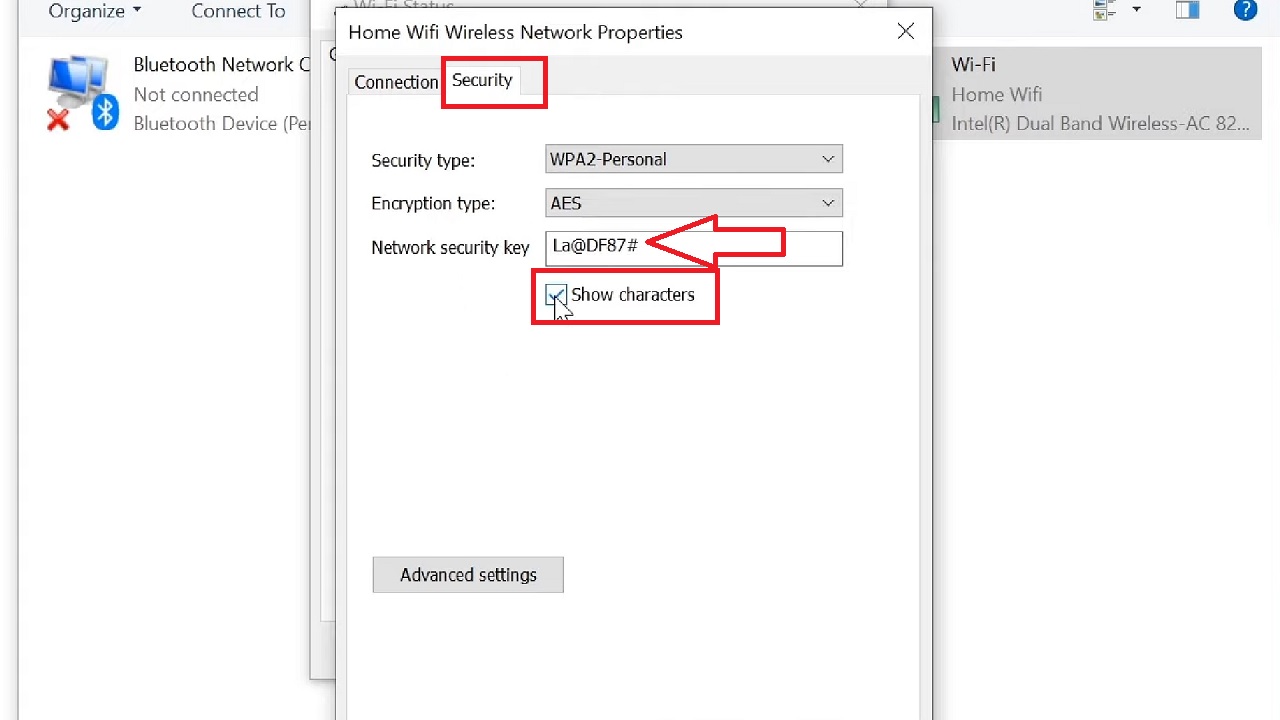
You will find your network security key there.
Method 2: Via Command Prompt
You can also find the network security key of your connection by running a couple of commands in Command Prompt. This method is especially helpful if you have multiple networks in your computer system.
STEPS TO FOLLOW:
- Open the Command Prompt by typing cmd in the search box next to the Start button.
- Select Run as administrator.
- Type in the command netsh wlan show profile
- Hit Enter.
This will show one or all of your network profiles or connections, as shown in the image below:
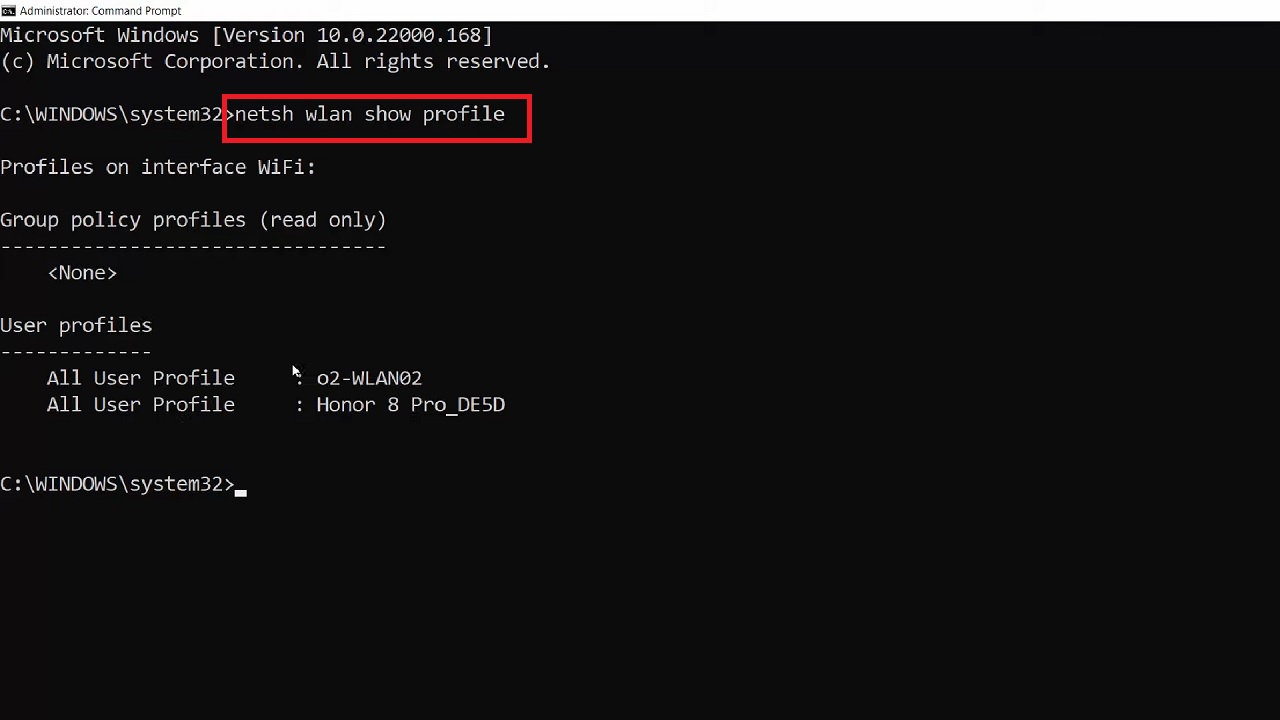
- Next, type in the command netsh wlan export profile folder=c:\ key=clear
- Hit Enter.
This will show the files of all the networks on your computer along with their location path, as shown in the image below:
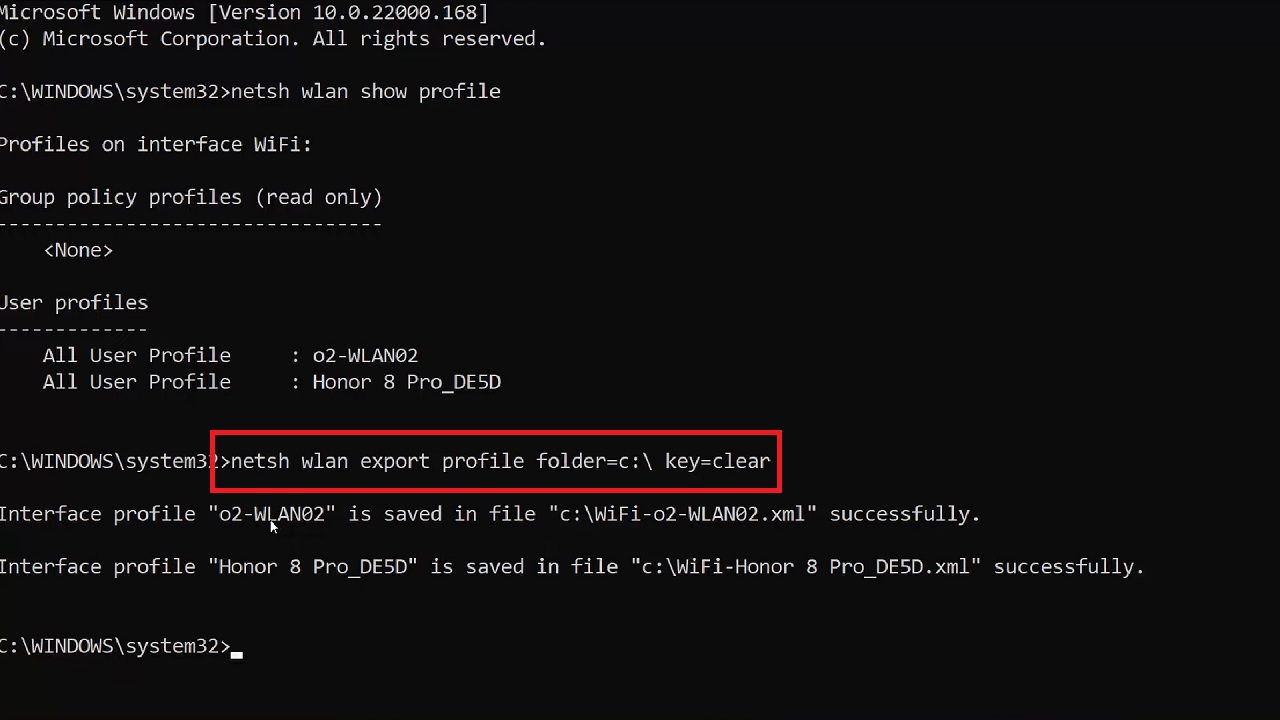
- Now, go to This PC and open Drive C to see the network files.
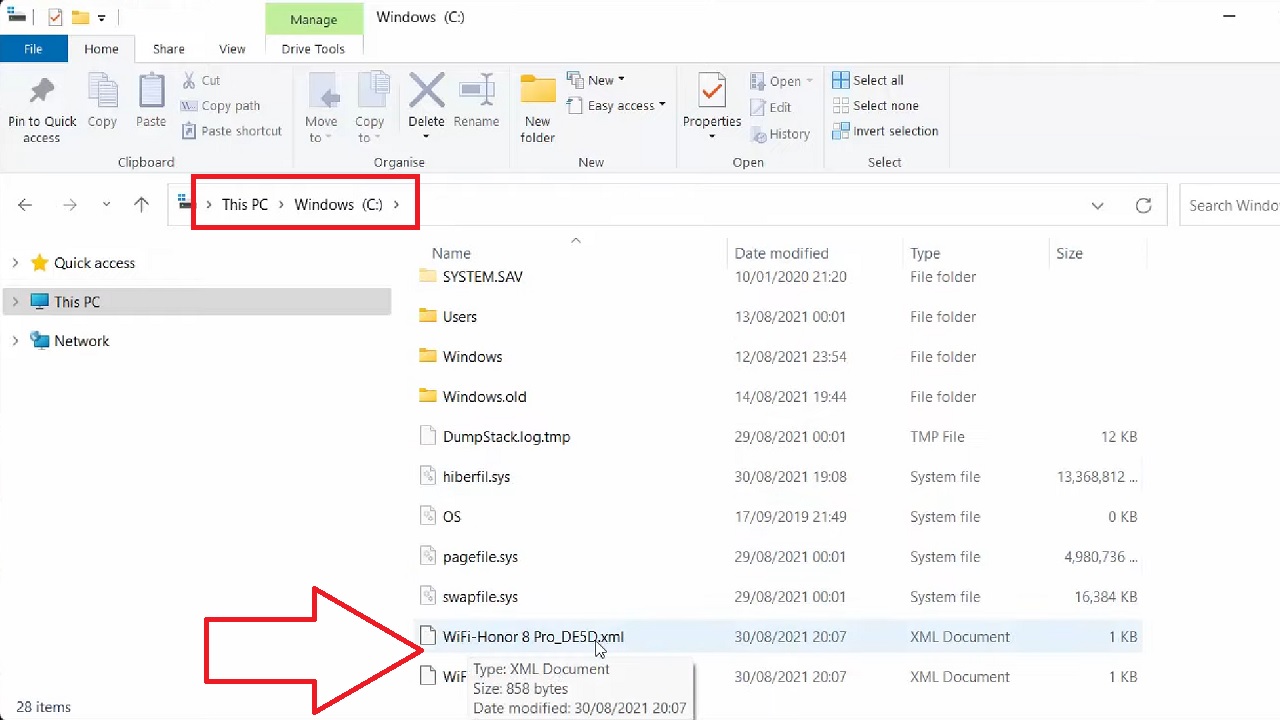
- Right-click on the file of the specific network you want to find the security key of.
- Select ‘Open with’ from the drop-down menu.
- Select WordPad from the drop-down submenu.
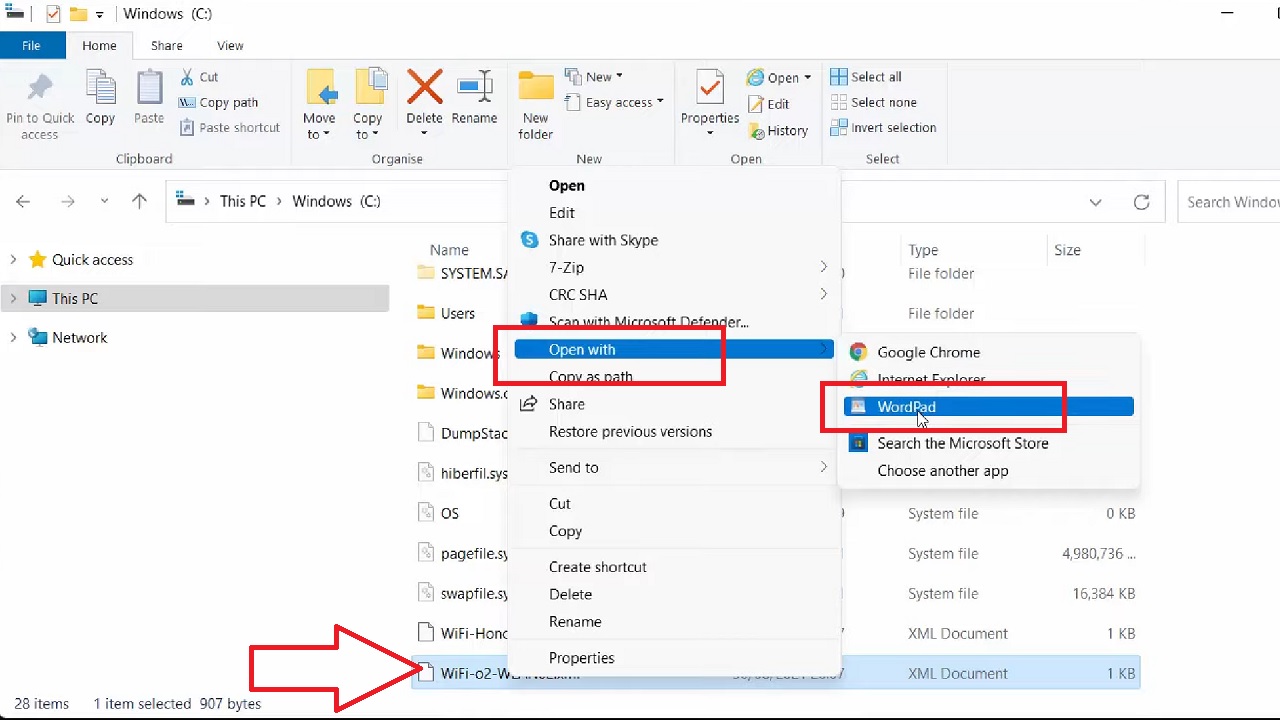
Here you will see all the properties of the network along with its password details in the keyMaterial, as shown in the image below:
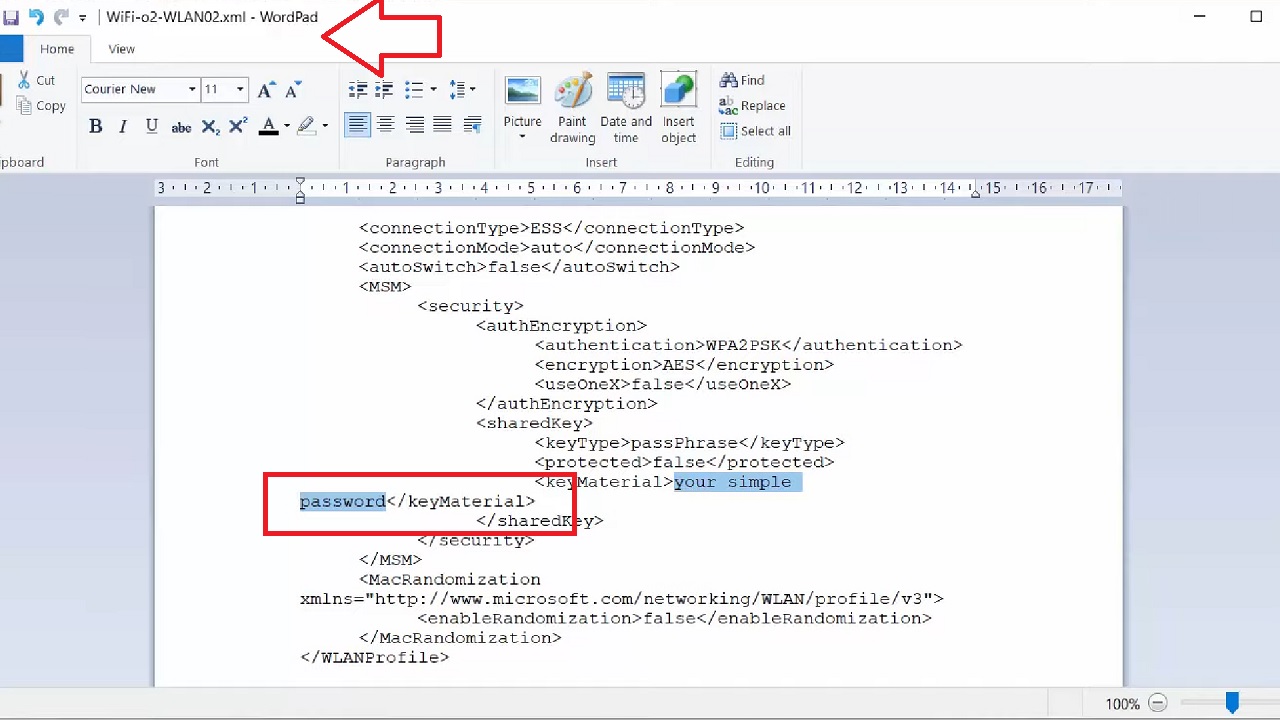
Method 3: Using PowerShell
You can also run a few commands in PowerShell to find the network security key eventually.
STEPS TO FOLLOW:
- Open PowerShell with admin from the Start menu.
- When the window opens, first type in the netsh wlan show profile command as before.
(You can also type this command in parts, typing each word at a time and hitting Enter every time.)
- Then, type in show profile name= writing the name of your network after the = sign. (In this case, it is NETGEAR24).
- Hit Enter.
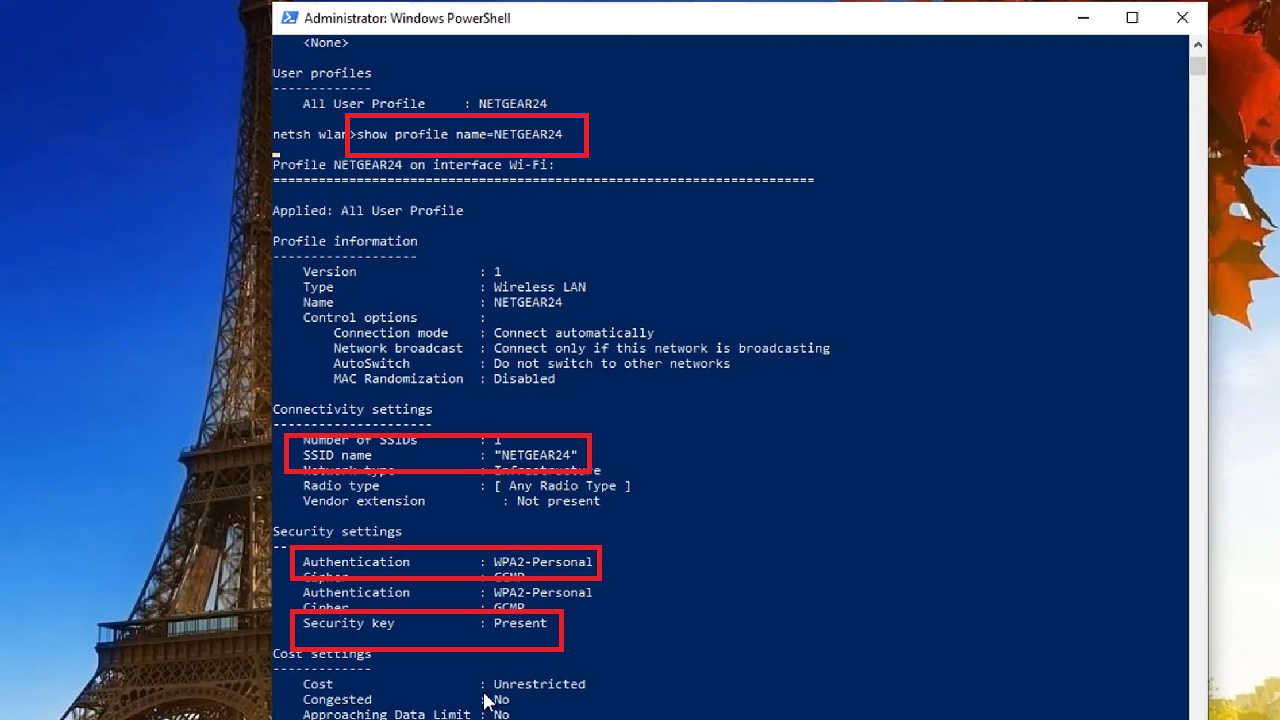
Look for the SSID name and the authentication. Note that the security key is not visible even though it is ‘present.’
To see the network security key, you will need to type in the command show profile name= “NETGEAR24” key=clear and hit Enter.
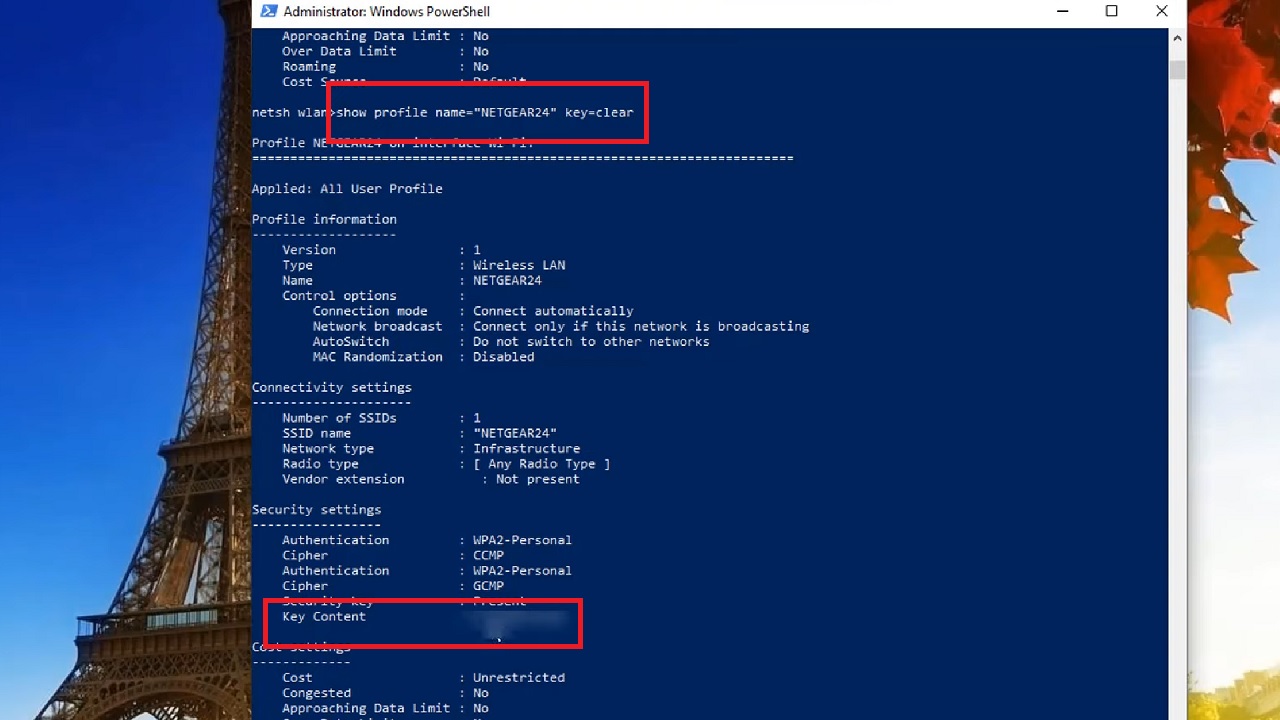
The security key will be displayed at the bottom next to the Key Content.
In Mac Computers
As it is in Windows, it is not very difficult to find the network security key if you are using a Mac computer. Here’s how.
Method 4: From the Keychain Access
Assuming that you know the name of your Wi-Fi network, you can know the security key from the Keychain Access.
STEPS TO FOLLOW:
- Go to the Search icon (magnifying glass) in the toolbar at the top.
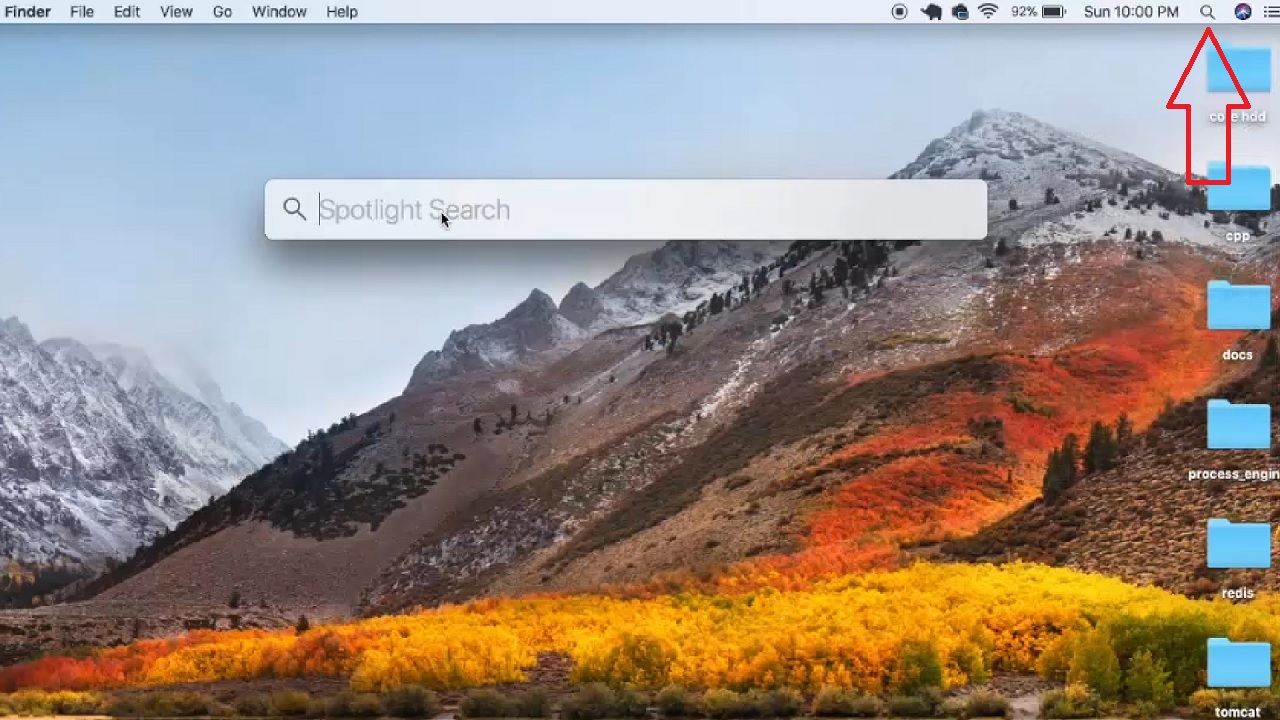
- Type keychain access in the search box. (Letter case does not matter).
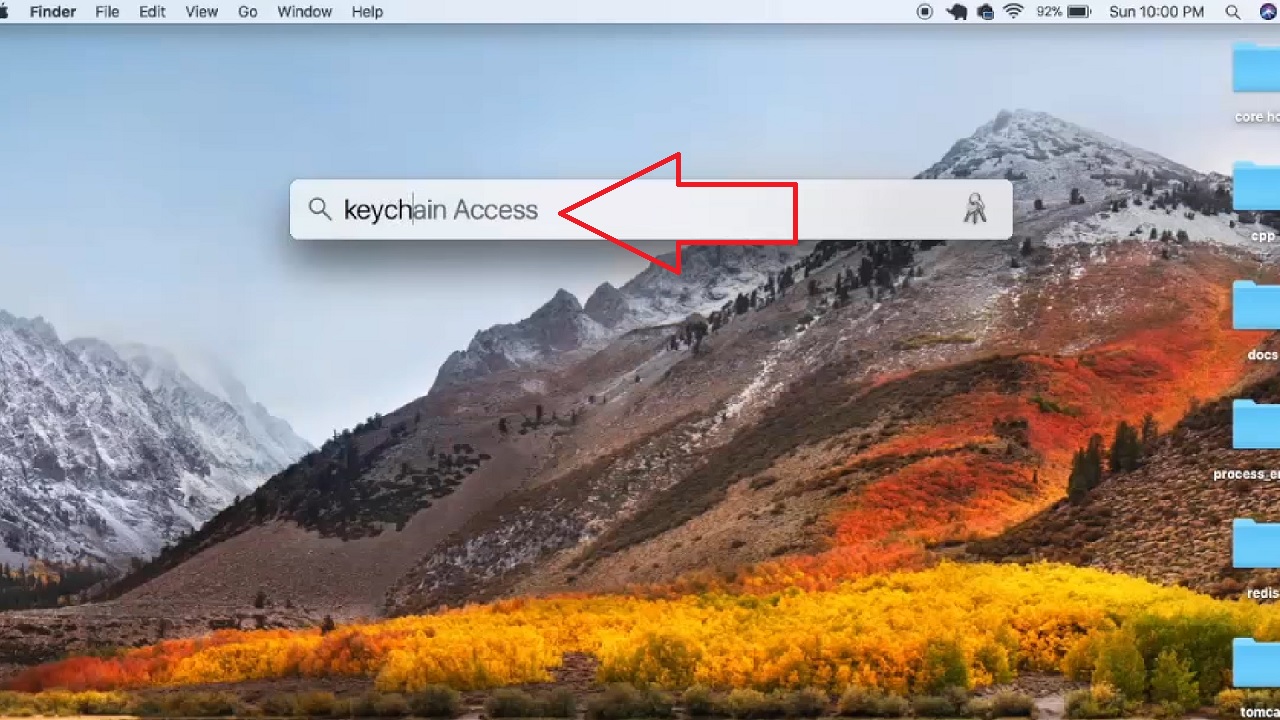
(Alternatively, you can go to Finder on the left and then select Go > click on Utilities > select Keychain Access.)
- Double-click on the network you are connected to at present in the Keychain Access window.
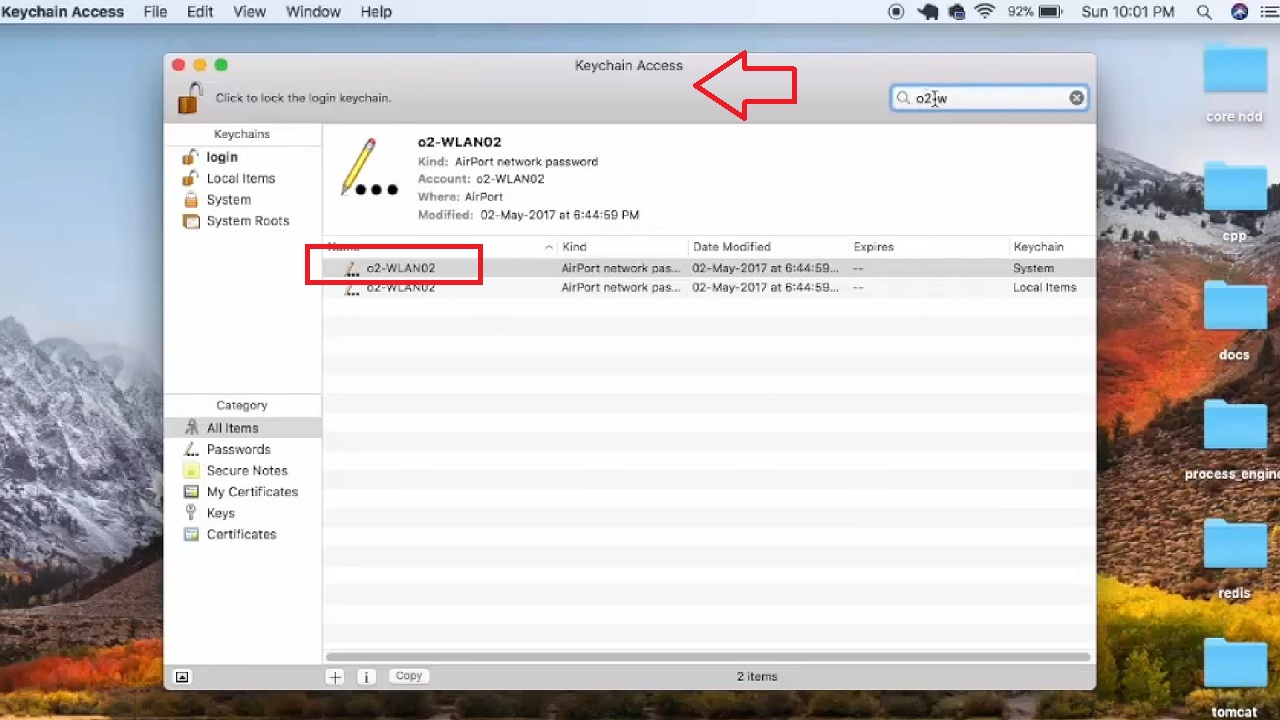
- Click on the small box next to ‘Show password:’ in the following window.
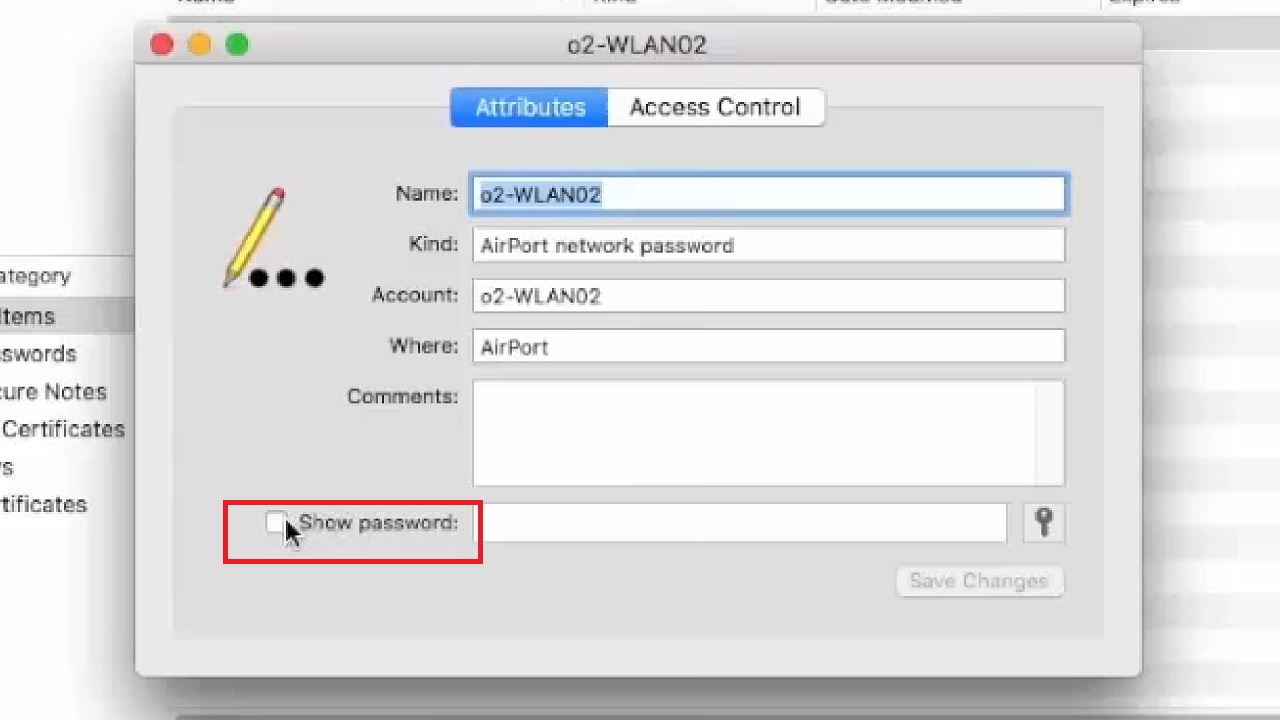
- Type the password for logging into your Mac computer in the next window that opens.
- Click on the Allow button.
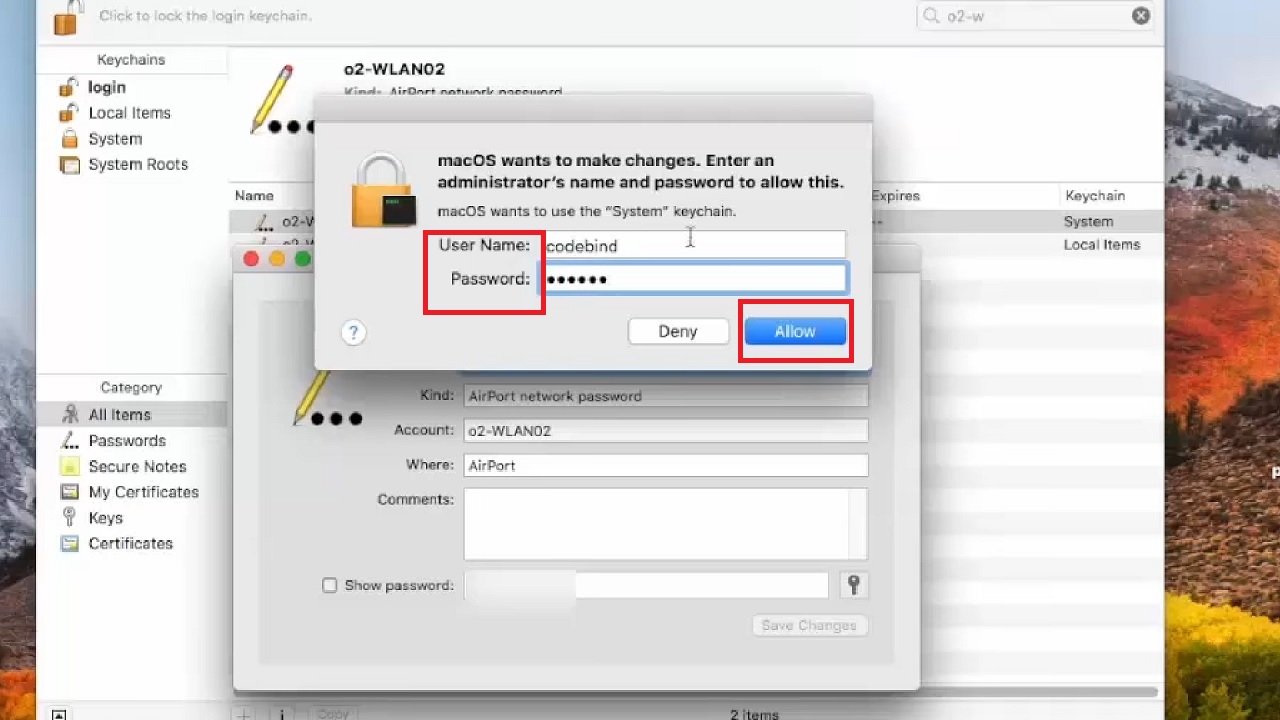
You can see the network security key on the right side of ‘Show password:’ in the previous window.
Conclusion
There is no reason to call a service technician or take your PC to the service center to find the network security key if you need it.
The above simple methods will save you from all the hassles allowing you to do it yourself quickly and most effectively.