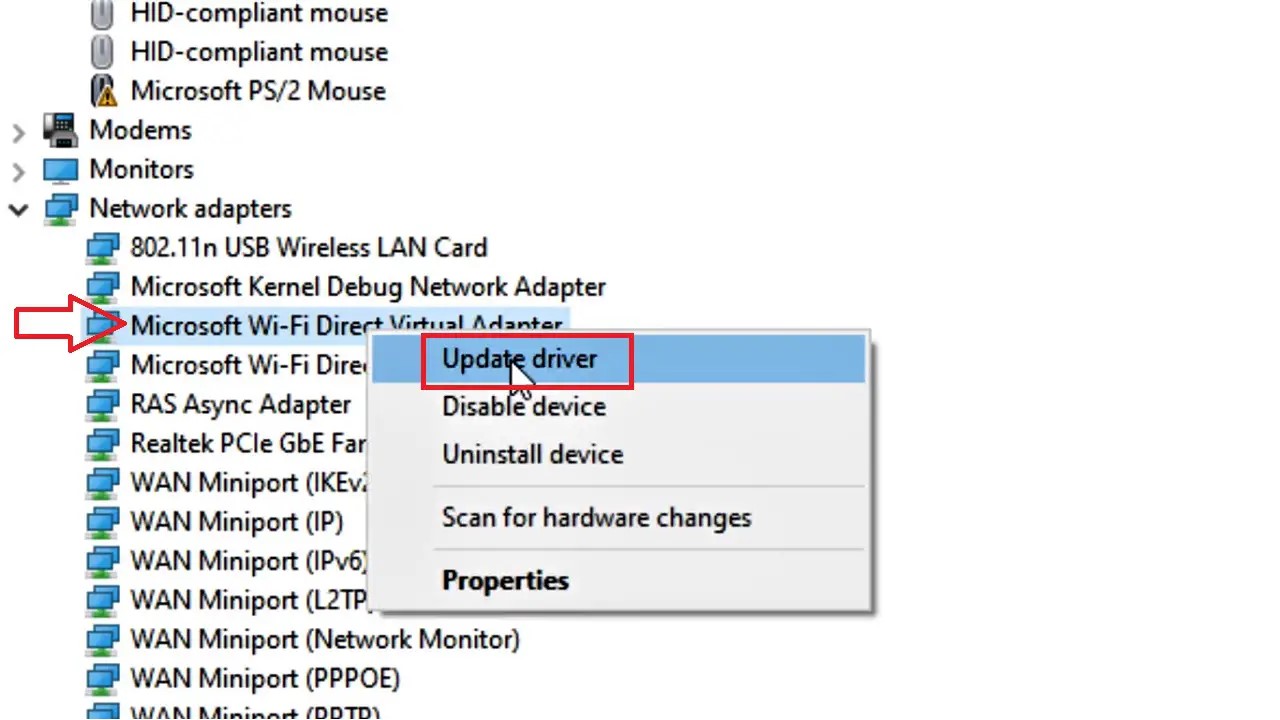The virtual Wi-Fi Miniport adapter not working is an error that happens when it is missing from your system.
It may be quite frustrating to encounter such an error but it is not a very serious issue.
Fortunately, there are quite a few easy ways in which you can get the virtual Wi-Fi Miniport adapter back.
In this article, you will know about those methods to troubleshoot this issue and fix it.
In This Article
KEY TAKEAWAYS
- Enabling the WLAN AutoConfig and Wired AutoConfig services is an easy and proven way to fix the virtual Wi-Fi Miniport adapter not working error.
- You may also fix the issue by running a hardware and network troubleshooter on your system to detect and rectify the internal issues.
- Like most issues, updating the network adapter drivers along with the Windows operating system may also restore things back to normal.
- Performing a system restore or removing any third-party apps that may be interfering with the normal operation may also help in fixing the issue.
- Running the network shell command in the Command Prompt is also a proven way to fix the virtual Wi-Fi Miniport adapter not working issue.
Why Does Microsoft Virtual Wi-Fi Miniport Adapter Not Work?
In most cases, Microsoft virtual Wi-Fi Miniport adapter not working issue occurs when the hosted network is not setup properly or you try creating a hotspot on your Windows computer.
This error happens mainly because the Wi-Fi Miniport adapter is missing from the Device Manager.
Sometimes, it may also happen due to the following reasons:
- There is a conflicting third-party software
- Disabling the adapter erroneously
- WLAN AutoConfig service is stopped or set to manual
- Internal issues in the hardware or network
- Outdated drivers of the network adapter
- Outdated Windows operating system
Irrespective of the reason for this issue to occur, the solutions are pretty simple, as you will find if you continue reading the article.
How to Fix Microsoft Virtual Wi-Fi Miniport Adapter Not Working?
Setting up the hosted network is one effective way to fix the virtual Wi-Fi Miniport adapter not working error.
Setting the WLAN and wired AutoConfig to automatic may also resolve the issue. all you need to do is: Go to the Services pages by typing services in the search box > Select WLAN AutoConfig and Wired AutoConfig services > Set them to automatic > Start the services.
You can also fix the issue in the following ways:
- Run the hardware and network troubleshooter to fix any internal issues unknown to you
- Update the drivers of the network adapter
- Update Windows operating system
- Performing a system restore
Here are the steps to follow for some relatively complex methods to fix virtual Wi-Fi Miniport adapters not working on your PC.
Method 1: From the Command Prompt Enable Hosted Network Mode
You may resolve the issue of Microsoft virtual Wi-Fi Miniport adapter not working by running a network shell command in the Command Prompt to enable the hosted network mode.
STEPS TO FOLLOW:
- Left-click on the Start Menu button one time.
- Type in cmd in the search box.
- Right-click on the best match, Command Prompt.
- Left-click on Run as administrator.
- If you see a User Account Control prompt, you have to simply click on the Yes button.
When the Command Prompt opens, type in the command netsh wlan set hostednetwork mode=allow and hit Enter on your keyboard.
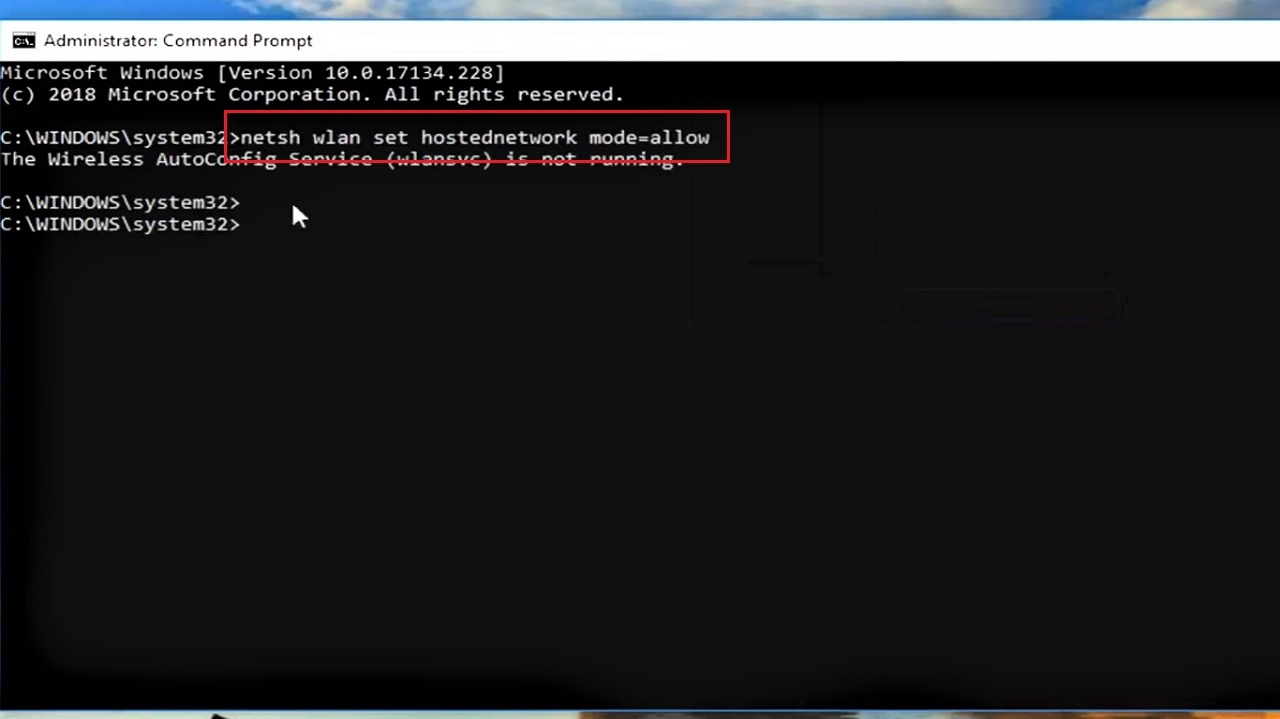
After the command is executed completely and successfully, your issue should be resolved.
- To check it, in the Command Prompt type netsh wlan show drivers and hit the Enter key.
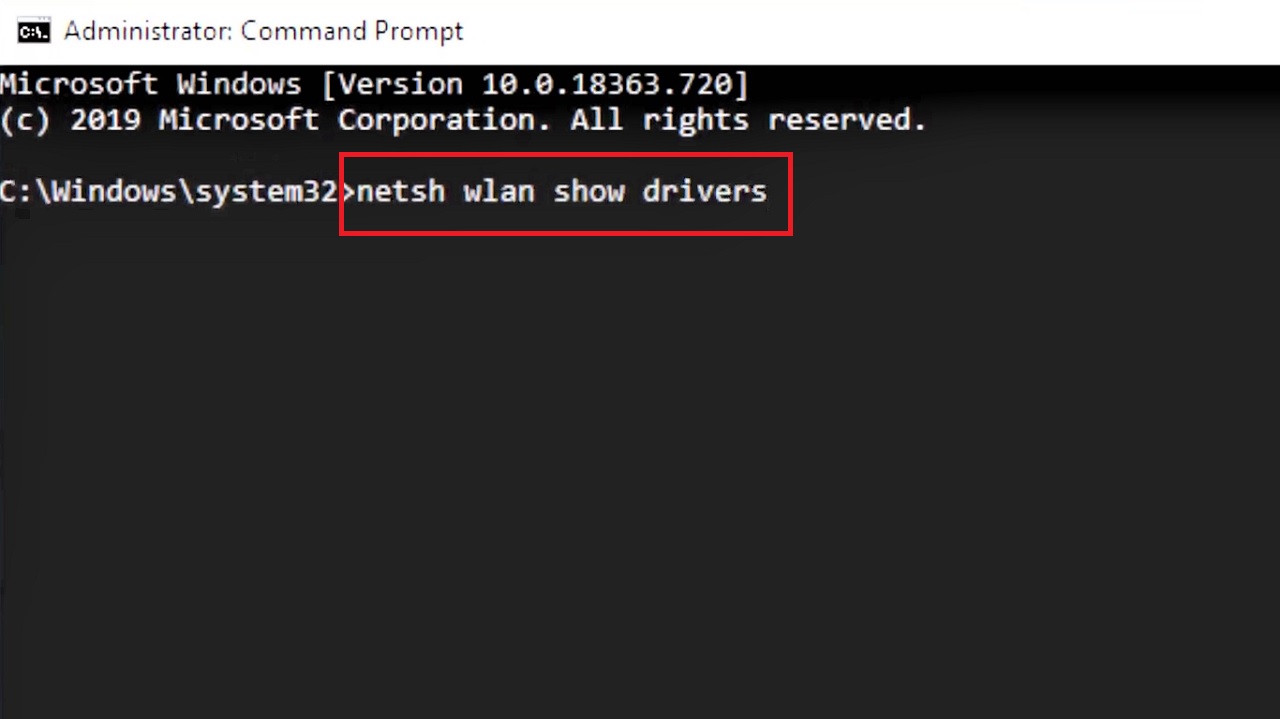
- Scroll down the results displayed and you will see that the adapter is restored and the ‘Hosted network supported’ is marked Yes, as shown in the image below:
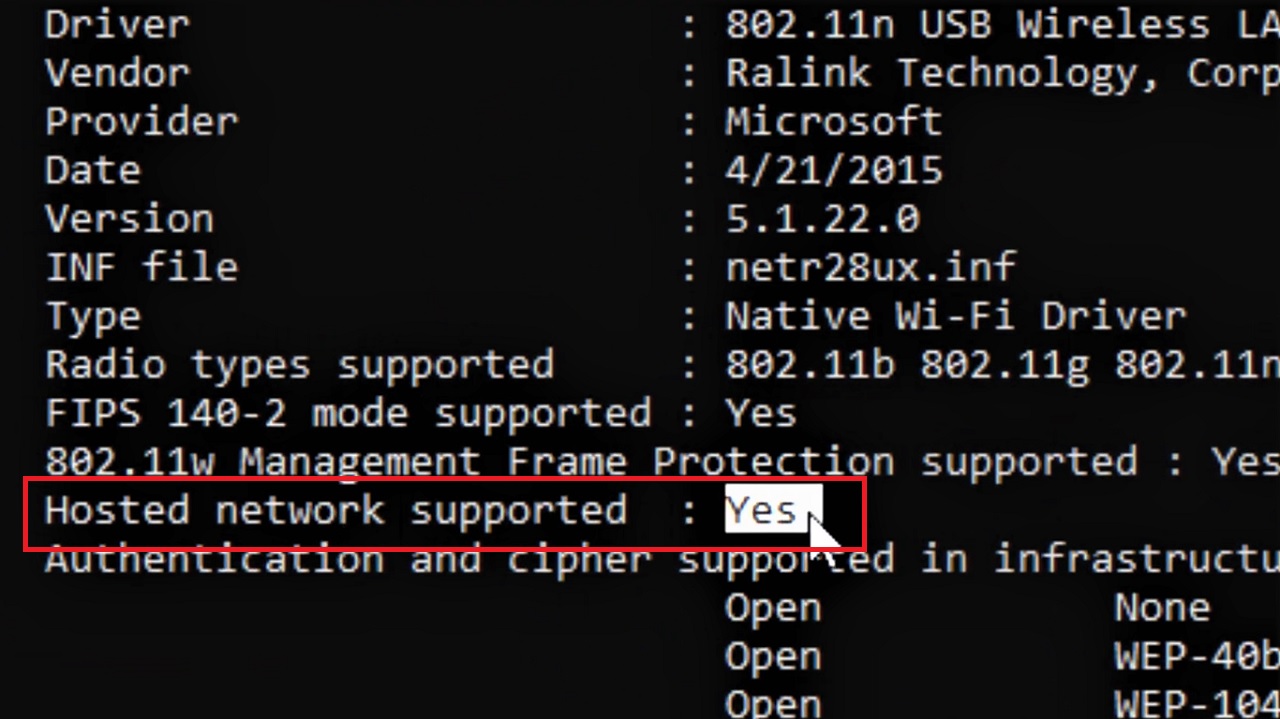
- Finally, type exit to close the Command Prompt.
- Now, restart your computer.
If the problem still persists, try the next method.
Method 2: Disable and Reenable Microsoft Virtual Wi-Fi Miniport Adapter
Sometimes simply disabling and reenabling the Microsoft virtual Wi-Fi Miniport adapter may make it work again as normal.
You will need to use the Windows Device Manager for that.
STEPS TO FOLLOW:
- Right-click on the Start Menu.
- Select Device Manager from the option.
- Click on the small arrow next to Network adapters to expand it in the Device Manager window.
- Look for Microsoft Virtual Wi-Fi Miniport Adapter.
- Right-click on it.
- Select Disable device or Uninstall device if you want to remove it from the drop-down options. (Assume that you want to disable it, for example).
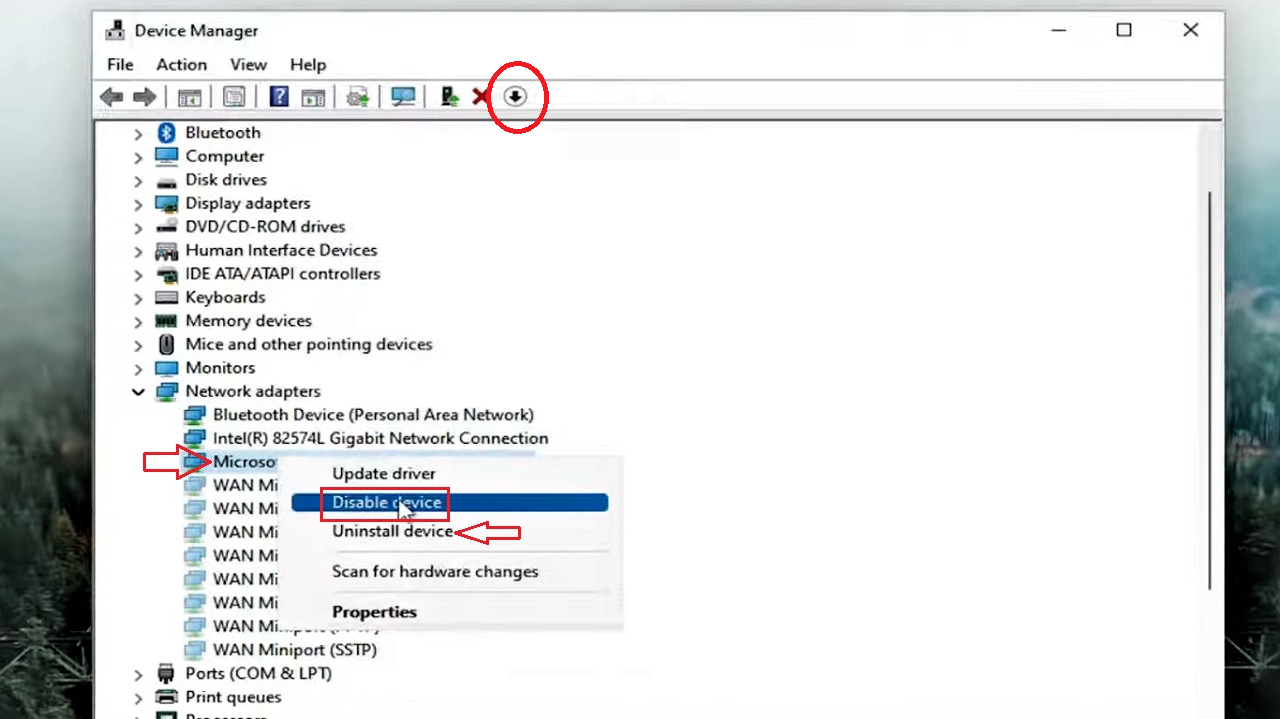
- Click on it and a warning window will appear.
- Click on the Yes button to confirm.
There will be a white icon with a small black dot on it beside the adapter indicating that it is disabled.
- Wait for a few seconds.
- Right-click on it again.
- Select Enable device this time.
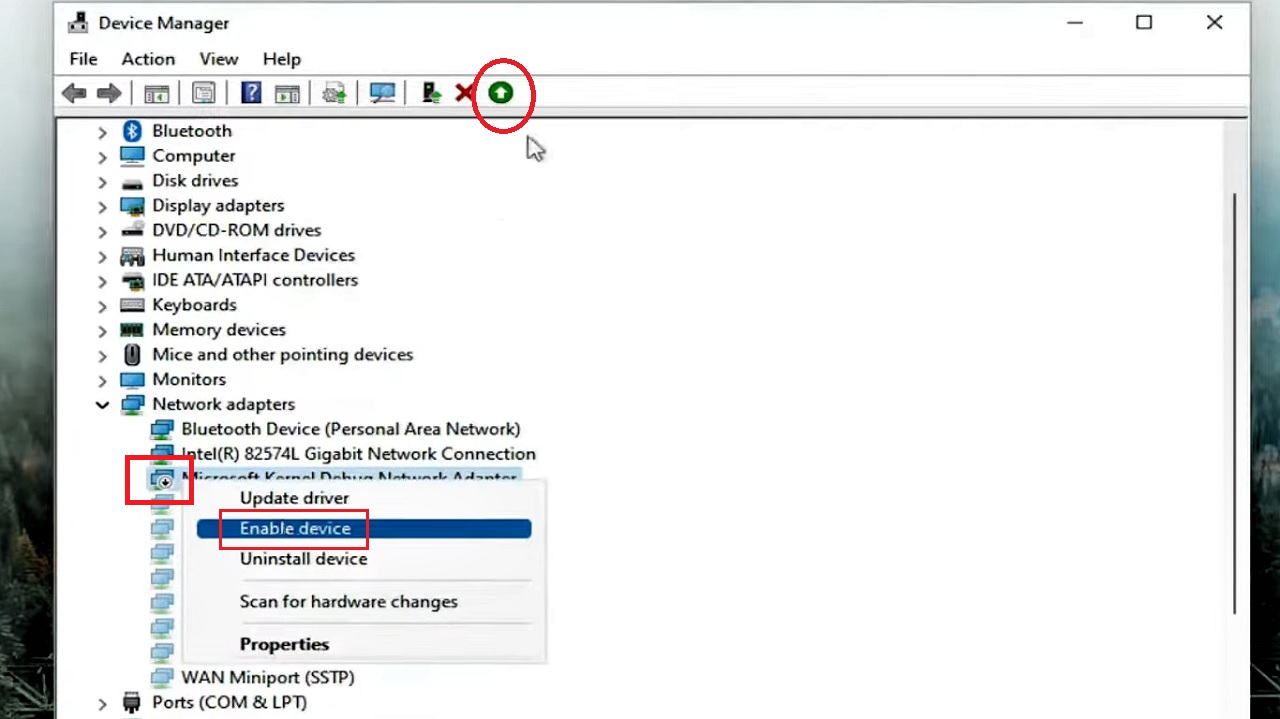
You may also disable the network adapter by selecting it and then clicking on the black button at the top, shown by a red circle in the image above. It will turn green in color once disabled. To re-enable it, click on the green button and it will turn black.
You will also need to enable a few other things from the device manager as follows:
Open Device Manager > Go to your wireless network adapter > Right-click on it and select Properties > Go to the Advanced tab > Select multimedia/gaming environment from the list > Right-click on it > Select Enable from the drop-down list.
Also, if you find Ad-hoc Support 802.11n in the list, enable it as well.
Now, restart your computer and check whether the issue has been resolved.
If it still persists, then you will need to fix the issue more comprehensively, as described in the next method.
Method 3: Update Driver and Run Network Shell Command
A lot of issues are caused simply because the drivers are outdated. The Hosted network supported option, in that case, will be marked No.
So, if the above two methods fail to resolve the Virtual Wi-Fi Miniport Adapter not working issue, you should start the rectification process with a simple driver update and then carry on with the other steps.
Whether it is Microsoft Virtual Miniport or Direct, the steps to follow are however the same.
STEPS TO FOLLOW:
- Go to the Device Manager and expand Network adapters as you did in the above method.
- If you cannot see your virtual adapter, go to the View tab at the top.
- Click on the Show hidden devices option from the drop-down menu.
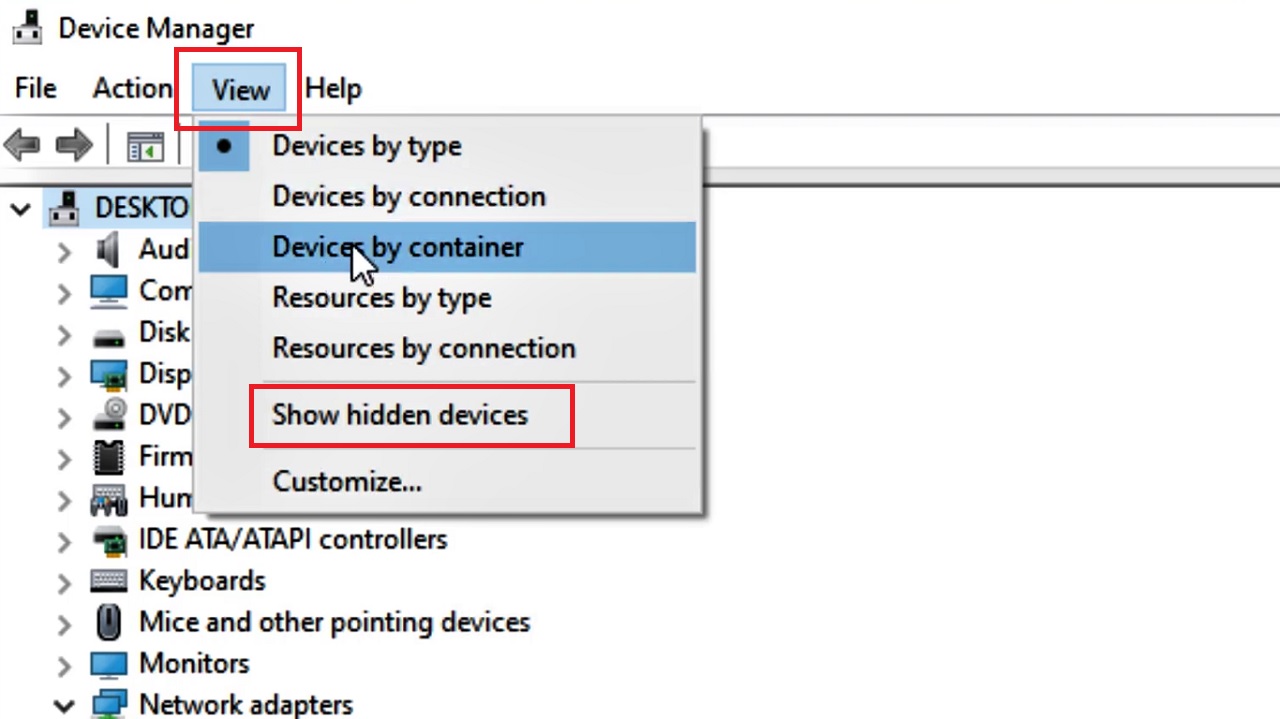
- Right-click on the specific network.
- Click on Update driver option from the drop-down menu.
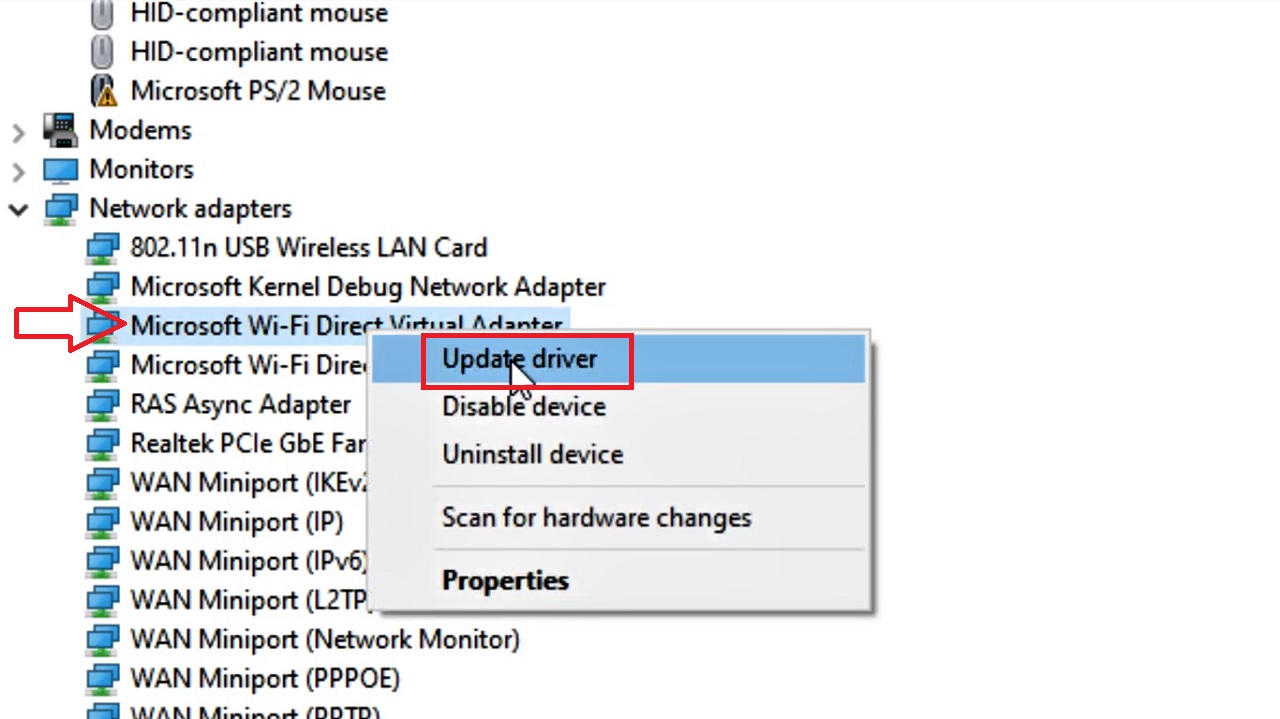
- From the next window, choose Browse my computer for driver software.
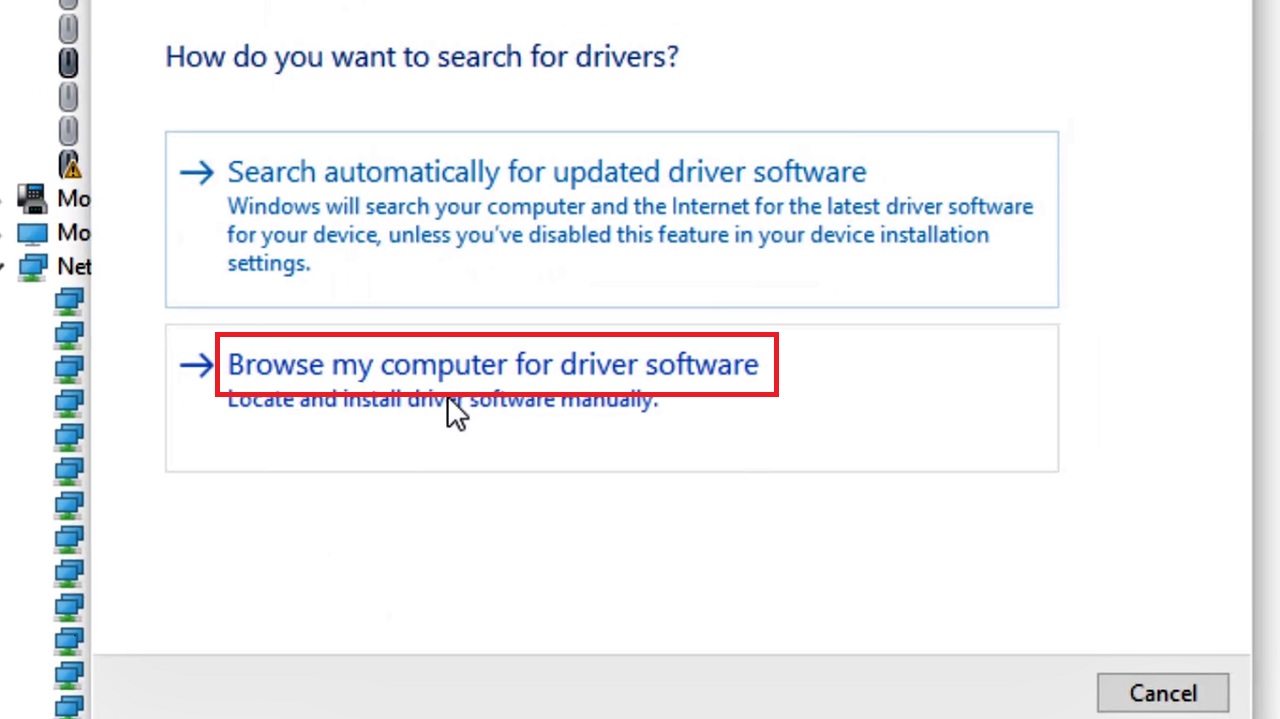
- From the following window, select Let me pick from a list of available drivers on my computer.
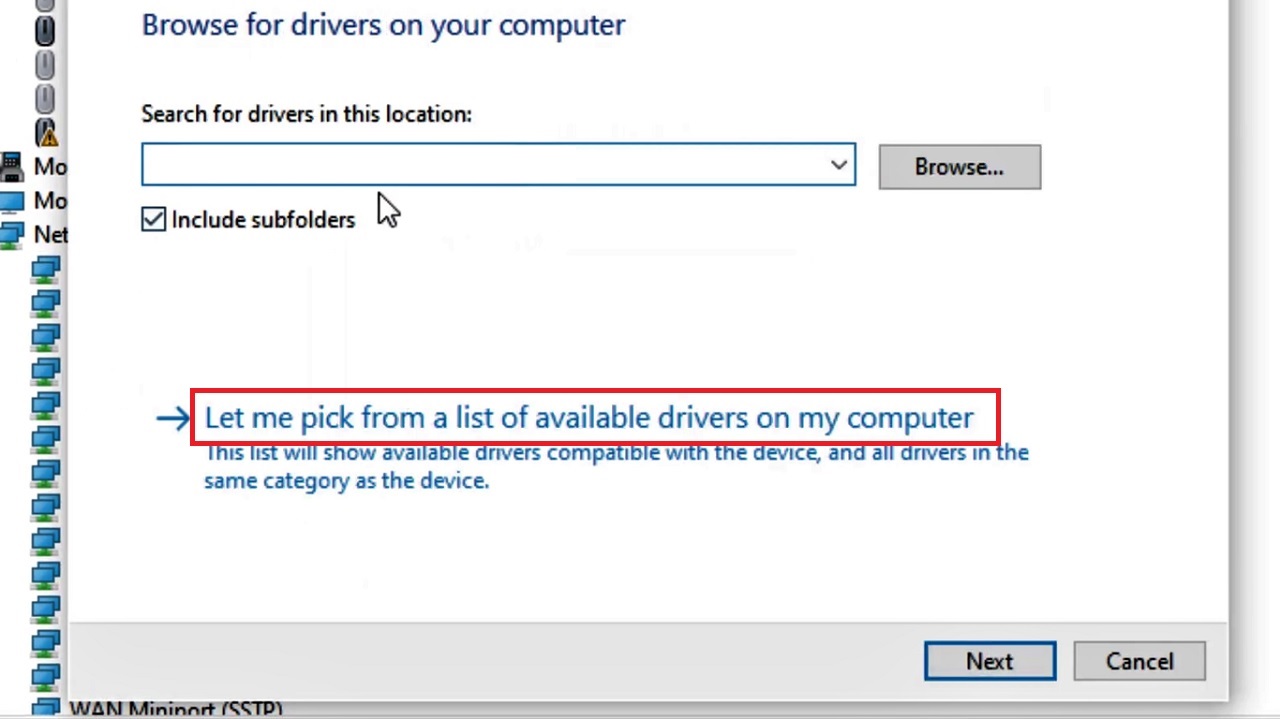
- Select the device driver you want to install for this hardware from the following window in the box under Show compatible hardware and then click on the Next button below.
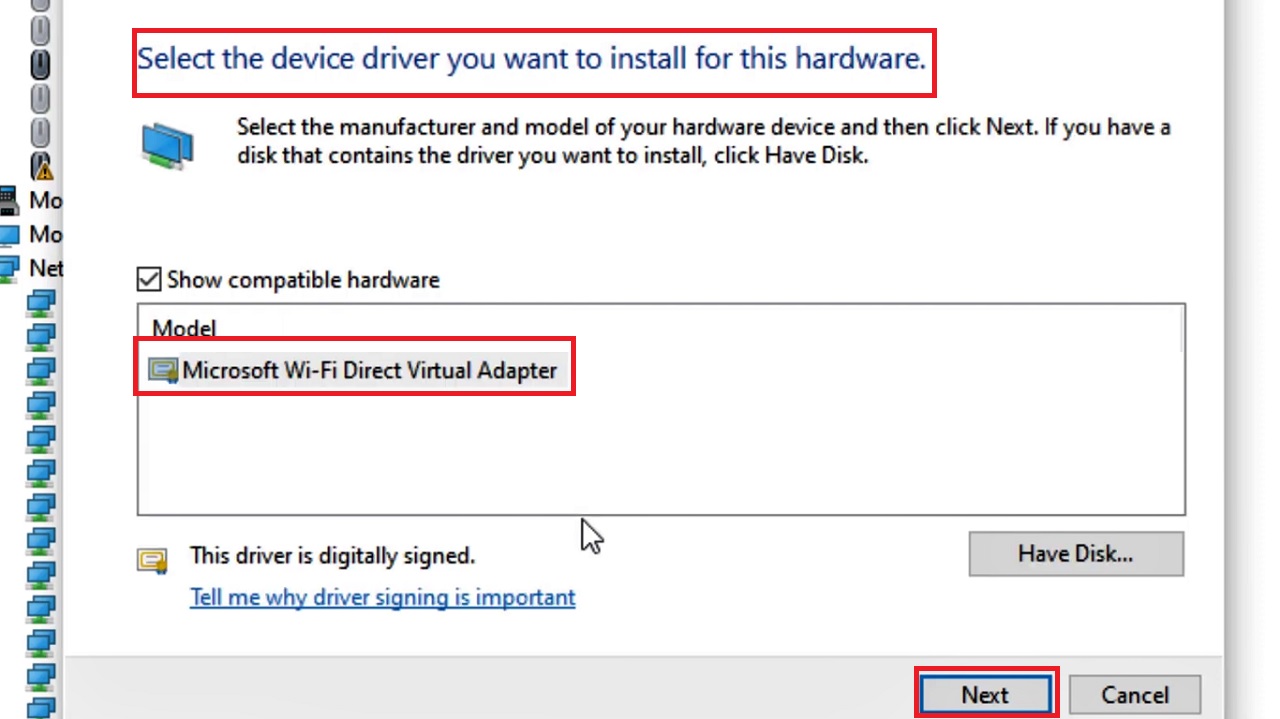
- Wait for the process to complete until you see the following window, which says Windows has successfully updated your drivers:
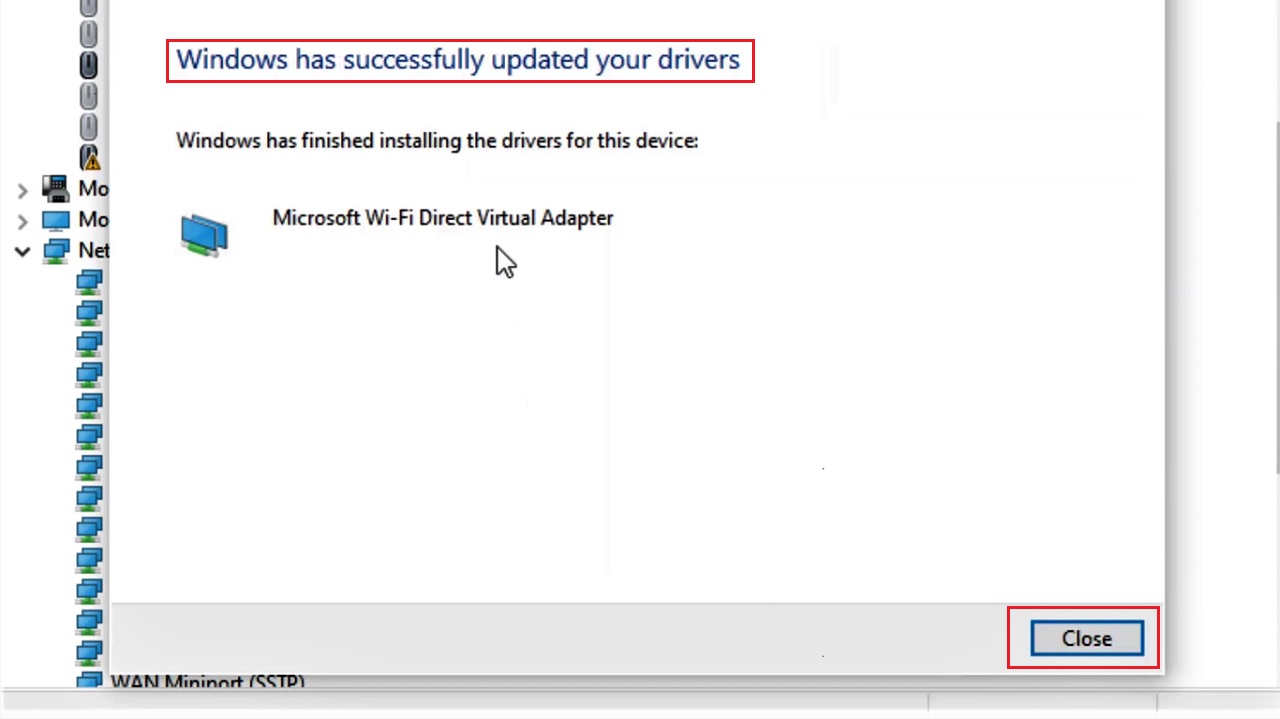
- Click on the Close button.
Now, your driver is updated.
- Close the Device Manager window and open the Command Prompt with administrative privilege as before.
- Type in the command netsh wlan show drivers and hit Enter as before and you will see that the Hosted network supported option is marked Yes now.
- Now, run the other command netsh wlan set hostednetwork mode=allow and hit Enter to set it.
- Now, go to the right side of your taskbar and right-click on the network icon.
- Select Open Network & Internet settings.
- Click on Change adapter options under Change your network settings section.

- From the Network Connections window, select your network, right-click on it and select Properties from the dropdown menu.
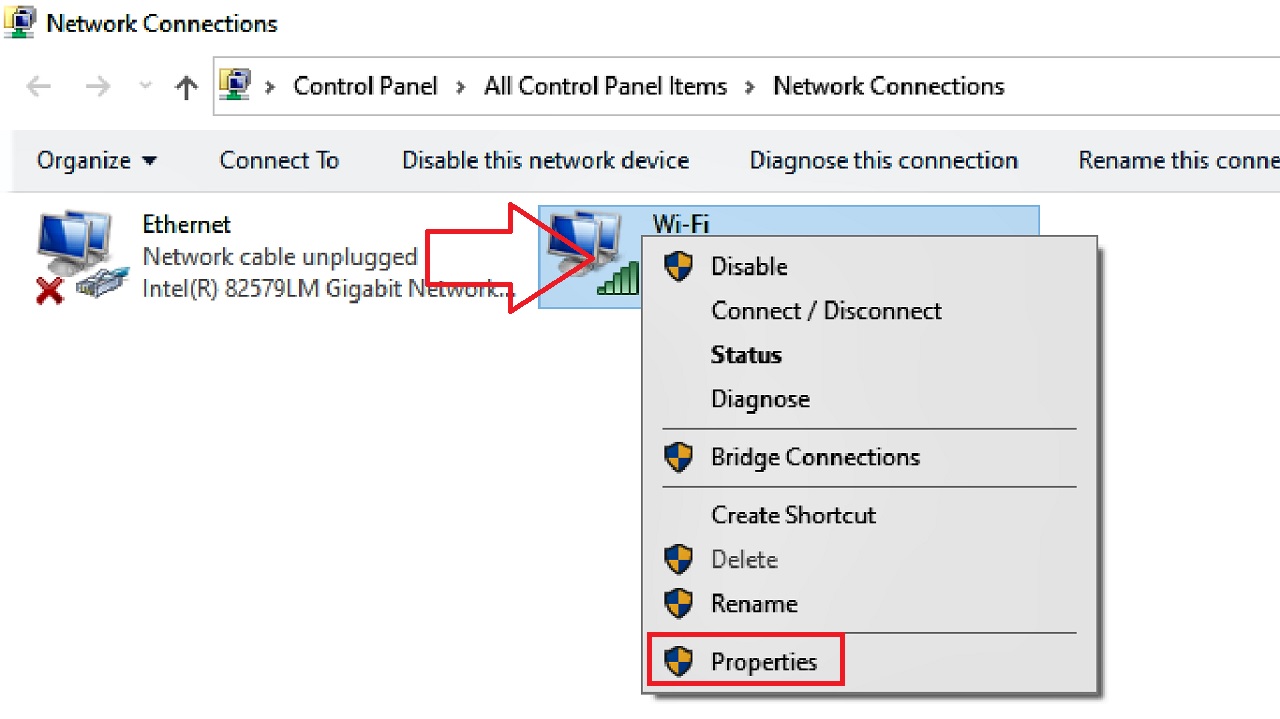
- Go to the Sharing tab in the Wi-Fi Properties window that appears.
- Click on the small square box under Internet Connection Sharing next to ‘Allow other internet users to connect through this computer’s Internet connection.’
- Also click on the box next to ‘Allow other network users to control or disable the shared Internet connection.’
- Click on the OK button. (Not shown in the image).
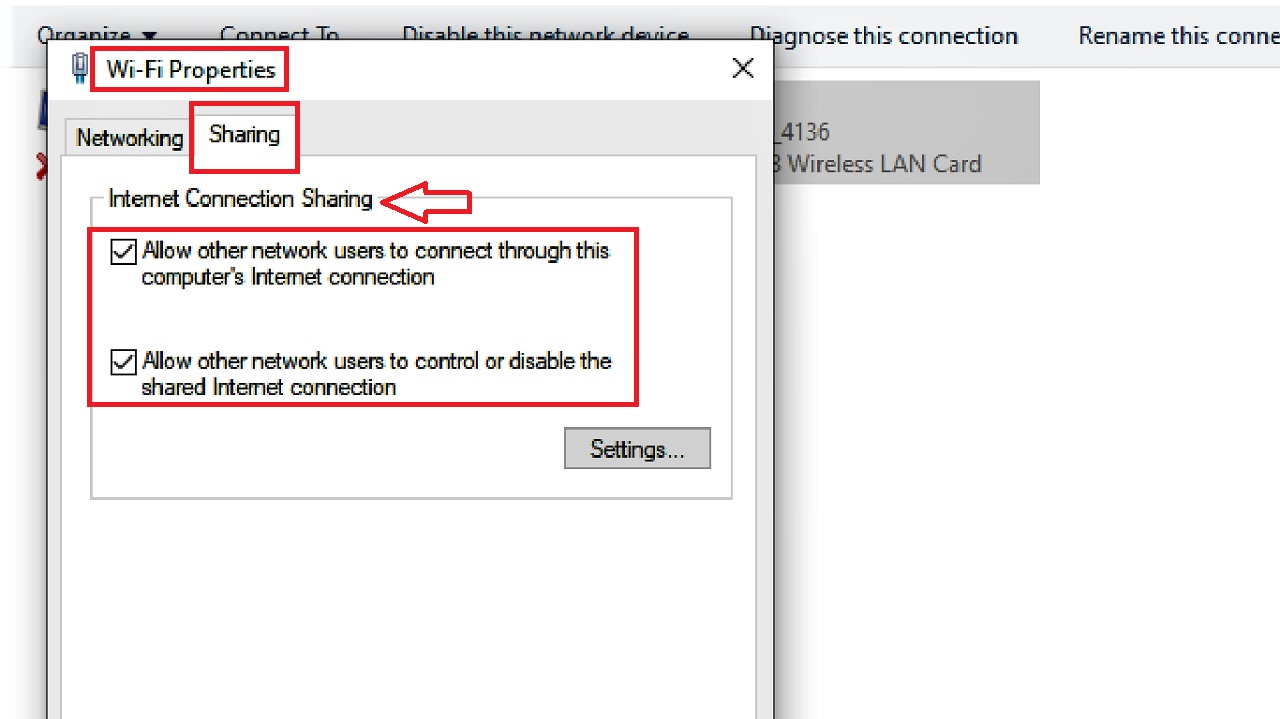
- Now, click on the small arrow on the right in the box under Home networking connection.
- Select your network. (Local Area Connection*10 in this case).
- Click on the OK button below to save the changes and close the window.
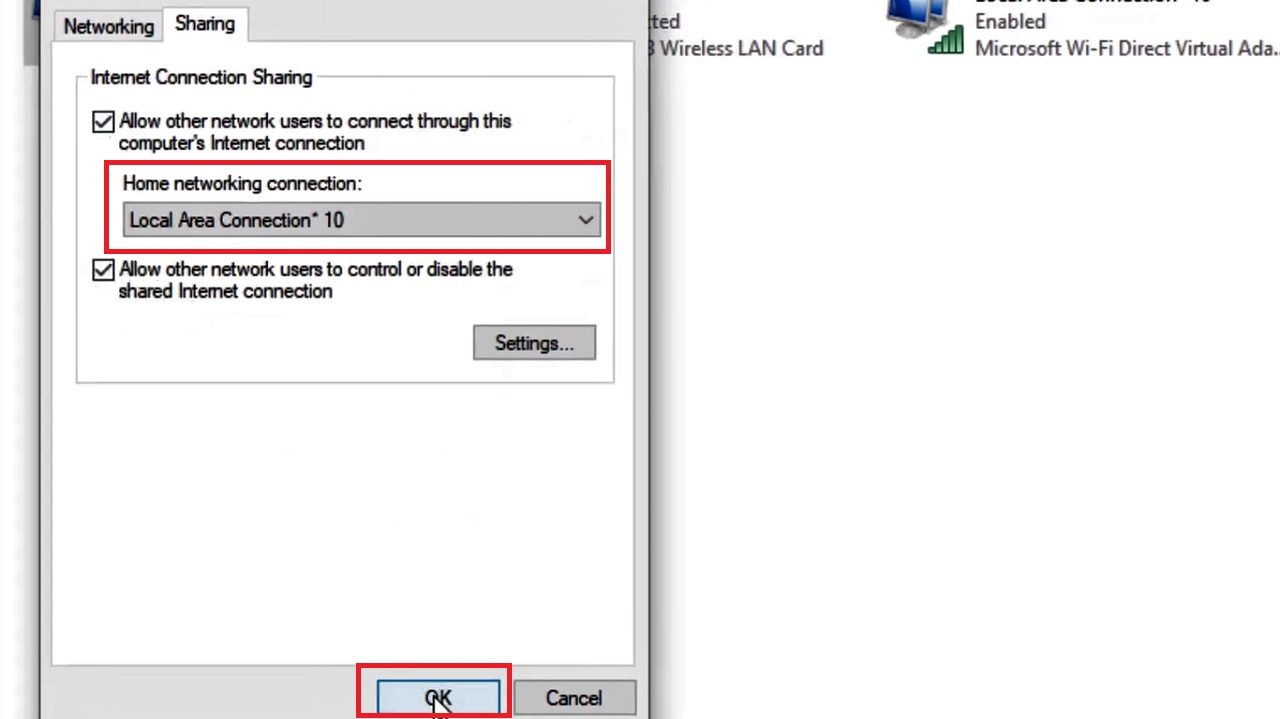
- Now when you are done with all these settings, finally, once again go back to the Command Prompt. Type in the command netsh wlan set hostednetwork mode=allow ssid= DESKTOP key=1234567890 there and hit Enter.
(Replace DESKTOP and 1234567890 with the SSID name and key of your driver.)
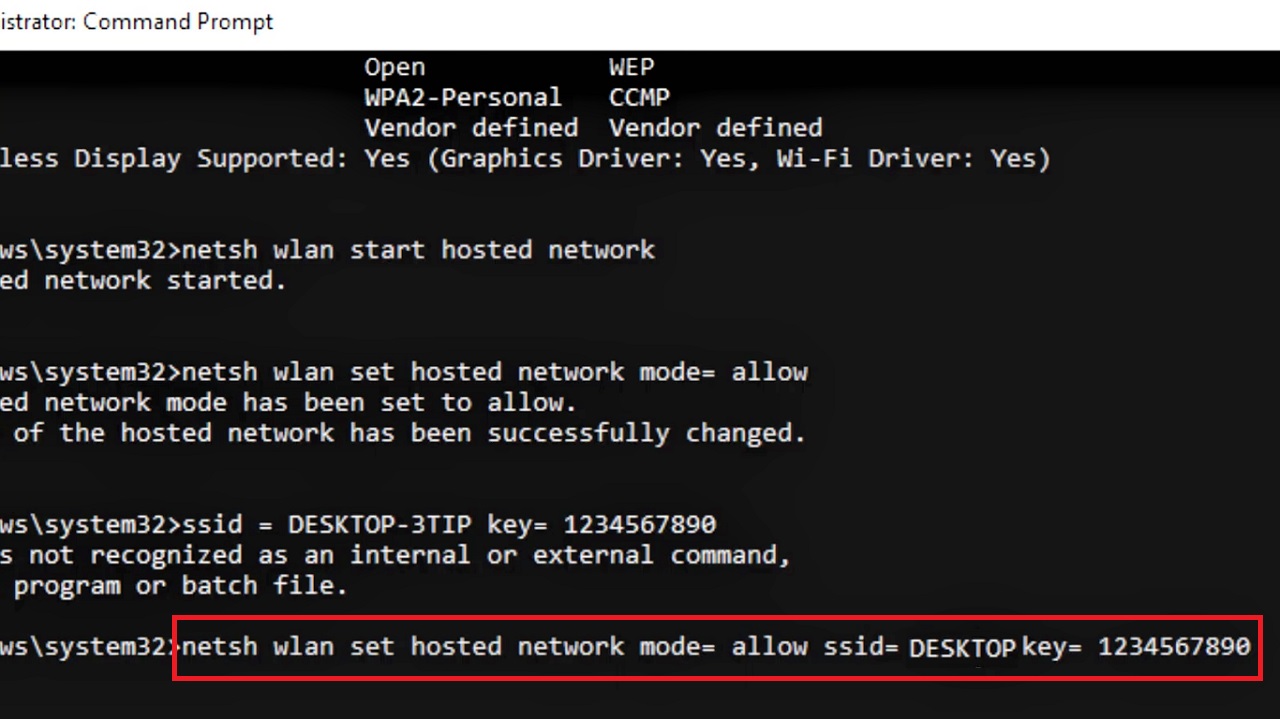
This should resolve the Virtual Wi-Fi Miniport adapter not working issue.
Conclusion
So, virtual Wi-Fi Miniport adapter not working is not a serious issue, and, as you can see, it can be resolved by performing a few simple steps.
If the simple solutions do not work, then there are always a few other advanced solutions to this error.