You can connect to the internet and disconnect when you are done using it via the network or Wi-Fi icon displayed on the right-hand side of the taskbar.
However, at times, it may not be visible on the system tray. This can be quite inconvenient for any user.
The good news is that the Wi-Fi missing from the taskbar is quite a common issue and not a very serious one. It can be fixed with some simple solutions.
Continue reading this article to learn about the common and some advanced solutions to this issue and restore it quickly.
In This Article
KEY TAKEAWAYS
- Clicking on the small up-arrow on the right side of your taskbar and dragging it from there to the taskbar will restore the hidden Wi-Fi icon.
- The hidden Wi-Fi icon can also be restored in the taskbar by enabling it from the Windows Settings application.
- More often simply restarting the File Explorer from the Task Manager may restore the hidden Wi-Fi icon on the taskbar.
- Enabling a few specific types of network services on your system may sometimes bring back the hidden Wi-Fi icon on the taskbar.
- The Wi-Fi icon can also be brought back on the taskbar by enabling it from the Group Editor Policy.
Why is the Wi-Fi Icon Missing from the Taskbar?
Sometimes, the Wi-Fi icon may be hidden when it is dragged accidentally or intentionally in the hidden area.
Also, the File Explorer window may cause some issues and there may be several services that may be disabled on your system to cause this issue.
In addition, a few other notable reasons for your Wi-Fi icon to be missing from the taskbar are:
- There may be internal issues in the network settings
- Specific network services may be stopped
- The network icon may be disabled in the Group Policy Editor
- The value of the Config key in the Registry may not be set properly and needs to be deleted
- There may be issues in the system files that needs to be rectified
All these problems can be rectified and the issue of the Wi-Fi icon missing from the taskbar can be fixed by the following methods.
How to Fix Wi-Fi Icon Missing from Taskbar?
The simple fix to the issue of the Wi-Fi icon missing from the taskbar is to look for it in the hidden area, the small up-arrow on the taskbar, and dragging it and placing it on the taskbar.
Another simple fix is to run the network troubleshooter to identify and fix any internal issues in the network adapter by following these steps:
Go to Settings > Update & Security > Troubleshoot > Additional troubleshooters > Network Adapter > Run the troubleshooter > Restart computer.
You may also try disabling and enabling the network adapter from the Device Manager in the following way:
Right-click on the Start Menu > Select device Manager > Expand Network adapters > Select your network > Right-click on it > Select Disable device from the drop-down context menu > Again right-click on it > Select Enable device this time.
There are also quite a few other fixes to this specific issue, such as:
- Enabling the icon from Windows Settings
- Restarting the File Explorer from the Task Manager
- Starting a few particular types of network services
- Enabling the network icon in the Group Policy Editor
- Deleting the Config key in the windows Registry, if it exists
- Performing a SFC scan
- Resetting the network through Command Prompt
If none of the above solutions can resolve the issue, there may be issues in the operating system installed on your PC. Update it after creating a proper backup of all your important files.
You may even perform a system restore to an earlier date when everything was running fine or restore your PC back to factory settings.
Here are the steps to follow for some of the relatively complex methods, explained for you in detail.
Method 1: Enable the Icon from the Windows Settings App
The hidden Wi-Fi icon can be restored on the taskbar on your PC from the built-in Windows Settings app very easily and quickly.
STEPS TO FOLLOW:
- Press the Windows and I keys on your keyboard at the same time to open the Windows Settings app.
- Go to Personalization.
- Choose Taskbar from the left panel of the following window.
- Scroll down to find the ‘Turn system icons on or off’ option.
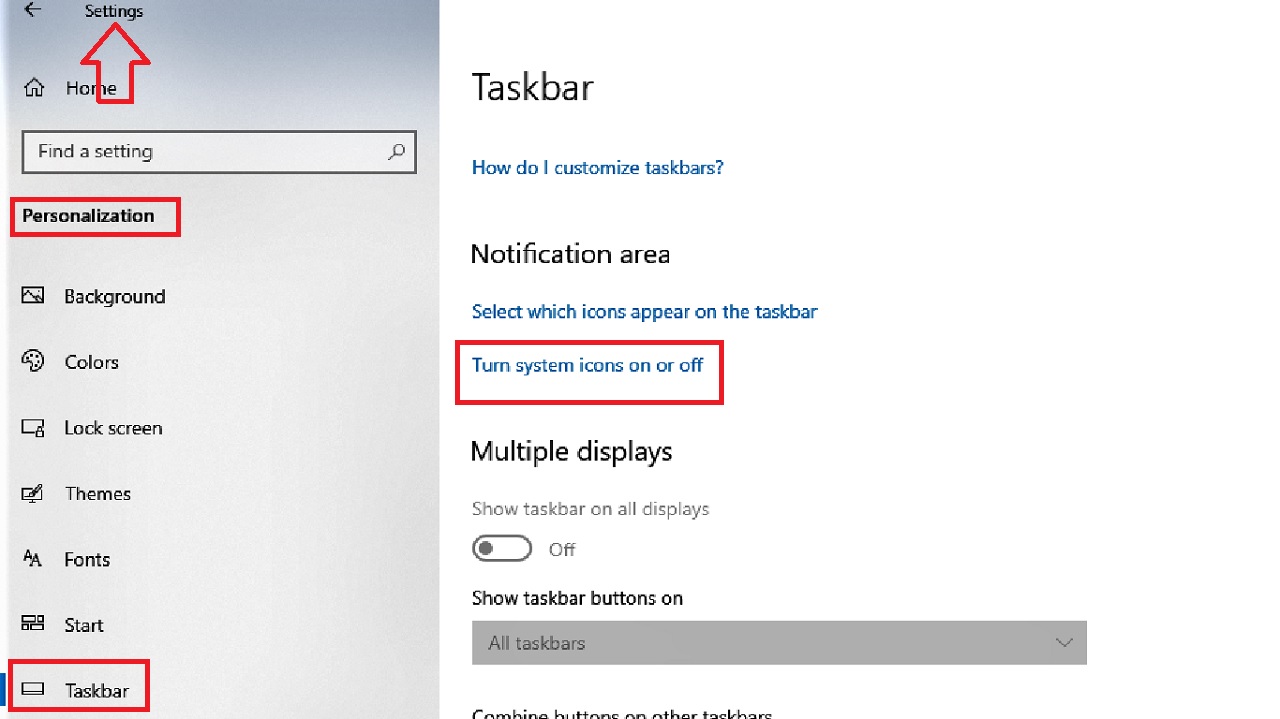
- Click on it.
- In the following Turn system icons on or off page, set the sliding switch next to the Network or Wireless icon to On.
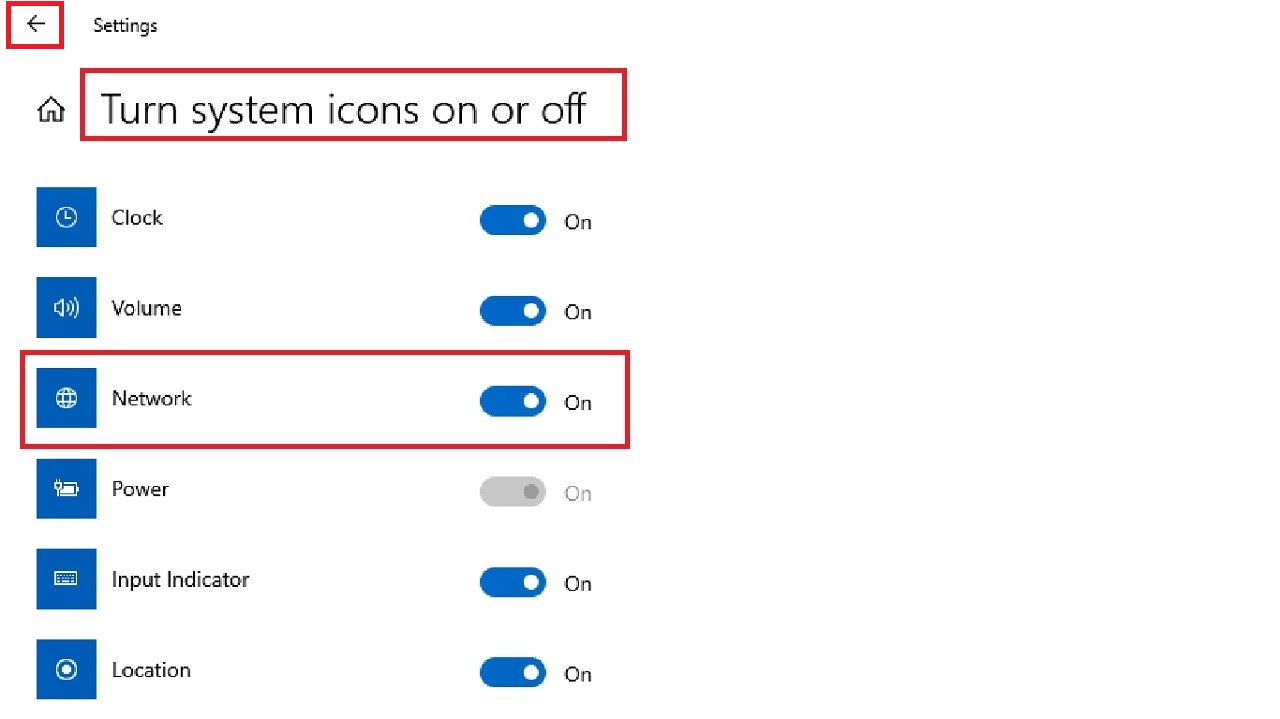
- Then, go back to the previous page by pressing the small left-arrow at the top. (Indicated by a red box in the image above).
- Now, click on Select which icons appear on the taskbar.
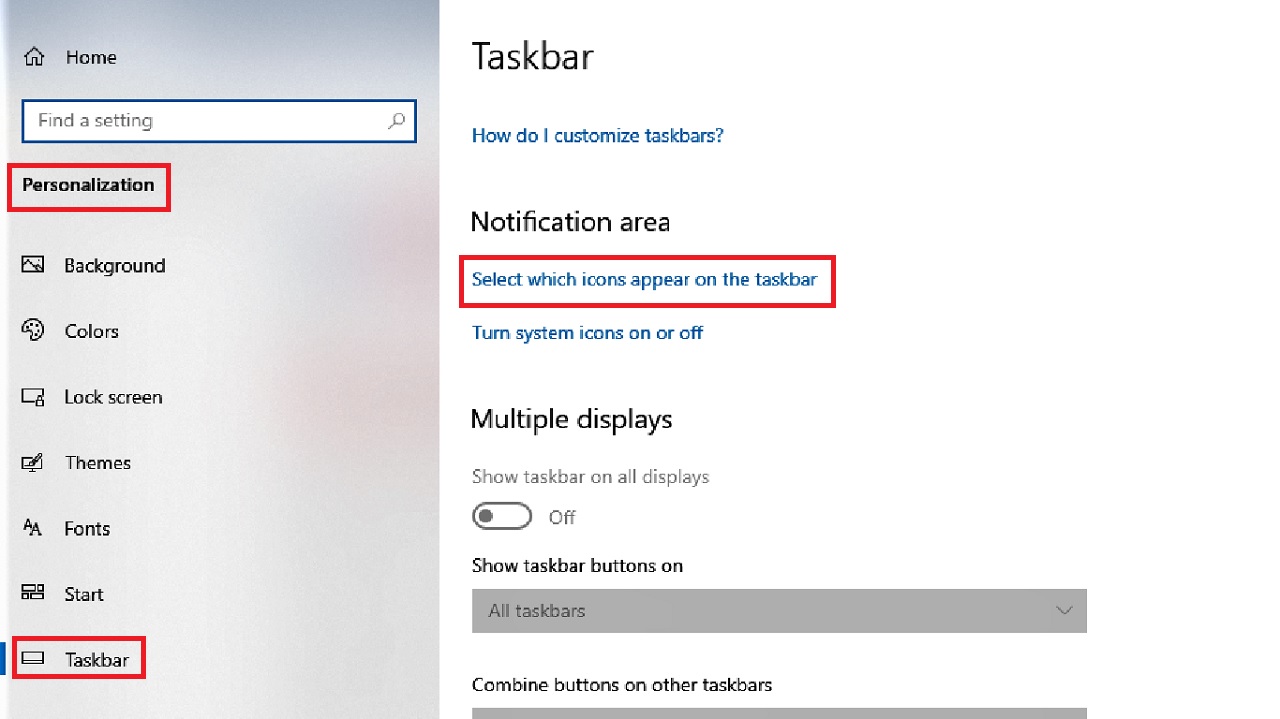
- In the following page, once again set the sliding switch next to Network or Wireless to On.
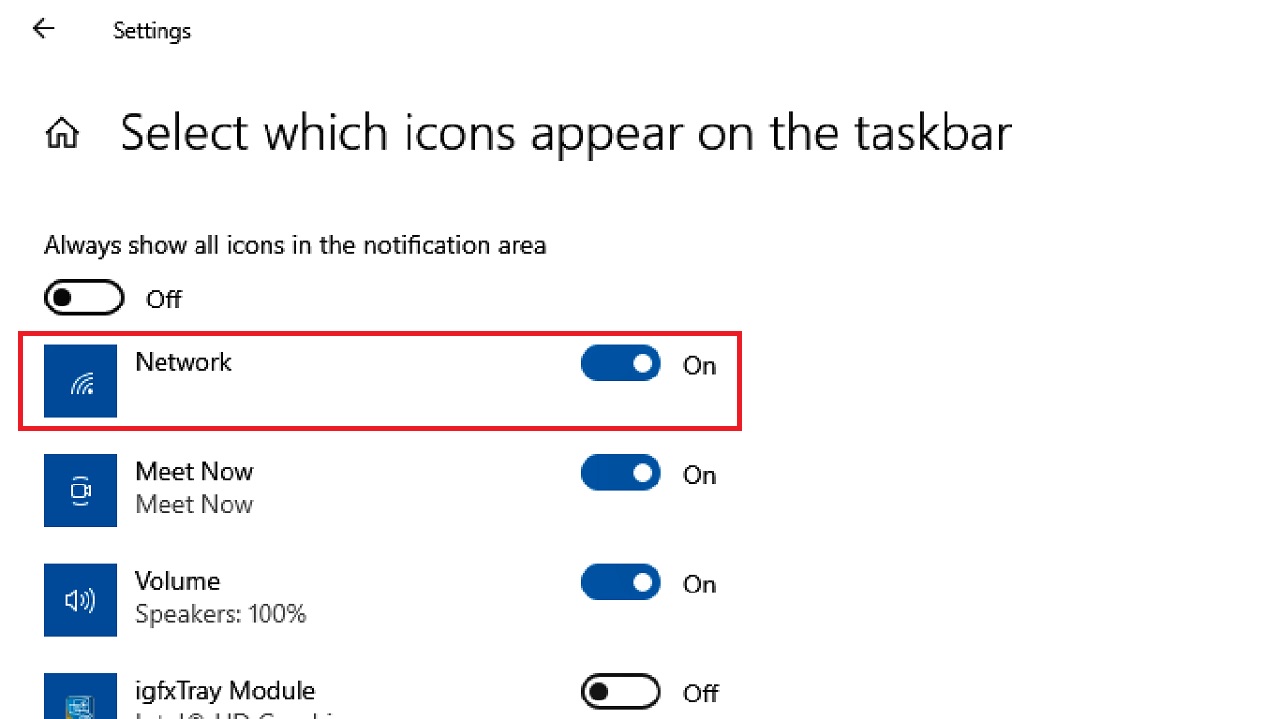
Once you are done with the settings, restart your computer system and check whether the missing Wi-Fi icon is restored on the taskbar.
Method 2: Restart the File Explorer from the Task Manager
If the above solution could not fix the issue, then you may try fixing it by restarting the File Explorer from the Task Manager.
STEPS TO FOLLOW:
- Right-click on a blank space on the taskbar.
- Select Task Manager from the pop-up options.
- In the Task Manager window, scroll down to find Windows Explorer under the Processes tab.
- Right-click on it.
- Choose the End task option from the drop-down context menu.
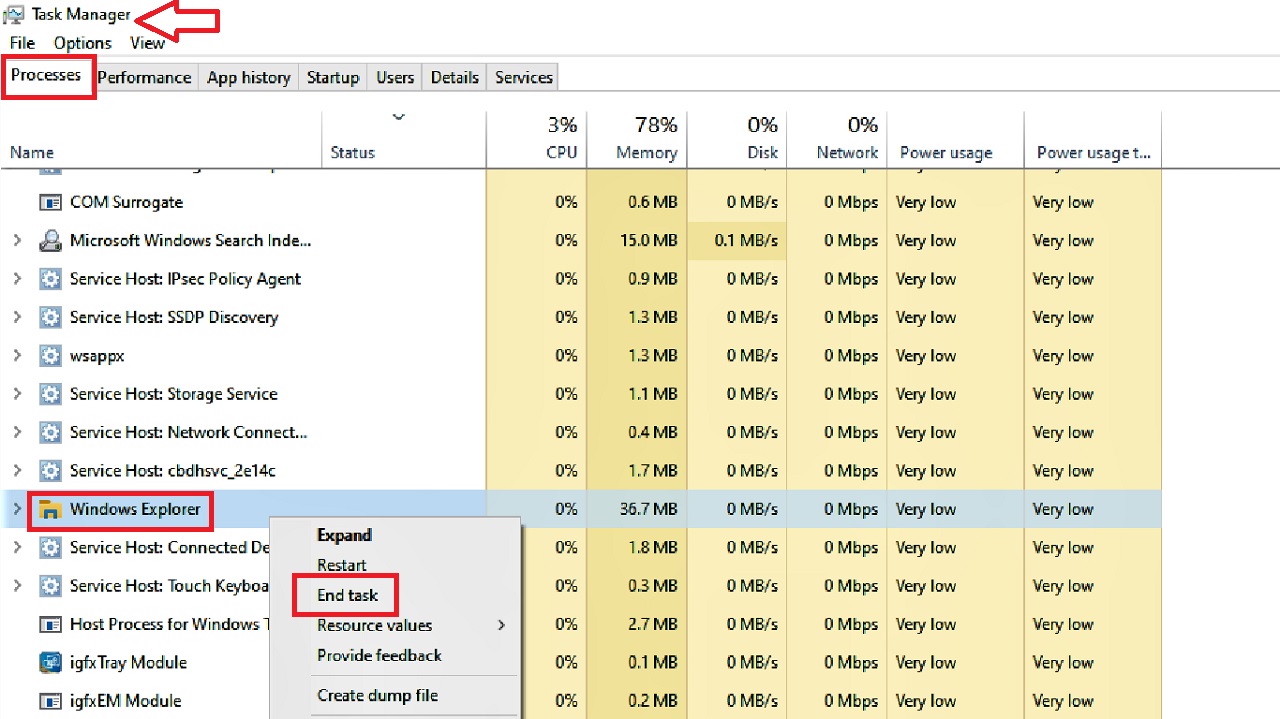
Now, close all windows and run the File Explorer again to see whether the missing Wi-Fi icon is restored or not.
If that did not work then you will have to perform an additional step and then retry the same. The steps to follow for this are:
- Open Run > Type regedit in the Run dialog box > Click on the OK button to continue.
In the Registry Editor window, click on the small arrow next to each of the following folders on the left panel of the window to expand them in the exact order as shown:
- HKEY_CURRENT_USER
- SOFTWARE
- Classes
- Local Settings
- Software
- Microsoft
- Windows
- CurrentVersion
Under the CurrentVersion folder, you will see a folder named TrayNotify.
- Click on this folder to open it.
- Look at the right side of the window to find IconStreams and PastIconsStreams.
- Right-click on each of them.
- Choose Delete from the drop-down context menu.
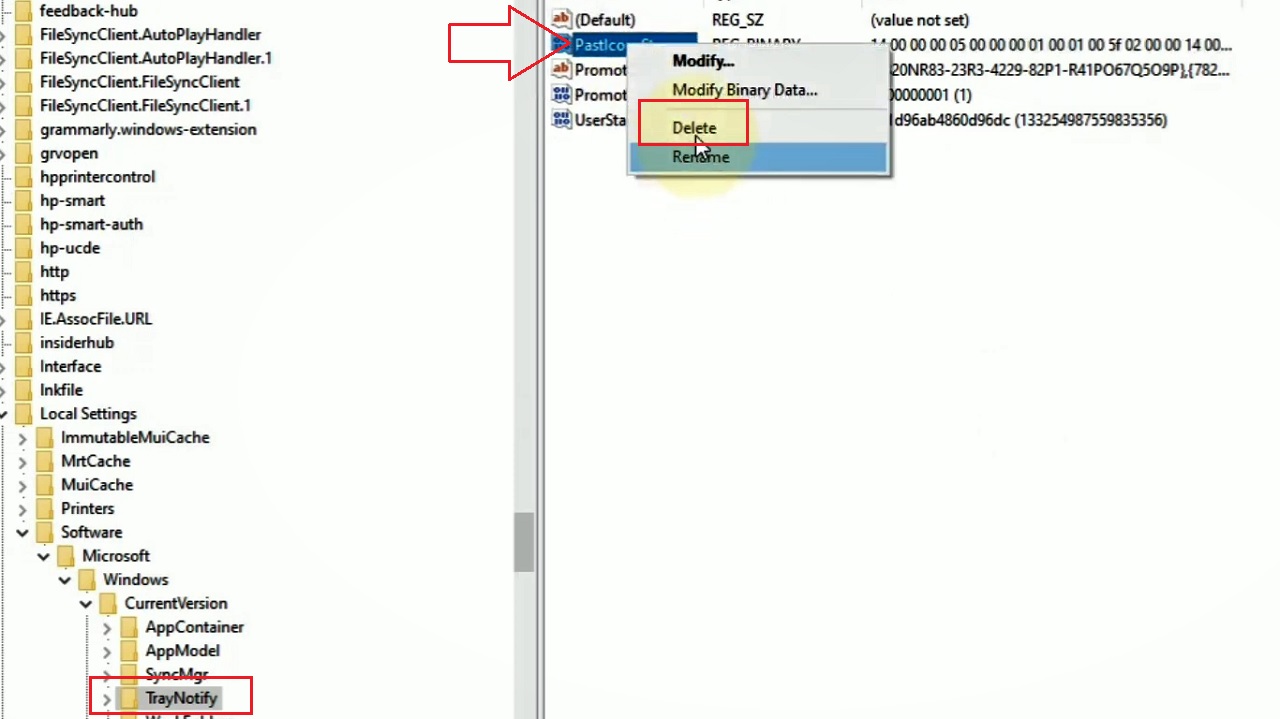
- Click on the Yes button on the Confirm Delete Value window for each when it appears.
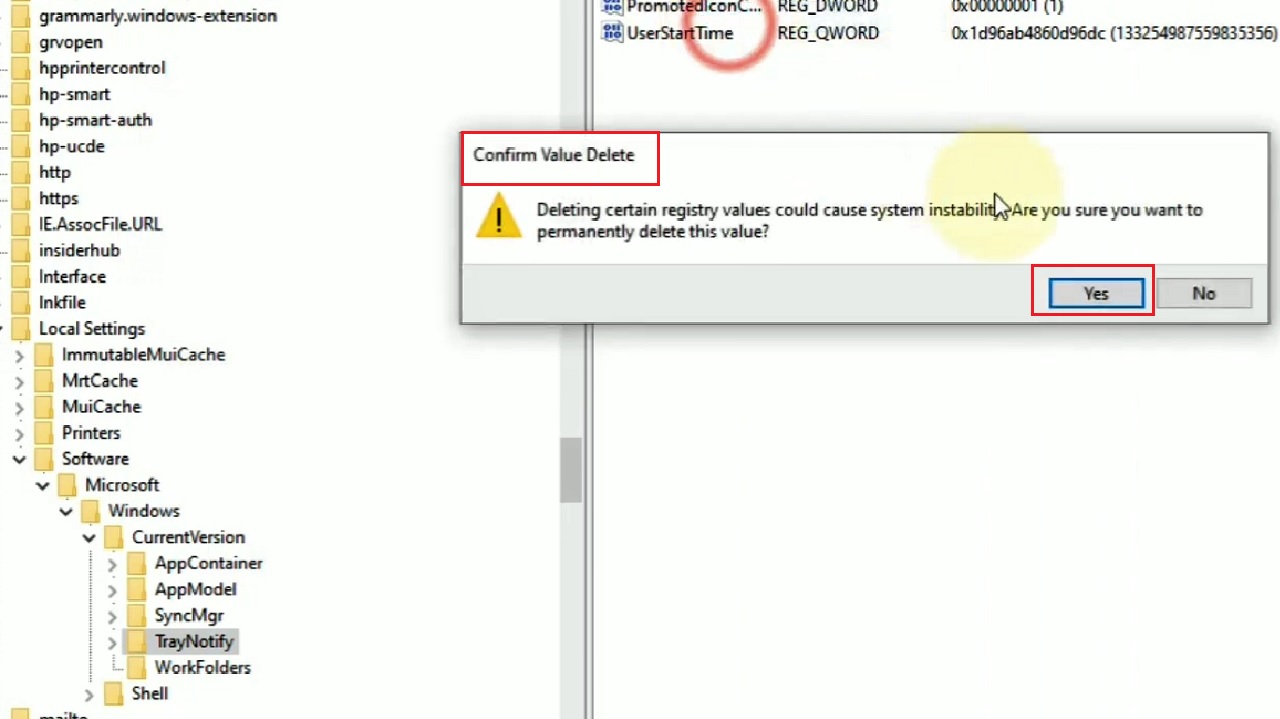
Now, close the registry Editor window.
Go back to the taskbar and select End task as before. The background will now turn blank or white, as shown in the image below, and the Windows Explorer will also disappear from the Task Manager.
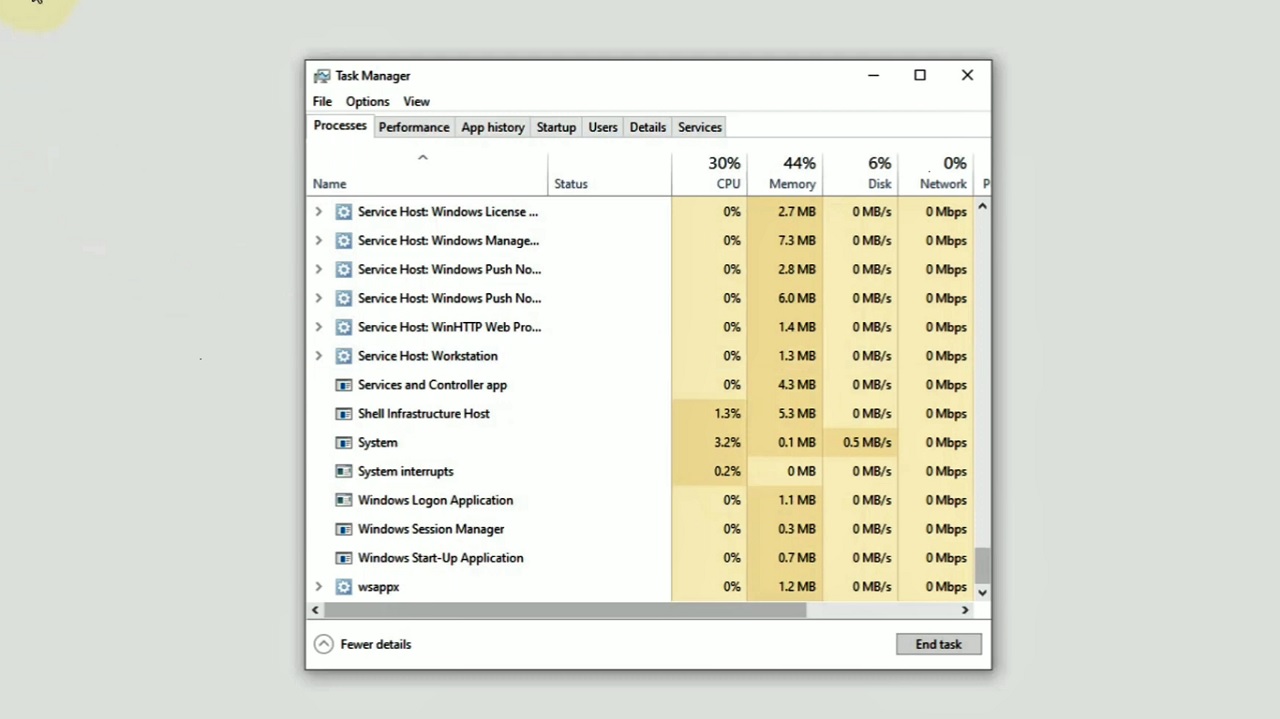
- Now go to the File tab at the top.
- Click on it.
- Select Run new task from the drop-down context menu.
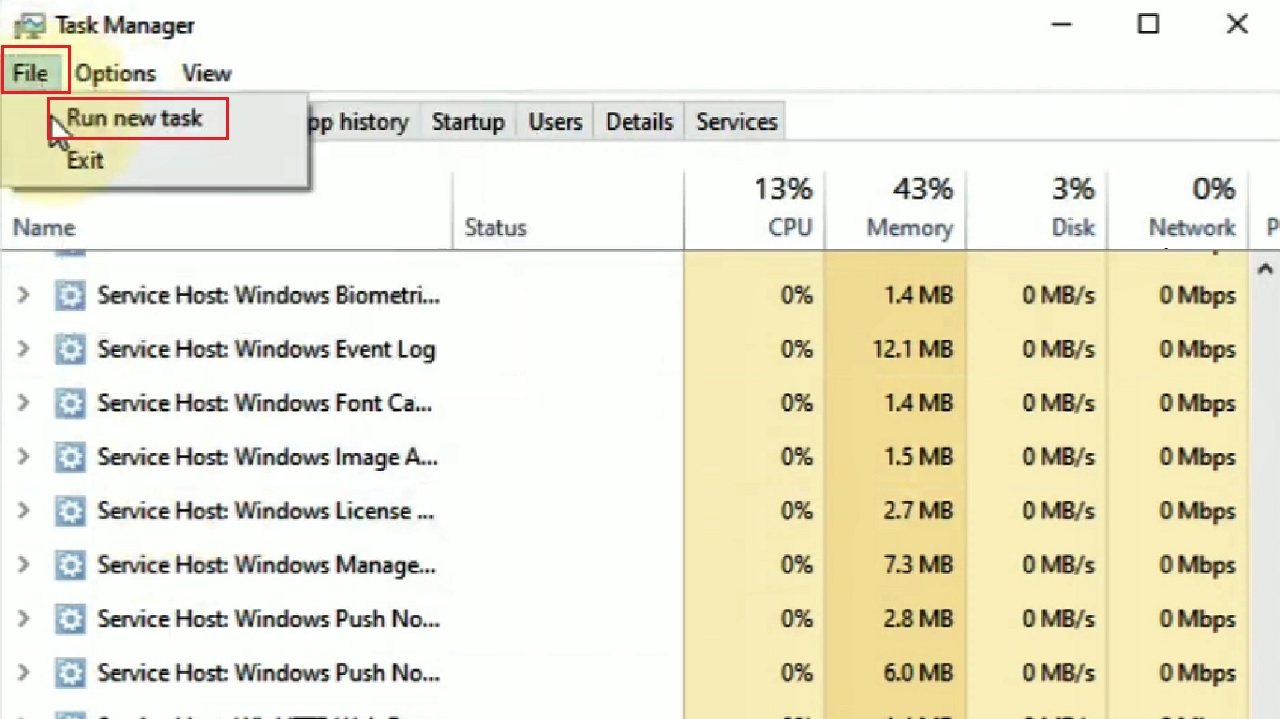
- Type explorer.exe in the box next to Open in the Create new task window.
- Click on the OK button.
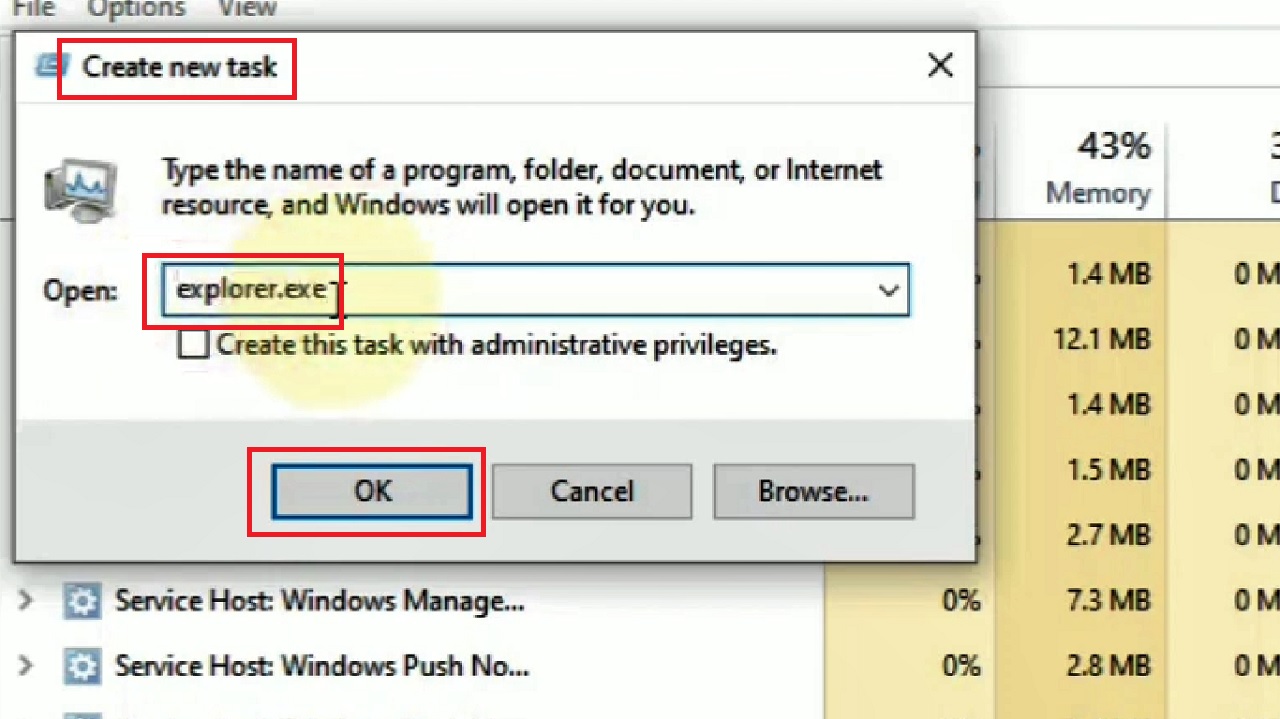
This will bring back the background, as shown in the image below:
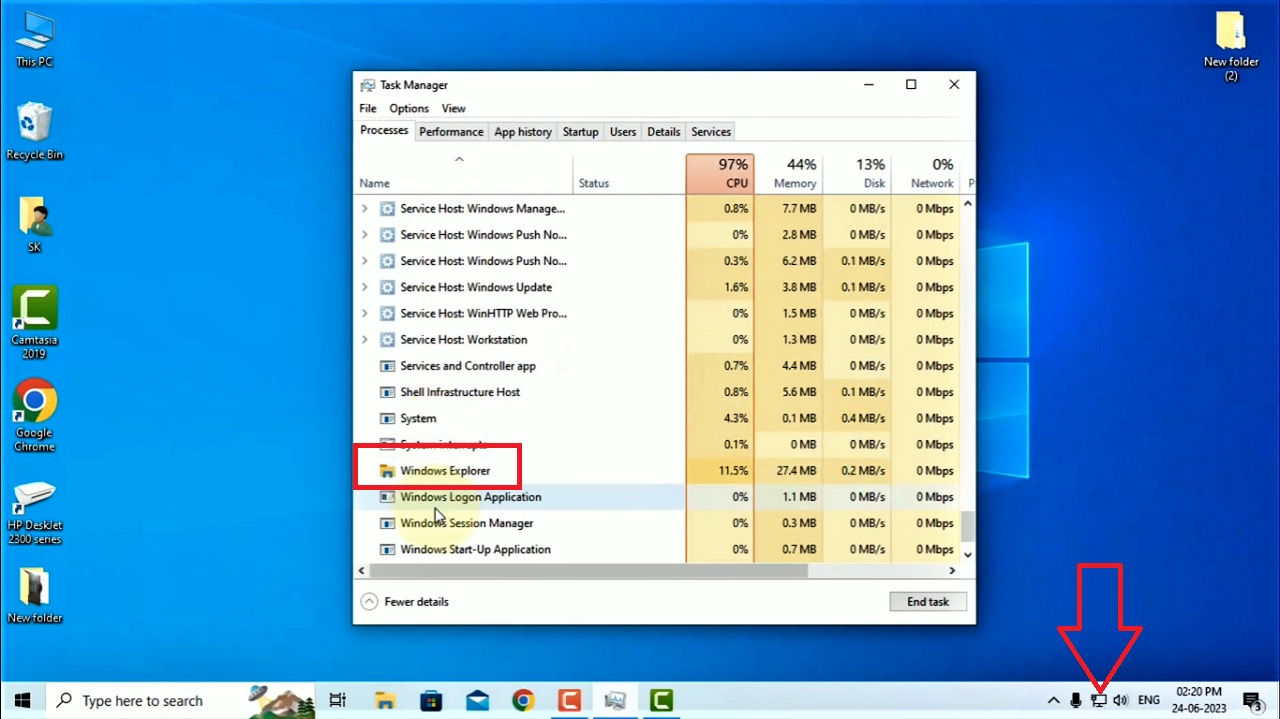
Now, restart your computer. After it restarts, you should see the network or Wi-Fi icon is back on the taskbar.
Method 3: Enable a Couple of Network Services
There may be a few specific Network services not running on your system for which the Wi-Fi icon may be missing from the taskbar. Enabling them would bring it back.
STEPS TO FOLLOW:
- Press the Windows and R keys simultaneously on your keyboard to bring up the Run dialog box.
- Type services.msc in the box and click on the OK button or hit the Enter key on your keyboard.
When the Services window appears, scroll up and down to find the following services:
- Remote procedure call
- Network Connections
- Plug and Play
- Remote Access Connection Manager
- Telephony
Check that each of these services are running.
If not, start these services by right-clicking on each of them and selecting Start from the drop-down context menu. (Network Connections for example).
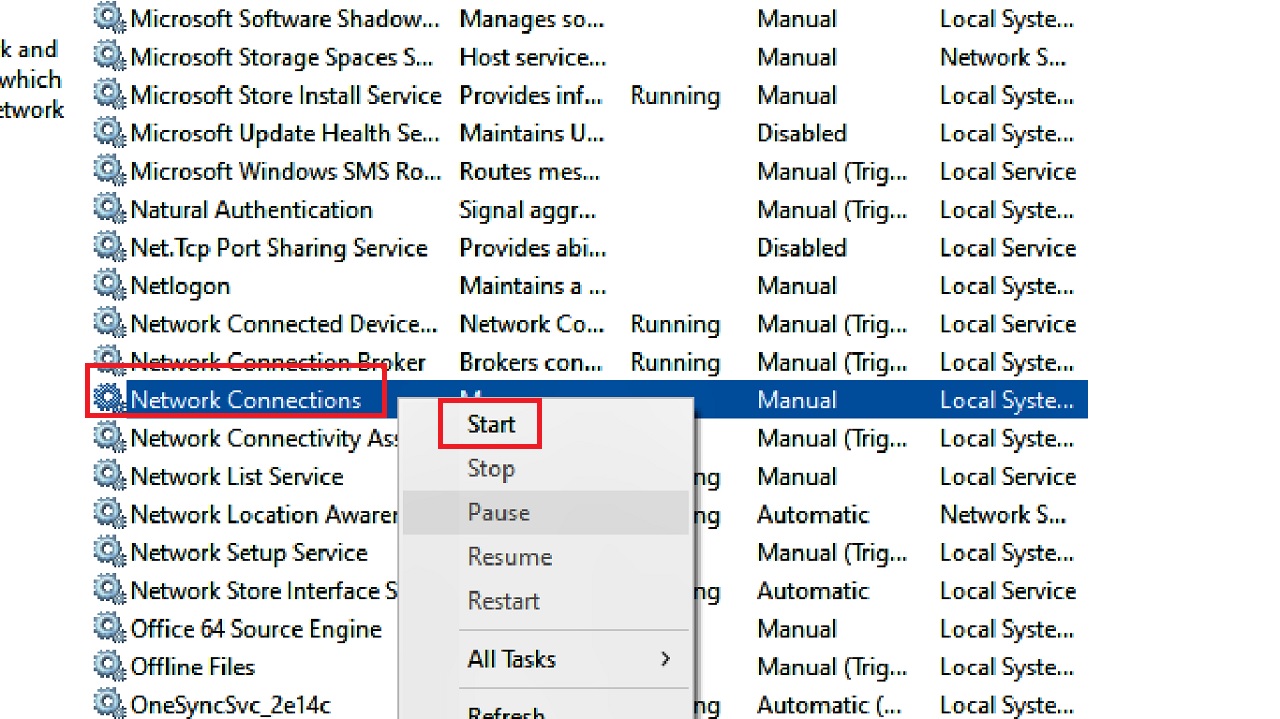
You may also double-click on each and click on the Start button under Service status in the General tab. (Plug and Play for example).
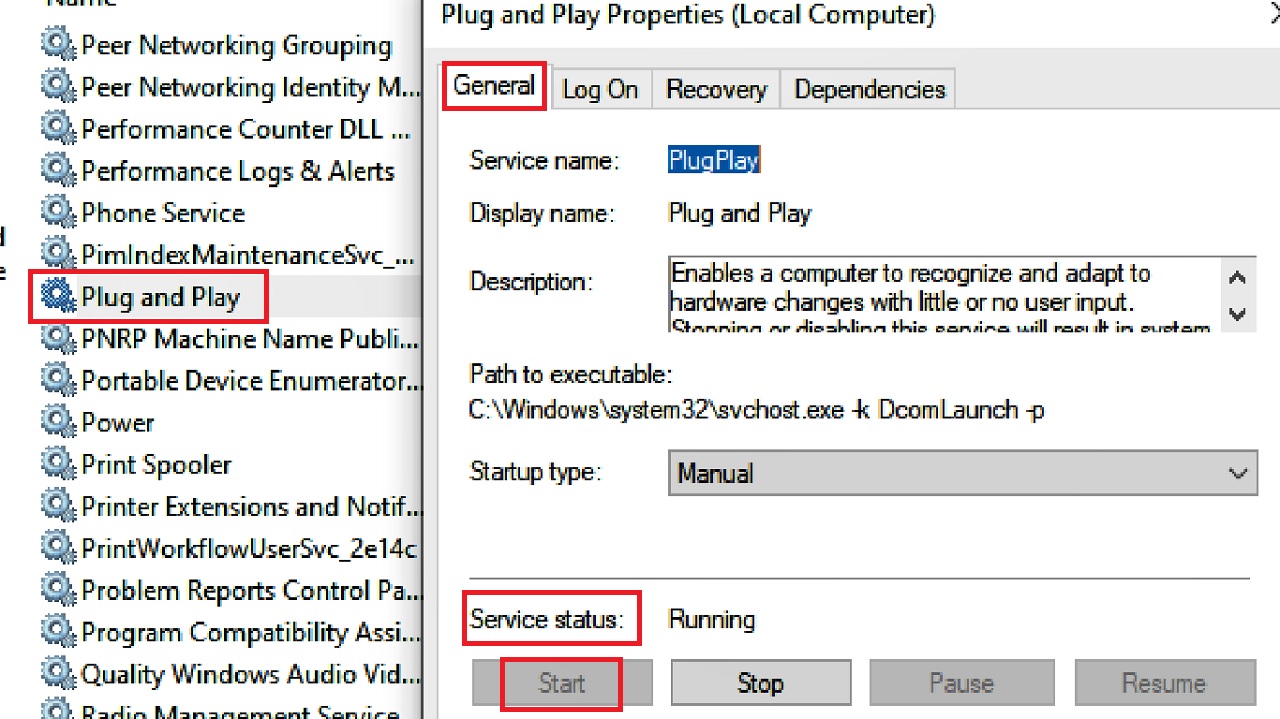
Repeat the same process for each of the network services mentioned above to start them if they are stopped.
When you are done with it, restart your system and check whether the issue of the Wi-Fi icon missing from Taskbar is solved.
Method 4: Enable Network Icon in the Group Policy Editor
If the network icon is disabled in the Group Policy Editor, it will not show in the taskbar. Therefore, enabling it is a good way to resolve the issue.
STEPS TO FOLLOW:
- Open Run as before and type gpedit.msc in the box and hit the Enter button on your keyboard.
In the Local Group Policy Editor window, click on the small arrow beside each of the following folders to expand them:
- User Configuration
- Administrative Templates
- Start Menu and Taskbar
Once you are there, double-click on it and look at the right panel of the window.
- Select and double-click on the Remove the networking icon.
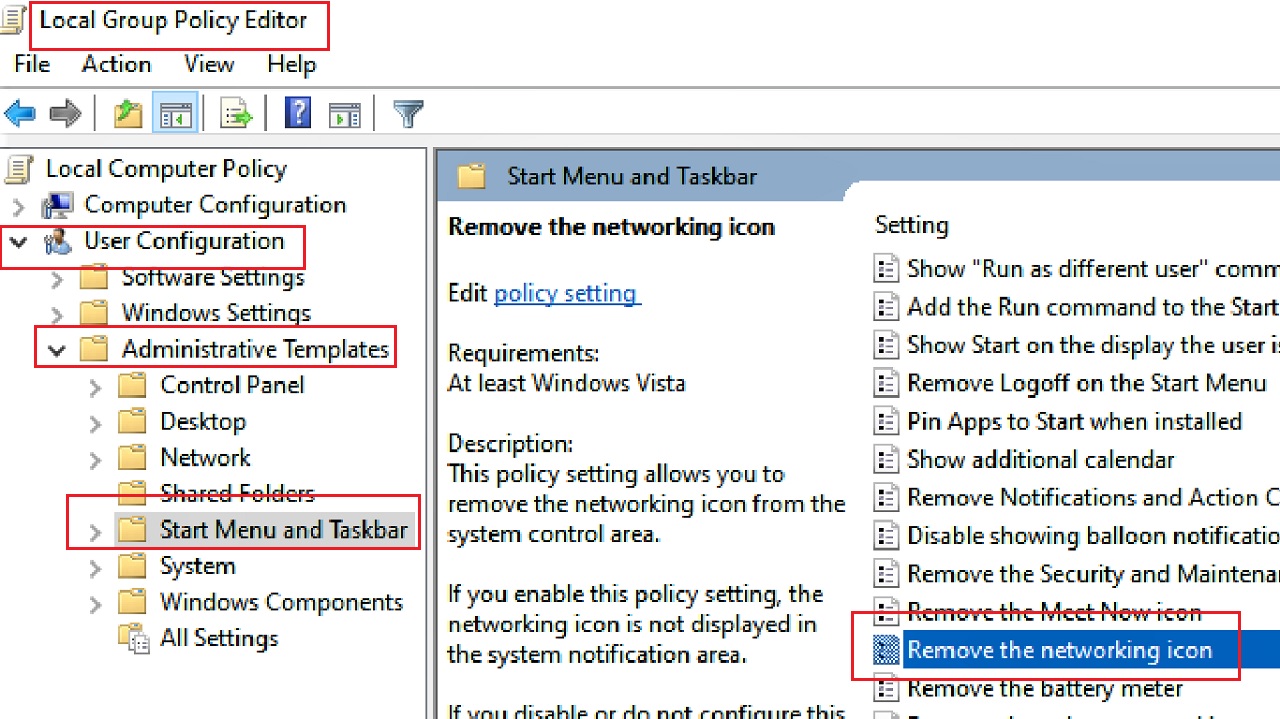
- In the following Remove the networking icon window that appears, click on the small circular button next to Disabled.
- Then, click on the Apply button and then on the OK to save and confirm the changes.
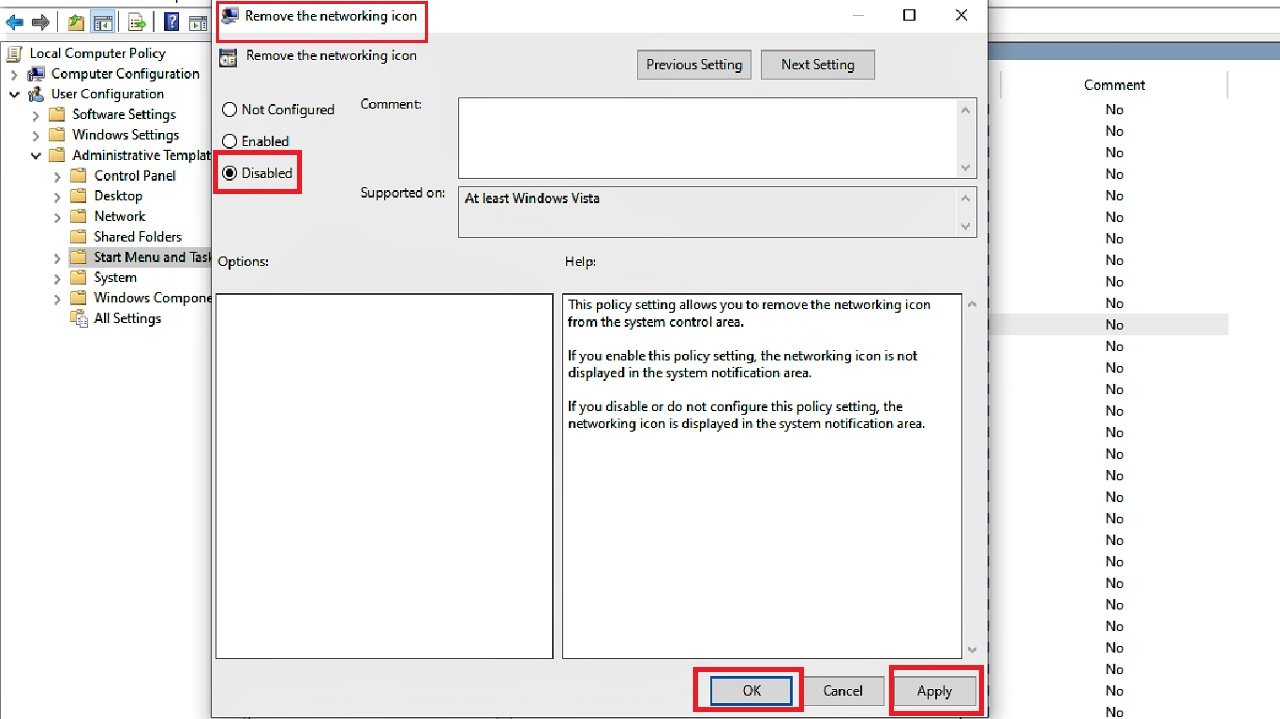
When you are done, restart your computer and check whether the issue of Wi-Fi icon missing is solved or not.
Method 5: Delete the Config Key in the Windows Registry
There may be a Config key in the Windows Registry that may be preventing the Wi-Fi icon from being displayed on the taskbar. Deleting it may resolve the issue.
However, this is an optional solution to try because all systems may not have this key in the Windows Registry in the first place.
STEPS TO FOLLOW:
- Open Registry Editor as you did in Method 2.
In the Registry Editor window, expand the following folders in the order as shown:
- HKEY_LOCAL_MACHINE
- SYSTEM
- CurrentControlSet
- Control
- Network
Double-click on it and look for the Config key on the right side of the window.
- If you find it there, right-click on it.
- Choose the Delete option from the drop-down context menu.
Now, restart your PC and check whether the issue of the Wi-Fi icon missing from the taskbar is solved.
Method 6: Run a System Scan
There may be some issues in the file systems on your PC that may be causing this issue.
The best way to resolve it is by running a system scan via the System File Checker (SFC) free tool on your PC. It will identify and fix the corrupted file systems, if any.
STEPS TO FOLLOW:
- Open the Run dialog box.
- Type cmd in it.
- Press CTRL + SHIFT + ENTER keys on your keyboard to open the Command Prompt as an administrator.
- In the elevated Command Prompt, type sfc /scannow and hit the Enter button on your keyboard.
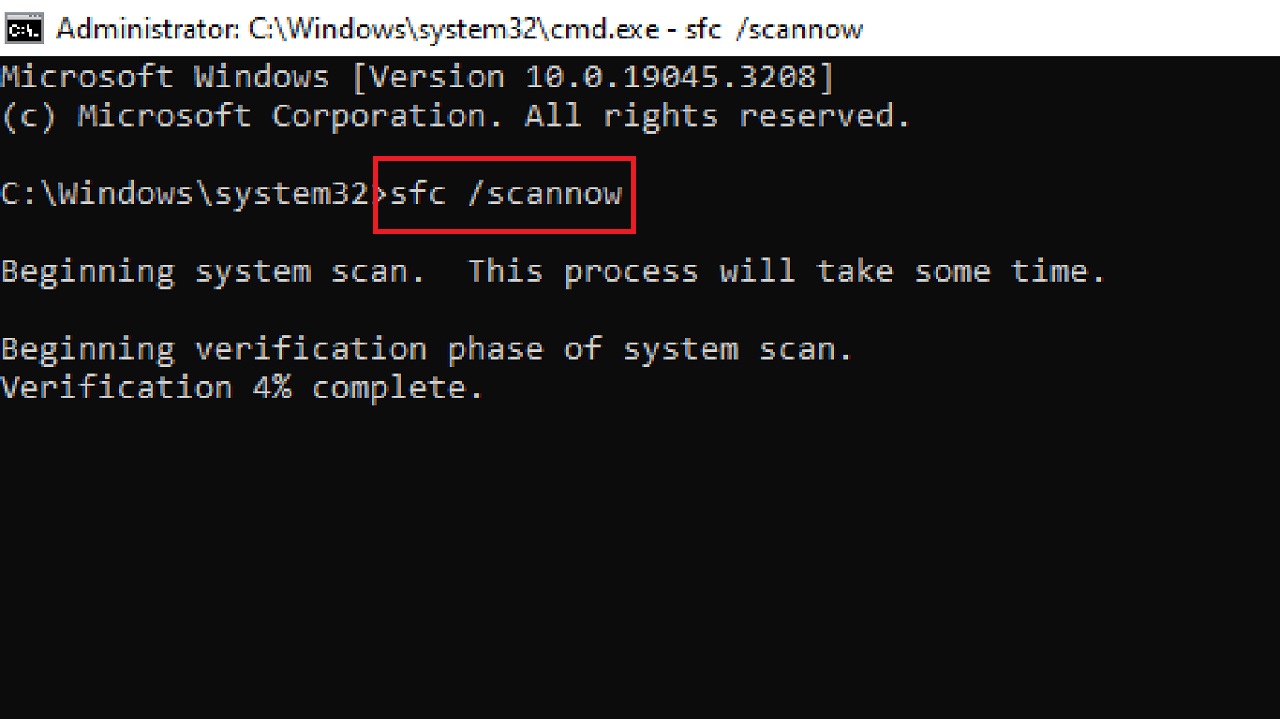
Wait until the scanning process is complete. When it is done, type exit to close the Command Prompt, restart your computer, and check whether the Wi-Fi icon is back on the taskbar.
Method 7: Perform a Network Reset
If the above methods could not bring back the Wi-Fi icon on the taskbar, you may perform a network reset.
STEPS TO FOLLOW:
- Open the Command Prompt as an administrator again.
Now, in the Command Prompt, type the following commands one by one, pressing Enter on your keyboard every time and waiting for each command to be executed completely and successfully:
- netsh int ip reset
- netsh advfirewall reset
- ipconfig /flushdns
- ipconfig /release
- ipconfig /renew
- netsh winsock reset
When all the commands are executed, close the Command Prompt and restart your PC. Check whether the Wi-Fi icon is back on the taskbar.
Conclusion
So, as it is evident, there are multiple ways in which you can resolve the issue of your Wi-Fi icon missing from the taskbar.
Choose any one of the above-mentioned methods, or try a couple of them to bring the icon back on your taskbar.