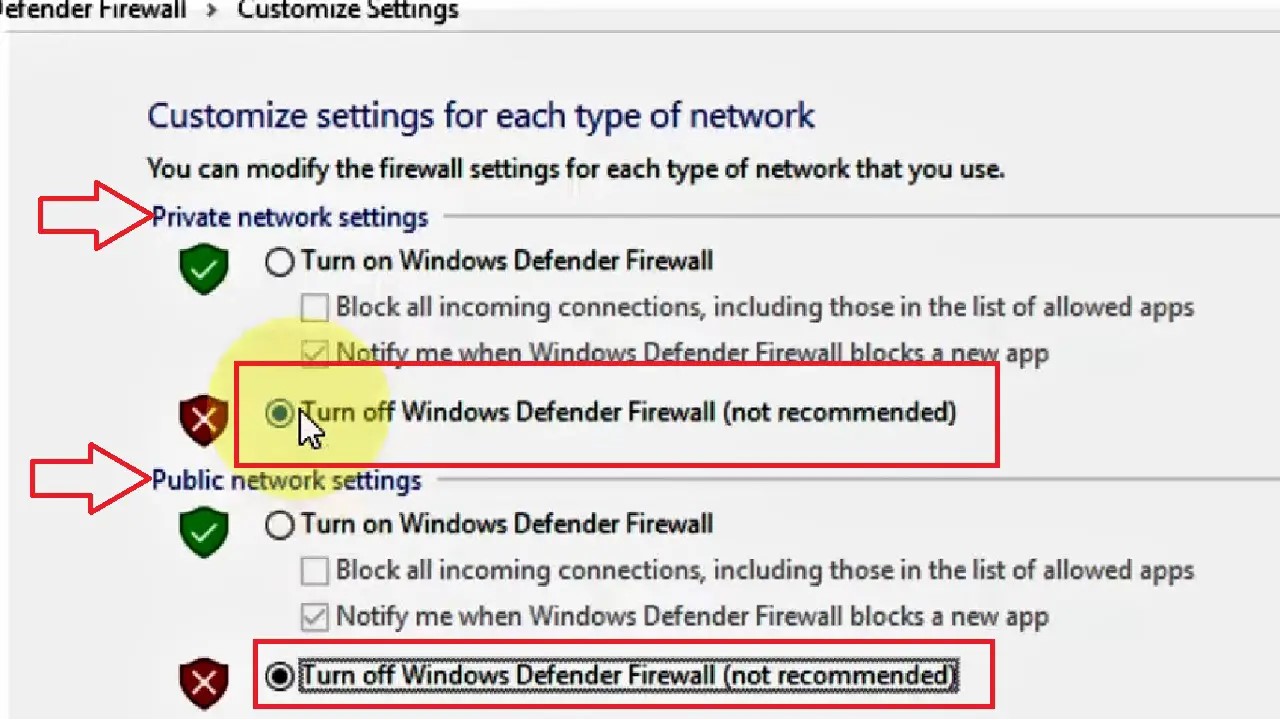You may encounter a message “your Internet access is blocked” when you try to visit certain websites. This is basically an error message caused by Firewall or an antivirus program installed on your device.
Annoying as it may, there is nothing to worry about because there are some easy and quick fixes to this error.
In this article, you will learn about the causes along with the methods and steps to follow for each in order to remove internet blocking.
In This Article
KEY TAKEAWAYS
- Wi-Fi may be blocked by Firewall as a security measure when it assumes there is a threat to the system from the internet traffic.
- A simple solution to the Wi-Fi being blocked by Firewall is to update the firmware of both the router and the modem.
- Sometimes simple fixes like rebooting the system and turning off the built-in protection in Windows temporarily may resolve the issue.
- Unchecking the HSS DNS leak rule in the permissions options for Firewall is also an effective solution to this issue.
- You may install an antivirus program that is better and can bypass the default Windows Defender Firewall automatically.
Why Does Firewall Block Wi-Fi?
Usually, Firewall and antivirus programs are configured in a specific way to prevent any potentially harmful apps or programs getting into your PC.
So, as a process, it may block your Wi-Fi and, in turn, the internet to prevent website spoofing, phishing scams, ransomware, viruses, and malware from entering into the system through the internet.
The primary purpose of it is to protect user data, information, files, folders, privacy, and functionality of the system.
It is basically a network security device. It monitors all incoming and outgoing traffic and determines whether a specific traffic is to be blocked or allowed, based on a precise set of parameters and security guidelines.
However, while configuring it, a few exceptions may be made, such as the email client or the browser may be excluded from the Firewall exceptions list, which might cause this error.
Also, it may misinterpret signals and decrypt Wi-Fi traffic as a threat, which may lead to this particular issue.
A few other reasons for your Wi-Fi to be blocked by Firewall are:
- Malware or viruses
- Conflicting apps and antivirus programs
- Issues with network drivers
Irrespective of the reason for this issue to occur, here are some easy and effective solutions for it.
How to Stop Firewall from Blocking Wi-Fi?
One of the most effective ways to prevent Firewall from blocking your Wi-Fi connectivity is to disable it from the System and Security in the Control Panel.
There are also a few simple checks to make to ensure your internet connection is okay, before you start with the more advanced solutions.
More often than not, these simple checks can be the potential fix to the issue of the Firewall clocking your Wi-Fi connection.
These actions will eliminate other internal issues causing this error. These are:
- Rebooting your PC
- Restarting your modem and router
- Switching on to a LAN connection from Wi-Fi to check issues with connectivity
- Booting your computer system to Safe Mode with networking and connecting to the internet again
- Running the built-in Windows troubleshooter to identify issues with the network and fix them automatically
- Updating the firmware of your modem and the router
- Running a Firewall reset command in the Command Prompt
Now, when the above checks and solutions cannot resolve the issue, here are some more effective methods to rectify the Firewall blocking the Wi-Fi error.
The steps to follow for these methods and some of the above simple methods are explained in detail for you.
Note: For all these examples, it is assumed that Windows Firewall is used and not Avast or any other third-party software. Also note that the settings and interface of Firewall may vary but the general process is the same.
And finally, be informed that disabling Firewall from your system for a long time may cause severe virus infection and other threats.
So, exercise extreme caution while performing a few particular solutions mentioned below.
Method 1: Check the Firewall Configuration for Exclusions in Exceptions List
You will need to check the configuration of Firewall and antivirus programs to find out whether your browser, email client and others are excluded from the exceptions list that may be causing the issue.
In that case, you will need to change the configuration to resolve the error.
STEPS TO FOLLOW:
- Go to the search box next to the Start Menu, type control panel, and hit the Enter key on your keyboard.
- In the Control Panel under Category next to View by, select System and Security.
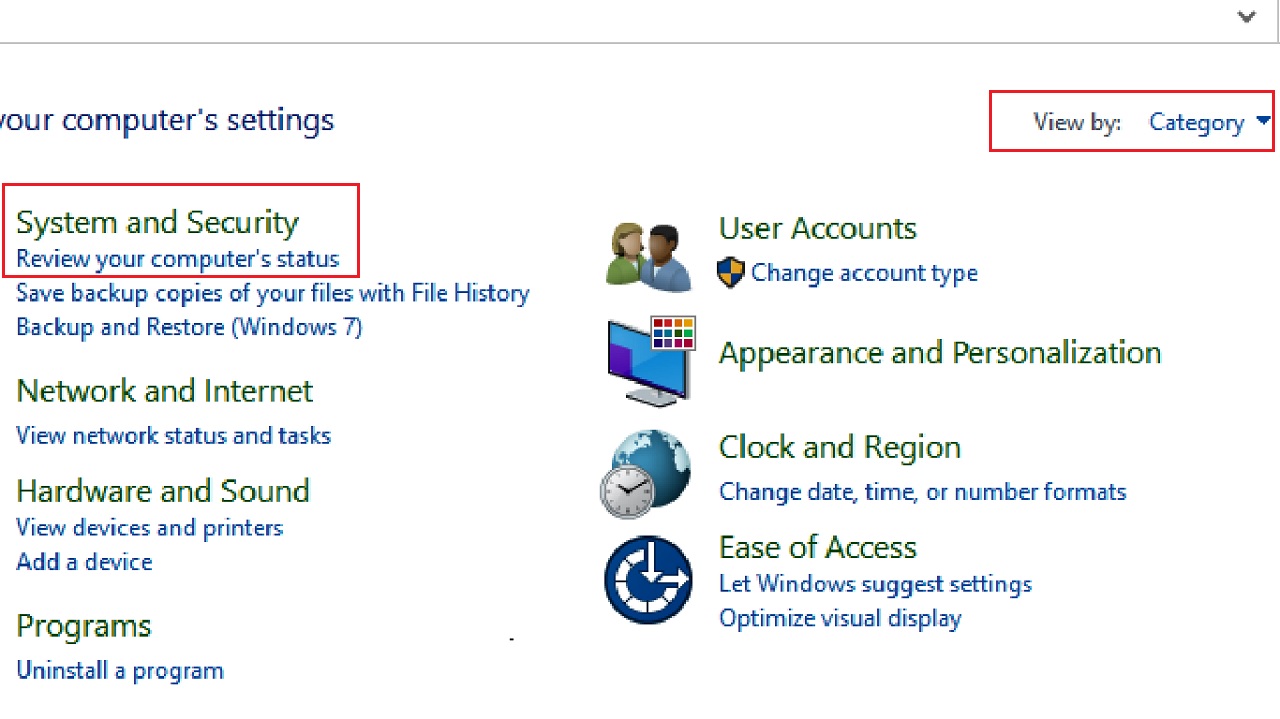
- From the following System and Security window, select Windows Defender Firewall.
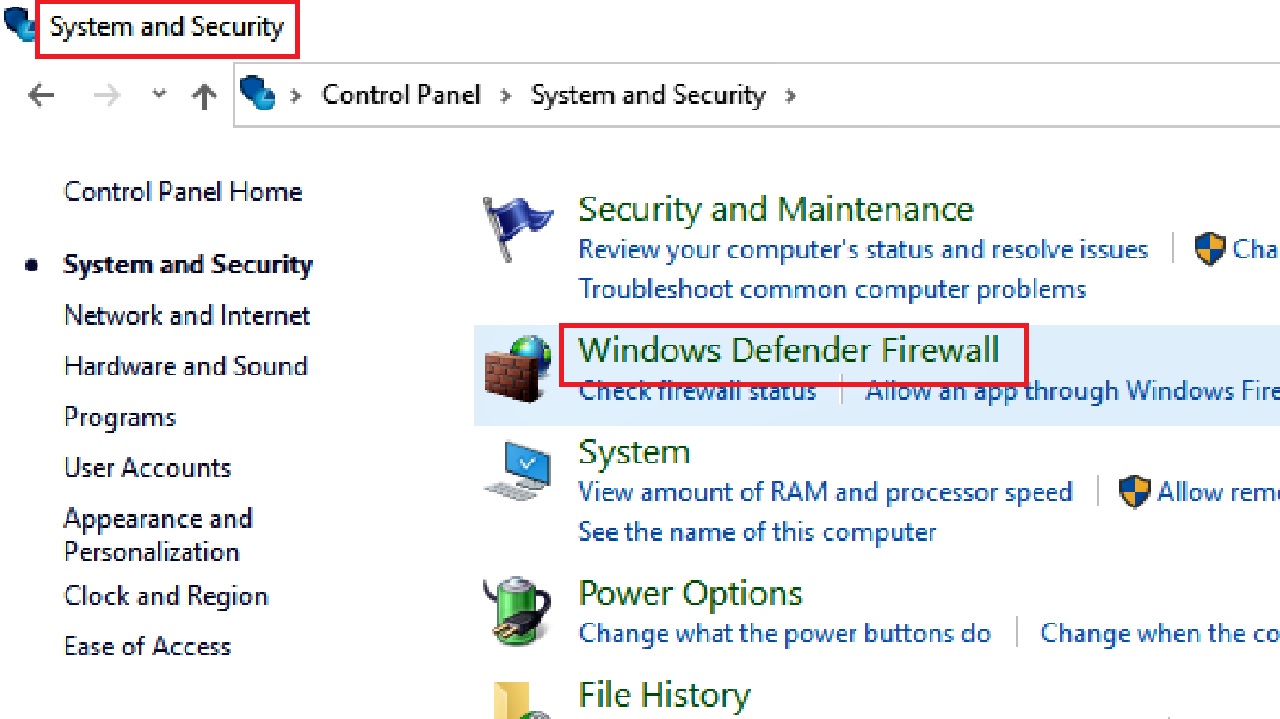
- Click on the option ‘Allow an app or feature through Windows Defender Firewall’ from the left pane of the Windows Defender Firewall window.
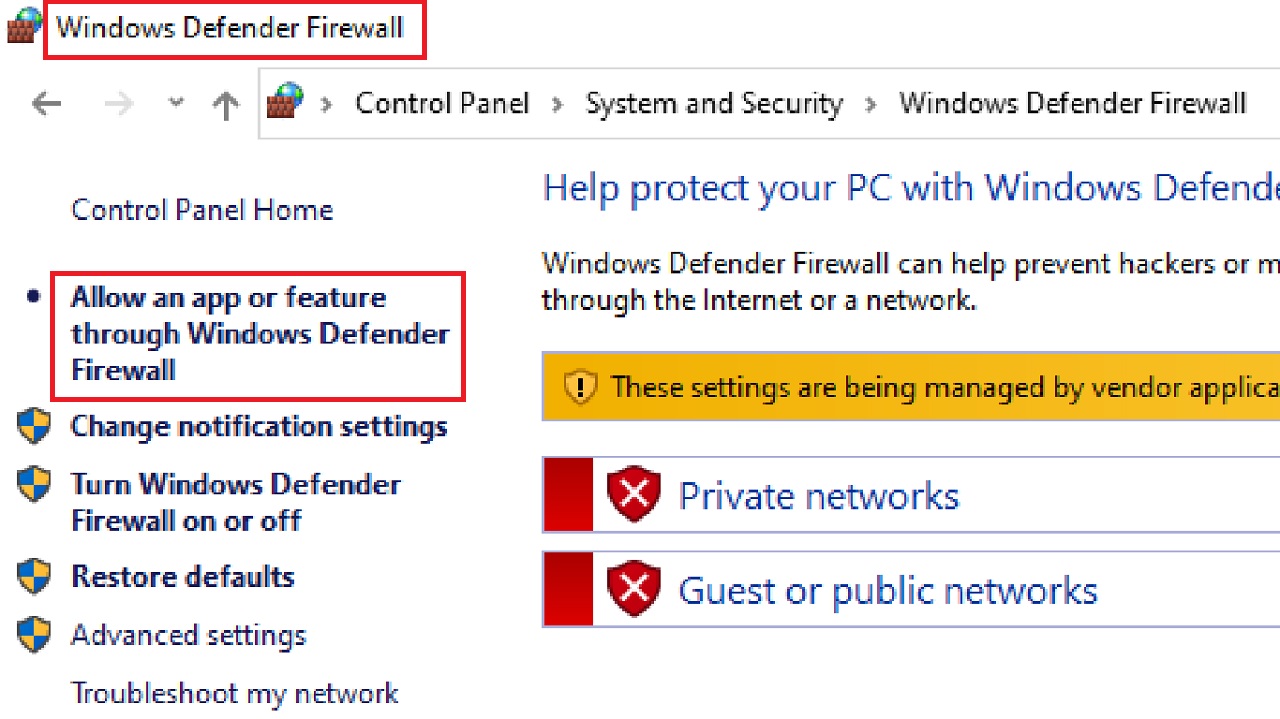
You can also select it from under Windows Defender Firewall in the previous window.
- In the following Allowed apps window, click on the Change settings button.
- Now, click on the small box next to Google Chrome in the list displayed in the box under Allowed apps and features.
- Also, check both the boxes under the Private and Public column on the right.
- Save the change to exit by clicking on the OK button below (not shown in the picture) and close the window.
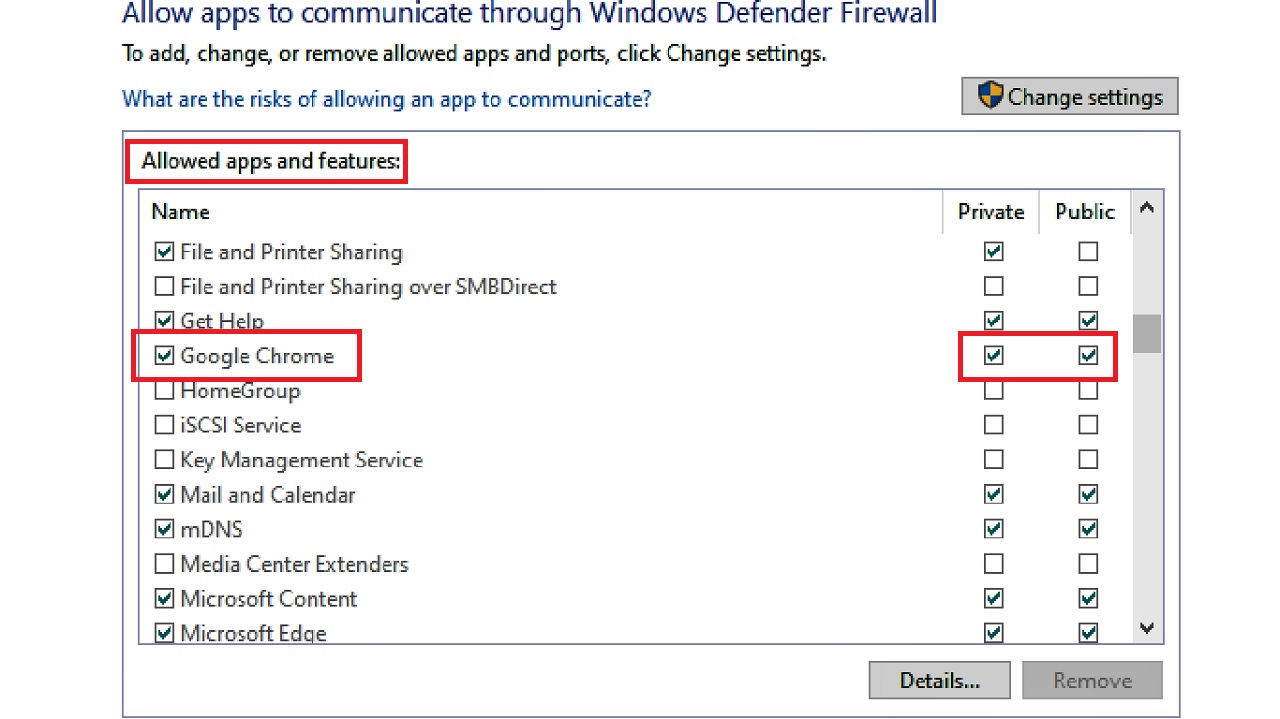
If in case any other program is causing the issue, you will have to include it as a separate exception in the list for best results.
If this does not resolve the issue, you can disable Firewall on your system, in the following way:
- Go to the ‘Turn Windows Defender Firewall on or off’ option in the left panel in the previous window.
- Click on the small circular buttons next to Turn off Windows Defender Firewall (not recommended) for both private and public network settings.
- Click on the OK button below (not shown in the image below).
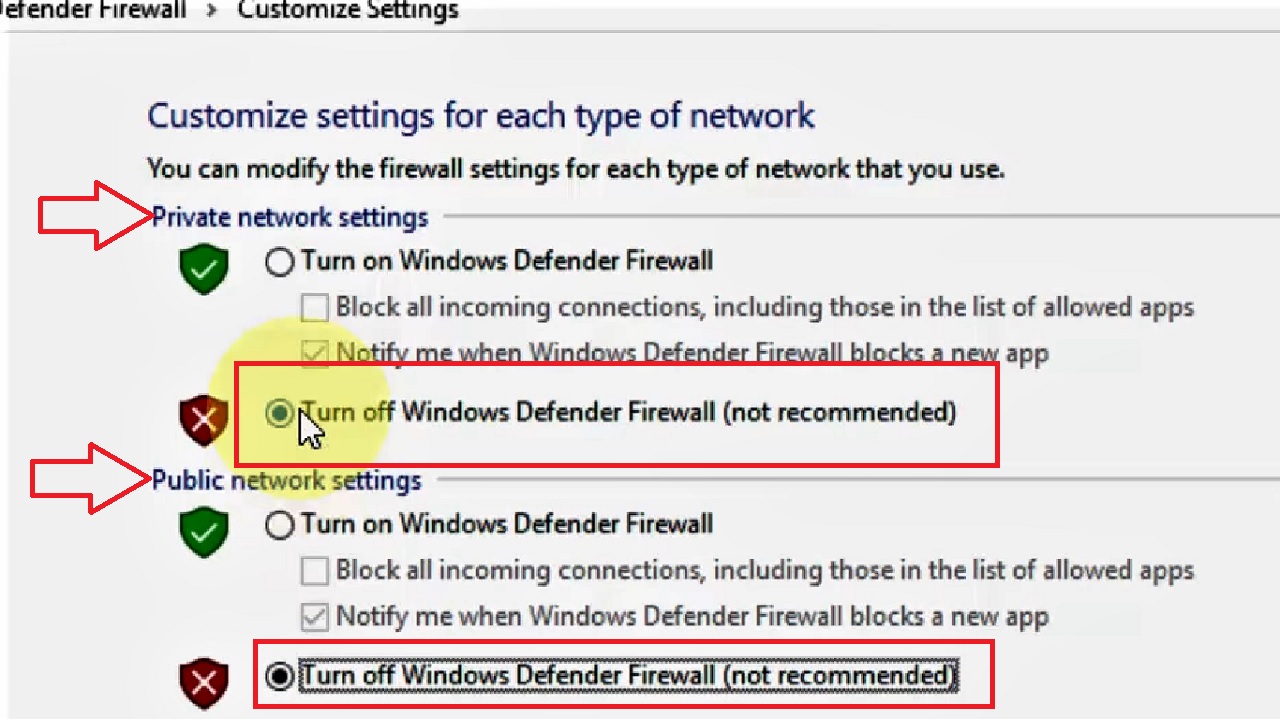
This should resolve your issue.
Method 2: Restore Defaults Settings of Firewall
If the above process does not work, you may restore the default settings of the Firewall to stop it from blocking your Wi-Fi.
In this particular method, there are different ways and approaches to try.
STEPS TO FOLLOW:
- Open the Control Panel.
- Select Large icons by clicking on the small arrow in the View by box and choosing this option from the drop-down context menu.
- Select Network and Sharing Center.
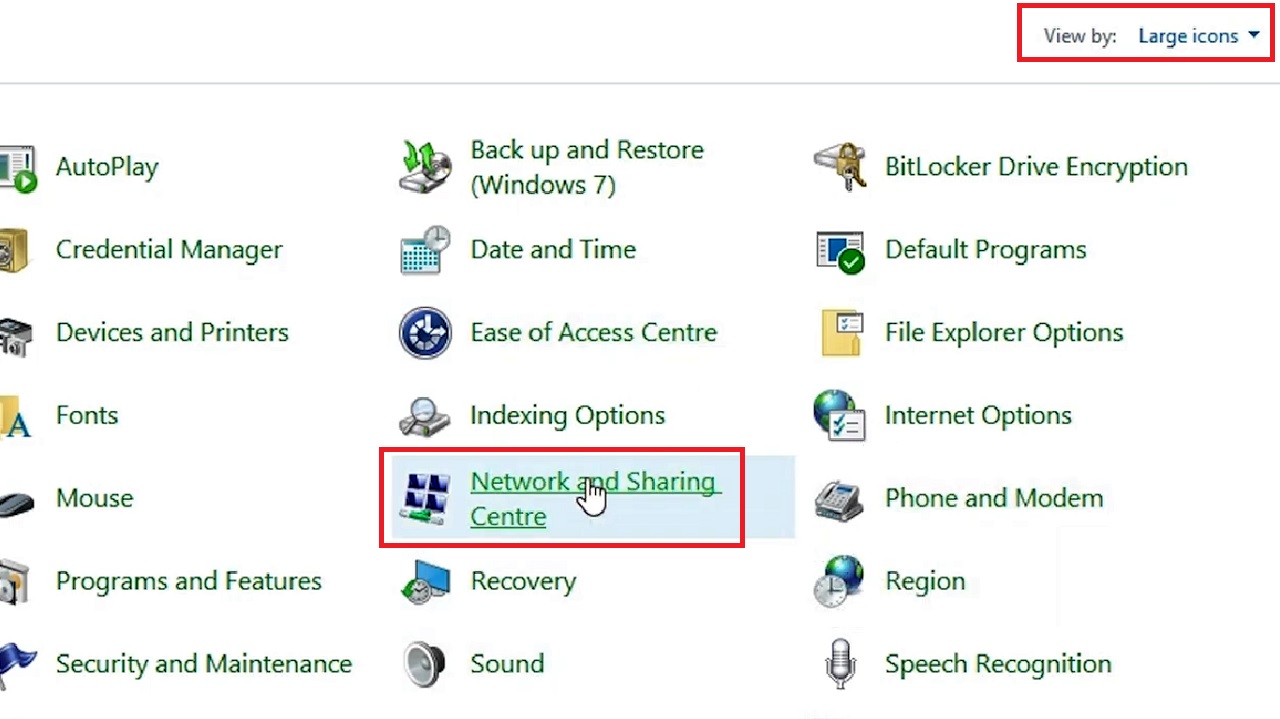
- Click on Windows Defender Firewall usually located at the bottom left corner of the window.
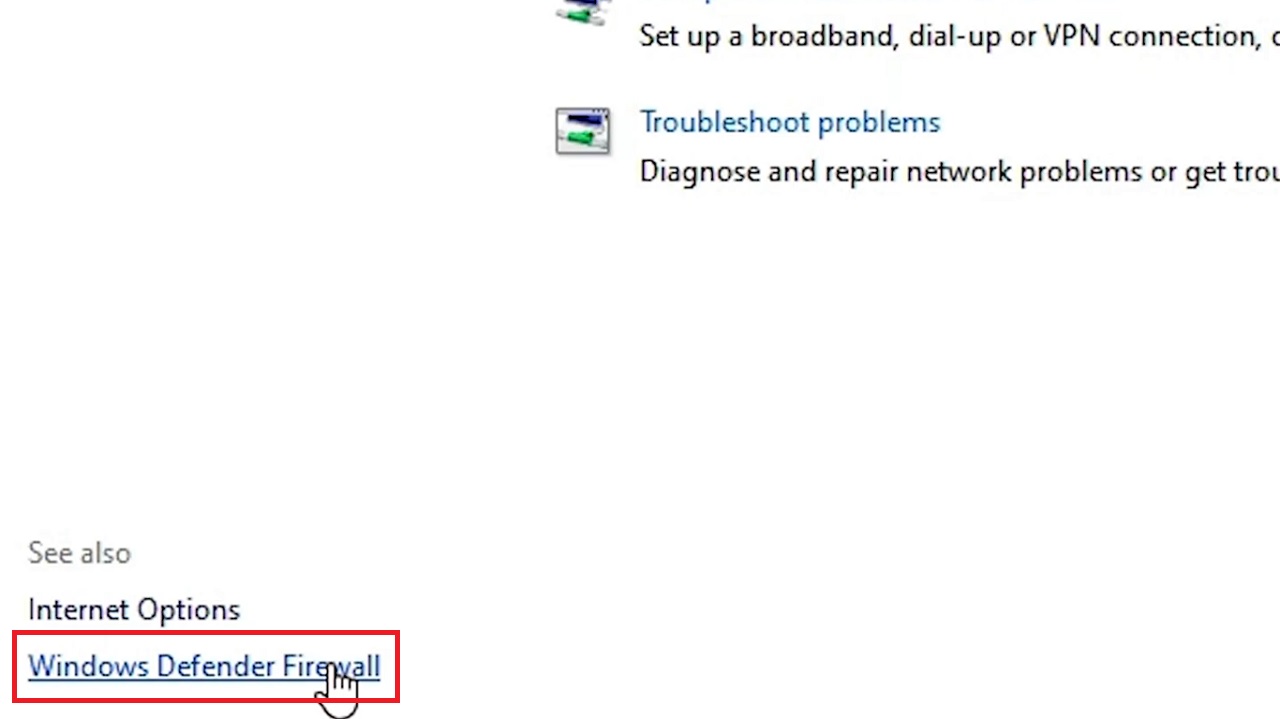
- Select Restore defaults from the left pane of the following Windows Defender Firewall window.
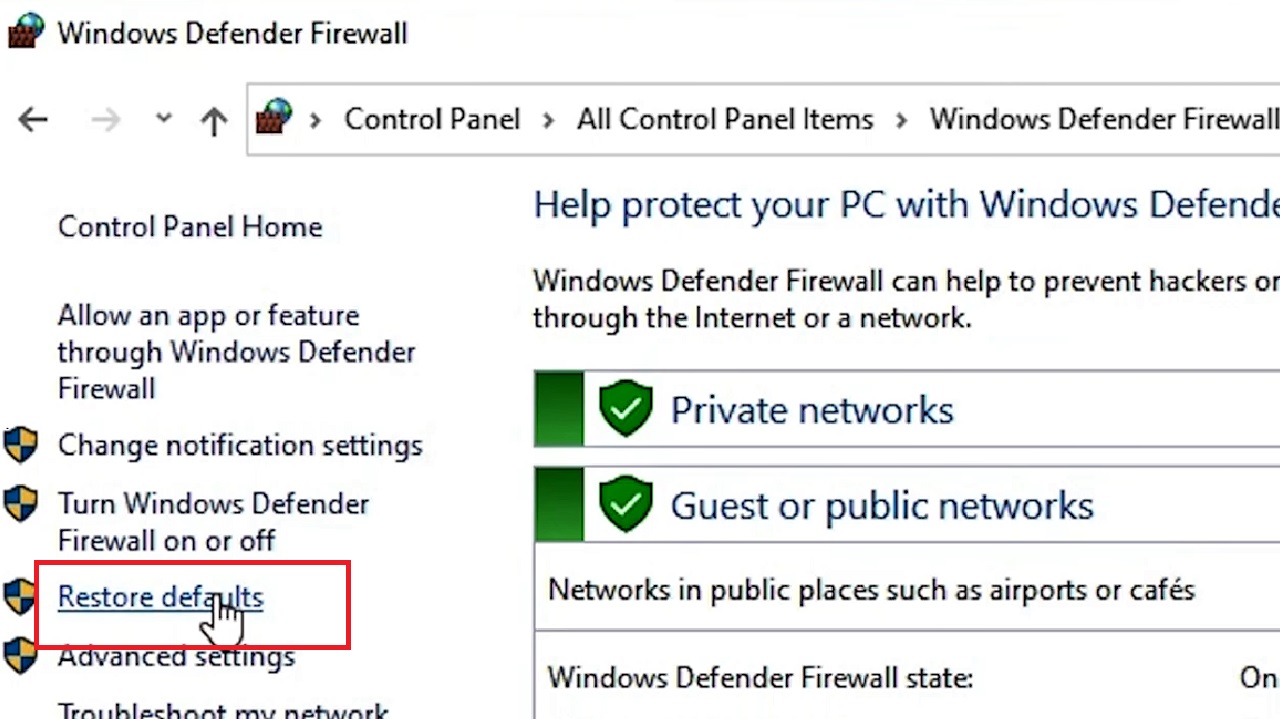
- In the following restore Defaults window, click on the Restore defaults button under Restore default settings section.
- Click on the Yes button in the Restore Defaults Confirmation window.
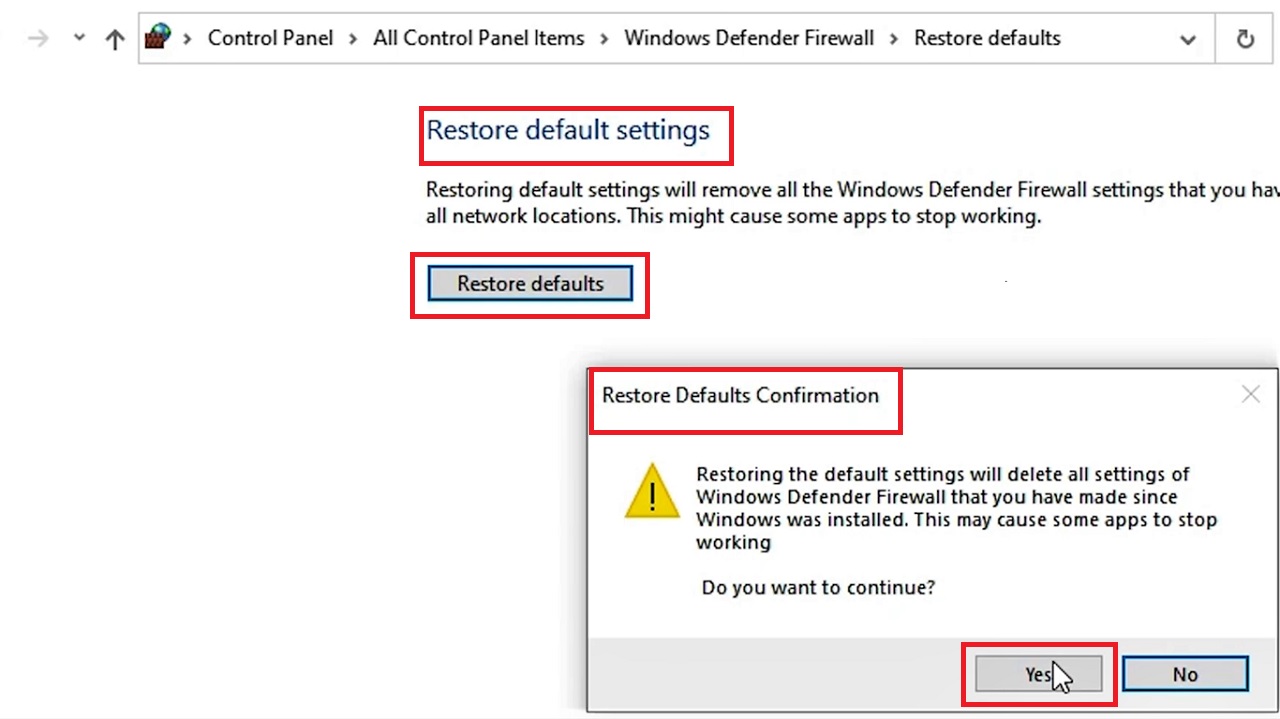
Now, restart your computer to see whether or not the issue is solved.
If the problem still persists, you may try resolving the issue by restoring the default policy in the following way:
- Click on the Advanced settings option in the Windows Defender Firewall window.
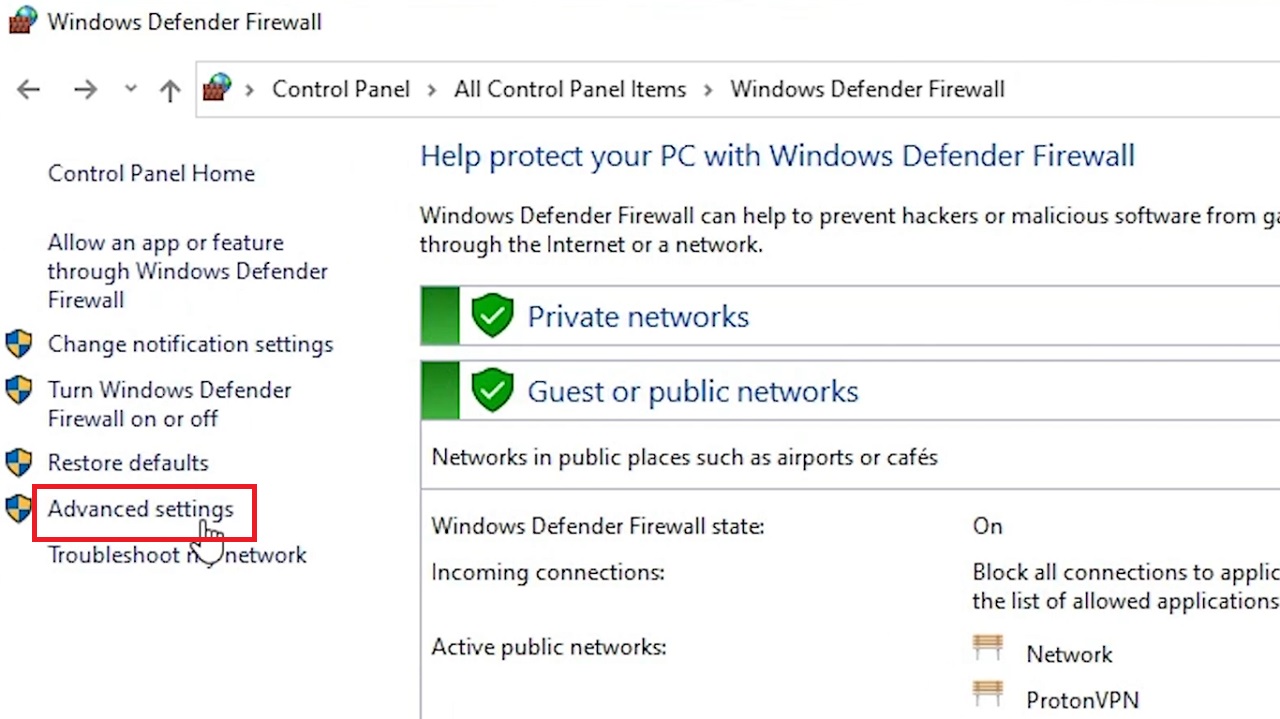
- In the Windows Defender Firewall with Advanced Security window, go to the right side of the window and click on Restore Default Policy under the Actions section.
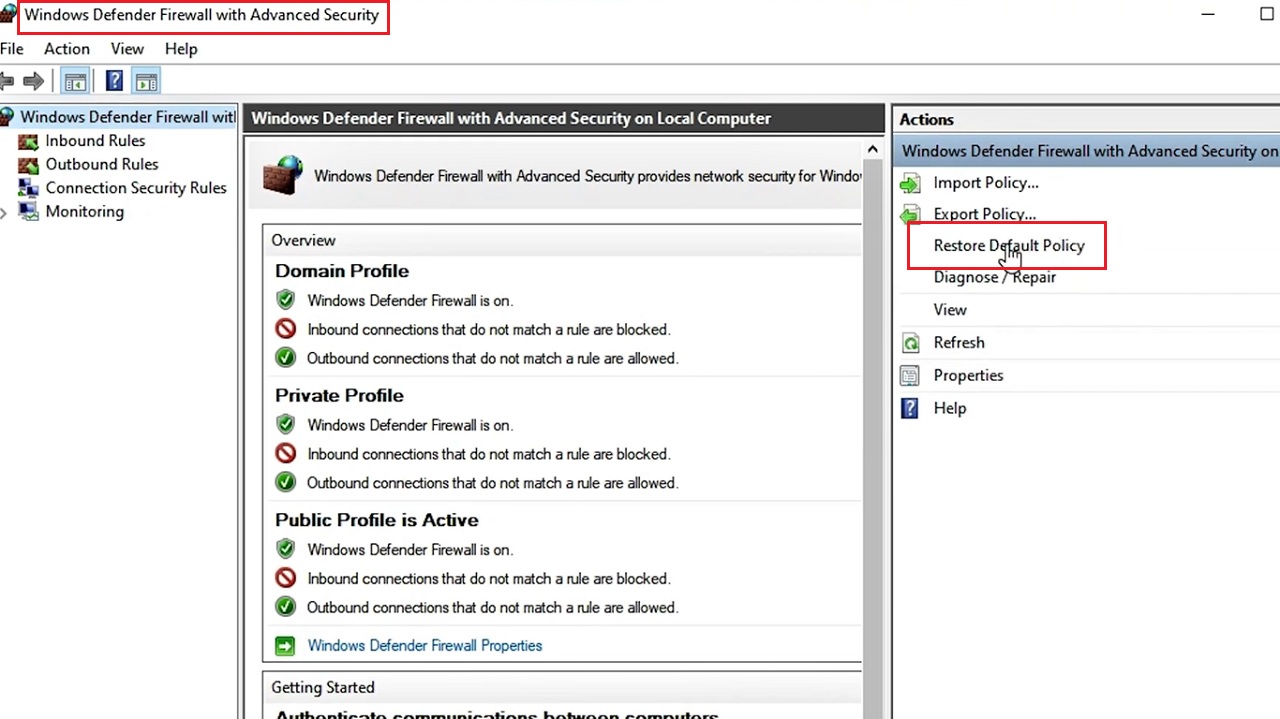
- Click on the Yes button on the confirmation window when it appears.
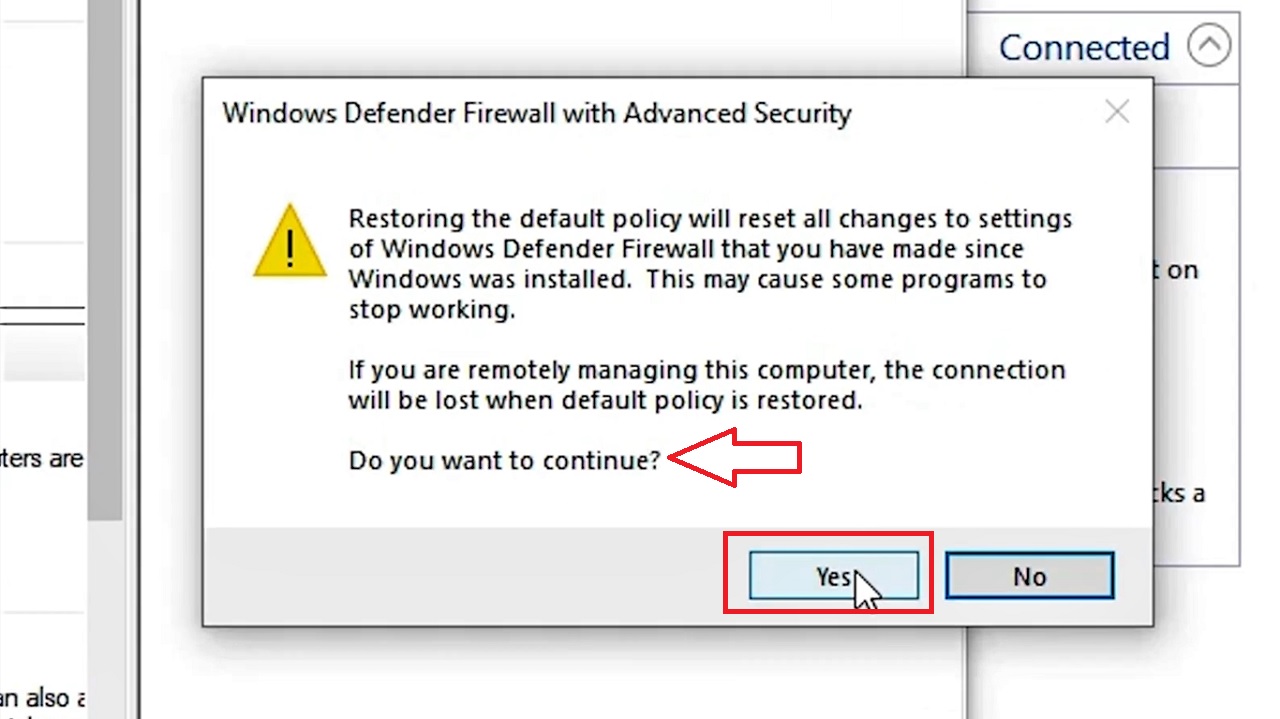
- Click on the OK button in the window that says ‘Default policy was restored successfully.’
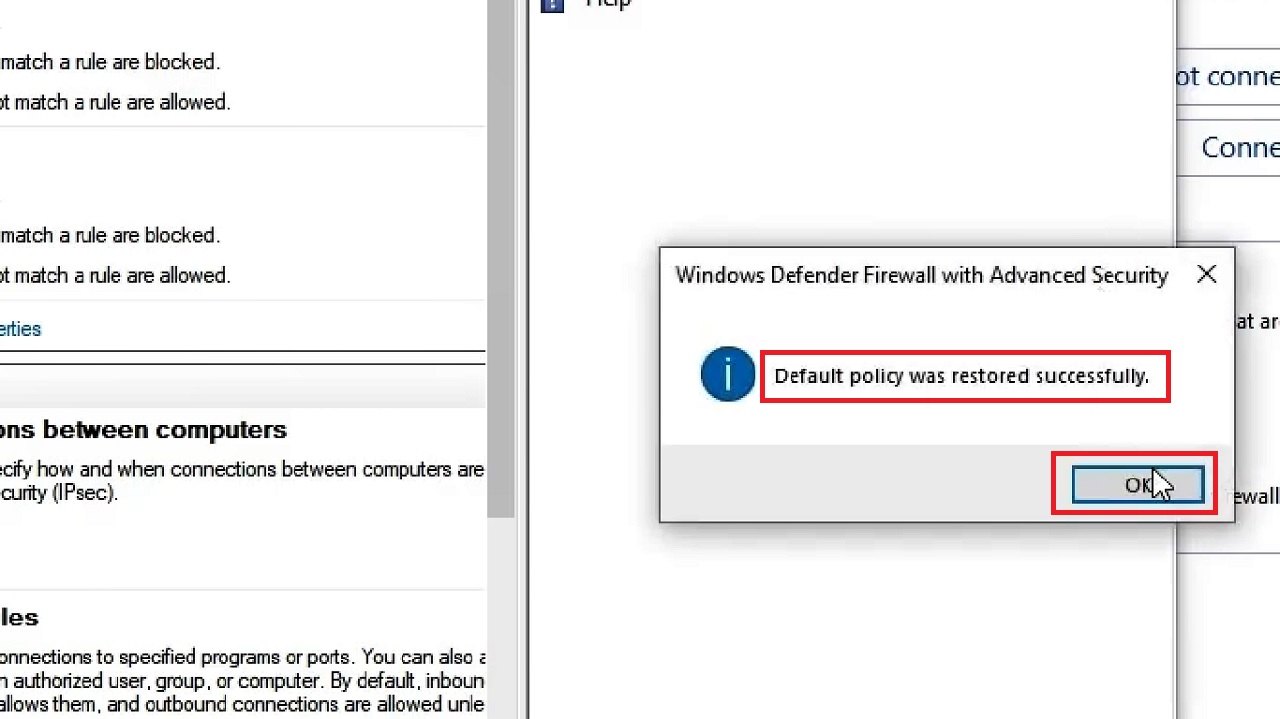
Now, close all windows and restart your system. Check whether the Firewall is still blocking your Wi-Fi.
If you still experience the same problem, try the following method:
- Go to Settings by pressing the Windows and I keys on your keyboard together.
- Select Network & Internet.
- In the Network and Internet page, scroll down to find Windows Firewall at the bottom on the right side under Advanced network settings.
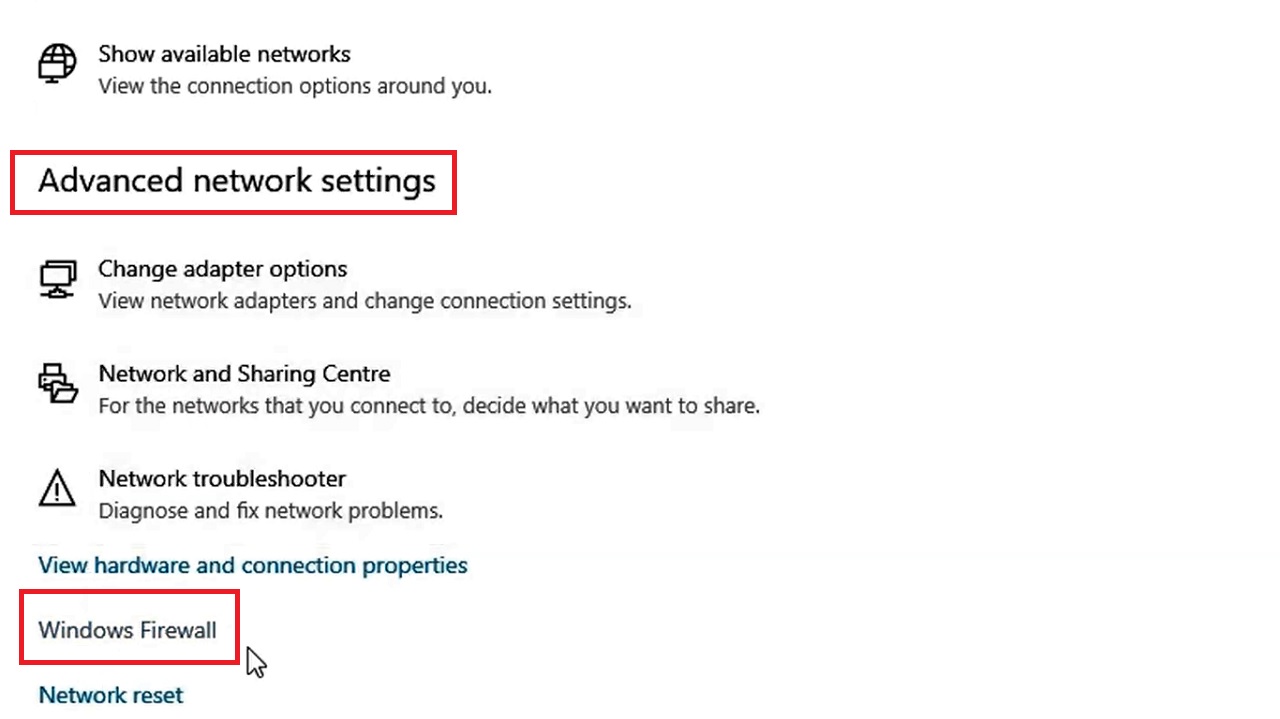
- In the following window, you will find the Restore firewalls to default option at the bottom on the right side.
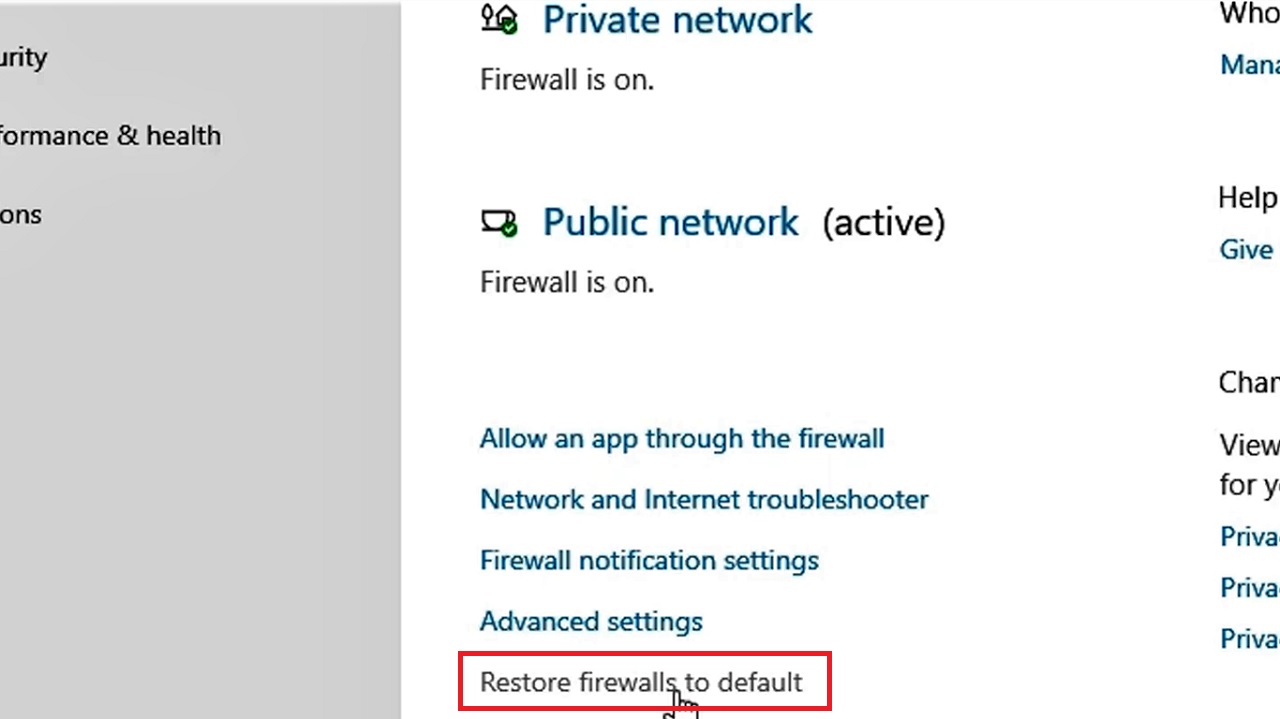
- Select it.
- Next, as you did before, in the following Restore Defaults window, click on the Restore defaults button under Restore default settings section.
- Also click on the Yes button in the Restore Defaults Confirmation window when it pops up.
This will set everything back to normal.
Close all windows, restart your computer, and try opening a website from your browser after the system restarts. You might see everything working as normal.
Method 3: Run the Network Troubleshooter
If the above solutions could not rectify the error, then there may be issues in the network configuration itself that may be blocking the internet.
Run the network troubleshooter to identify and fix the issues and get access to the internet again.
STEPS TO FOLLOW:
- Press the Windows and I keys on your keyboard at the same time to open Windows Settings.
- In the Settings window, select Network & Internet option.
- On the right side of the Status page, Go to Network troubleshooter.
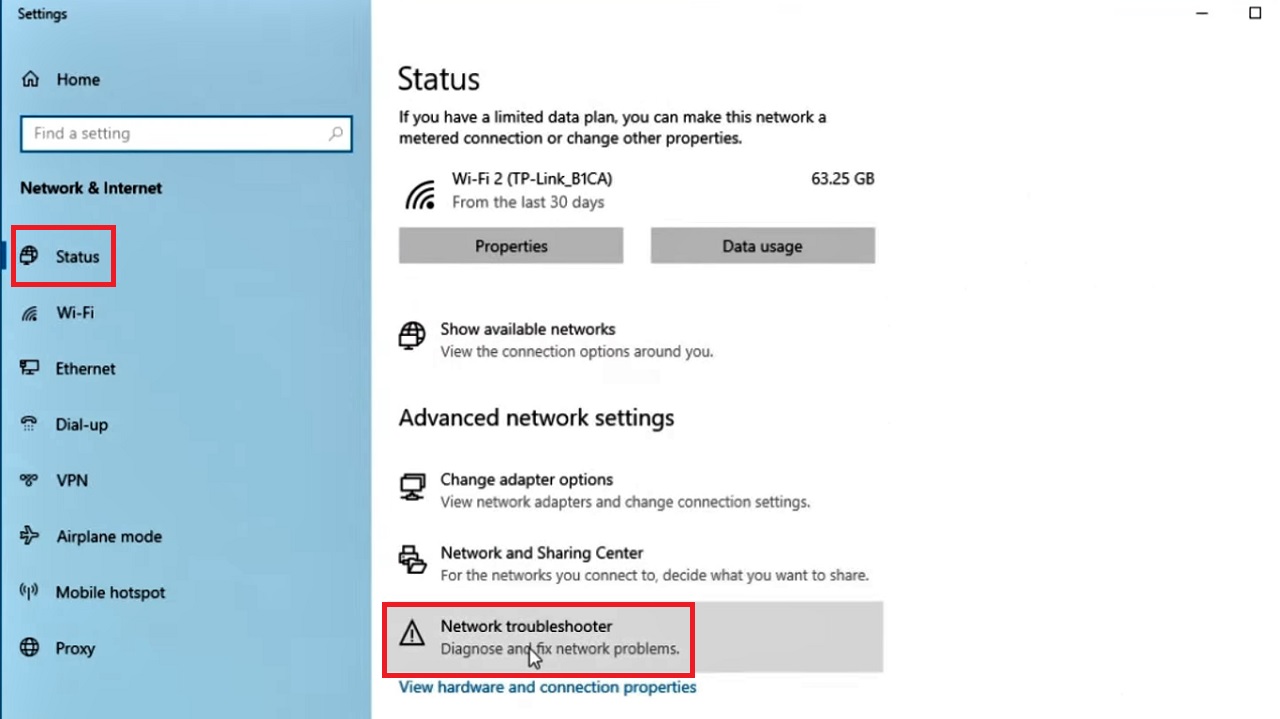
- This will start detecting issues and the Network Adapter window will open up.
- Click on the radio button next to Wi-Fi to Select the network adapter to diagnose.
- Click on the Next button.
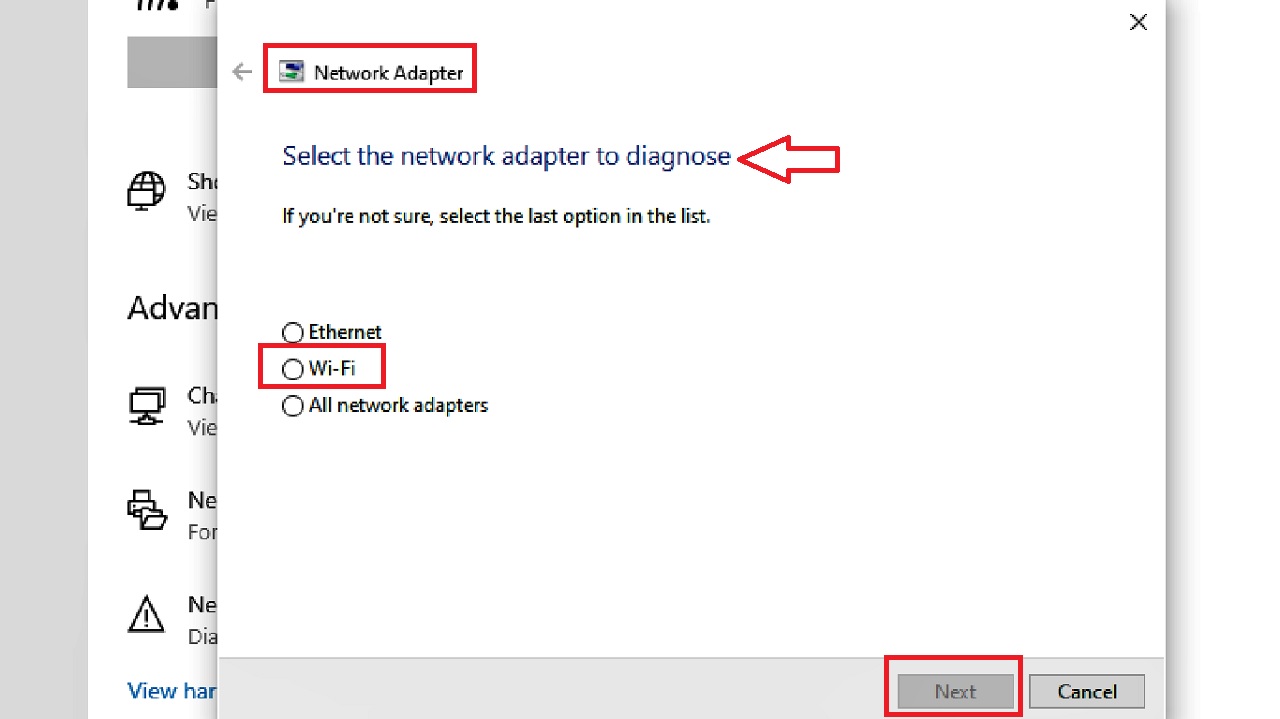
Wait for the troubleshooter to scan your system and identify the issues, if any. Then, follow the on-screen instructions to help it fix these issues. When it is complete, close the troubleshooter window.
You may restart the system and check whether or not the issue has been resolved.
Method 4: Disable the HSS DNS Leak Rule
Check the Hotspot Shield Software Domain Name System (HSS DNS) leak rule and disable it, if you have administrative rights, to restore things back to normal.
STEPS TO FOLLOW:
- Go to the search box and type firewall and network protection and hit the Enter key on your keyboard.
- Once the window opens up, click on the Allow an app through firewall option.
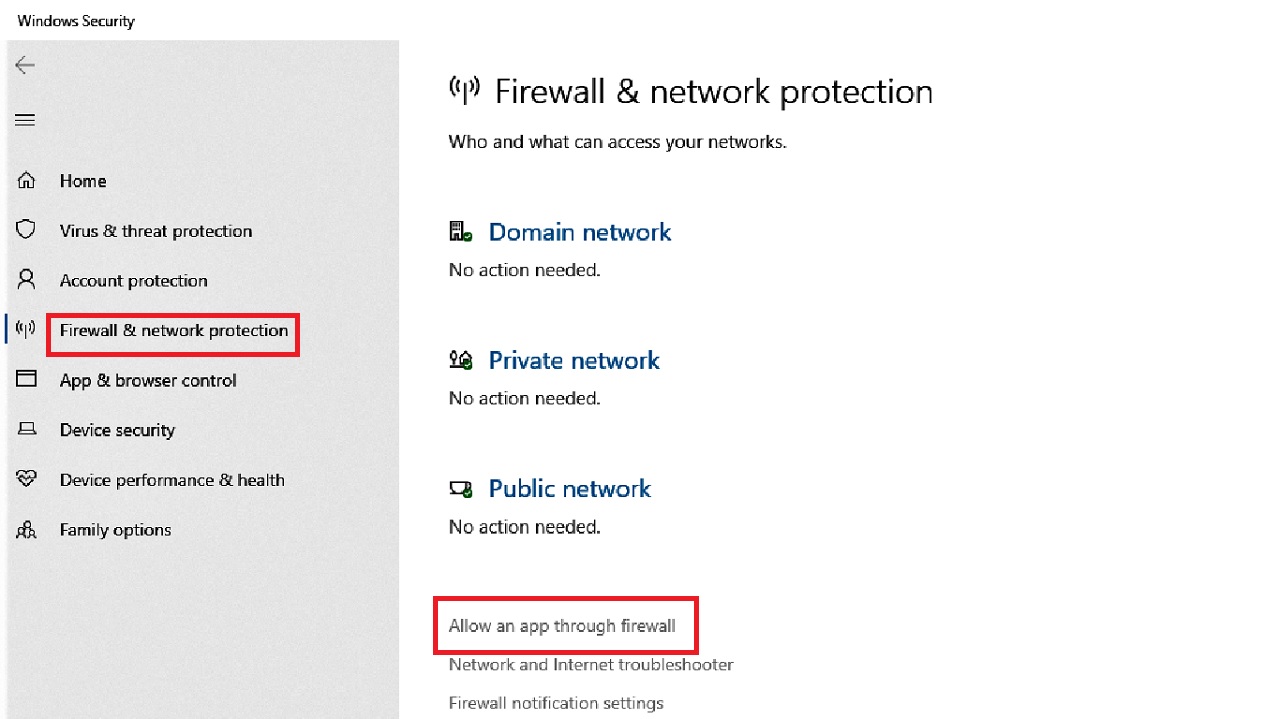
- Now click on Change Settings in the next window.
- In the following window, scroll down to find HSS DNS leak rule (mDNS here).
- Uncheck the box for both Private and Public to deselect them.
- Click on the OK button (not shown in the image) to save the changes.
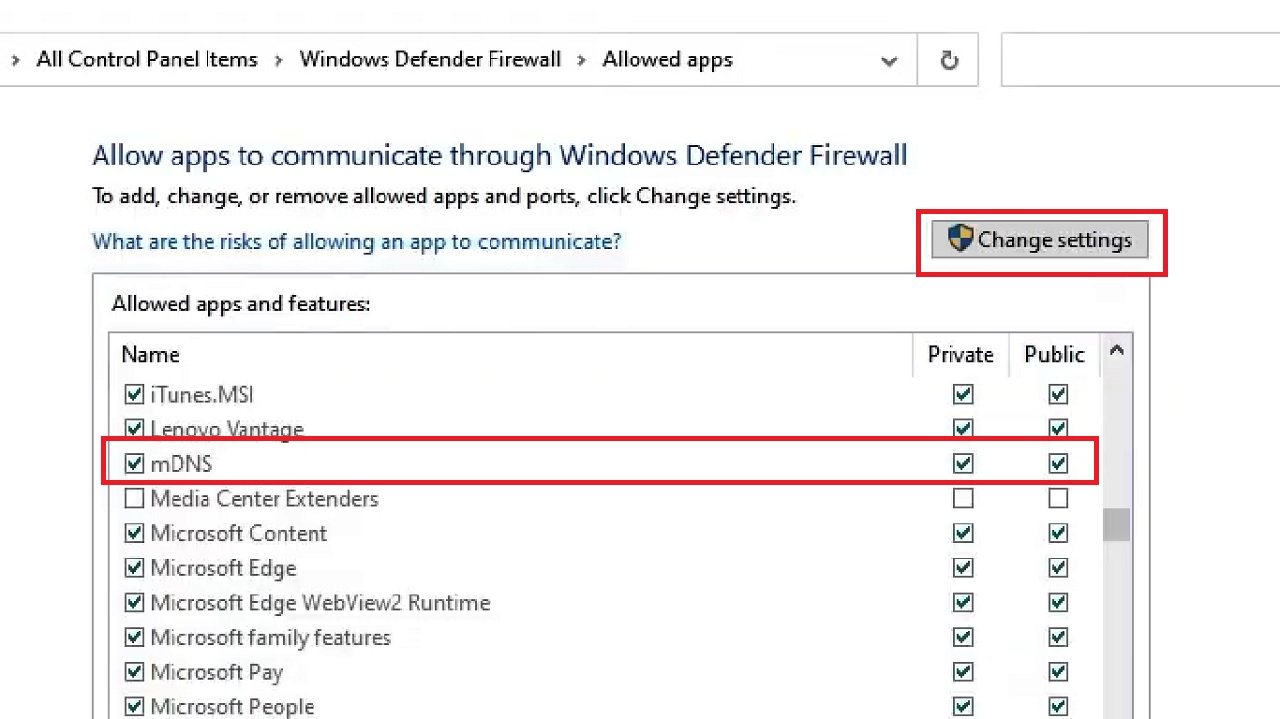
Finally, restart your computer and check whether your Wi-Fi is working properly or not.
Method 5: Reinstall the Hotspot Shield Software
If you use a hotspot or have it configured in your system, and if it is conflicting and causing the Firewall blocking the Wi-Fi issue, you must reinstall the shield in order to resolve it.
STEPS TO FOLLOW:
- Open the Run dialog box by pressing the Windows and R keys on your keyboard together.
- Type appwiz.cpl in the box and click on the OK button.
- This will open the Windows uninstaller.
Alternatively, open the Control Panel with Large icons selected in the View by box > Select Program and Features.
- Locate the Hotspot Shield software.
- Right-click on it.
- Select the Uninstall option. (You can also directly click on the Uninstall/Change button at the top, marked with a red box in the image).
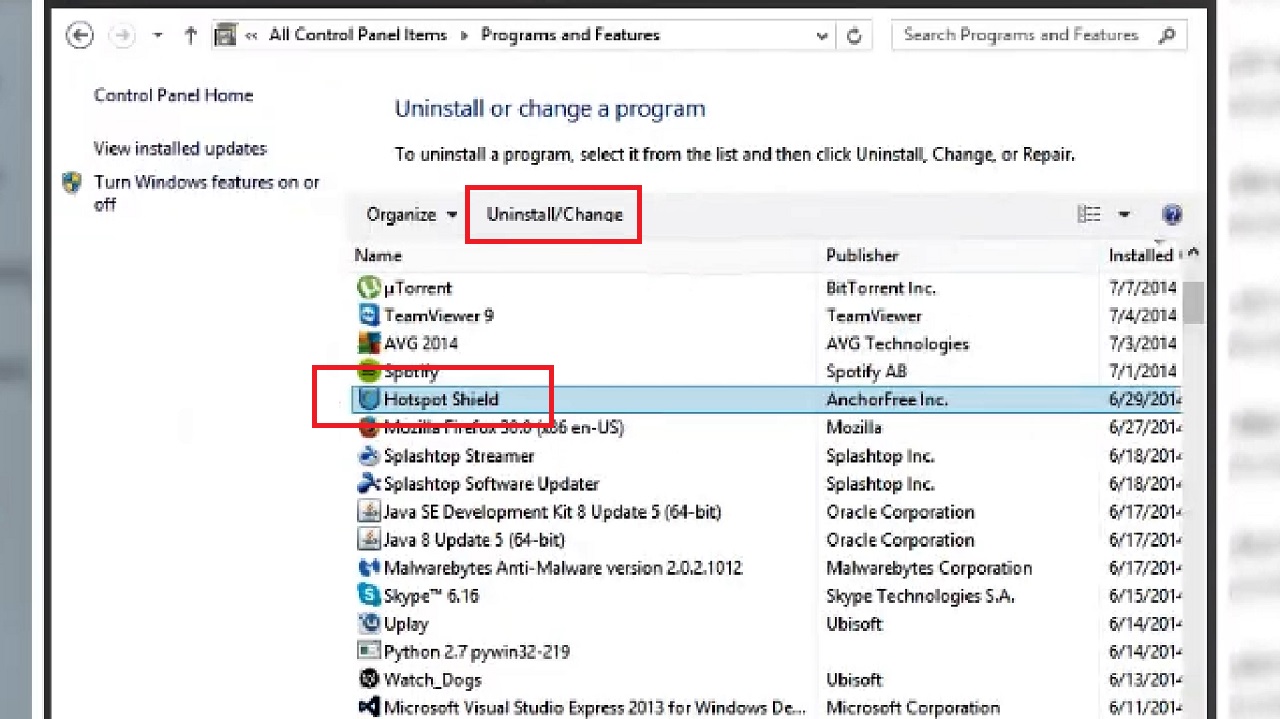
- Click on the Yes button in the confirmation window.
- Restart your computer system.
After the system restarts, visit the homepage of the app and then download and install Hotspot shield again.
Now, check whether the issue is resolved.
Method 6: Run Firewall Reset Command in The Command Prompt
You can reset the Firewall settings by running a specific command in the Command Prompt to resolve the problem of Firewall blocking your Wi-Fi.
STEPS TO FOLLOW:
- Left-click on Start one time > Type cmd > Right-click on Command Prompt > Choose Run as administrator > hit the Enter key.
- In the Command Prompt type in the command netsh advfirewall reset and hit the Enter key on your keyboard.
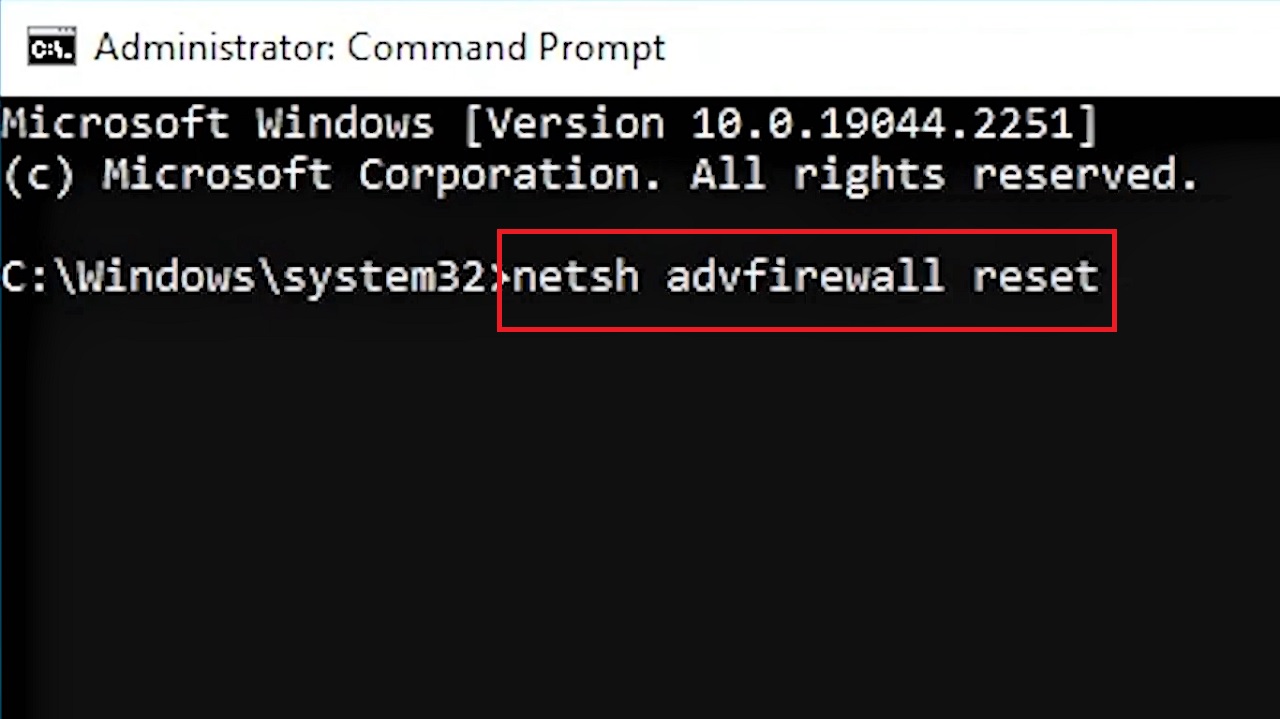
When the command is executed successfully, type exit to close the Command Prompt.
Restart your system and check whether or not the issue has been resolved.
Conclusion
So, these are the simple steps you can follow to restore the normal functionality of the Firewall in your PC and prevent it from blocking your Wi-Fi.
Often the issue may not always be resolved by a single method. So, you may have to try a couple of them one by one.