When your system displays the Ethernet icon instead of the Wi-Fi in the taskbar, it can be quite frustrating.
In this article you will learn about the common causes behind this issue and the straightforward fixes to get your Wi-Fi back in the taskbar.
In This Article
KEY TAKEAWAYS
- Check from the Network & Internet settings that the Wi-Fi is turned on.
- Restart your router by turning it off, unplugging it and plugging it back after about 10 seconds.
- Reset your router by pressing the reset button at the back.
- Run the network adapter troubleshooter to fix any internal issues causing the issue.
- Rollback or update network drivers from the Device Manager.
What are the Reasons for Windows Showing Ethernet Icon Instead of Wi-Fi?
If the Wi-Fi is turned off or disabled, in the taskbar, the Ethernet icon is usually displayed by default.
A few other causes of this issue are:
- Software conflicts
- Network hardware issues
- Wi-Fi is not supported on your device
- Wireless drivers may not be installed on your system
- Incorrect or corrupted network settings or profiles
- Operating system bugs or temporary glitches
- Incompatible Windows updates
- Power-saving setting
You can fix this issue easily by the following methods.
Ways to Fix Windows Showing Ethernet Icon Instead of Wi-Fi
The simplest way to fix the issue of the Ethernet icon being displayed on the taskbar instead of Wi-Fi is to update the driver.
This common solution will fix any internal issues that may be causing the problem and replace the icon.
A couple of other ways to go ahead and fix this issue are:
- Setting which icons appear on the taskbar
- Restarting Windows Explorer from the Task Manager
- Ensure that the Airplane mode is turned off
- Make sure that the Wi-Fi switch on the device, if any, is turned on
Now, if the above methods fail to resolve the issue, there are a few checks you should make and change things accordingly. Use the Windows Settings app for it and do the following:
Turn Wi-Fi on: Go to Settings > Network & Internet > Wi-Fi > Toggle the sliding switch to on > Restart your computer.
Reset network settings: Go to Advanced network settings > Network reset > Click on Reset now button > Confirm reset > Close all windows > Restart your computer.
Router reset: Press the Reset button at the back of the device with a sharp object to restore factory settings.
Restart router: Turn off and unplug the router and plug it back again after some time.
Update Windows: Go to Update & Security > Select Windows Update > Click on the Check for updates button > Restart your computer after completion.
Note: These are relatively advanced solutions and should be performed with caution.
The success of each, however, depends on the specific situation and cause of the issue. So, it is better to try a couple of them instead of relying on just one.
If the methods mentioned above and below do not resolve the issue, you may need to make some changes in the network configuration. If you are not comfortable with it, seek professional technical assistance.
Method 1: Restart Windows Explorer in the Task Manager
Sometimes, simply restarting Windows Explorer may restore the Wi-Fi icon on the taskbar in place of the Ethernet icon.
STEPS TO FOLLOW:
- Right-click on the taskbar.
- Select Task Manager from the pop options.
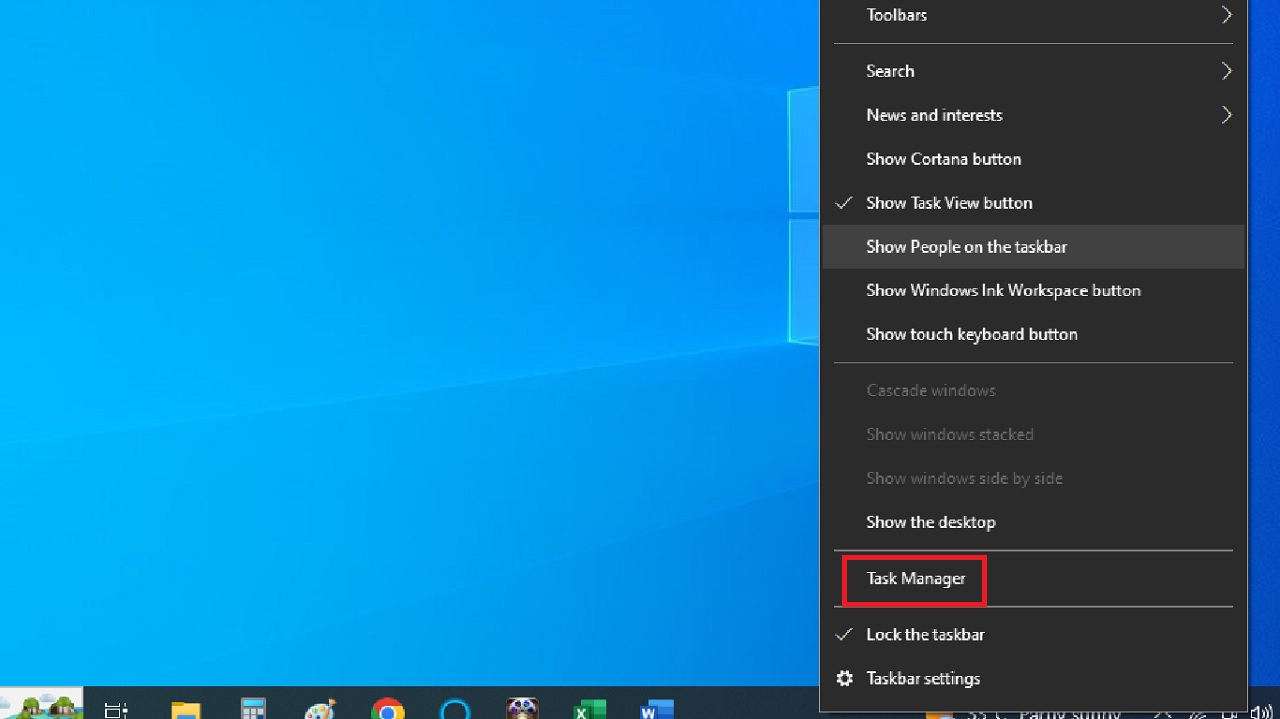
- Under the Processes tab in the Task Manager, scroll down to look for Windows Explorer.
- Right-click on it.
- Select Restart from the dropdown context menu.
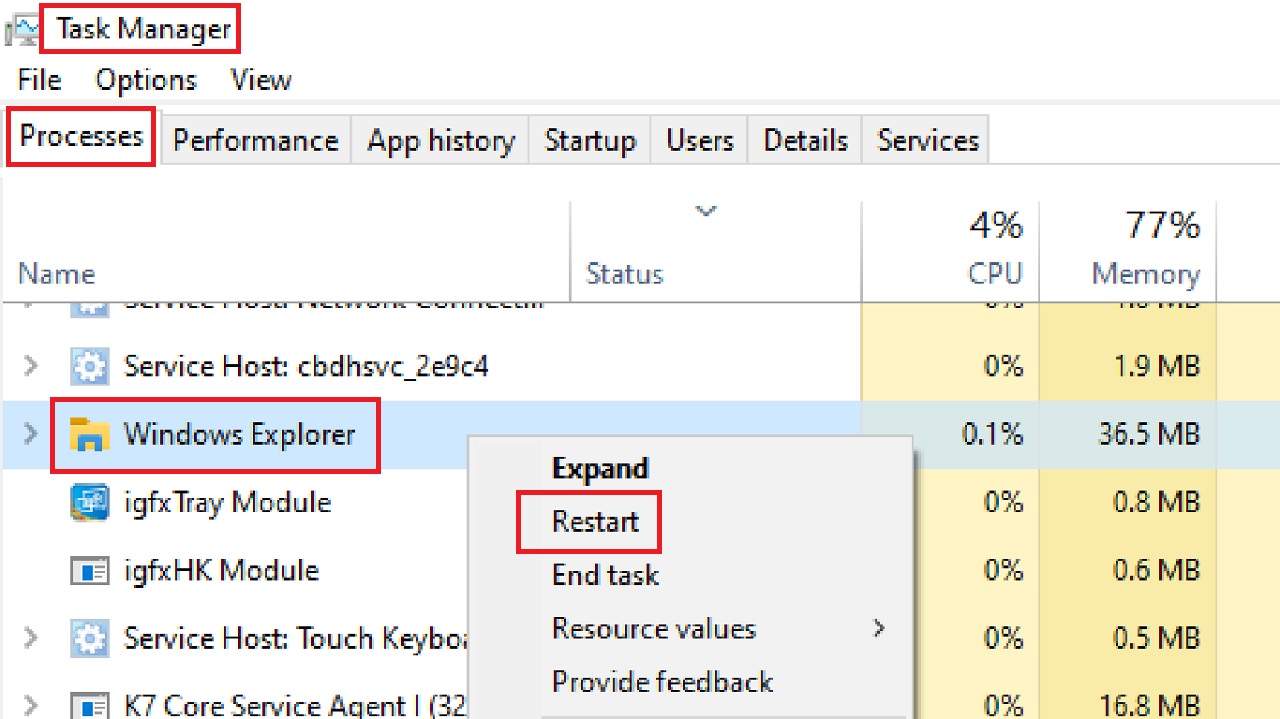
If this method does not resolve the issue, follow the next one.
Method 2: Change Taskbar Settings
Sometimes, changing the taskbar settings might bring back the Wi-Fi icon on the system tray.
STEPS TO FOLLOW:
- Click on the Start Menu.
- Choose Settings (the gear icon).
- Click on Personalization.
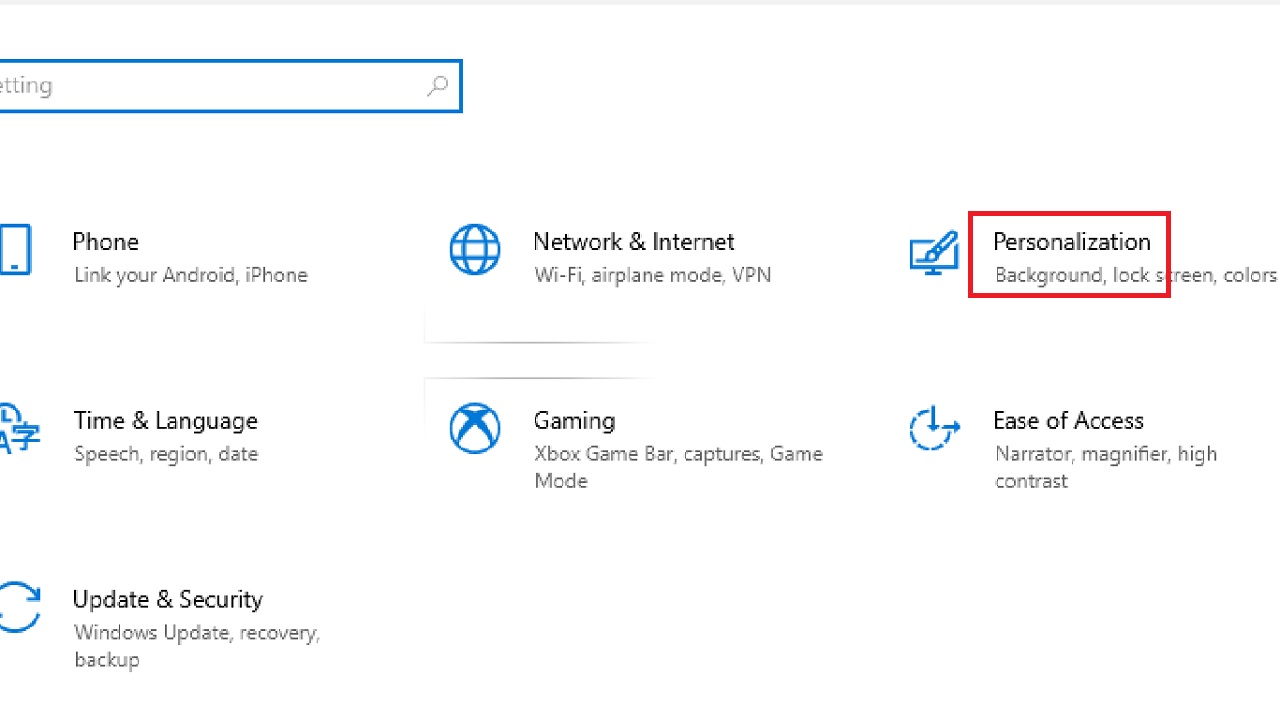
Alternatively, for faster access, you can right-click on a blank space on your desktop and click on the Personalize option from the drop-down context menu.
- Click Taskbar on the left pane in the Personalization page.
- Scroll down to the Notification area.
- Click on the option ‘Select which icons appear on the taskbar.’
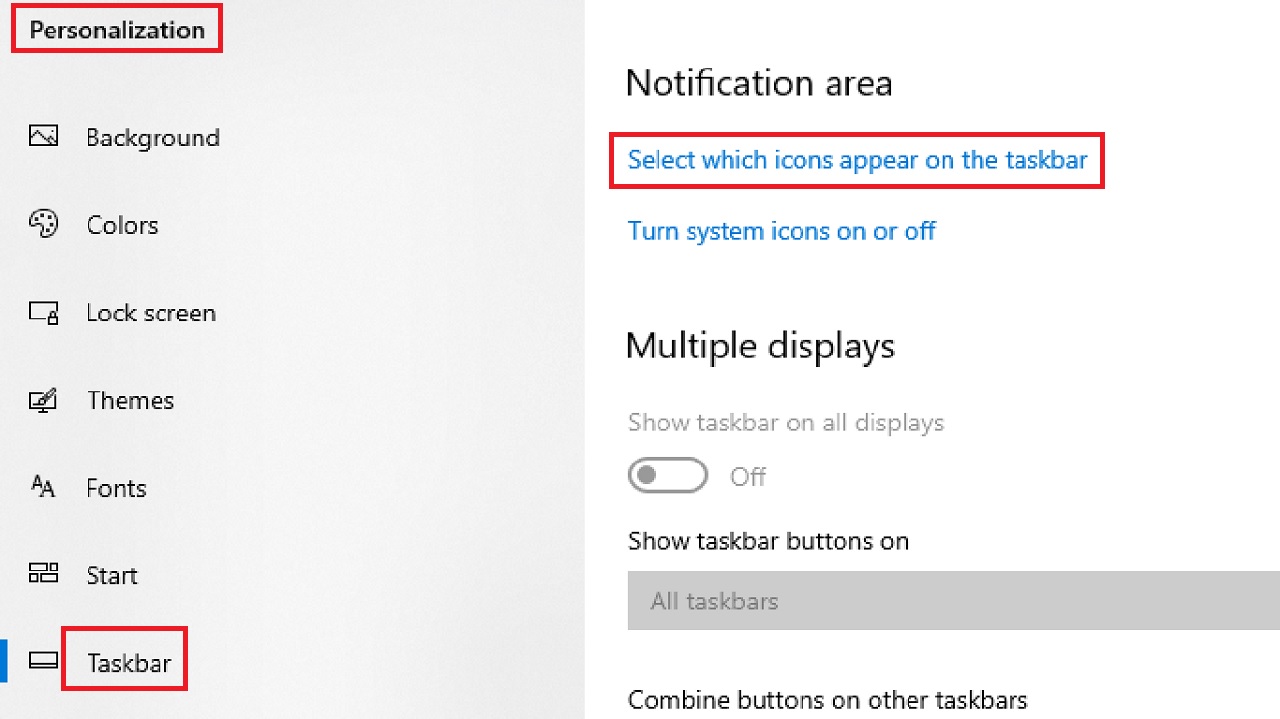
- Look for Network in the following window.
- Drag the sliding switch to the left to turn it off.
- After a few seconds, drag it to the right to turn it on again.
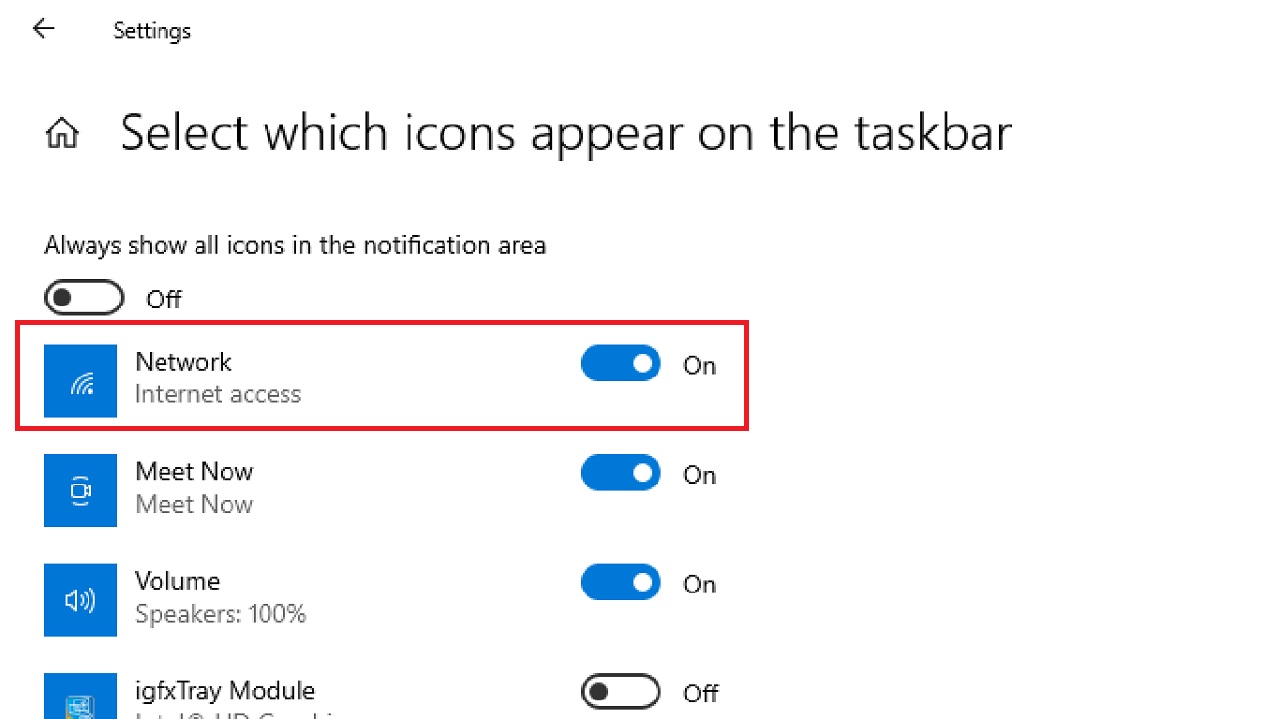
You may restart your computer. Check whether the issue is resolved. If that did not work, try the following method.
Method 3: Update the Network Adapter Driver
In most cases, updating the network driver may restore the Wi-Fi icon on the taskbar instead of the Ethernet icon.
STEPS TO FOLLOW:
- Right-click on the Start button.
- Select Device Manager from the options.
- Click on the arrow and expand Network adapters.
- Right-click on your network adapter.
- Click on Update driver option from the dropdown context menu.
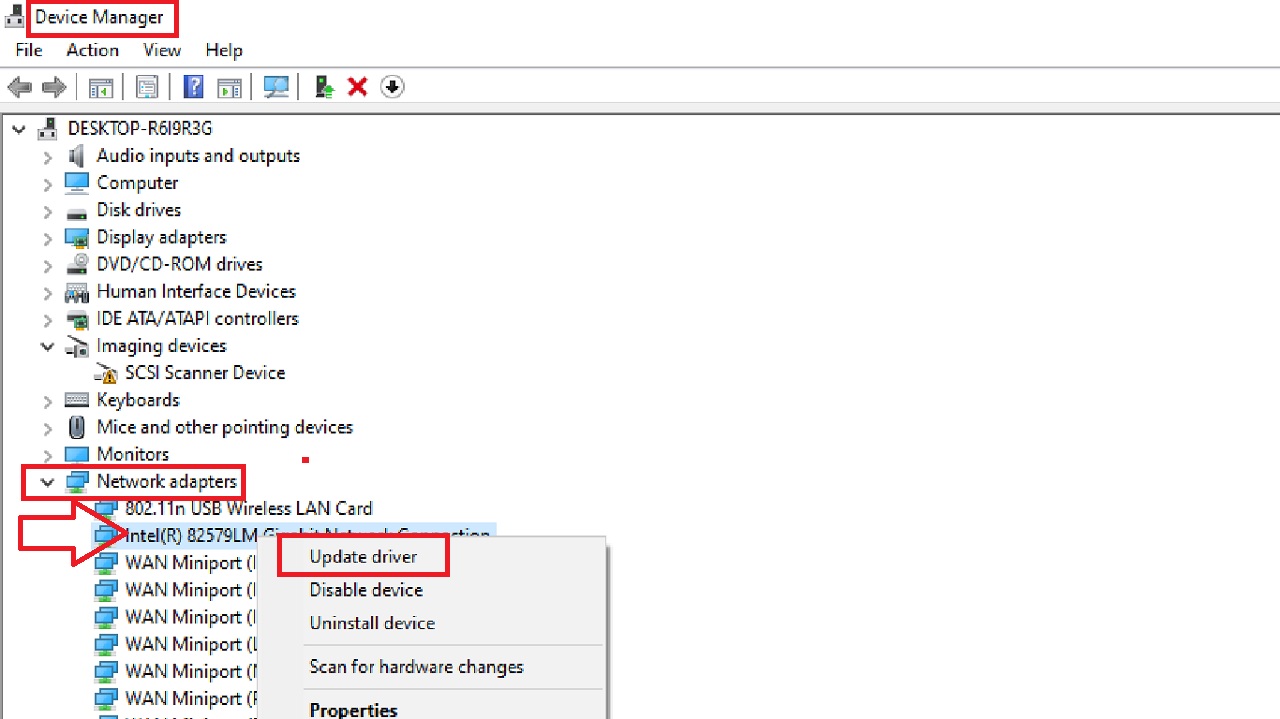
- Click on Search automatically for drivers.
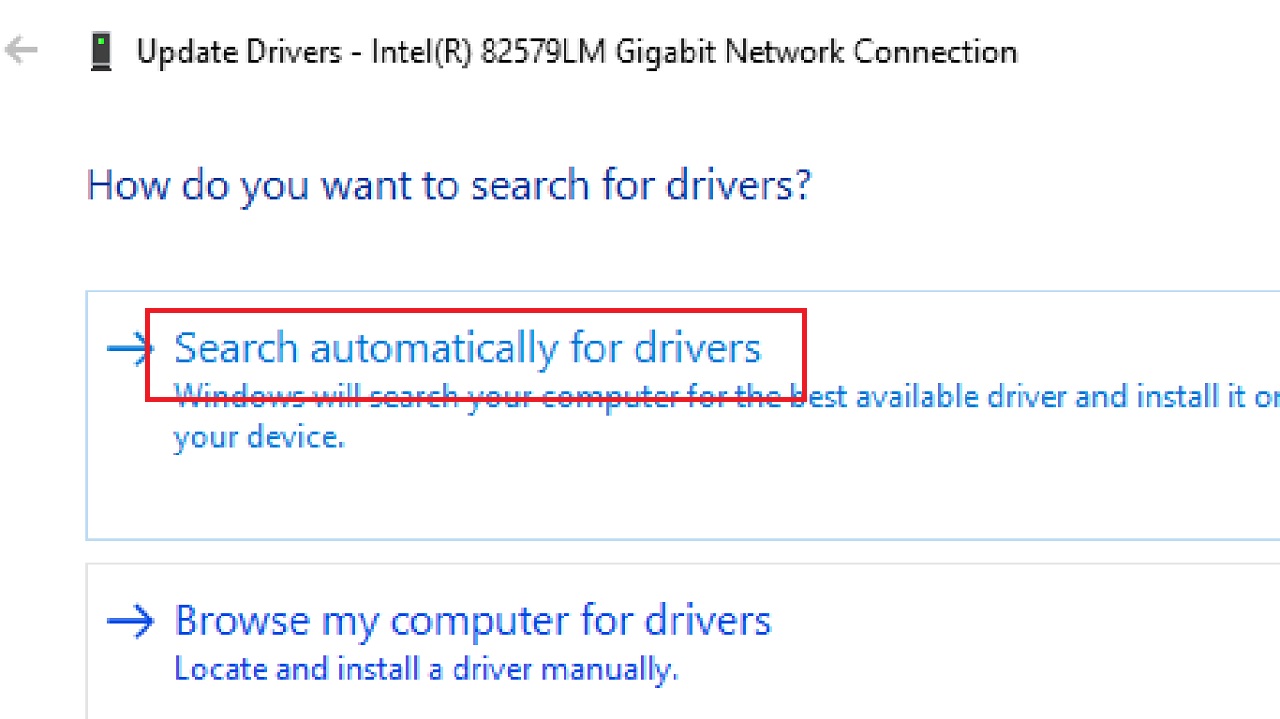
- Click on the Close button when you see the message saying ‘The best drivers for your device are already installed.’
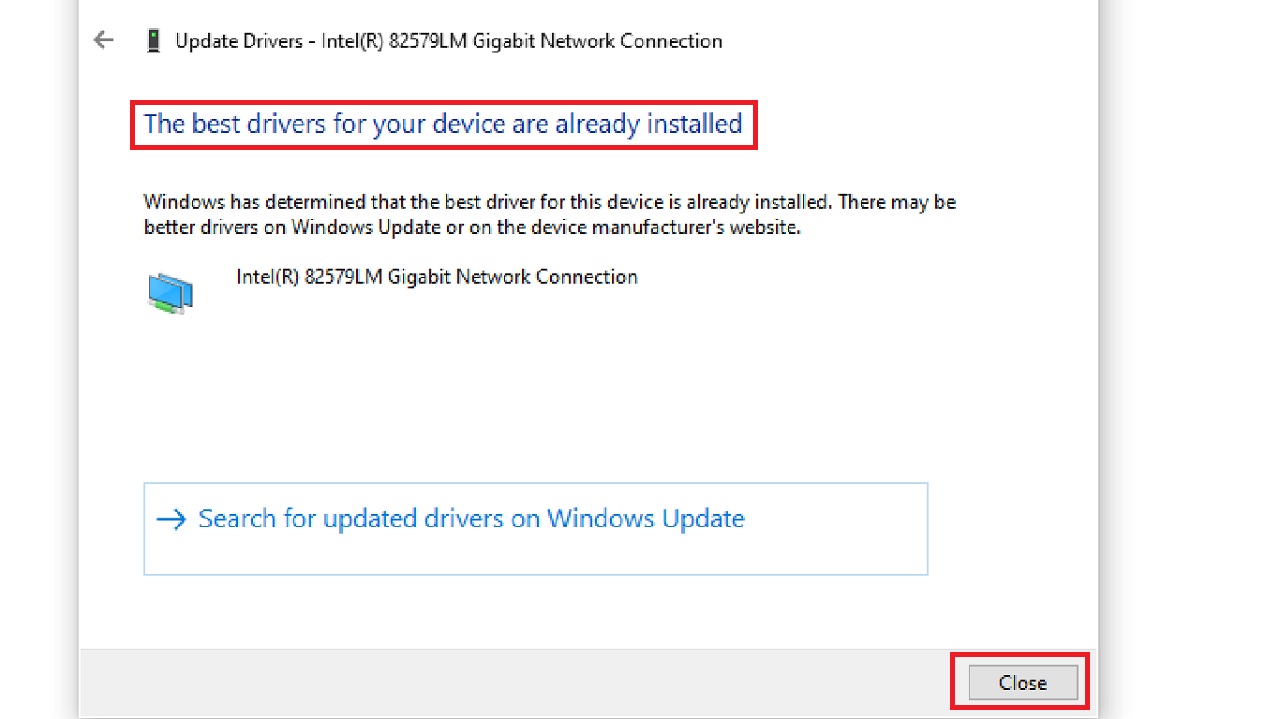
Close all windows and restart your computer.
Method 4: Run The Network Troubleshooter
Often, simply running the network troubleshooter may resolve the issue.
STEPS TO FOLLOW:
- Open Settings.
- Go to Update & Security
- Select Troubleshoot from the left pane.
- Click on Additional troubleshooters on the right.
- Scroll down to find and click on Network Adapter.
- Click on Run the troubleshooter.
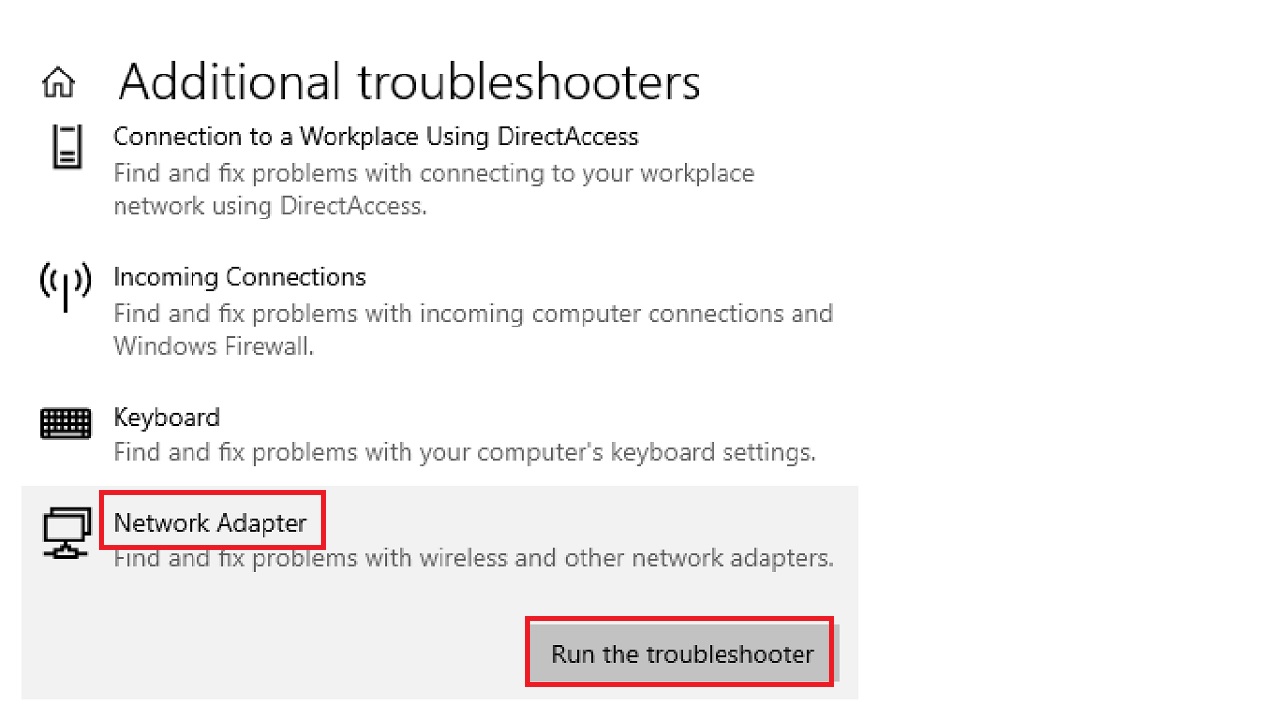
- Click on the circular button next to Wi-Fi or All network adapters if it does not show.
- Click on the Next button.
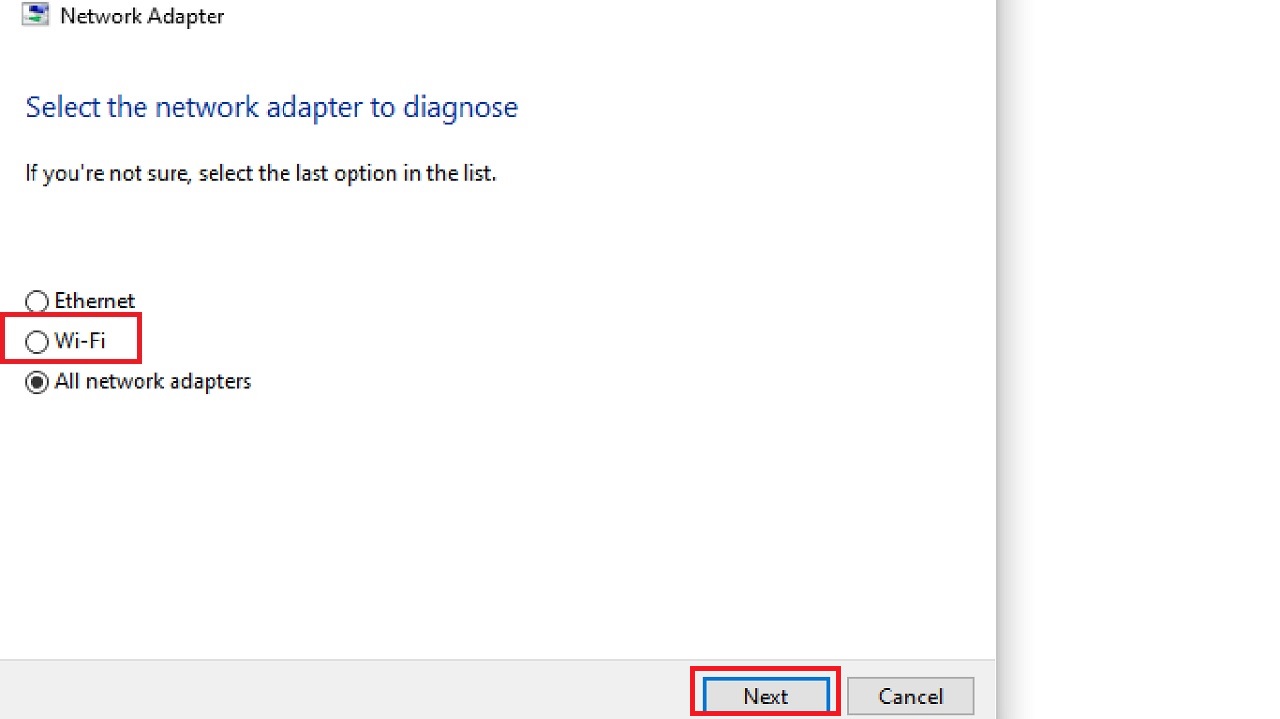
When the troubleshooting process is complete, close all windows and restart your computer.
Method 5: Reset the TCP/IP Stack
Resetting the TCP/IP stack by running a few commands in the Command Prompt may also resolve the issue, as it does in many other network-related issues.
STEPS TO FOLLOW:
- Go to the search box.
- Type cmd and right-click on the best match.
- Select Run as administrator.
- Click on the Yes button on the User Account Control (UAC) window.
Type in the following commands one by one, pressing Enter on your keyboard after every command is executed:
- netsh winsock reset
- netsh int ip reset
- ipconfig /flushdns
On completion, exit Command Prompt and restart your computer.
Conclusion
All of the above-mentioned steps are good to start with troubleshooting the Windows showing an Ethernet icon instead of Wi-Fi in the taskbar issue.
For complex issues seek professional help.