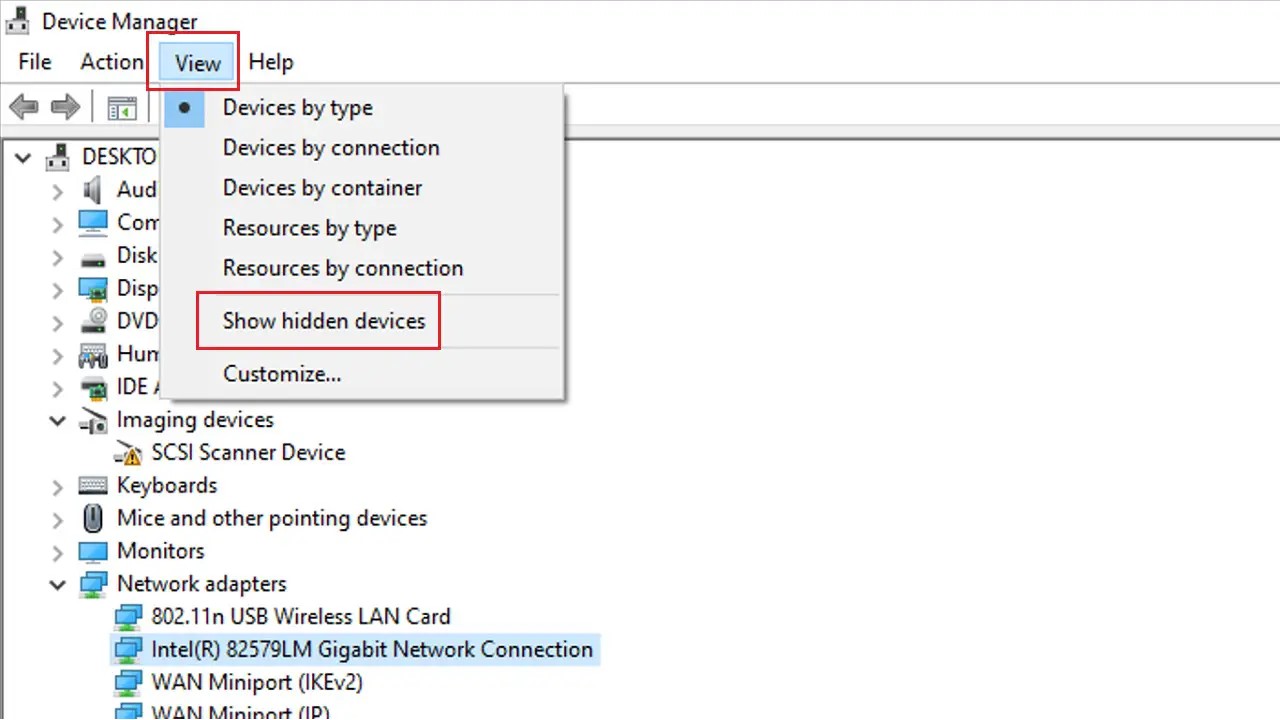It can be frustrating when your Wi-Fi network adapter does not work. It will lead to interrupted internet connectivity and hinder your daily tasks.
Through this guide, you will learn about the common reasons causing this issue and its practical solutions.
In This Article
KEY TAKEAWAYS
- Update Network Adapter Drivers.
- Scan your system for viruses and malware.
- Check and configure the network settings correctly including SSID and password.
- Perform a network winsock reset using the Command Prompt.
- As a last resort, reset the router.
Why is the Wi-Fi Network Adapter Not Working?
The Wi-Fi network adapter may not work if it is not enabled in the first place or if the router is physically turned off.
In addition, there can be a lot of other reasons for it, such as:
- Incorrect SSID
- Incorrect security key
- Internet service is down or not working
- Temporary technical glitches in the system
- Over-aggressive firewall and antivirus software
- Corrupted or outdated operating system
- Improper placement of router
- Outdated or corrupt network adapter drivers
- Issues with Deterministic Network Enhancer or DNI_DNE entries
- The network adapter is not recognized
- Physical obstacles
- Interference of radio signals emitted by other electronic devices
- Large distance between router and access point affecting signal range
- Issues with router firmware
- Network overload
- Issues with the ISP or Internet Service Provider
- Enabled MAC address filtering
- Congestion in router channel
- Bugs in the operating system
- Physically damaged adapter or network cables
- Incompatible hardware
- Conflicting software
The reasons for this issue can be many but for all, there are some easy fixes.
How to Fix Wi-Fi Network Adapter Not Working Issue?
Updating the network adapter is one common and easy way to resolve the Wi-Fi network adapter not working issue.
A few other easy and effective ways are:
- Scanning the system for viruses if that is the cause
- Enabling the Wi-Fi connection if it is disabled
- Installing the latest Wi-Fi driver
- Using the built-in Network Reset feature
Restarting your computer
- Checking and changing network settings
- Adjusting the power management settings
- Reviewing firewall and antivirus settings
Here are the steps to follow for some of these solutions.
Method 1: Troubleshoot the Issue
The first common and easy solution for resolving the Wi-Fi network not working issue is to run the built-in troubleshooting.
STEPS TO FOLLOW:
- Connect your internet with your Wi-Fi or Ethernet.
- Right-click on the network or globe icon on the right side of the taskbar.
- Click on Troubleshoot problems from the options.
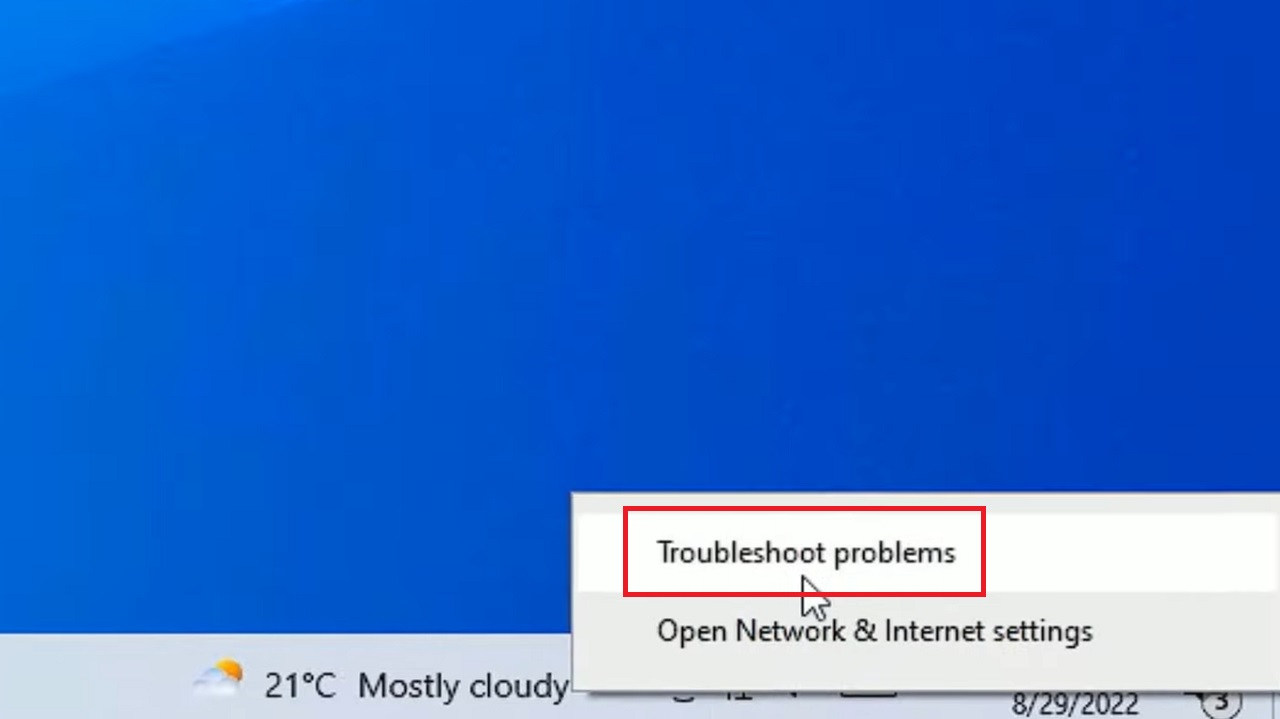
- Select All network adapters in the next window by clicking on the small radio button.
- Click on Next to continue.
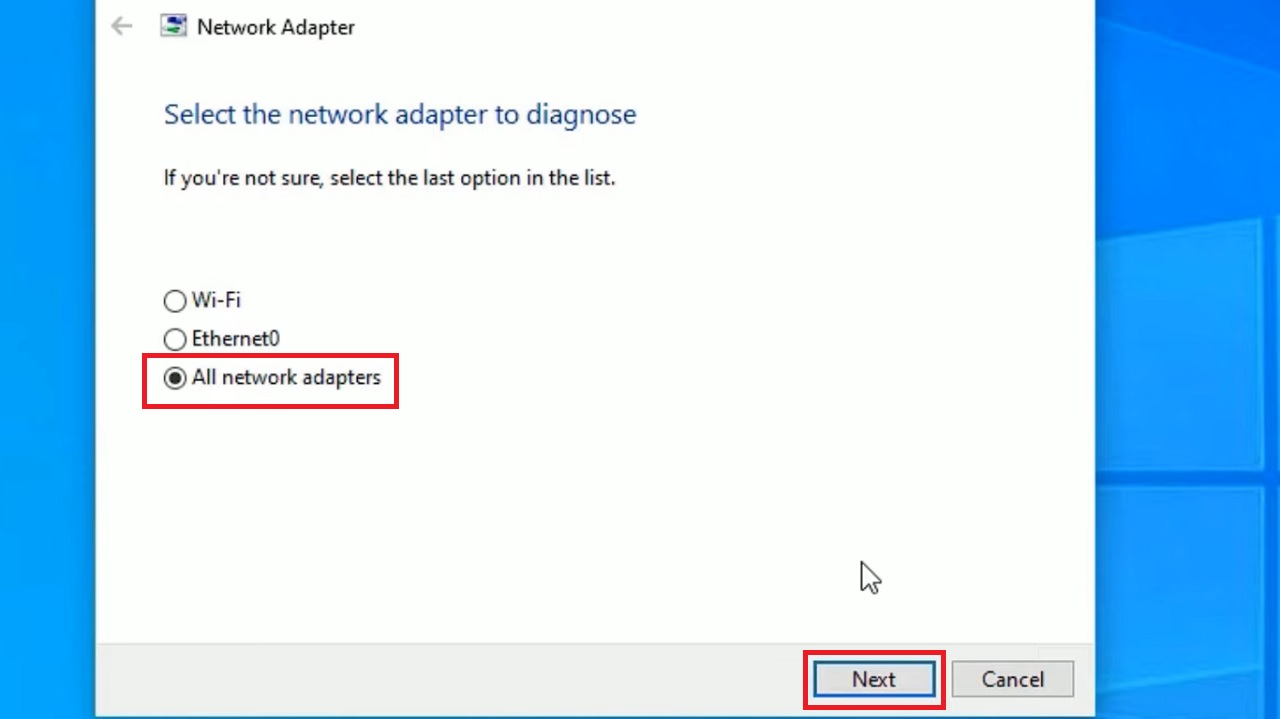
- Click on the suitable option in the next window where you are asked What type of networking problems are you having?
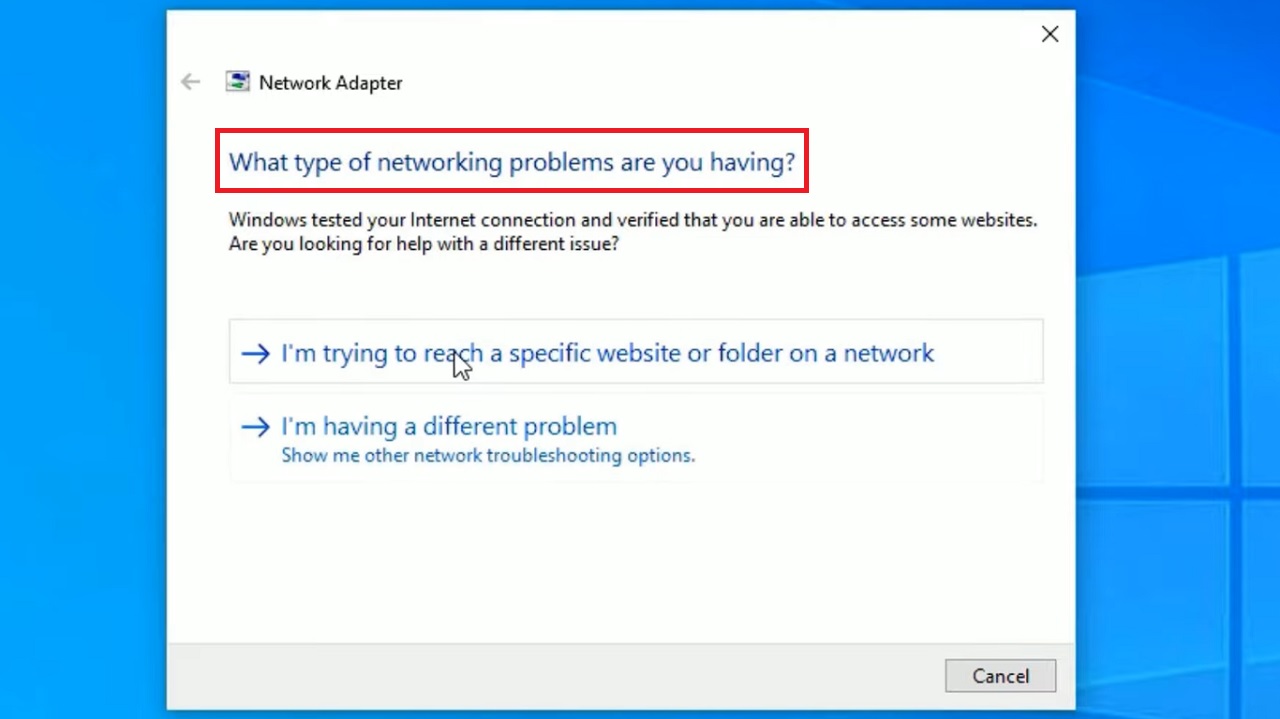
- Assuming that you have selected the first option in the image above, Enter the address or path you are trying to connect to.
- Click on the Next button.
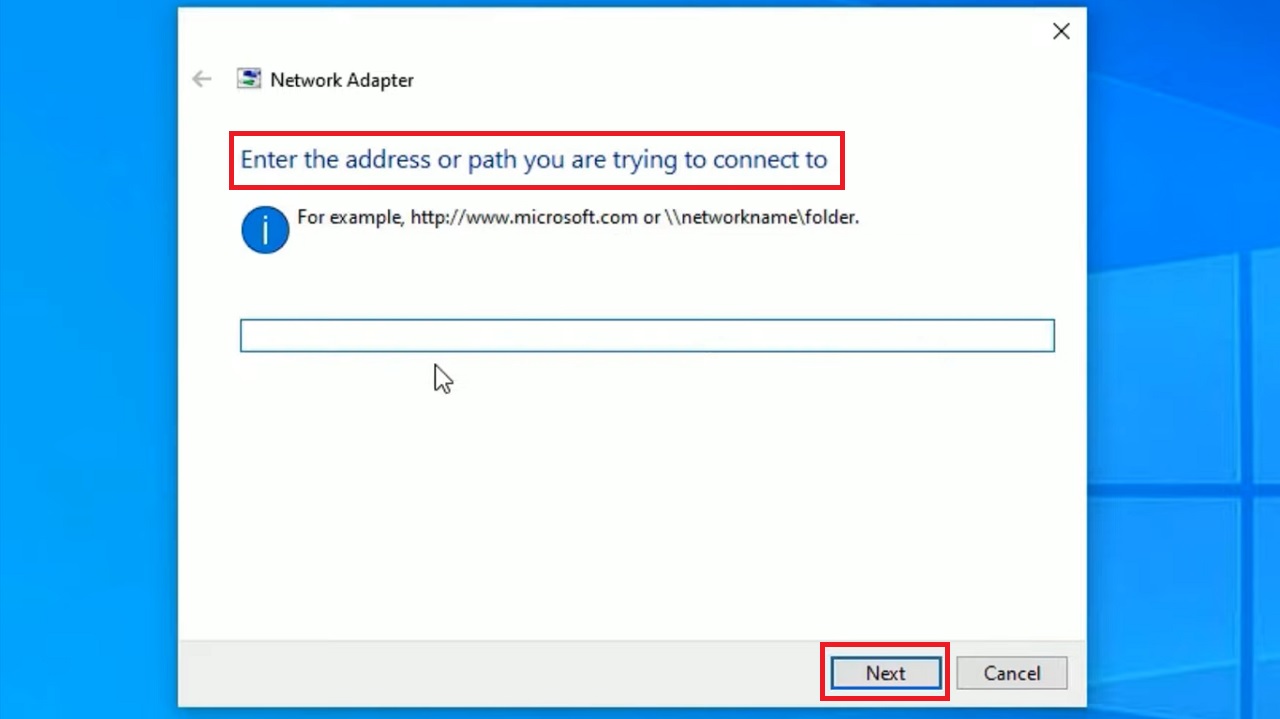
Follow the onscreen instructions and wait for the system to identify the issue and fix it.
Once the system is done troubleshooting, restart your system and find out whether your internet is working or not. If it is not working then move to the next solution.
Method 2: Make Changes in Network and Internet Settings
You may try to resolve the issue by changing the settings in your network.
STEPS TO FOLLOW:
- Go to the Windows search bar.
- Type control panel.
- Click on the Best match to open it.
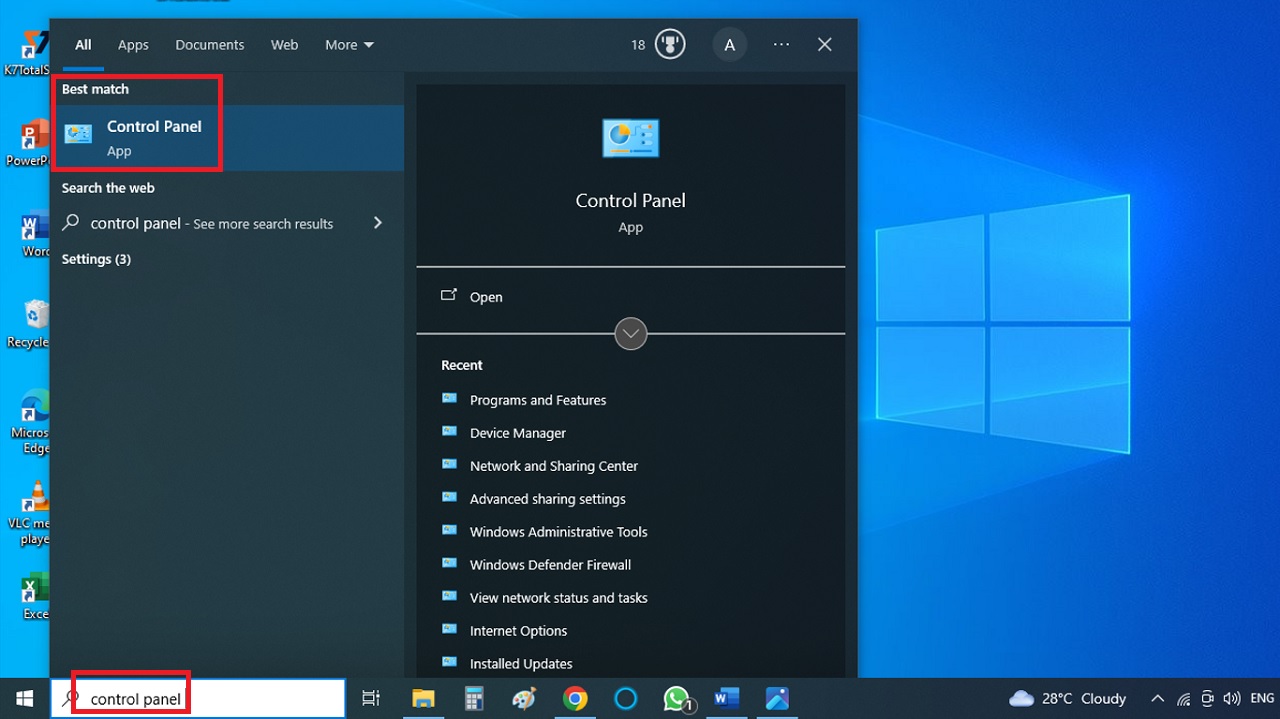
- Click on Network and Internet in the Control Panel window.
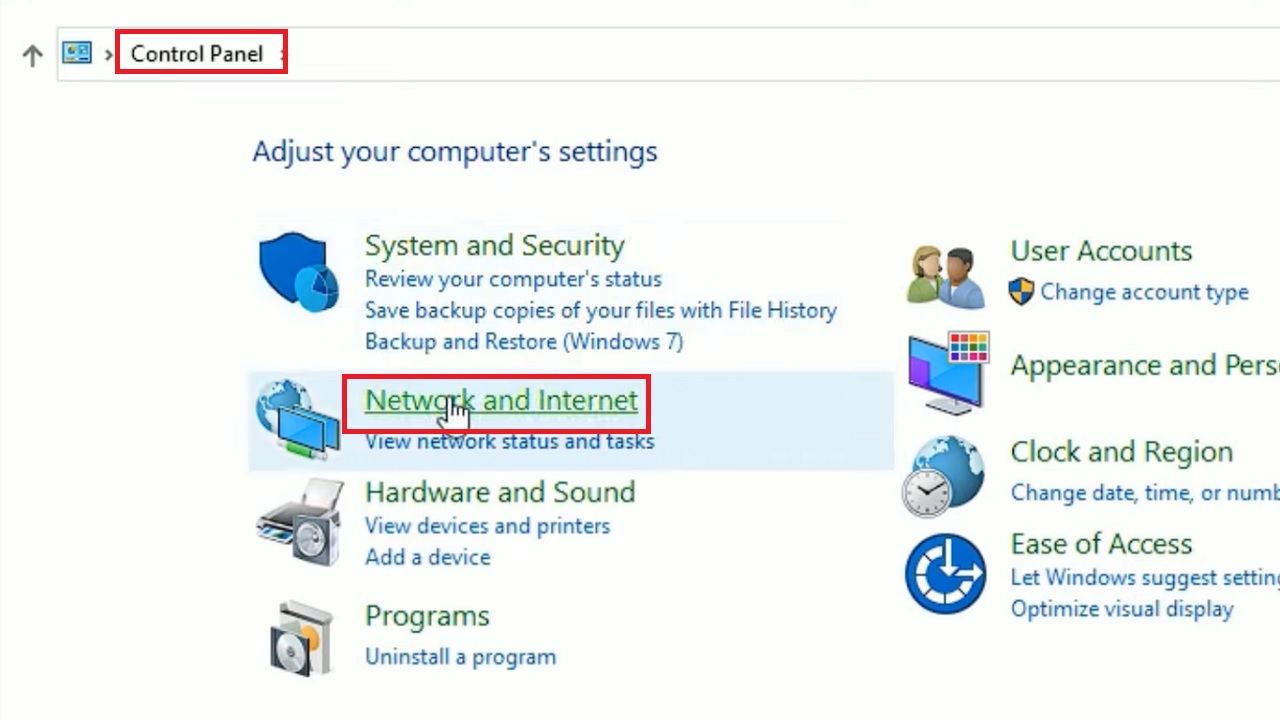
- Select Network and Sharing Center in the window that follows.
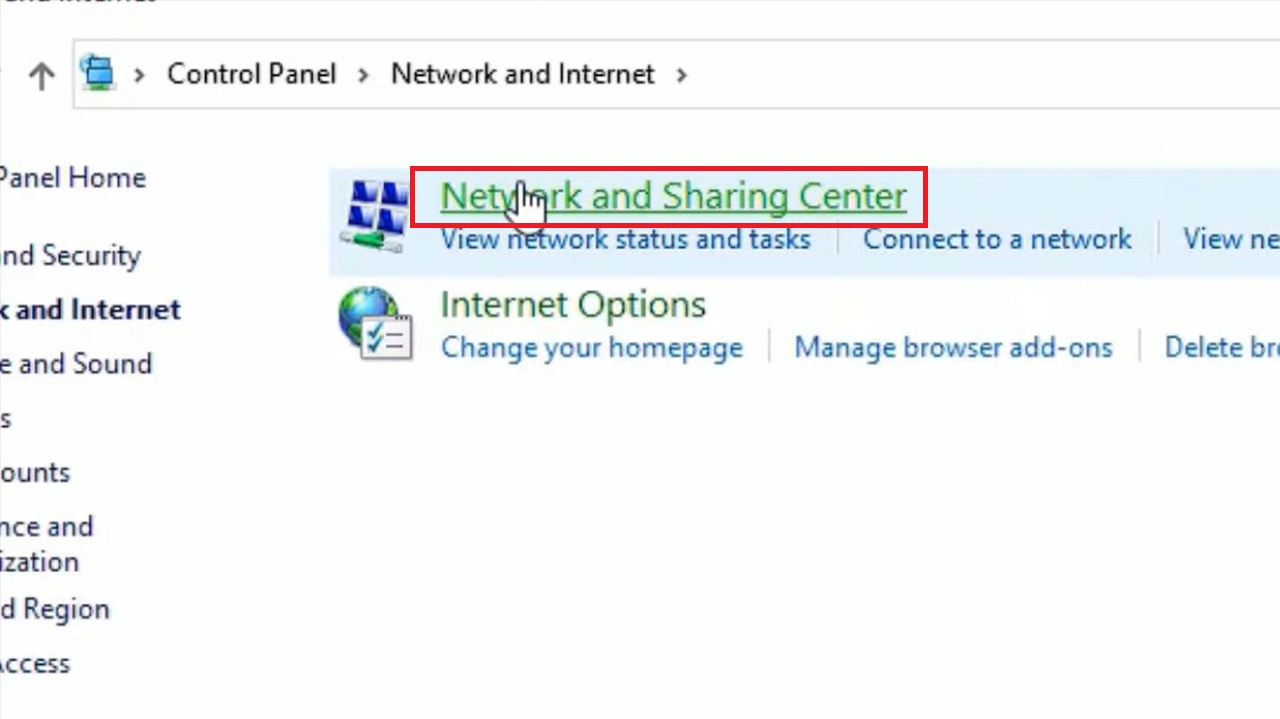
- Click on the Change adapter settings option on the left side in the following Network and Sharing Center window.
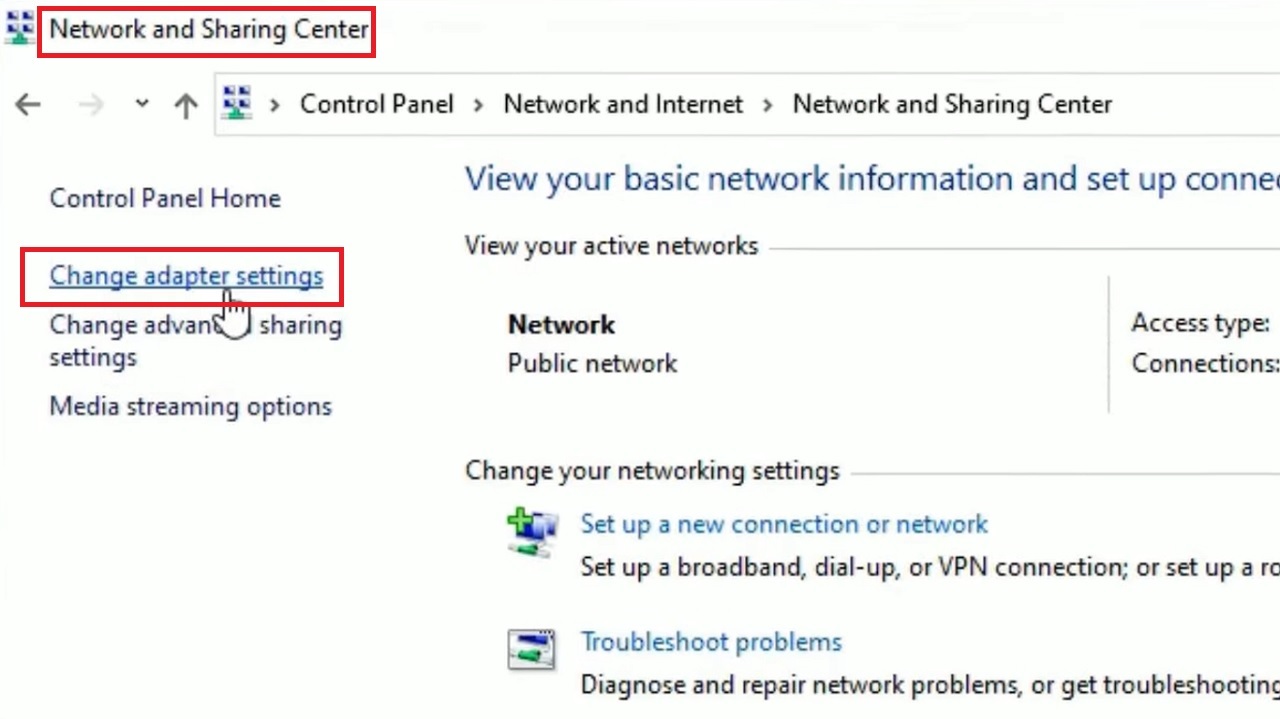
- Now, right-click on the Wi-Fi adapter in the following Network Connections window.
- Select Enable from the dropdown option if it is disabled.
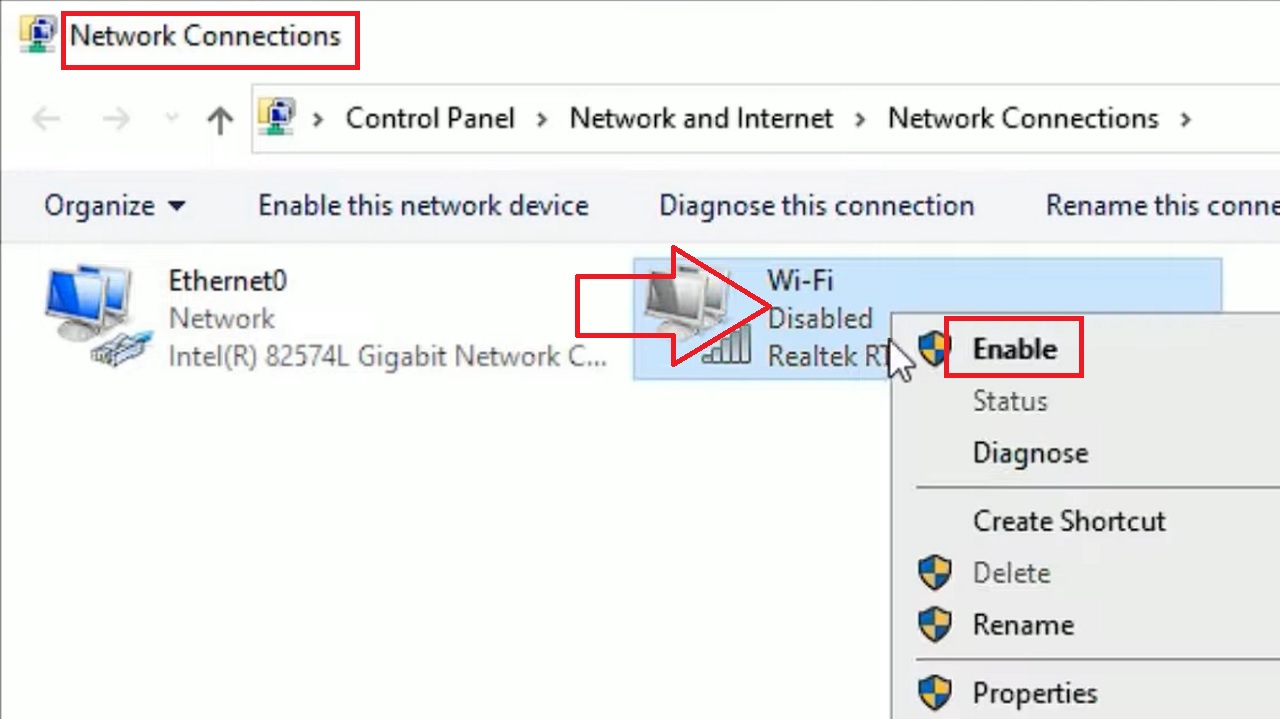
If it is Enabled already, disable it first and re-enable it.
- Now, simply click on the Wi-Fi or wireless adapter.
- Select and click on Diagnose this connection.
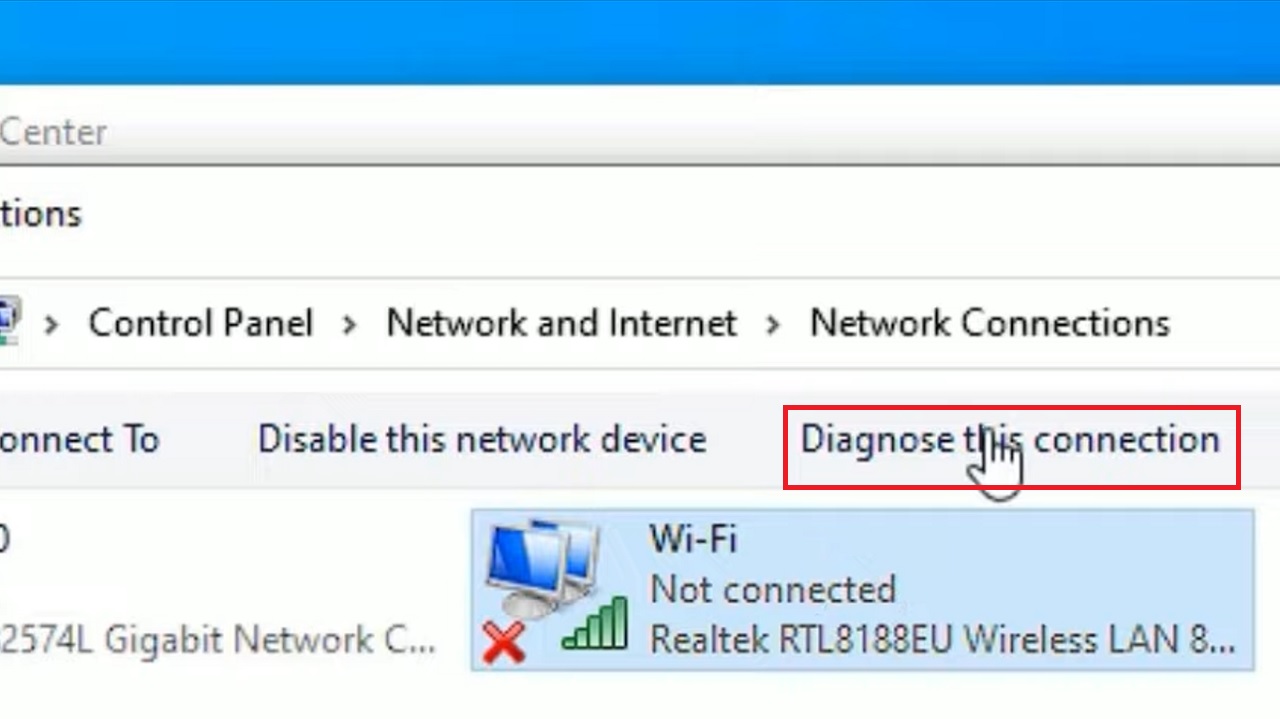
- Select an option from the next Windows Network Diagnostics window.
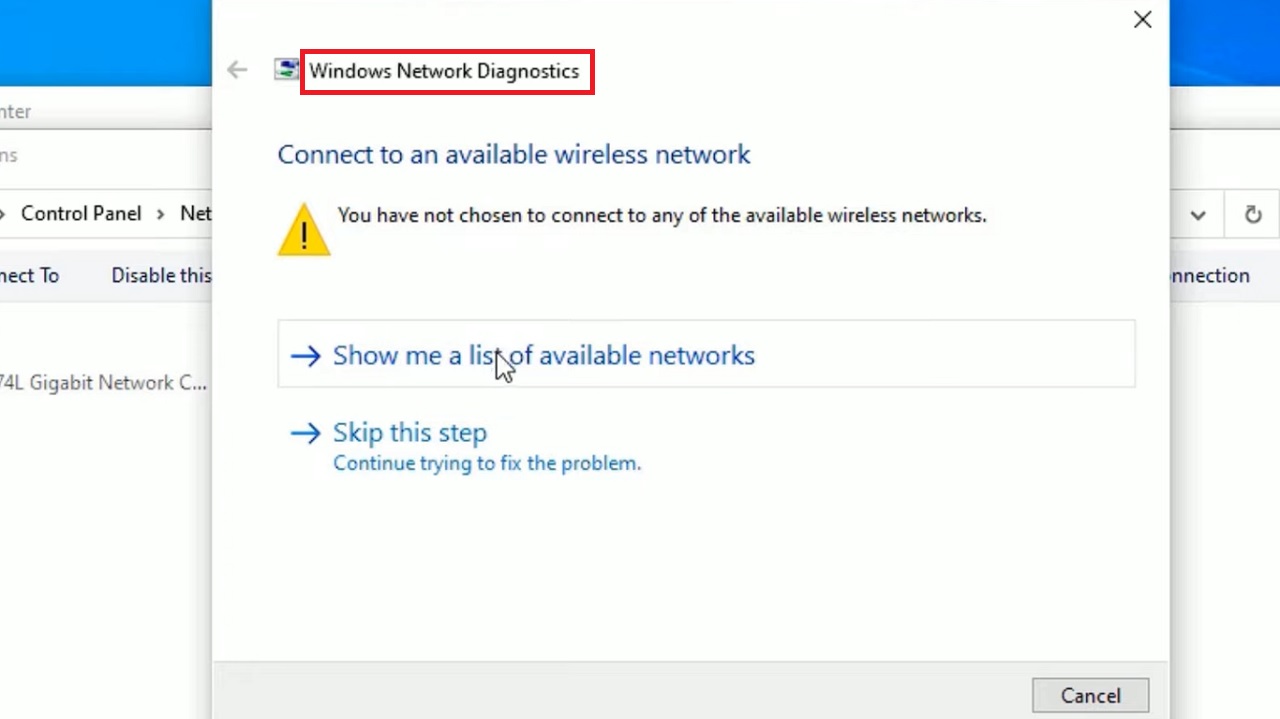
Now, follow the onscreen instructions. The issue will be detected and fixed automatically on your system.
Once every step is complete, close the window and check whether your network adapter is working or not. If it is not, then move to the next solution.
Method 3: Use the Command Prompt to Perform a Network Winsock Reset
As it solves a lot of network related issues, performing a network reset may also resolve this particular issue.
STEPS TO FOLLOW:
- Go to the Windows search bar as before.
- Type cmd.
- Right-click on Command Prompt.
- Select Run as administrator from the dropdown options.
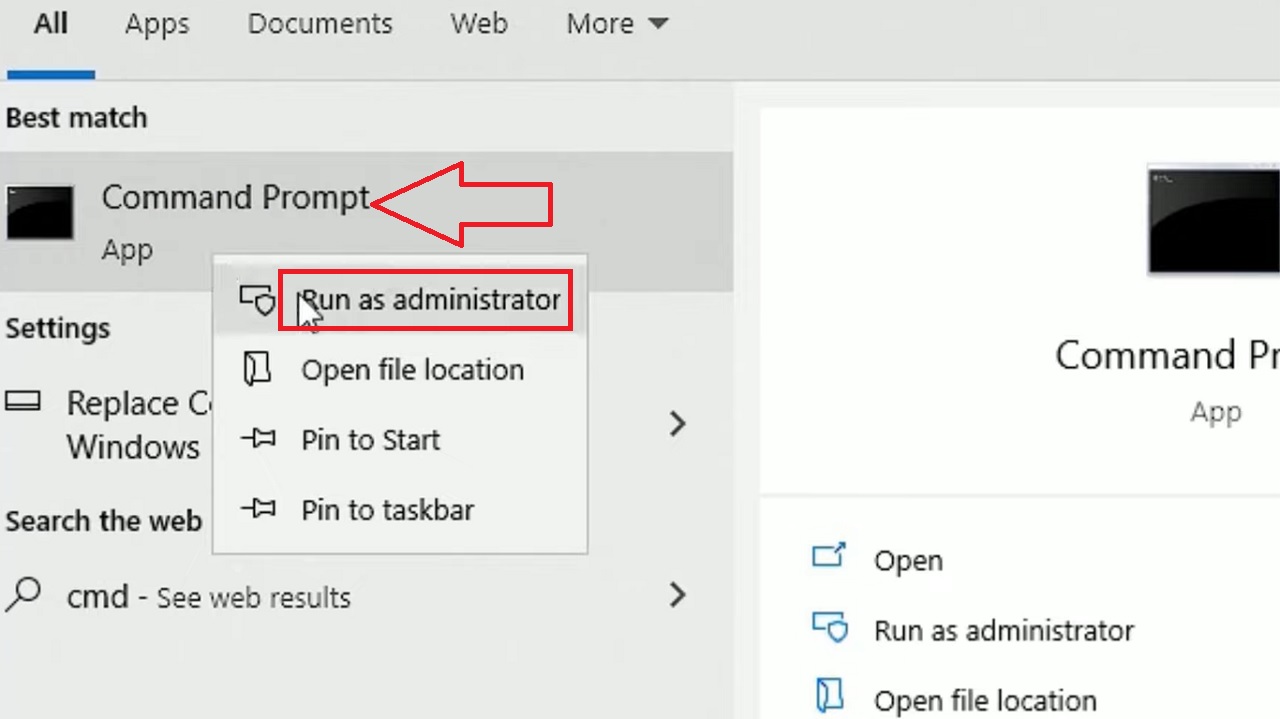
- Click on the Yes button on the User Account Control window for confirmation to continue when it appears.
- In the Command Prompt window, type the command netsh int ip reset c:\resetlog.txt and then press Enter.
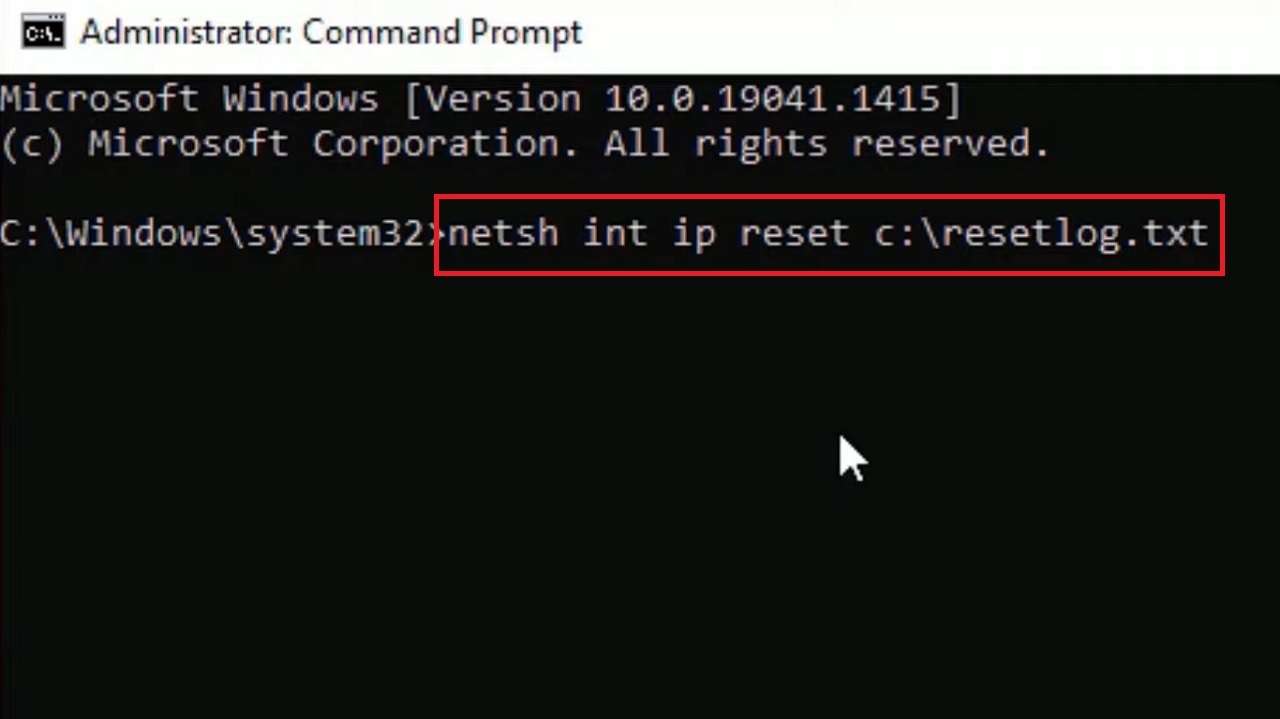
This will reset all logs on your system regarding the network issues. Now type the following commands one after the other and press Enter after each command is executed completely:
- ipconfig /flushdns
- ipconfig /release
- netsh winsock reset
This will reset the network. Once all the commands are executed successfully, type exit to close the Command Prompt window.
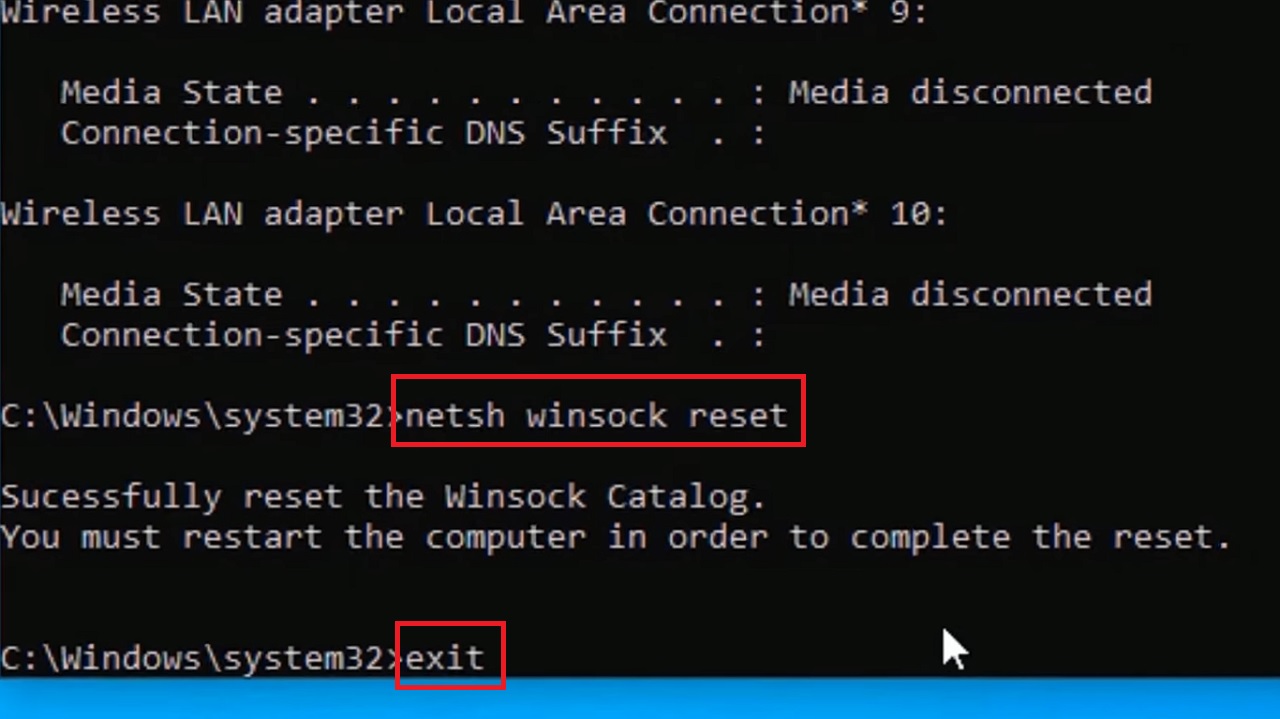
Restart your PC to apply the changes and find out whether the issue is fixed or not. If it persists, move to the next solution.
Method 4: Update Driver from the Device Manager
You can also go to the Device Manager and make the necessary changes.
STEPS TO FOLLOW:
- Right-click on the Start Menu.
- Select Device Manager from the options.
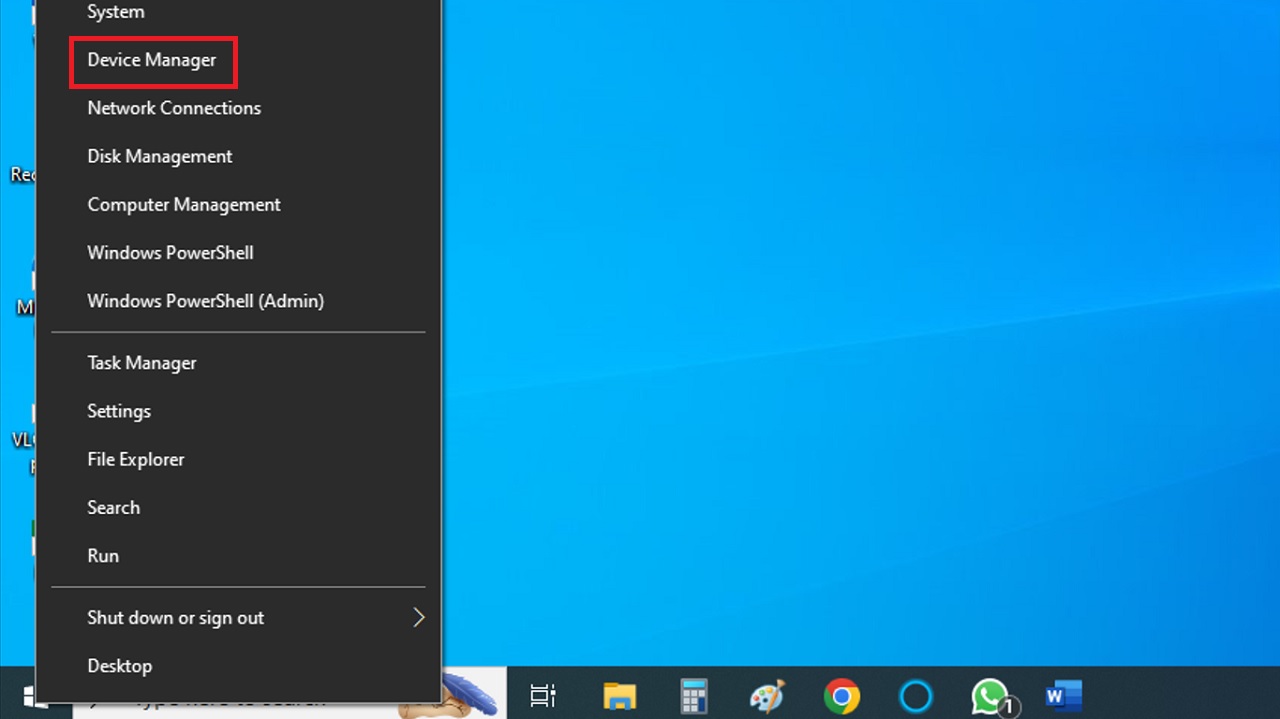
- In the Device Manager window, click on the small arrow next to Network adapters to expand or double-click.
- Find your network adapter in the expanded list.
- Right-click on it.
- Select Update driver from the dropdown options.
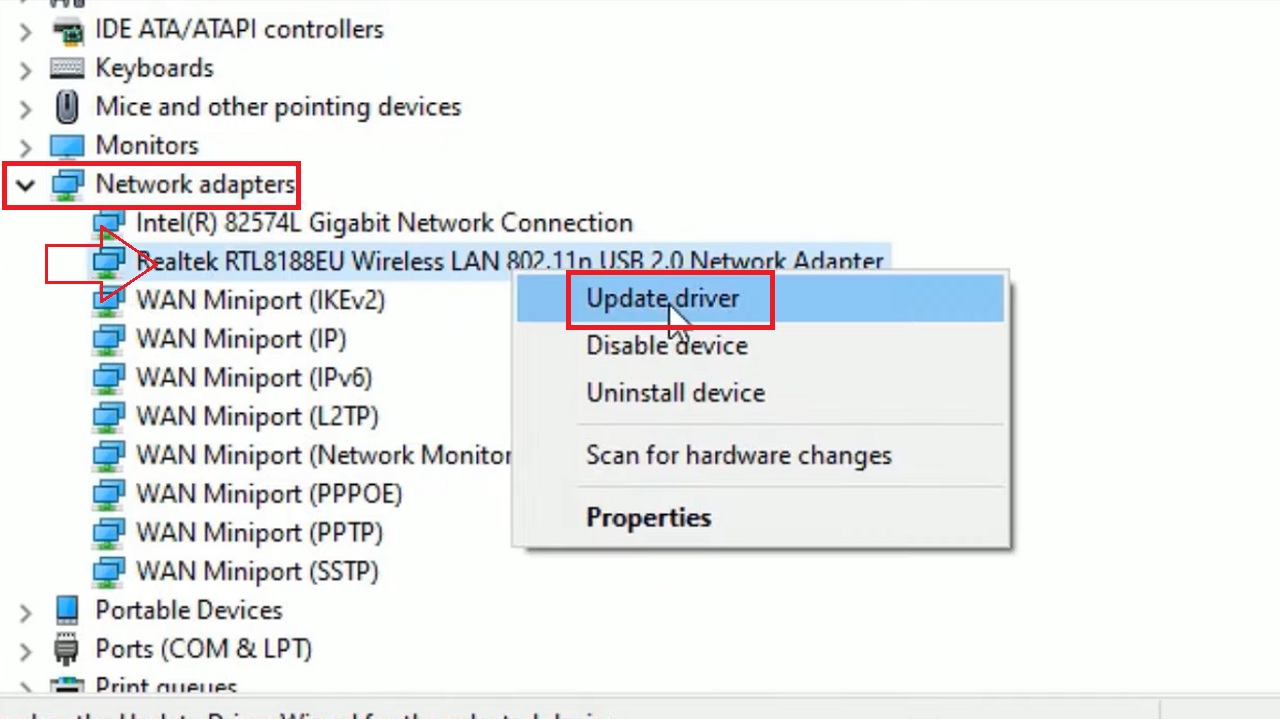
- Choose Browse my computer for drivers option in the following window.
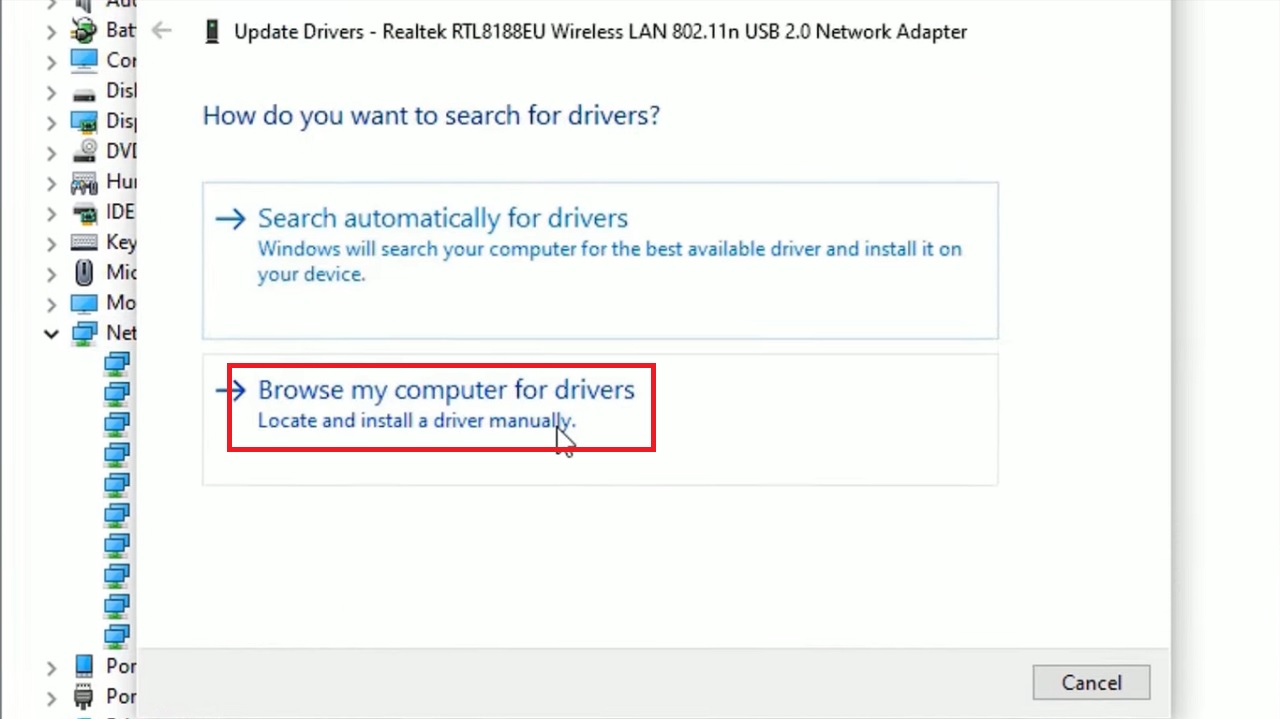
- Select Let me pick from a list of available drivers on my computer.
- Click on the Next button below.
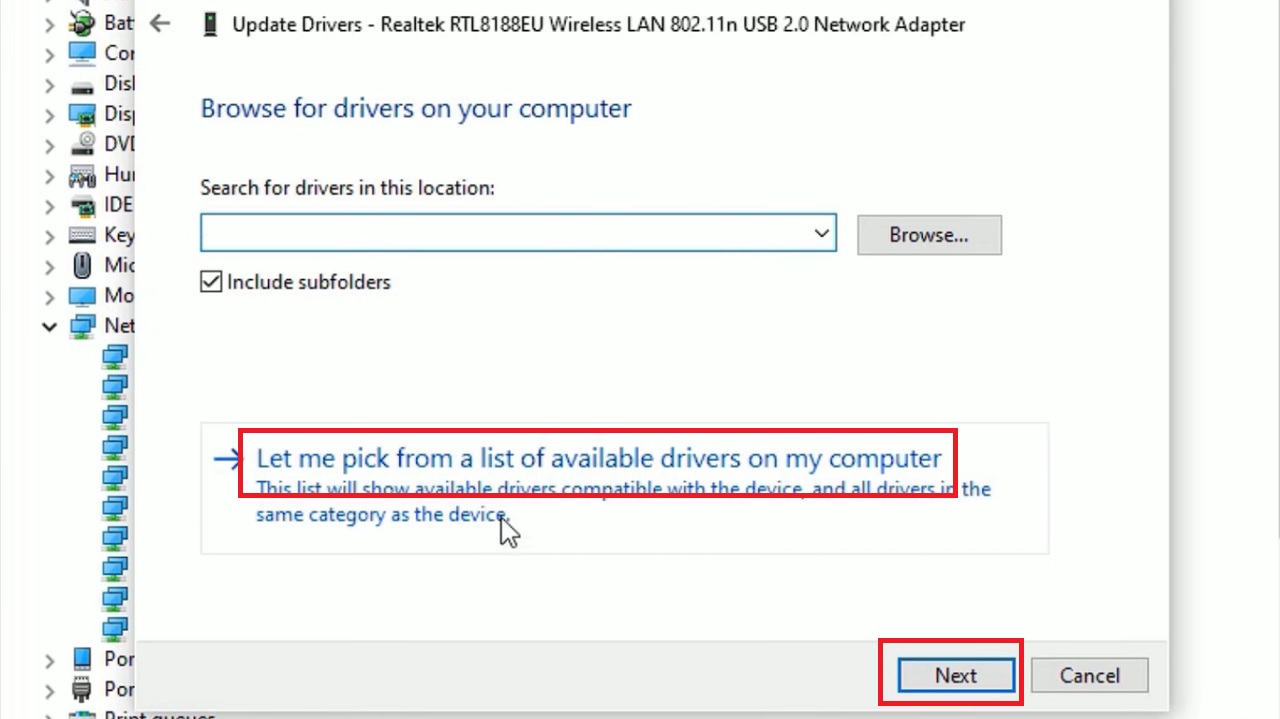
- In the following window, Select the device driver you want to install for this hardware.
- Click on the Next button.
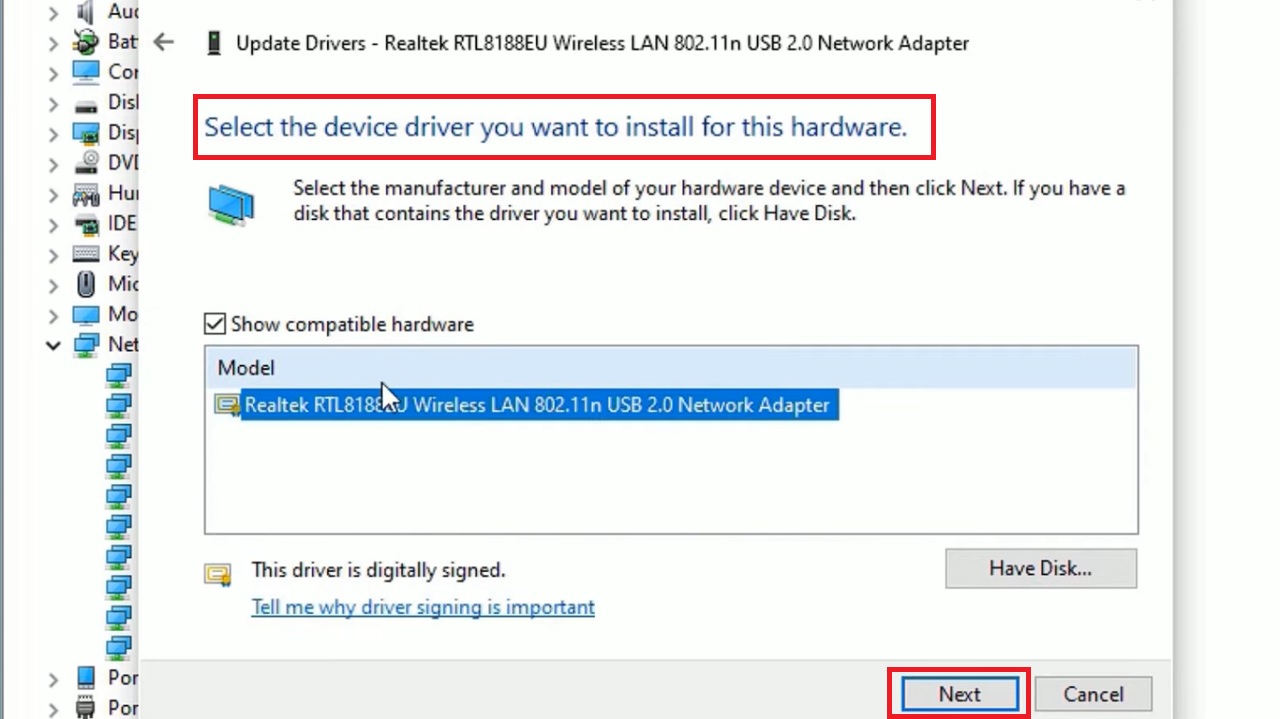
Follow the onscreen instructions and click on Next in all following windows. Finally, once the driver is updated, you will see a window saying Windows has successfully updated your drivers. Click on the Close button to close the window.
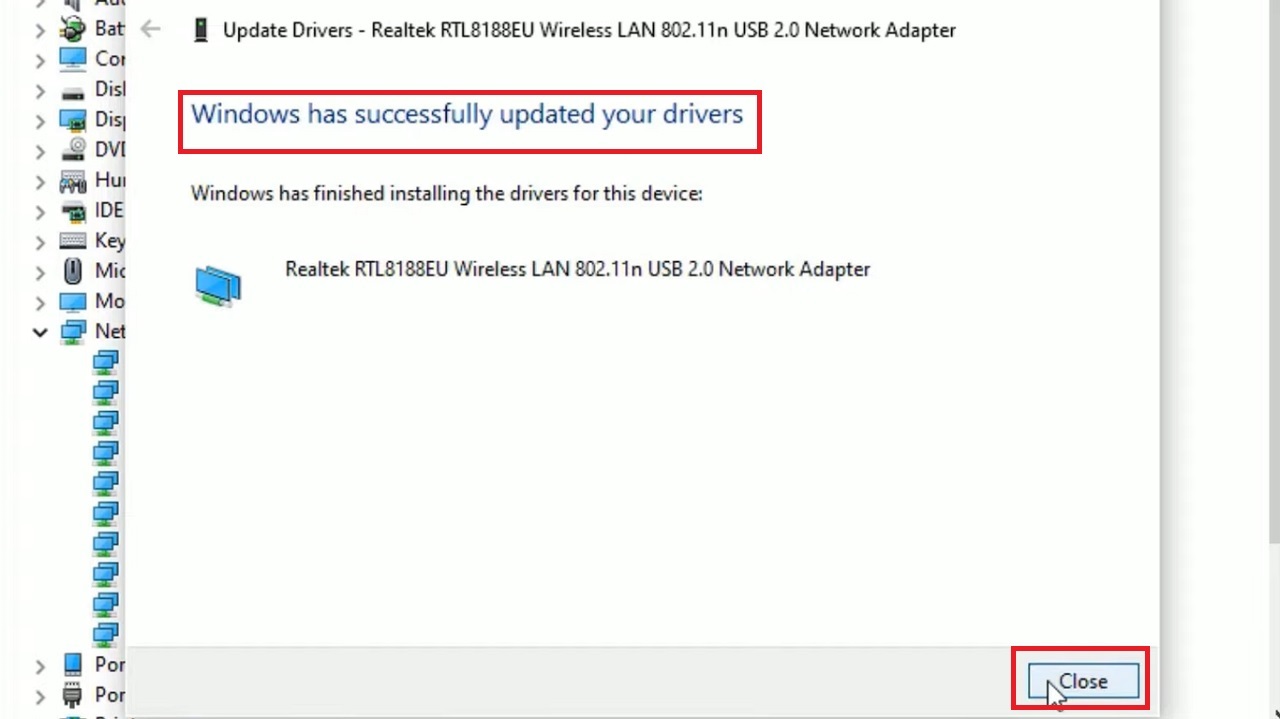
Now, restart your PC. Check whether your Wi-Fi network adapter is working now. If it is not, try the next method.
Method 5: Perform Network Reset from Windows Settings
The network and internet in the settings may need a reset to resolve the issue. You can do it from the Windows Settings app easily.
STEPS TO FOLLOW:
- Press the Windows and I keys together on your keyboard to open the Settings app.
- Click on Network & Internet.
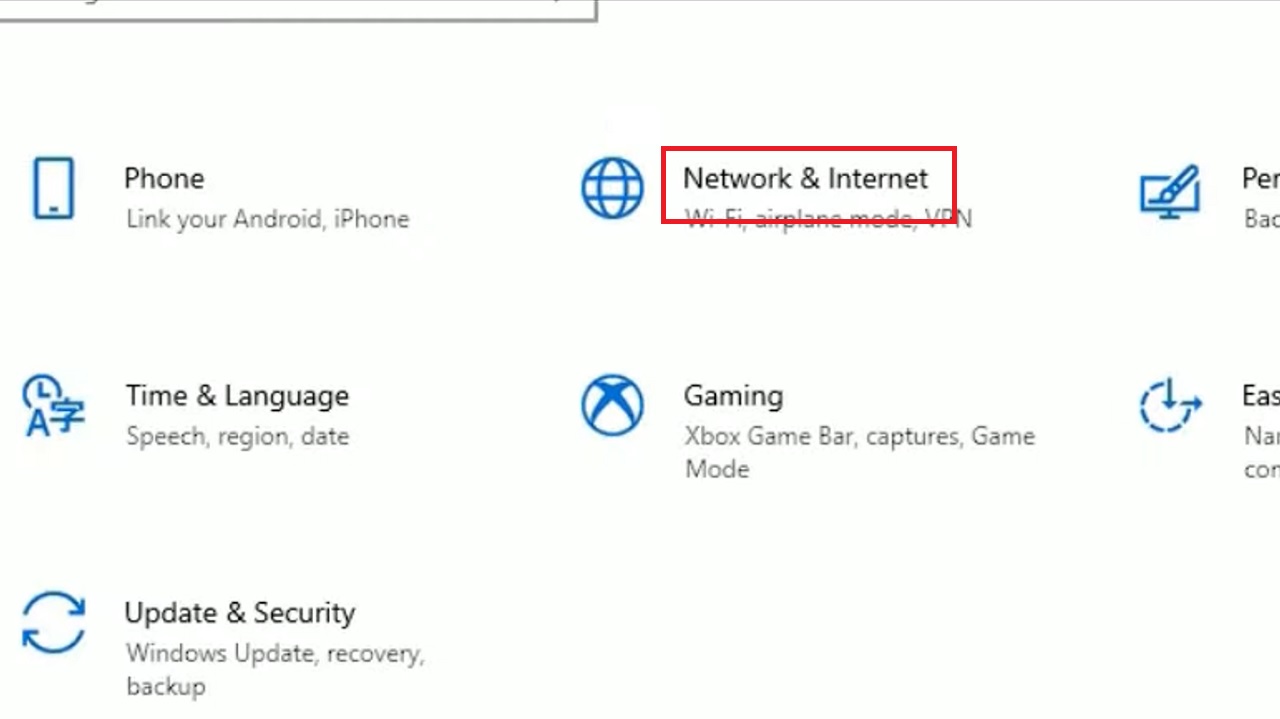
- If you find the Troubleshoot button, click on it.
- If you do not, scroll down to find Network reset.
- Click on it.
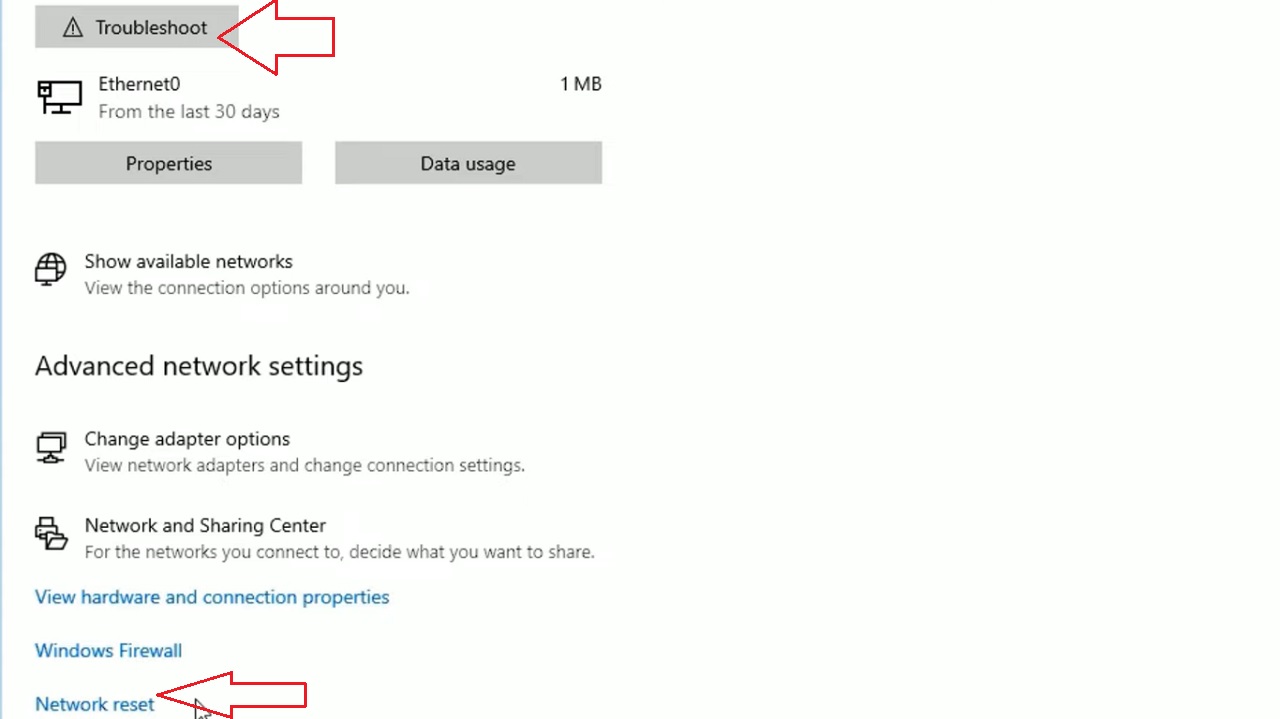
- Click on the Reset now button in the following window.
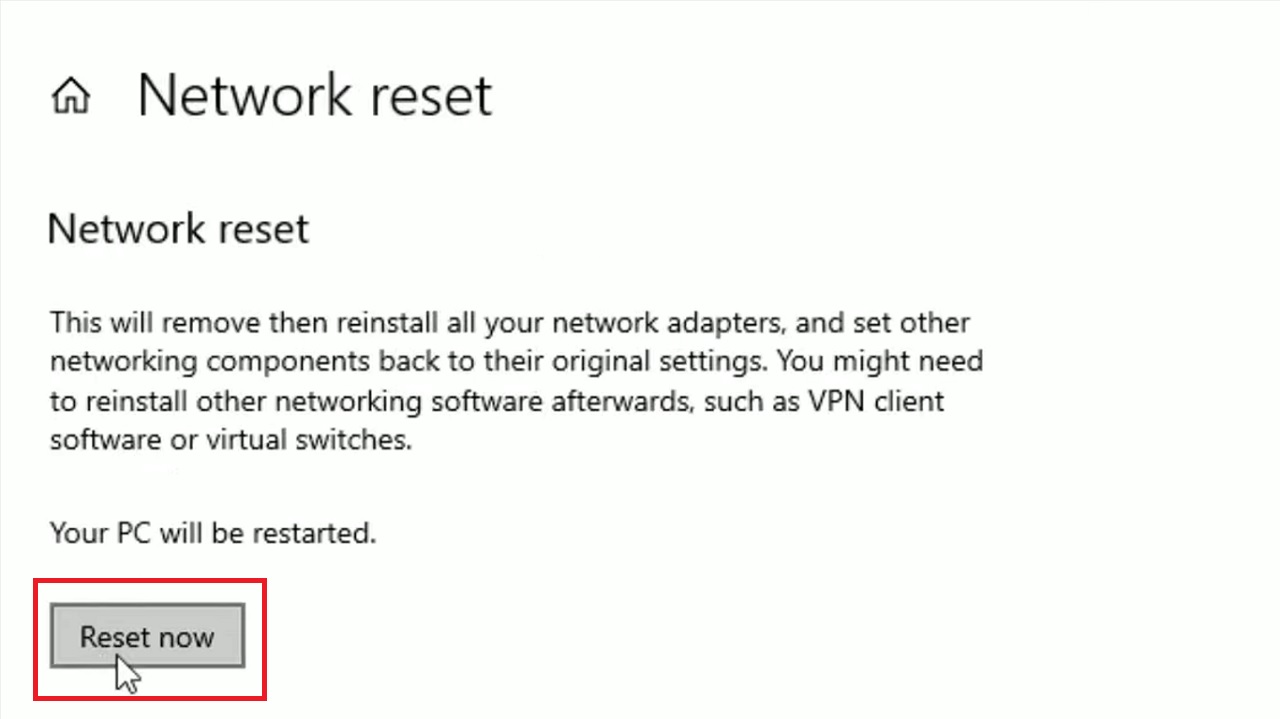
- Click on the Yes button in the following confirmation window.
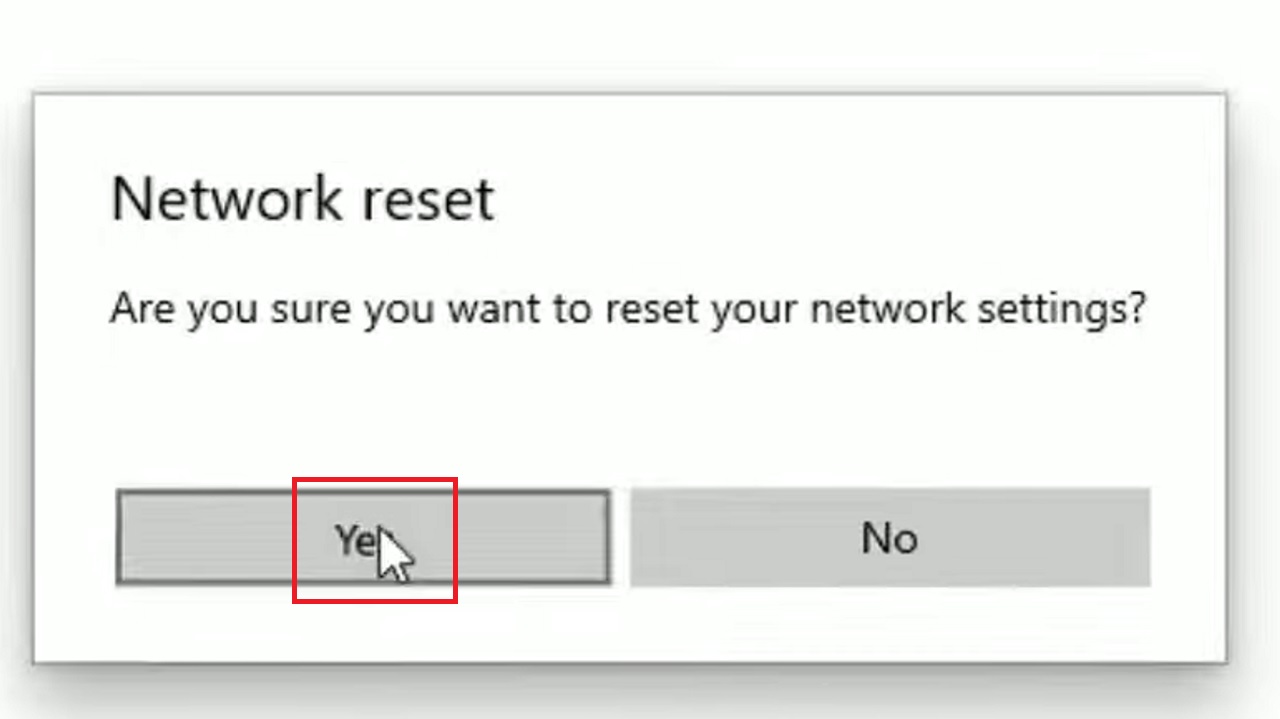
- Sign out your device to apply the changes.
Now, restart your device and see whether the issue is fixed.
Method 6: Change the Power Management Settings
The default power management settings may send the system to power-saving mode which might disable the network adapter and affect its functionality. Make changes to resolve the issue.
STEPS TO FOLLOW:
- Open Device Manager as before and double-click on your network adapter.
- Navigate to the Power Management tab.
- Uncheck the box next to ‘Allow the computer to turn off this device to save power’ option to disable it.
- Click OK to save the changes.
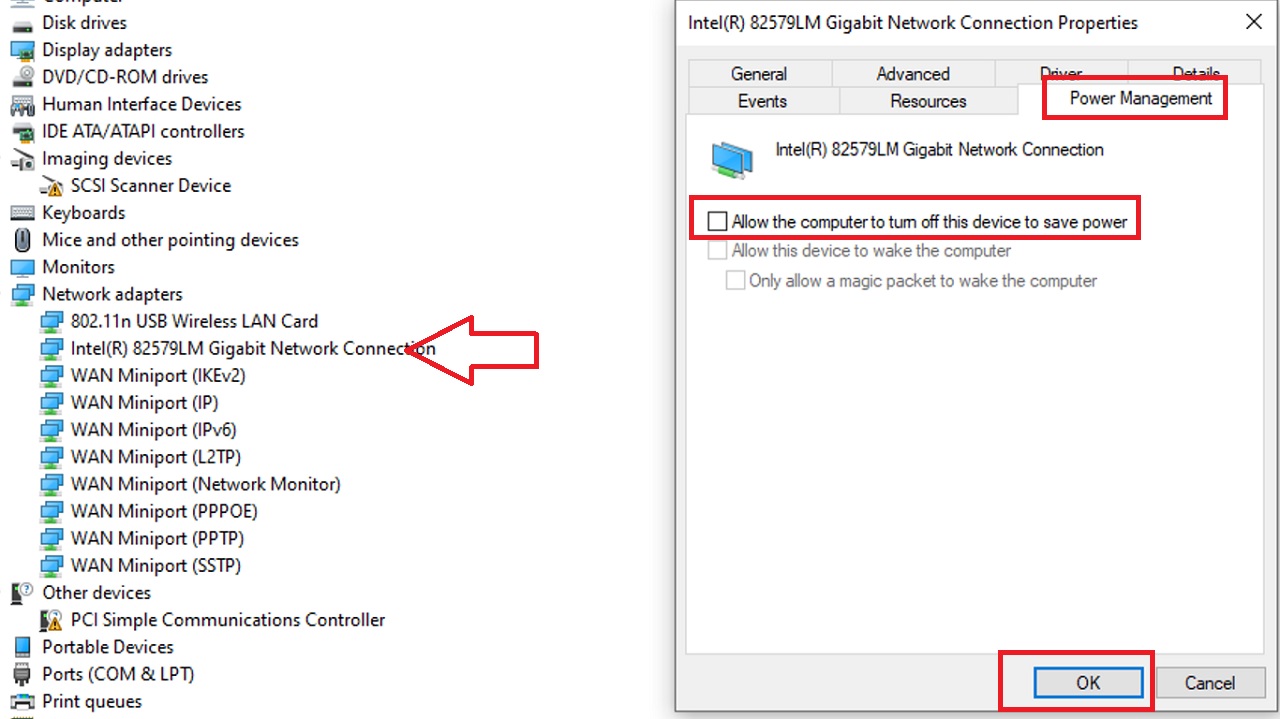
If you are still facing the problem, follow these steps:
- Type edit power plan in the Windows search box and hit Enter.
- In the Edit Plan Settings window, click on Change advanced power settings.
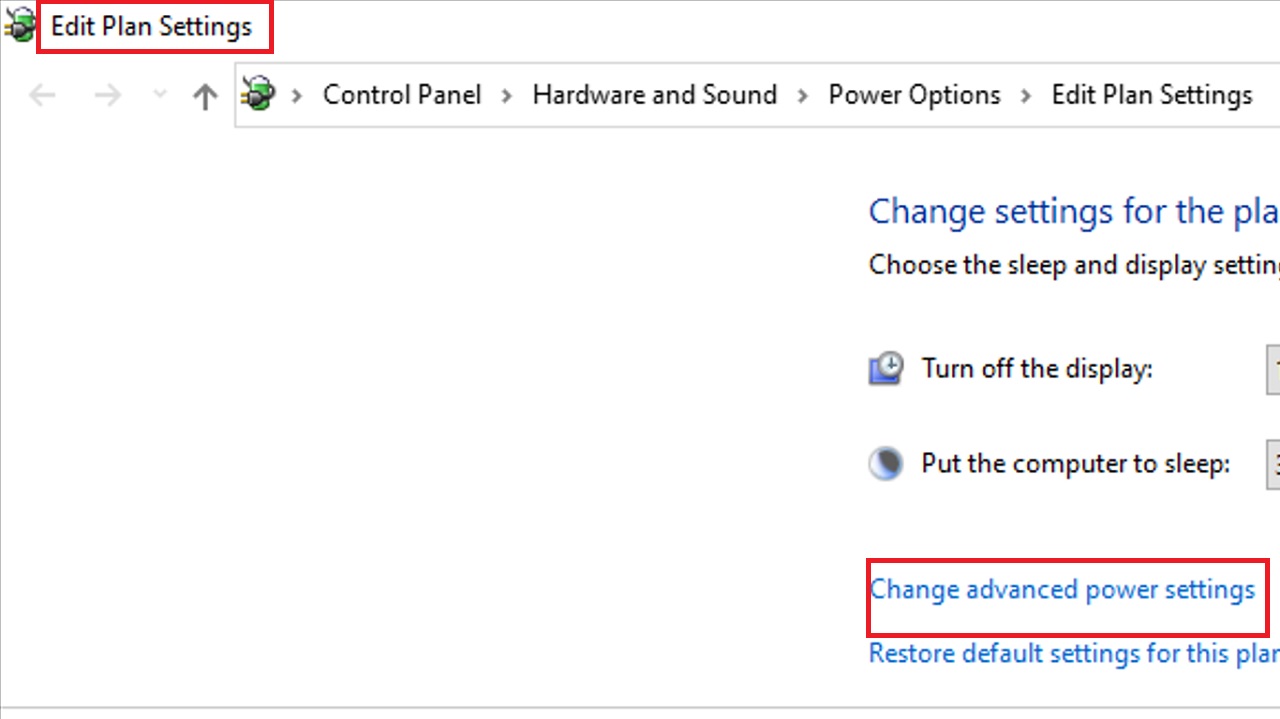
- In the following Power Options window, locate and expand Wireless Adapter Settings in the box by clicking on the plus button next to it.
- Expand Power Saving Mode under it.
- Set it to Maximum Performance.
- Click on Apply and then on OK to save the changes.
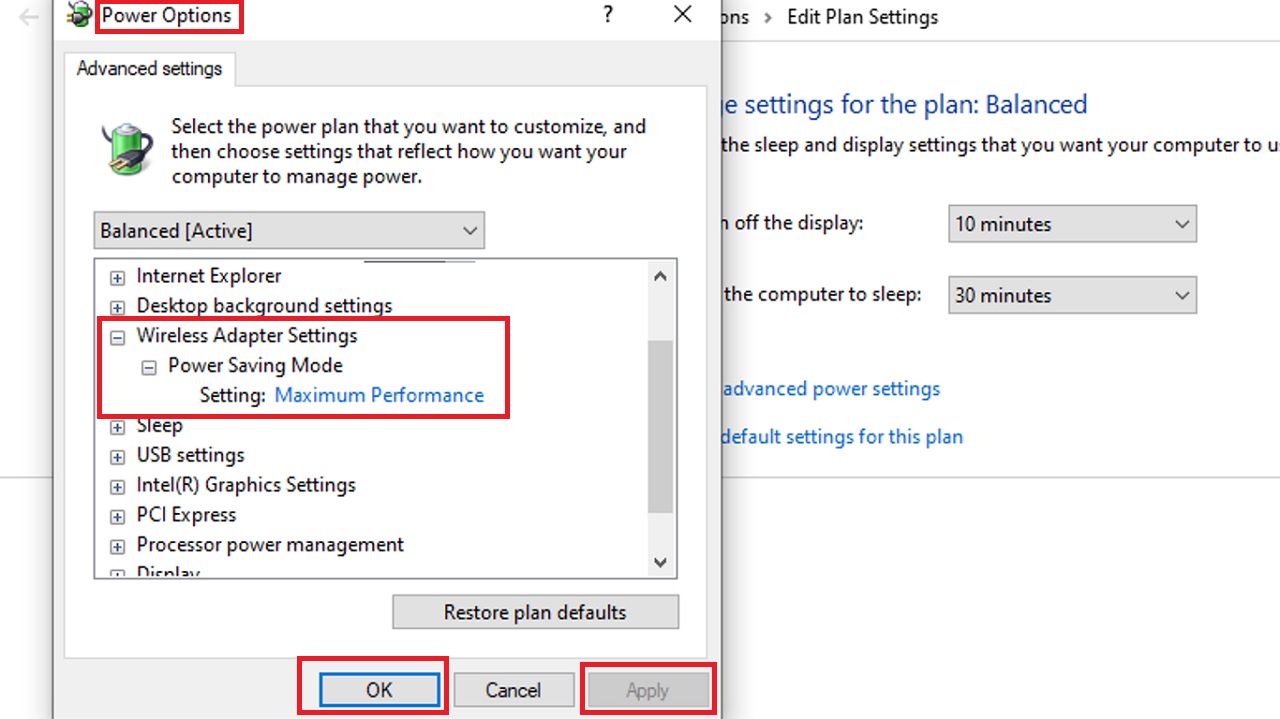
Check whether the issue is resolved or not. If you are still experiencing it, then move on to the next solution.
Method 7: Scan for Hardware Changes and Reveal Hidden Devices Via Device Manager
Windows may not recognize the network adapter due to hardware changes. Scanning for hardware changes may resolve the issue.
STEPS TO FOLLOW:
Open the Device Manager as before > Select and expand Network adapters > Select your network adapter.
- Now, click on the Action button above.
- Select Scan for hardware changes from the dropdown menu.

If this does not resolve the issue:
- Select View.
- Click on Show hidden devices.
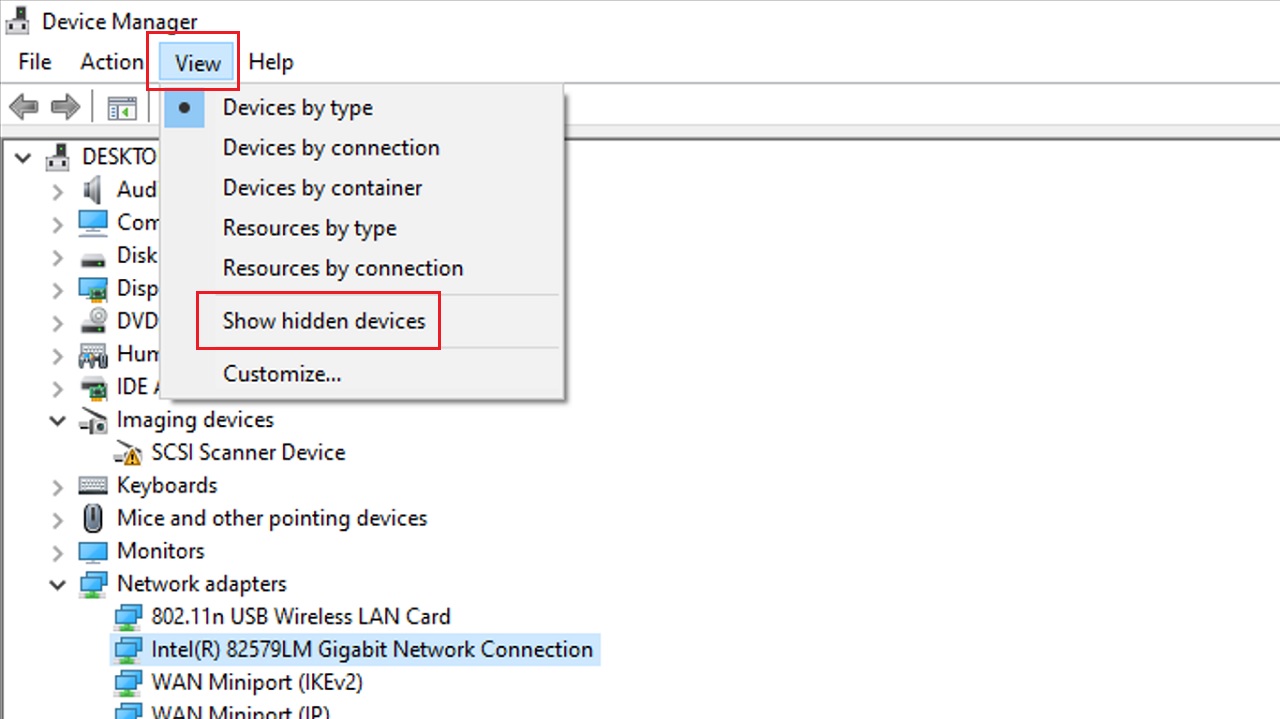
Now scan the system for hardware changes again. Check whether the issue is resolved.
Method 8: Reset the Router
Sometimes minor technical glitches in the router may not let the Wi-Fi adapter work. Power cycling it or resetting it physically can resolve the issue.
STEPS TO FOLLOW:
To power cycle the router:
- Turn it off.
- Unplug it from the power source.
- Wait for a few seconds.
- Plug it back.
To reset the router:
- Locate the Reset button at the back of the router.
- Press it with a sharp object for some time.

- Release it when the light turns on.
Connect to the internet to see whether or not the issue is resolved.
Conclusion
In conclusion, it needs a systematic approach to resolve the Wi-Fi network adapter not working issue. you must identify the reason and implement the appropriate solution.
Simple troubleshooting steps can diagnose and fix minor issues but specific solutions are needed for unique circumstances.